Stworzyłem najlepszy dysk rozruchowy USB: oto jak
Opublikowany: 2023-02-24
Dyski flash USB można sformatować tak, aby działały jako dyski rozruchowe i działały jak wszystko, od dysków instalacyjnych systemu Windows po oprogramowanie do odzyskiwania. Mają jednak również pewne ograniczenia, które można pokonać przy pomocy odpowiedniego dysku i oprogramowania.
Bootowalne dyski flash to najczęstszy sposób instalowania lub naprawy systemu operacyjnego na komputerze. Narzędzie Media Creation Tool firmy Microsoft może przekonwertować dowolny dysk flash na dysk instalacyjny systemu Windows 11 lub Windows 10, a aplikacje takie jak Rufus i Etcher mogą tworzyć nośniki instalacyjne dla komputerów stacjonarnych, starszych wersji systemu Windows i innych systemów operacyjnych. Wiele instalatorów systemu Linux na komputery stacjonarne to także obrazy „na żywo” — co oznacza, że można przetestować system operacyjny z dysku USB bez instalowania czegokolwiek.
Jednak ogólnie jesteś ograniczony do tylko jednego systemu operacyjnego na raz dla każdego dysku flash. Oznacza to, że jeśli chcesz zachować pamięć USB do instalacji systemu Windows w celu odzyskiwania, ale także masz bootowalny dysk z systemem Linux, potrzebujesz dwóch dysków flash lub ponownie sformatuj ten sam dysk za każdym razem. Żadne rozwiązanie nie jest takie świetne. Po pewnym czasie może to stać się irytujące, zwłaszcza jeśli regularnie pomagasz przyjaciołom i rodzinie w rozwiązywaniu problemów z komputerem i musisz mieć pod ręką różne instalatory i opcje odzyskiwania. Podział między USB Type-A i USB Type-C oznacza również, że niektóre dyski nie będą fizycznie działać ze wszystkimi komputerami bez odpowiedniego adaptera.
Na szczęście za pomocą odpowiedniego oprogramowania można spakować wiele obrazów rozruchowych na jeden dysk. Najpierw jednak należy wziąć pod uwagę napęd.
Wybierz odpowiedni dysk USB
Dwa czynniki mają największe znaczenie dla przekształcenia dysku USB w dysk rozruchowy: wydajność i pojemność. Jeśli masz stary lub tani dysk flash o niskiej prędkości odczytu i zapisu, uruchomienie i wykonanie instalacji może zająć więcej czasu. Ważna jest również pojemność pamięci masowej, ponieważ już dawno minęła era nośników instalacyjnych mieszczących się na płycie CD-R o pojemności 700 MB — instalator systemu Windows 11 ma ponad 5 GB.

Nie miałem już zapasowego dysku flash, więc ostatecznie kupiłem dysk SanDisk Dual Drive Go o pojemności 256 GB, który jest jednym z naszych typów najlepszego dysku flash USB. Ważną dla mnie cechą jest to, że ma zarówno złącza USB typu A, jak i USB typu C — używam zarówno nowych, jak i starych komputerów, z których niektóre mają tylko starszy typ A, a inne tylko nowszy typ -C. Wygodniej jest mieć oba porty, a jeśli pracuję na komputerze w czyimś domu, nie muszę pamiętać o zabieraniu ze sobą przejściówek. Użyłem również mojej zaufanej drukarki etykiet, aby oznaczyć ją jako dysk „BOOT”.
Jeśli kupujesz nowy dysk flash, zachowaj szczególną ostrożność, skąd go masz. Fałszywe dyski USB i dyski zewnętrzne są powszechne w Amazon i innych sprzedawcach detalicznych, ponieważ sprzedawcy zewnętrzni mogą konfigurować oferty, które wyglądają na prawdziwe. Jeśli korzystasz z Amazon, upewnij się, że na liście znajdują się zarówno „Wysyłka z Amazon”, jak i „Sprzedane przez Amazon”, lub po prostu kupuj w innym sklepie, takim jak Best Buy.
Zakupiony przeze mnie dysk ma sekwencyjne prędkości zapisu około 35 MB/s i sekwencyjne odczyty około 138 MB/s. To nie jest świetne — typowy wewnętrzny dysk SSD SATA ma odczyty około 500-600 MB/s — ale wystarczy, aby uruchomić komputer i zainstalować system operacyjny bez zbytniego czekania.
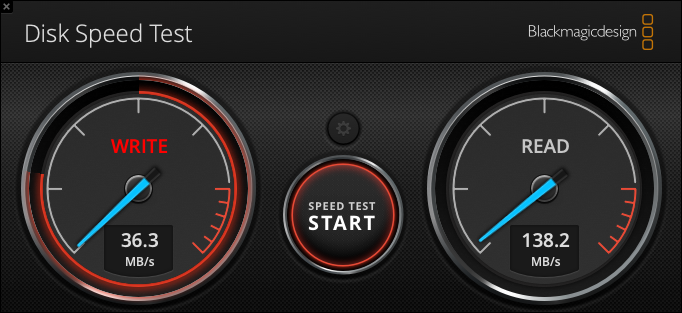
Niektóre dyski flash oferują lepsze prędkości (poszukaj wyników testów porównawczych w recenzjach), ale wydajność jest ograniczona przez cieńszą konstrukcję. Aby uzyskać najlepszą wydajność, masz do wyboru zakup zewnętrznego dysku SSD lub zakup 2,5-calowego wewnętrznego dysku SSD do umieszczenia w obudowie USB. Jednak większość ludzi prawdopodobnie nie ma problemu z typowym dyskiem flash.
Skonfiguruj Ventoya
Bootowalne dyski USB są zwykle ograniczone do jednego obrazu systemu operacyjnego na raz, zwykle dystrybuowanego w formacie ISO. W zależności od metody użytej do ich utworzenia, możesz nawet nie być w stanie przechowywać zwykłych plików na dysku obok systemu operacyjnego. Istnieje kilka obejść, ale jedną z najlepszych i najpopularniejszych opcji jest Ventoy.

Ventoy to bezpłatne narzędzie typu open source do tworzenia rozruchowego dysku USB. Dzięki Ventoy możesz przechowywać wiele obrazów na jednym dysku, a obrazy można skopiować na dysk, po prostu kopiując plik. Nie musisz zapisywać obrazów ISO na dysku flash za pomocą specjalnej aplikacji i możesz nadal używać dysku flash do zwykłego przechowywania plików. Jest to niezwykle przydatne, zwłaszcza w porównaniu z moją poprzednią konfiguracją przechowywania wielu dysków flash dla różnych systemów operacyjnych (jeden dla systemu Windows 10, jeden dla systemu Linux itd.).
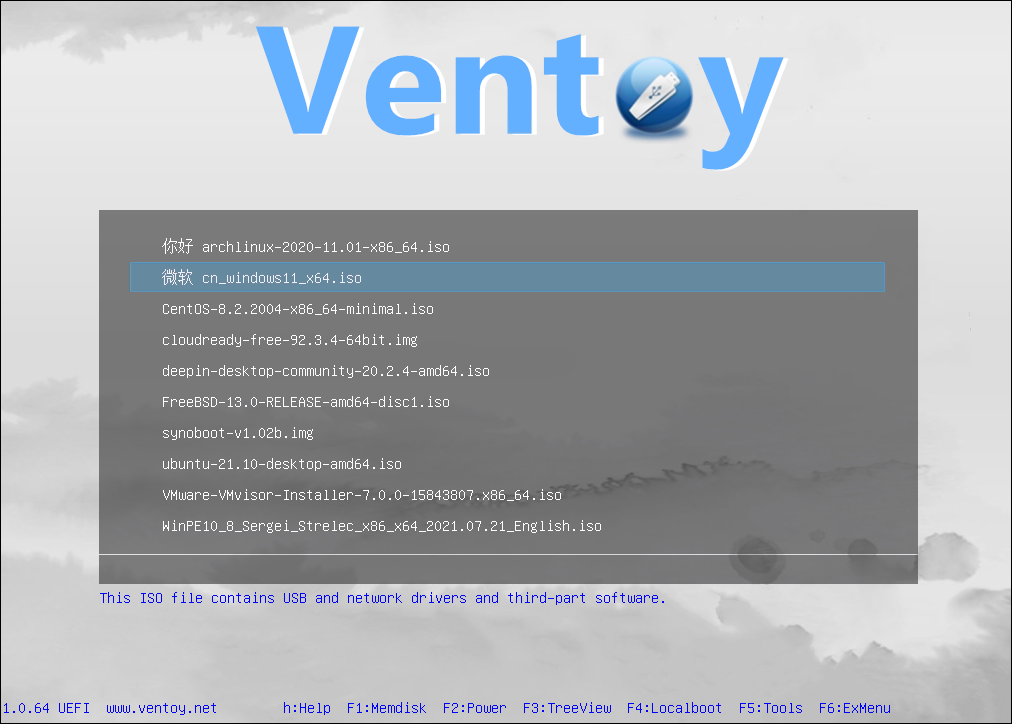
Możliwość dodawania nowych obrazów rozruchowych za pomocą zwykłego menedżera plików jest fantastyczna. Zwykle nie można utworzyć rozruchowego dysku flash ze smartfona, iPada lub tabletu z systemem Android, ponieważ mobilne systemy operacyjne nie zapewniają aplikacjom niskiego poziomu dostępu do systemów plików. Jednak po zainstalowaniu Ventoy mogłem pobrać ISO systemu Windows 11 na iPada, podłączyć dysk flash do portu USB-C iPada i skopiować plik za pomocą menedżera plików iPadOS. To może uratować życie, jeśli próbujesz naprawić martwy komputer i nie masz w pobliżu innego komputera.
Ventoy ma pewne wady. Początkowy proces tworzenia dysku działa najlepiej w systemie Windows, a dyski USB utworzone za pomocą Ventoy nie działają na 100% komputerów. Może być konieczne wyłączenie funkcji Bezpiecznego rozruchu (tymczasowo) w niektórych systemach, a stare komputery mogą nie rozpoznawać partycji rozruchowej, ale zgodność jest ogólnie doskonała.
Możesz pobrać najnowszą wersję Ventoy z oficjalnego projektu GitHub. Wersja dla systemu Windows to prosta aplikacja, która przeprowadzi Cię przez proces wyboru dysku, a następnie zapisze wymagany program ładujący na dysku. W trakcie procesu sformatuje również dysk jako exFAT. Istnieje również program instalacyjny dla systemu Linux, ale system macOS nie jest obsługiwany — niektórzy uciekają się do formatowania dysku flash z maszyny wirtualnej z systemem Windows jako rozwiązania awaryjnego. Musisz zainstalować Ventoy tylko raz (do ponownego sformatowania dysku), więc pożyczenie komputera z systemem Windows od znajomego lub członka rodziny do wstępnej konfiguracji może być najłatwiejszą opcją.
Pobierz niektóre ISO
Po sformatowaniu dysku USB za pomocą Ventoy możesz wypełnić go do woli bootowalnymi obrazami. Na początek polecam pobranie najnowszego systemu Windows 10 ISO i Windows 11 ISO — mogą się przydać, jeśli chcesz naprawić lub ponownie zainstalować system Windows na własnym komputerze lub komputerze innej osoby.
Powinieneś także pobrać co najmniej jedną dystrybucję Linuksa z instalatorem "na żywo" - w którym możesz uruchomić normalne środowisko graficzne i zainstalować oprogramowanie w pamięci tymczasowej. Nawet jeśli nie chcesz nigdy instalować Linuksa, działające środowisko Linux może pomóc w przesyłaniu plików, rozwiązywaniu problemów ze sprzętem i innych zadaniach, które nie są możliwe przy użyciu zwykłych nośników instalacyjnych systemu Windows. Ubuntu Desktop to jedna z opcji, chociaż zalecam pobranie najnowszej wersji, nawet jeśli nie jest to wersja Long Term Support (LTS). W ten sposób masz najlepszą możliwą obsługę sprzętu, która przydałaby się przy uruchamianiu na nowszych komputerach.
Jeśli masz starsze komputery lub wiesz, że w pewnym momencie możesz potrzebować pomocy w zdiagnozowaniu problemów ze starszym sprzętem, powinieneś również znaleźć działający instalator systemu Linux, który obsługuje 32-bitowe komputery x86. Obrazy instalacyjne Debiana na żywo to jedna z opcji — przejdź do strony pobierania i wybierz „i386” (nie „amd64”), aby uzyskać wersję działającą na starszym sprzęcie.
Wypróbuj to
Proces uruchamiania komputera z dysku sformatowanego w systemie Ventoy jest identyczny z uruchamianiem z dowolnego dysku zewnętrznego. Musisz całkowicie wyłączyć komputer, a następnie uzyskać dostęp do menu rozruchu podczas uruchamiania — zwykle za pomocą klawisza takiego jak F11 lub F12. Dysk flash powinien pojawić się jako opcja na liście dysków startowych. Jeśli nie, może być konieczne najpierw wyłączenie bezpiecznego rozruchu, a następnie ponowne uruchomienie komputera. Jeśli to zrobisz, pamiętaj, aby włączyć go ponownie po zakończeniu.
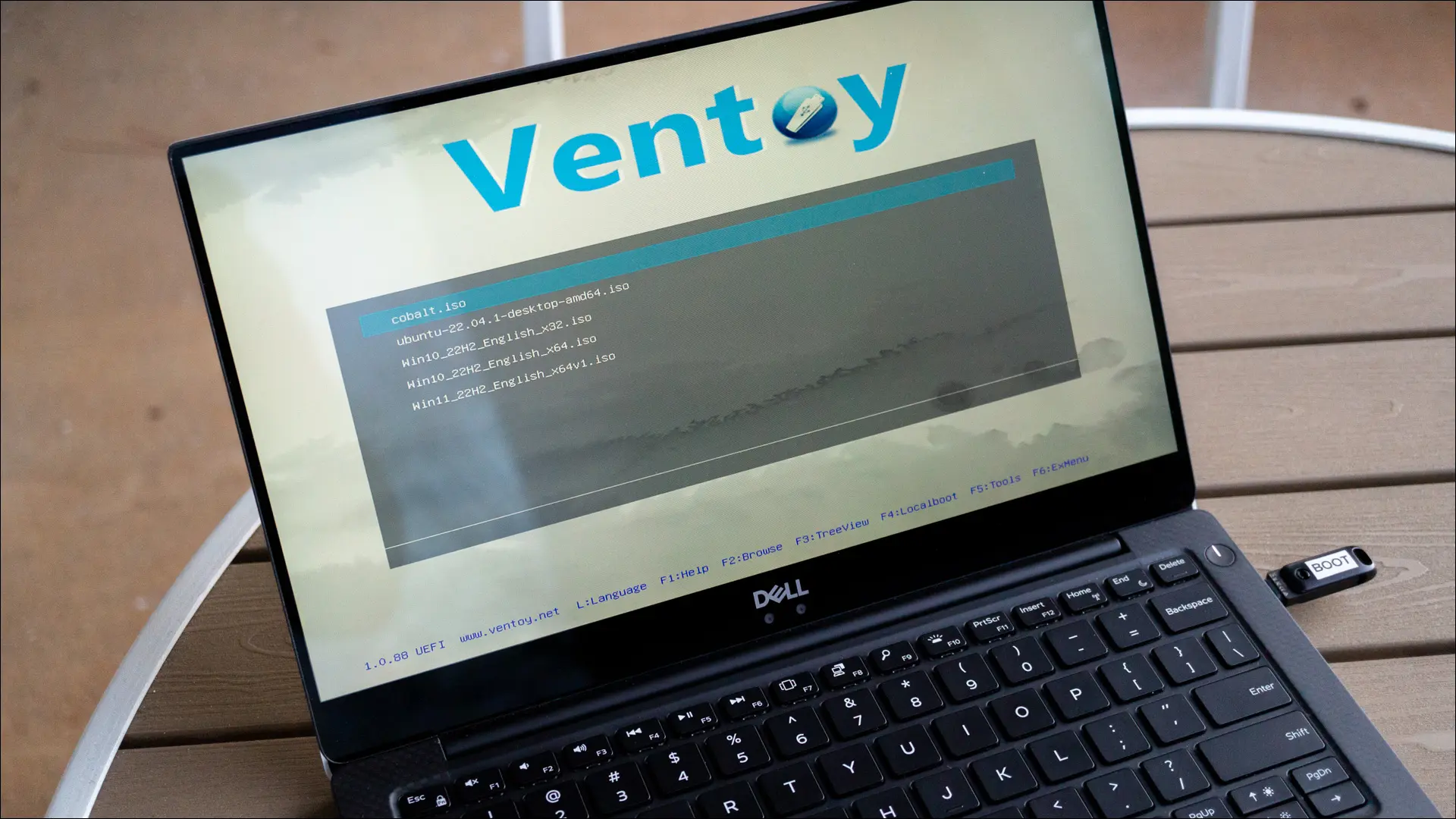
Po przejściu do menu Ventoy zobaczysz listę wszystkich obrazów na dysku. Użyj klawiszy strzałek na klawiaturze, aby wybrać obraz, a następnie Enter/Return, aby potwierdzić. Ventoy da ci kilka różnych opcji uruchamiania - prawdopodobnie powinieneś wybrać "normalny", a następnie wypróbować inną opcję, jeśli napotkasz problemy.
Masz teraz swój własny najlepszy rozruchowy dysk USB! Teraz możesz wypróbować niektóre dystrybucje Linuksa.
