Jak pracować z historią zmian w Dokumentach Google
Opublikowany: 2022-01-29Jedną z zalet korzystania z Dokumentów Google jest to, że zawsze automatycznie zapisuje Twoją pracę. Innym jest to, że Google przechowuje historię wszystkich zmian wprowadzanych w dokumencie. Ponieważ masz dostęp do historii wersji w Dokumentach Google, możesz przywrócić starszą wersję pliku lub wykonać kopię wcześniejszej wersji i wydzielić ją do innego projektu.

Pamiętaj, że możesz wyświetlać i pobierać wcześniejsze wersje plików tylko wtedy, gdy masz uprawnienia do edycji. Jeśli ktoś udostępni Ci plik i przyzna Ci uprawnienia tylko do odczytu, nie będziesz mógł zobaczyć jego historii. Pamiętaj też, że biznesowa wersja Dokumentów Google nosi nazwę G Suite; te wskazówki powinny działać w obu wersjach.
Oto jak to działa.
Jak wyświetlić starsze wersje dokumentu Google?
Listę historii zmian dowolnego dokumentu Google możesz wyświetlić na trzy sposoby.
1. Z menu wybierz Plik > Historia wersji > Zobacz historię wersji.
2. Użyj skrótu Windows Ctrl+Alt+Shift+H lub Command+Option+Shift+H w systemie macOS.
3. Kliknij grupę podkreślonych słów po prawej stronie menu Pomoc. Słowa te zmieniają się w zależności od stanu pliku. Kiedy aktywnie pracujesz nad dokumentem, pojawia się komunikat „Zapisywanie…” i jest to jedyny moment, w którym nie możesz go kliknąć. W przeciwnym razie pojawia się komunikat „Wszystkie zmiany zapisane na Dysku” lub „Ostatnia zmiana została dokonana” oraz data. Kliknij jeden z nich, a pojawi się historia wersji.
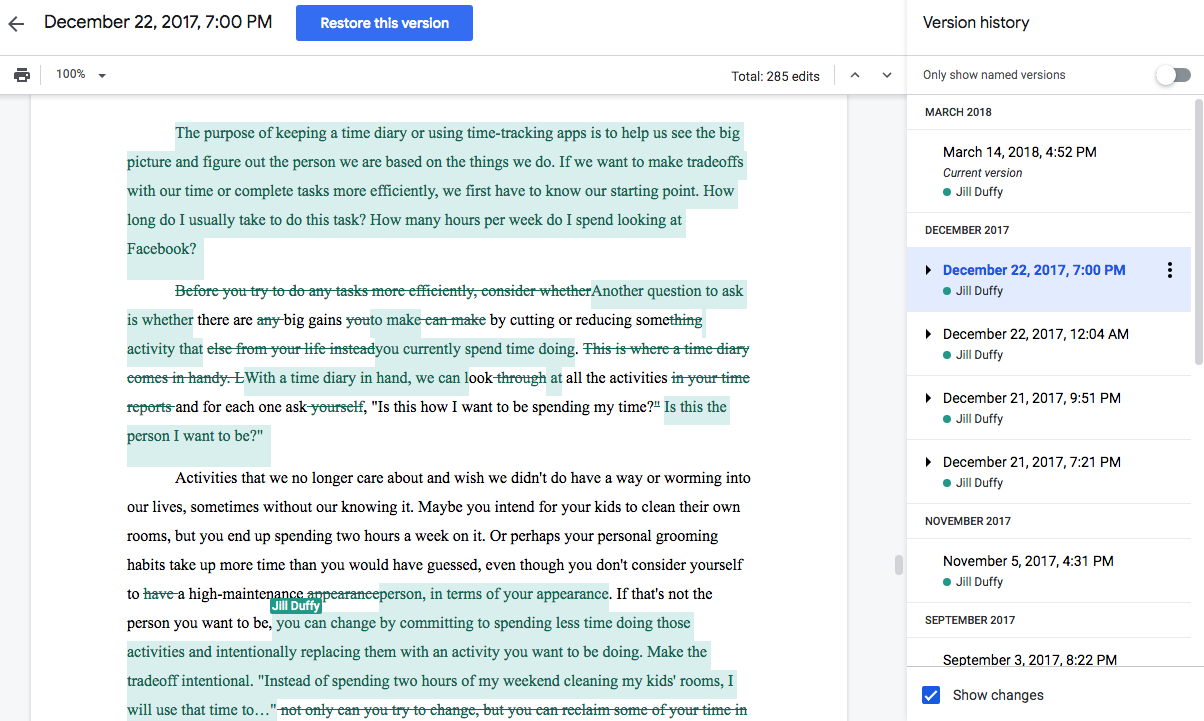
Lista historii dokumentów pojawi się w nowej kolumnie po prawej stronie. Wersje indywidualne są zwinięte pod nagłówkiem dla każdej daty. Rozwiń dowolny z nich, aby zobaczyć więcej szczegółów w zmianach.
Aby wrócić do bieżącej wersji, kliknij strzałkę Wstecz w lewym górnym rogu okna.
Pamiętaj jednak, że możesz nie mieć doskonałej historii, ponieważ Google stwierdza w swojej dokumentacji, że „wersje Twojego pliku mogą czasami być łączone w celu zaoszczędzenia miejsca na dysku”.
Jak przywrócić wersję dokumentu Google?
Po uzyskaniu dostępu do historii wersji dokumentu Google możesz przywrócić dowolną wcześniejszą wersję. Z listy wersji, która pojawi się po prawej stronie, po prostu kliknij plik, który chcesz otworzyć.
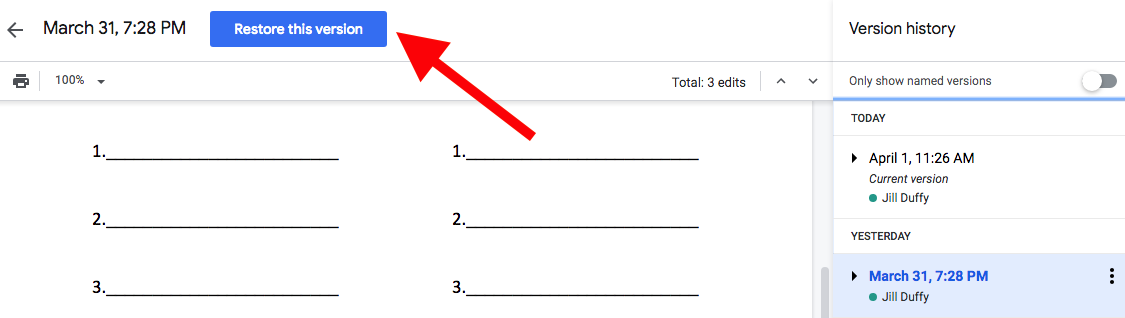
W górnej części okna pojawi się duży niebieski przycisk z napisem „Przywróć tę wersję”. Jeśli przywrócisz wybraną wersję, nadal zachowasz wszystkie inne wersje, nawet te, które zostały utworzone po aktualnie wybranej.
Jak zrobić kopię wcześniejszej wersji dokumentu Google
Oprócz przywrócenia starej wersji pliku możesz wykonać jego kopię. Sporządzanie kopii umożliwia szybkie tworzenie różnych wersji tego samego pliku. Na przykład jest to świetna sztuczka podczas ubiegania się o pracę i chcesz, aby każde CV i list motywacyjny były wyjątkowe, ale nie chcesz za każdym razem zaczynać od zera.
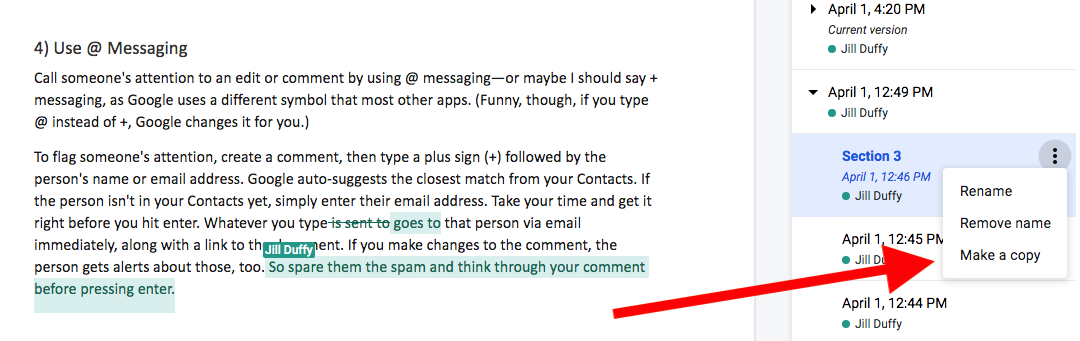
Aby wykonać kopię, otwórz historię plików, wybierz tę, którą chcesz, kliknij ikonę trzech ułożonych w stos kropek i wybierz Utwórz kopię.
Wskazówki dotyczące edycji i kontroli wersji w Dokumentach Google
1) Nazwij swoje wersje
Teraz, gdy wiesz, jak znaleźć historię zmian w Dokumentach Google, możesz uzyskać z niej więcej, nazywając różne wersje. Nadając im nazwy, możesz łatwo zidentyfikować wersje, które możesz chcieć później przywrócić lub rozkręcić w innym celu. Jeśli ich nie zmienisz, nazwą domyślną będzie znacznik czasu i daty. Możesz zmienić ich nazwy, korzystając z jednej z tych metod:

- Otwórz historię wersji, kliknij ikonę z trzema kropkami i wybierz Nazwij tę wersję.
- Z menu wybierz Plik > Historia wersji > Nazwij bieżącą wersję.
2) Śledź zmiany w Dokumentach Google
W prawym górnym rogu paska menu znajduje się przycisk menu, który domyślnie mówi Edycja. Kliknij go, a pojawią się dwie nowe opcje: Sugerowanie i Przeglądanie.
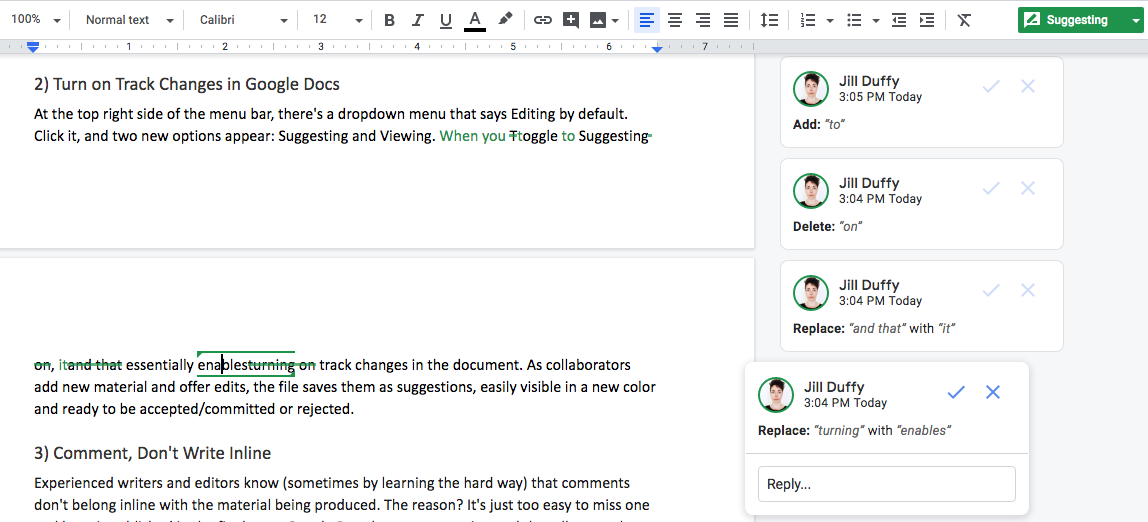
Po przełączeniu na Sugerowanie zasadniczo umożliwia śledzenie zmian w dokumencie. Gdy Ty i Twoi współpracownicy z niego korzystacie, Dokumenty Google zapisują wszystkie nowe materiały i zmiany jako sugestie. Pojawiają się w innym kolorze, aby były dobrze widoczne. Możesz je przyjąć lub odrzucić pojedynczo lub masowo .
3) Użyj narzędzia do komentowania do pytań i dyskusji
Pisarze i redaktorzy często boleśnie przekonują się, że umieszczanie komentarzy w zgodzie z tworzonym materiałem oznacza, że może on zostać przypadkowo opublikowany wraz z ostateczną kopią. Dokumenty Google mają narzędzie do komentowania, które pozwala autorom i redaktorom dyskutować o treści bez umieszczania na stronie zbędnych słów. Będziesz wdzięczny, że go wykorzystałeś.
4) Użyj @ Wiadomości
Zwróć czyjąś uwagę na edycję lub komentarz, używając wiadomości @ – a może powinienem powiedzieć + wiadomości, ponieważ Google używa innego symbolu niż większość innych aplikacji. W rzeczywistości, jeśli wpiszesz @ zamiast +, Google zmieni to za Ciebie.
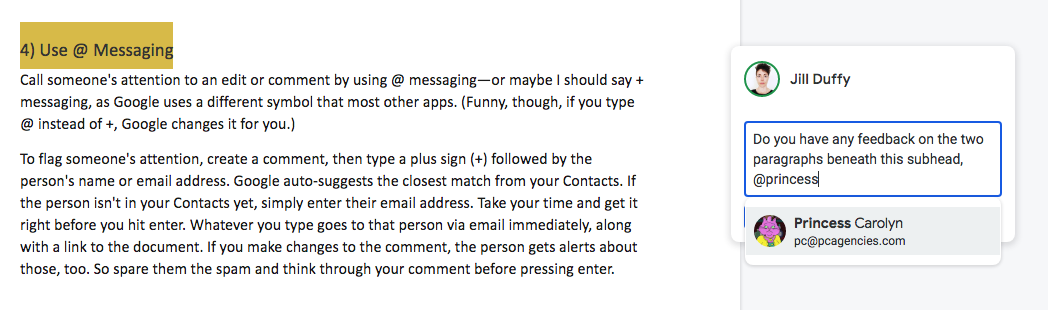
Aby oznaczyć czyjąś uwagę, utwórz komentarz, a następnie wpisz znak plus (+), a następnie imię i nazwisko lub adres e-mail osoby. Google automatycznie sugeruje najbliższe dopasowanie z Twoich Kontaktów. Jeśli tej osoby nie ma jeszcze w Kontaktach, po prostu wprowadź jej adres e-mail. Nie spiesz się i zdobądź to, zanim wciśniesz Enter. Cokolwiek wpiszesz, natychmiast trafi do tej osoby za pośrednictwem poczty e-mail wraz z łączem do dokumentu. Jeśli wprowadzisz zmiany w komentarzu, dana osoba również otrzyma powiadomienia o nich. Więc oszczędź im spamu i przemyśl swoje komentarze przed naciśnięciem Enter.
5) Pisz i edytuj offline w Dokumentach/Dysku Google
Czy wiesz, że możesz korzystać z Dokumentów Google nawet wtedy, gdy komputer lub urządzenie mobilne nie są połączone z internetem? Możesz. Mój kolega Eric Ravenscraft napisał cały artykuł o tym, jak skonfigurować Dysk Google w trybie offline, wraz z instrukcjami krok po kroku.
6) Wyłącz powiadomienia e-mail
Jeśli korzystasz z G Suite, aby dużo pisać i edytować, otrzymywanie wiadomości e-mail z każdą zmianą w dokumencie może być uciążliwe. Oto jak wyłączyć te powiadomienia. Przejdź do Dysku Google. Kliknij ikonę koła zębatego w prawym górnym rogu i otwórz ustawienia. Po lewej stronie wybierz Powiadomienia, a następnie odznacz pole E-mail.
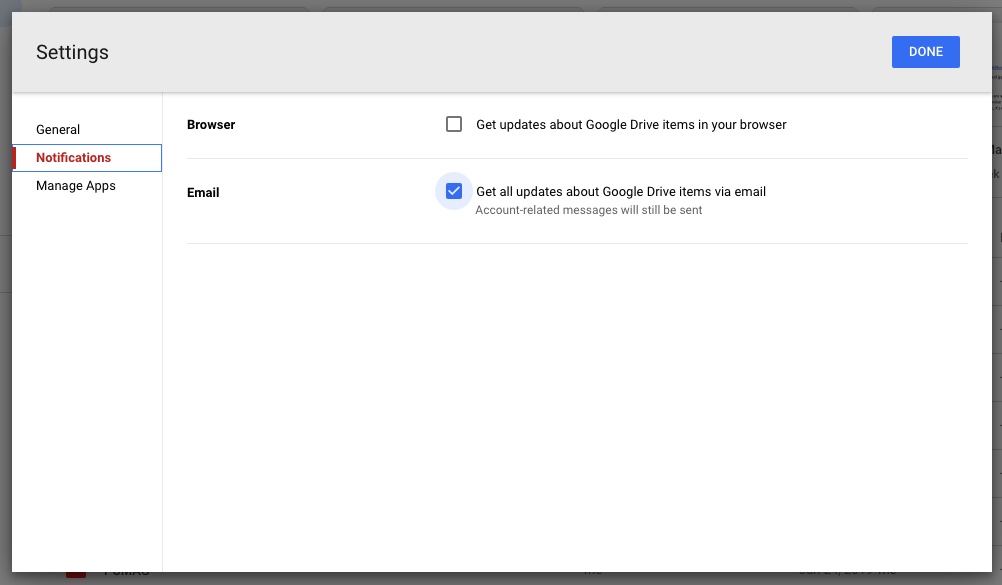
Krótkie instrukcje to: Dysk Google > Ustawienia > Powiadomienia > E-mail
Więcej wskazówek dotyczących G Suite
Jeśli codziennie korzystasz z Dokumentów Google, zapoznanie się z naszymi przydatnymi wskazówkami dotyczącymi G Suite pomoże Ci zaoszczędzić czas i wydajniej korzystać z programu. Kiedy wiesz, co potrafi Twoje oprogramowanie, może również otworzyć nowe pomysły na to, co możesz zrobić ze swoją pracą.
