Jak pracować szybciej w Photoshopie
Opublikowany: 2022-01-29
Photoshop to duża, złożona aplikacja. Kiedy dopiero zaczynasz, może się wydawać, że załatwienie spraw może zająć wieczność. Istnieje jednak kilka sposobów na przyspieszenie zarówno wydajności programu Photoshop, jak i własnego przepływu pracy.
Zoptymalizuj wydajność programu Photoshop
Po wyjęciu z pudełka Photoshop wykonuje całkiem dobrą robotę, optymalizując się pod kątem komputera, na którym pracujesz. Został wydany po raz pierwszy w 1990 roku, więc programiści mają pewne doświadczenie w uruchamianiu go na maszynach o niskiej specyfikacji. Nawet najnowsza wersja programu Photoshop CC działa dobrze na MacBooku Air z połowy 2012 roku. Mimo to jest kilka poprawek, które możesz wprowadzić.
Na komputerze przejdź do Edycja > Preferencje > Wydajność; na komputerze Mac przejdź do Photoshop> Preferencje> Wydajność.
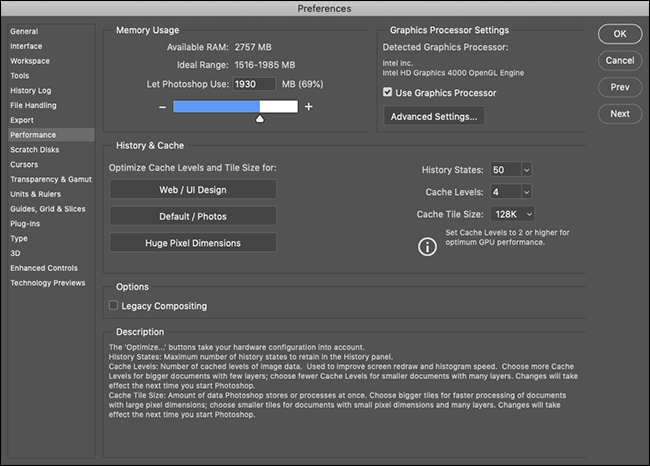
W sekcji „Wykorzystanie pamięci” możesz kontrolować ilość pamięci RAM używanej przez program Photoshop. Ogólnie rzecz biorąc, więcej pamięci RAM oznacza lepszą wydajność, dzięki czemu możesz nieco podkręcić górny limit.
Większość tego, co robi Photoshop, intensywnie wykorzystuje procesor, ale procesor graficzny może przyspieszyć niektóre zadania. Zaznacz „Użyj procesora graficznego” i w sekcji „Zaawansowane ustawienia procesora graficznego” wybierz „Zaawansowane” z menu „Tryb rysowania”, aby umożliwić programowi Photoshop korzystanie z niego w jak największym stopniu.
Ponadto, jeśli Photoshop oferuje tutaj obsługę OpenCL dla twojego procesora graficznego, zaznacz "Użyj OpenCL", aby przyspieszyć niektóre funkcje, takie jak Galeria rozmyć.
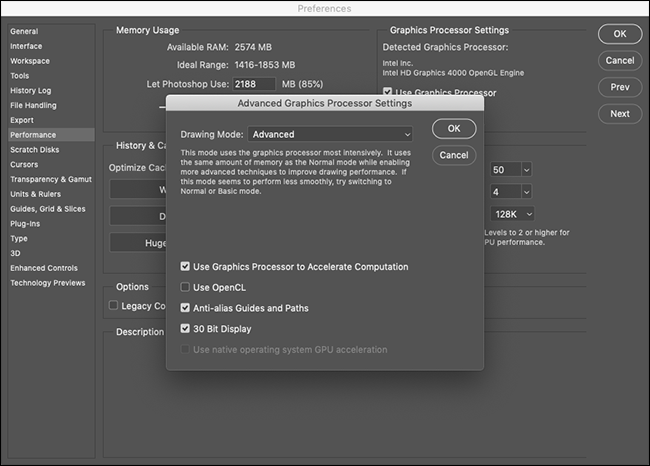
Ustawienia „Historia i pamięć podręczna” kontrolują ilość informacji, które Photoshop przechowuje w pamięci RAM. Trzy przyciski Optymalizacji uwzględniają konfigurację systemu, więc najprostszą rzeczą do zrobienia jest wybranie tego, który najlepiej pasuje do Twojej pracy.
Jeśli lubisz majstrować, możesz również ręcznie ustawić „Stan historii” (ile razy możesz coś „cofnąć”), „Poziomy pamięci podręcznej” i „Rozmiar kafelka pamięci podręcznej”. Podnoszenie „Poziomów pamięci podręcznej” i wybieranie mniejszych kafelków pamięci podręcznej przyspiesza poruszanie się i powiększanie, ale otwieranie będzie wolniejsze.
Po wprowadzeniu jakichkolwiek zmian musisz ponownie uruchomić program Photoshop, aby zaczęły obowiązywać.
Naucz się skrótów klawiaturowych
Photoshop ma około miliona menu i miliarda podmenu. W połączeniu ze wszystkimi narzędziami, panelami i suwakami możesz spędzać 90 procent czasu na klikaniu różnych elementów na ekranie.
Najłatwiejszym sposobem na szybszą pracę w programie Photoshop jest nauczenie się niektórych skrótów klawiaturowych do czynności, które wykonujesz przez cały czas. Spójrzmy na przykład.
Załóżmy, że chcesz namalować czarne kółko na nowej warstwie. Jeśli używasz myszy, musisz zejść do prawego dolnego rogu i kliknąć ikonę Nowa warstwa. Następnie musisz kliknąć ikonę Pędzel, skonfigurować, jak miękki i nieprzezroczysty ma być pędzel. Na koniec musisz kliknąć przycisk Kolory domyślne (który ustawi kolor pędzla na czarny), zanim będziesz mógł zacząć malować.
To dużo klikania w interfejsie.
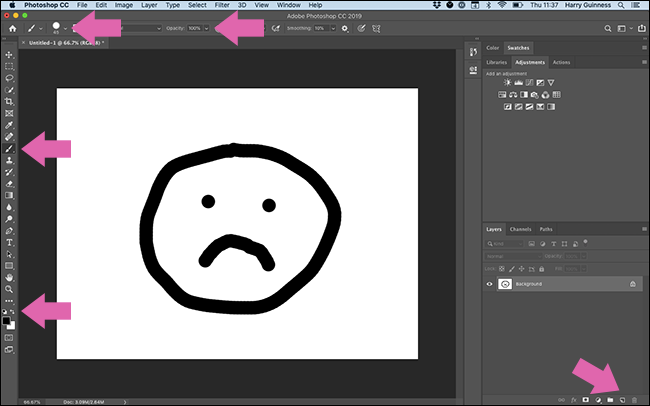
Z drugiej strony możesz użyć następujących skrótów klawiaturowych:
- Control+Shift+N na komputerze PC, Command+Shift+N na komputerze Mac: Utwórz nową warstwę.
- B: Wybierz narzędzie pędzla.
- 0: Ustaw krycie na 100 procent.
- Shift+]: Ustaw twardość na 100 procent.
- D: Ustaw domyślne kolory pędzla.
Kliknięcie myszą lub gładzikiem zajmuje co najmniej 30 sekund, wystarczy kilka dotknięć klawiatury.
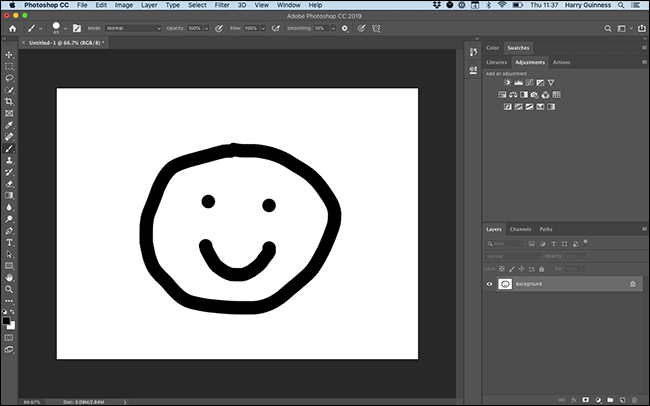
Jedynym sposobem na nauczenie się skrótów klawiaturowych programu Photoshop jest próba ich używania, kiedy tylko możesz. Firma Adobe ma pełną listę na swojej stronie internetowej, więc zanotuj te, których potrzebujesz najbardziej i trzymaj je w pobliżu komputera. Skróty klawiaturowe są również wyświetlane w menu programu Photoshop.
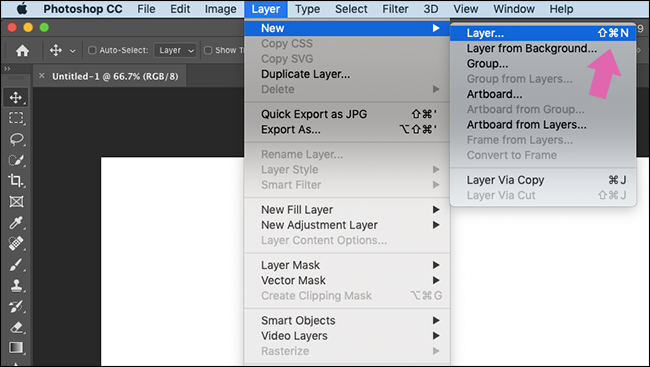
Możesz także najechać kursorem na dowolne narzędzie, aby zobaczyć jego skrót klawiaturowy.
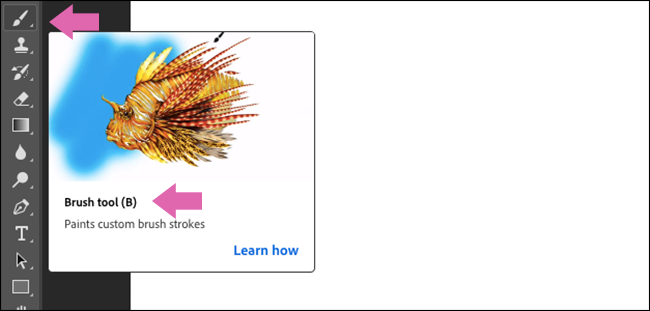
Zapamiętywanie ich wymaga trochę pracy, ale warto.
Skonfiguruj swój obszar roboczy
Wiele osób korzysta z Photoshopa z różnych powodów. Jeśli jesteś fotografem, prawdopodobnie istnieją setki narzędzi i funkcji, na które nawet nie spojrzałeś. Jeśli jesteś projektantem, prawdopodobnie nie używasz żadnego z narzędzi, na których codziennie polega fotograf.
Photoshop jest domyślnie skonfigurowany tak, aby wyświetlane były najpopularniejsze narzędzia; to jest obszar roboczy „Essentials”.

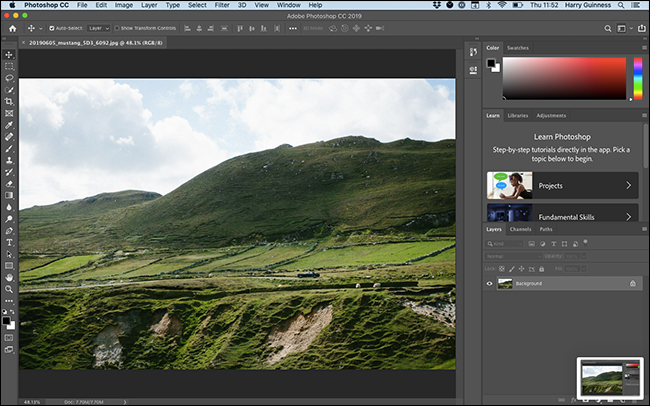
Jeśli klikniesz ikonę Obszar roboczy w prawym górnym rogu, możesz również wybrać obszar roboczy „Grafika i Internet”, „Fotografia”, „Malowanie”, „Ruch” lub „3D”. Skonfigurują one panele tak, aby lepiej odpowiadały Twoim potrzebom.
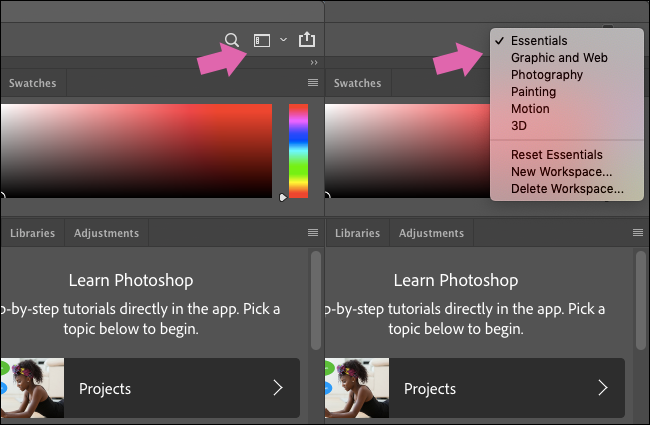
Chociaż są to dobre miejsca na początek, jeśli naprawdę chcesz przejąć kontrolę, musisz stworzyć własny obszar roboczy.
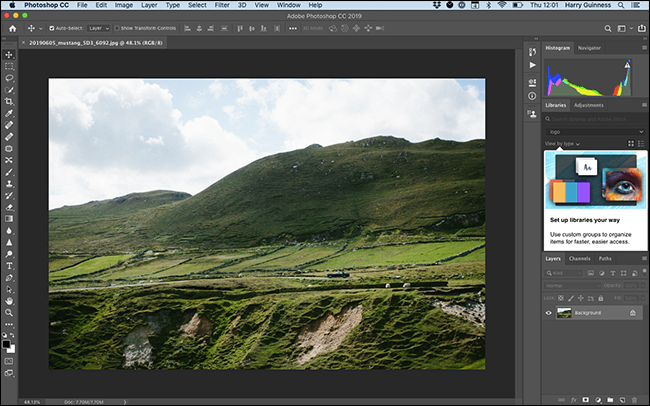
Zacznij od domyślnej opcji, która najlepiej pasuje do Twojej pracy. Następnie możesz klikać i przeciągać panele.
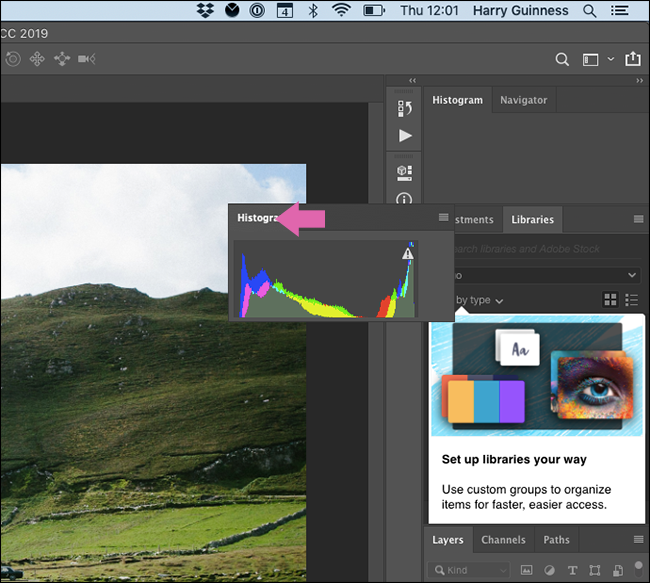
Aby usunąć panel, kliknij prawym przyciskiem myszy jego nazwę, a następnie wybierz "Zamknij" ("Zamknij grupę kart" zamyka wszystkie panele w tej grupie).
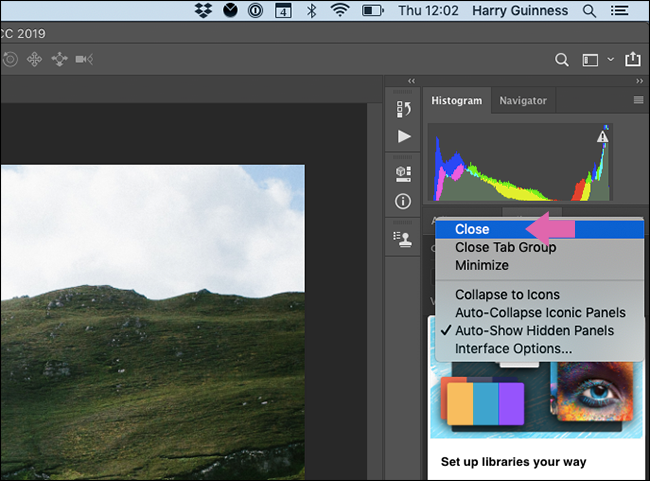
Panele można również zadokować na pasku bocznym i odsłaniać dopiero po ich kliknięciu lub pozostawić je swobodnie.
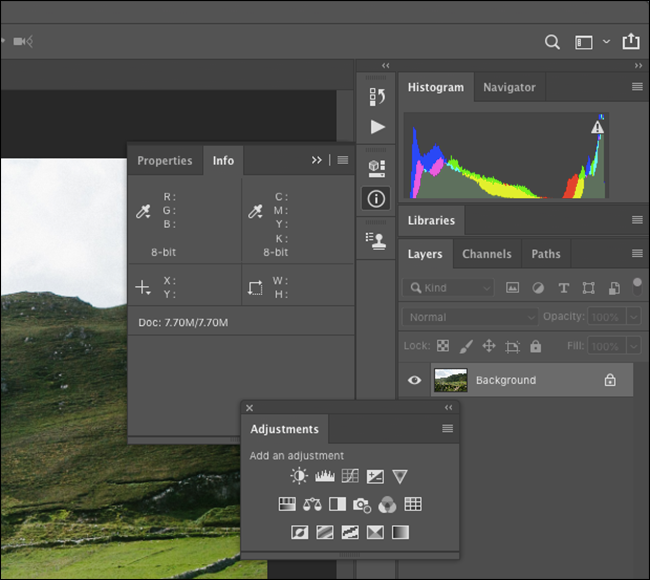
Aby dodać nowe panele, kliknij "Okno", a następnie wybierz panel, który chcesz dodać.
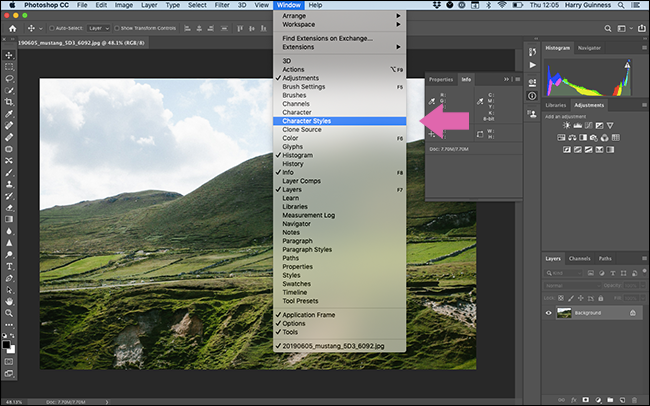
Po zakończeniu konfiguracji kliknij ikonę Obszar roboczy, a następnie wybierz „Nowy obszar roboczy”.
Nazwij swój obszar roboczy i kliknij "Zapisz".
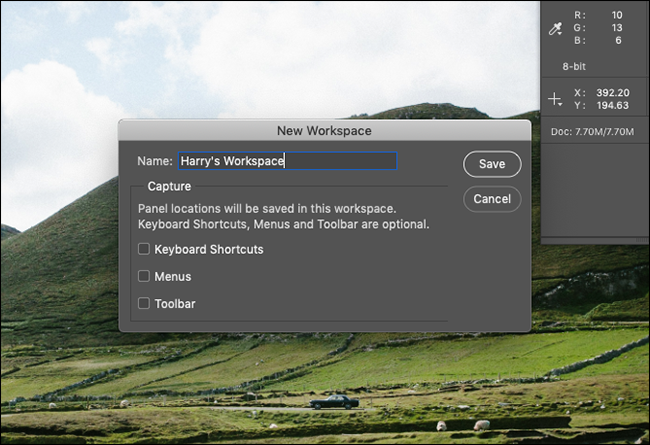
Teraz możesz dowolnie skonfigurować wszystkie panele do różnych zadań. Zalecamy tworzenie własnych obszarów roboczych dla różnych zadań, które musisz wykonać.
Twórz własne działania
Photoshop ma również kilka potężnych wbudowanych narzędzi do automatyzacji, które mogą sprawić, że wykonywanie rutynowych zadań będzie naprawdę łatwe.
Na przykład prawie każdy obraz w How-To Geek wymaga tego samego formatu: 650 pikseli szerokości z 1 pikselową czarną ramką. Wykonanie tego dla każdego obrazu byłoby czasochłonne, więc dobrze, że możesz zbudować dla niego Akcję.
Stworzyliśmy jeden i nazwaliśmy go „Obramowaniem HTG 650 pikseli”. Zmienia rozmiar obrazu do szerokości 650 pikseli i dodaje 1-pikselową czarną ramkę jako nową warstwę na wierzchu wszystkiego, dzięki czemu plik będzie gotowy do zapisania. Coś takiego może zaoszczędzić mnóstwo czasu!
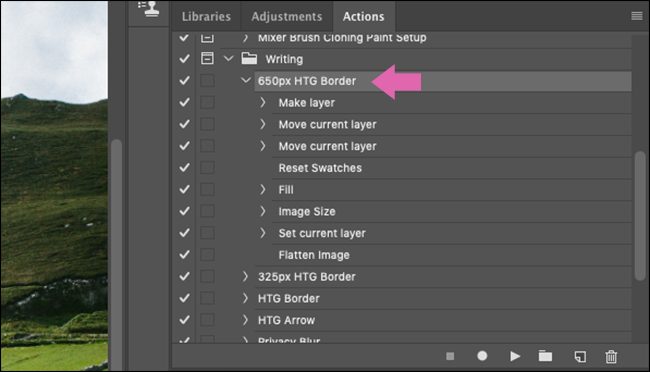
Oczywiście nie będziesz w stanie zautomatyzować każdej części przepływu pracy za pomocą akcji. To tępe narzędzia z bardzo ograniczonymi opcjami kontekstowymi. Jednak doskonale nadają się do przyspieszenia grup czynności, które zawsze wykonujesz, takich jak konfigurowanie tych samych warstw przed rozpoczęciem edycji lub zapisywanie różnych rozmiarów na końcu.
Oto kilka rzeczy, które możesz zrobić za pomocą akcji programu Photoshop:
- Utwórz nowe i dopasowane warstwy.
- Zmieniaj rozmiar, zapisuj, spłaszcz lub przycinaj obrazy.
- Dodaj, zmień położenie lub przenieś różne elementy.
- Połącz wiele obrazów w kolaż.
- Dodaj określone efekty, takie jak kontrastowy, czarno-biały wygląd.
Jest talent do tworzenia akcji; musisz dokładnie przemyśleć, jak podzielić przepływ pracy na różne etapy, które można zautomatyzować. Podobnie jak nauka skrótów klawiaturowych, tworzenie akcji może na dłuższą metę zaoszczędzić dużo czasu.
POWIĄZANE: Jak zautomatyzować przepływ pracy w Adobe Photoshop
Kup tablet graficzny
Jeśli musisz malować, zaznaczać lub w inny sposób bezpośrednio wchodzić w interakcję z tym, nad czym pracujesz w Photoshopie, wiesz, jak niezręcznie jest używać myszy (lub, co gorsza, gładzika). Wskaźnik świetnie nadaje się do klikania różnych elementów interfejsu, ale jest przerażający, gdy chcesz narysować gładką linię wokół czegoś.
Tablet graficzny to urządzenie peryferyjne, które zastępuje mysz piórem i tabletem dotykowym. Zapewniają znacznie większą kontrolę podczas malowania lub edytowania zdjęć. To po prostu znacznie bardziej naturalny sposób pracy nad grafiką cyfrową.
Jeśli Twój przepływ pracy jest spowolniony, ponieważ maskowanie lub wybieranie czegoś zajmuje Ci wieki, wybierz dobry tablet graficzny — to zmieni Twoje życie!
POWIĄZANE: Najlepsze tablety graficzne dla początkujących i profesjonalistów
Ćwiczyć
Szybsza praca w programie Photoshop to głównie kwestia optymalizacji przepływu pracy. Klikanie w interfejsie i wchodzenie do każdego podmenu trwa wiecznie. Włóż trochę wysiłku w naukę skrótów klawiaturowych, tworzenie akcji i konfigurowanie obszaru roboczego, aby zaoszczędzić mnóstwo czasu!
