Jak bezprzewodowo przesyłać zdjęcia z telefonu na komputer?
Opublikowany: 2022-01-29Jeśli chcesz wysłać zdjęcia z telefonu na komputer, możesz skorzystać z poczty e-mail, Zdjęć Google, a nawet bezpośredniego połączenia kablowego. Jednak może się okazać, że szybsze i wygodniejsze jest przesyłanie ich bezprzewodowo z telefonu na komputer.
Microsoft kiedyś oferował aplikację o nazwie Photos Companion, która umożliwiała użytkownikom iPhone'a i Androida przesyłanie zdjęć na komputery z systemem Windows 10, ale została wycofana. Zamiast tego użytkownicy Androida mogą korzystać z aplikacji Twój telefon firmy Microsoft, a użytkownicy iPhone'a będą musieli znaleźć opcje innych firm, które mogą wykonać to zadanie.
Twój telefon
Aby rozpocząć korzystanie z aplikacji Twój telefon, najpierw otwórz Ustawienia > Telefon i kliknij przycisk Dodaj telefon w systemie Windows 10.
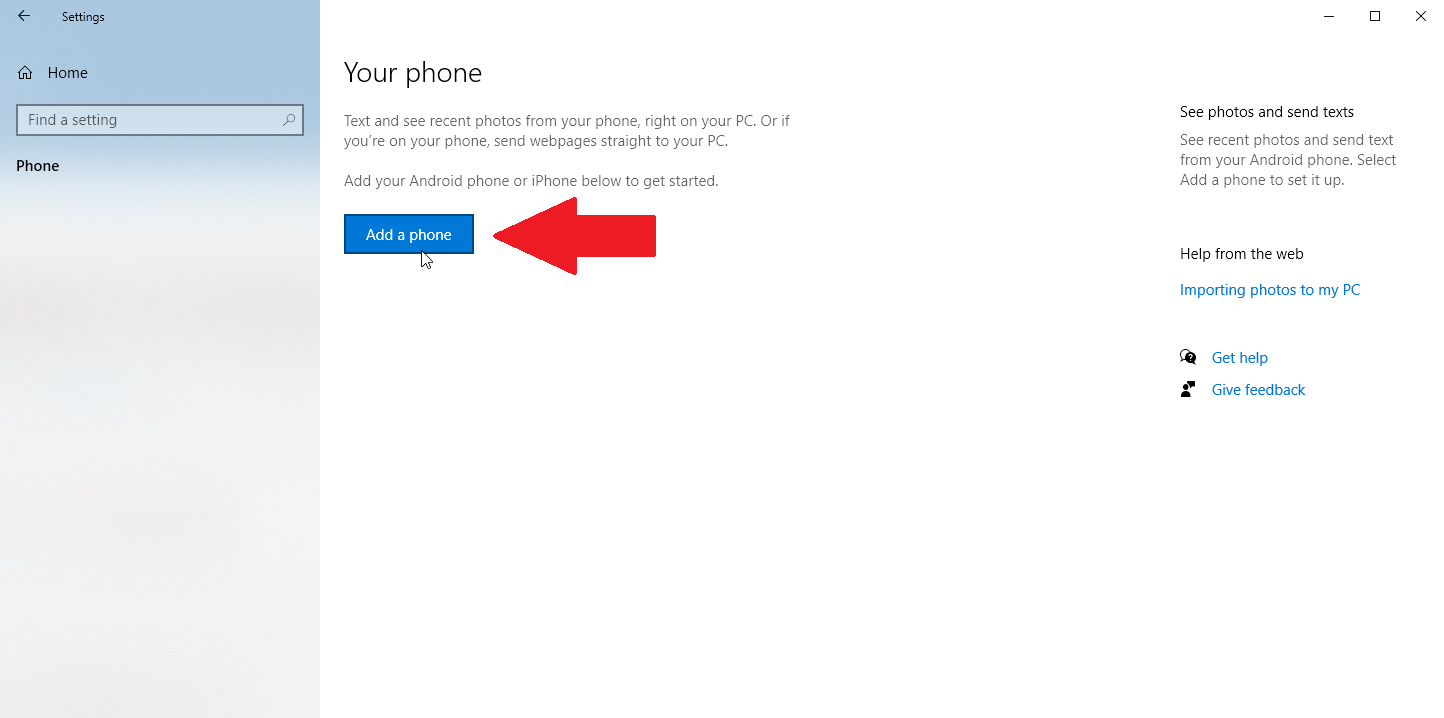
Otworzy się aplikacja komputerowa Twój telefon i poprosi o wybranie typu telefonu. Wybierz Androida i kliknij Kontynuuj. Twój telefon poprosi o potwierdzenie konta Microsoft. Kliknij Kontynuuj.
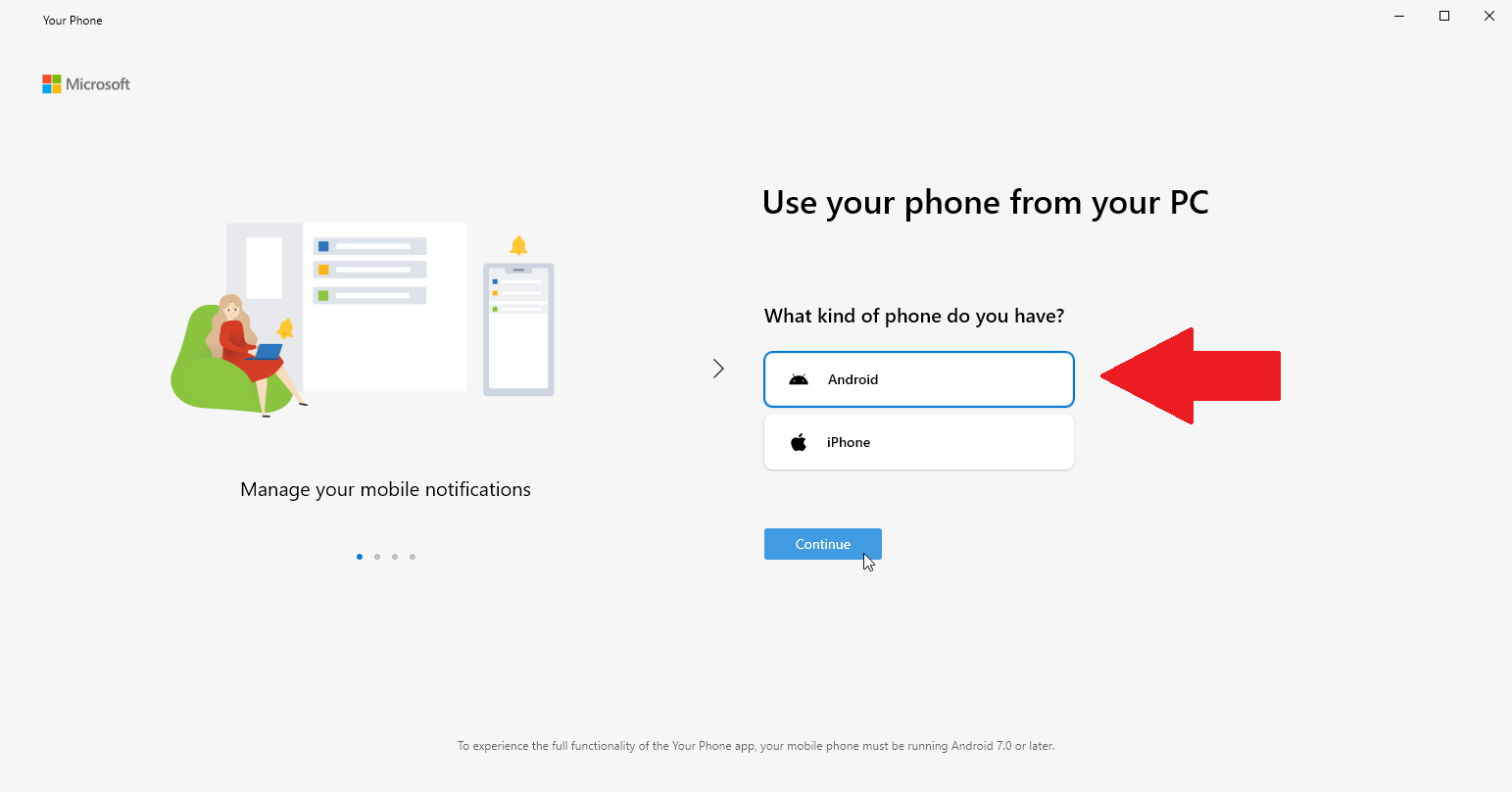
Teraz zainstaluj aplikację Pomocnik aplikacji Twój telefon na telefonie z systemem Android. Otwórz aplikację i połącz telefon z komputerem, logując się na swoje konto Microsoft lub skanując kod QR. Skanowanie kodu jest szybsze, więc dotknij opcji Czy na komputerze jest kod QR? link i dotknij Kontynuuj na następnym ekranie.
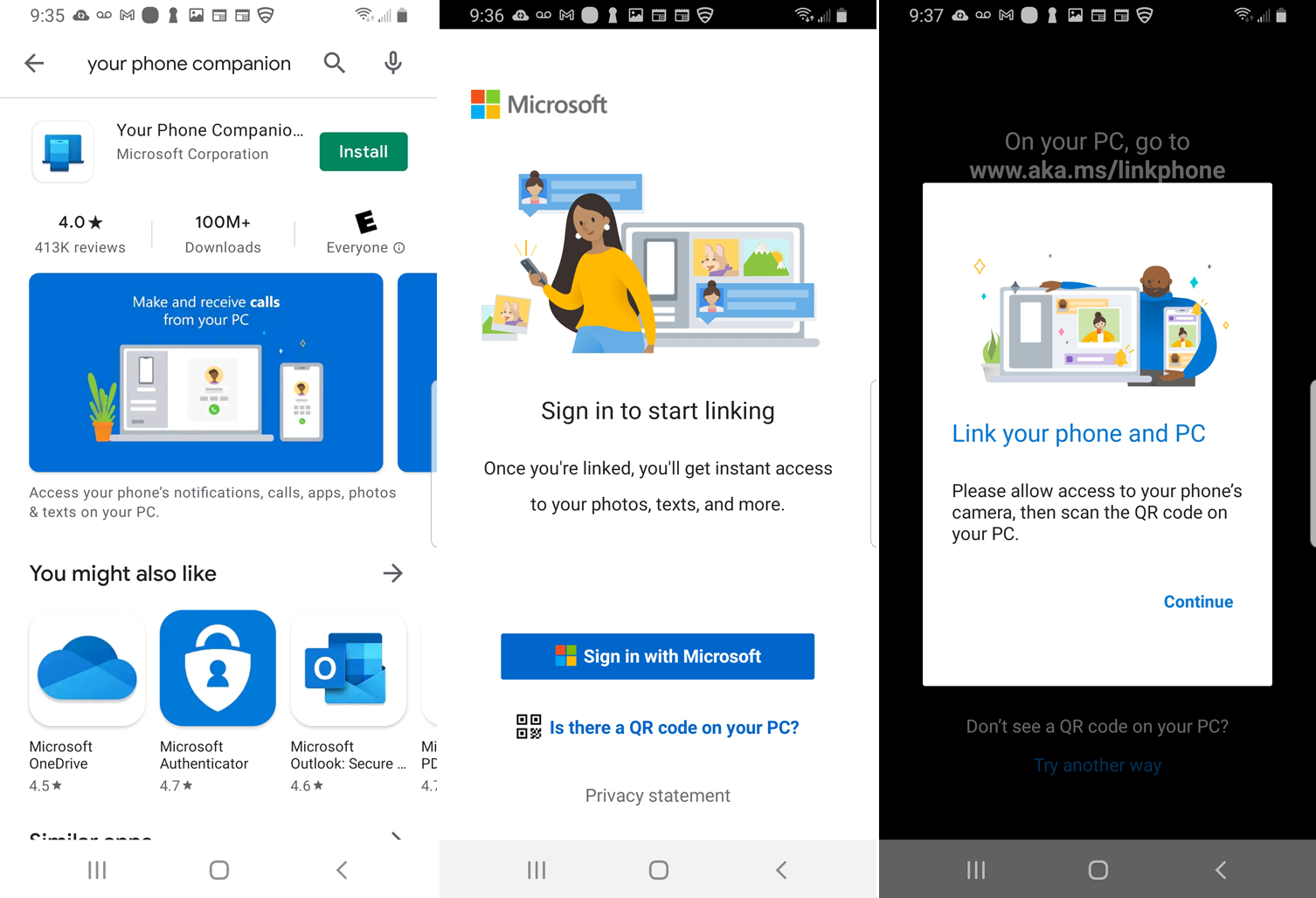
Po powrocie do aplikacji komputerowej Twój telefon zaznacz pole wyboru Tak, zakończyłem instalację dodatku Twój telefon . Kliknij przycisk Otwórz kod QR.
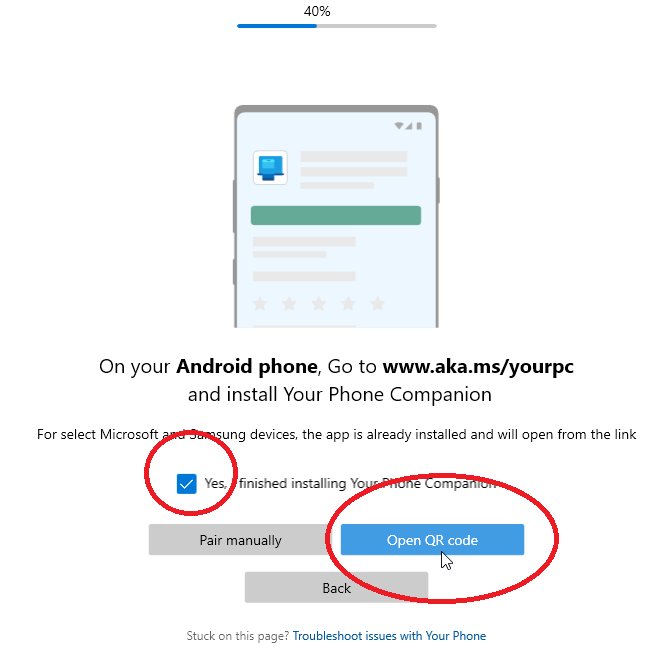
Na pulpicie pojawi się kod QR. Użyj aparatu w smartfonie, aby zeskanować kod QR.
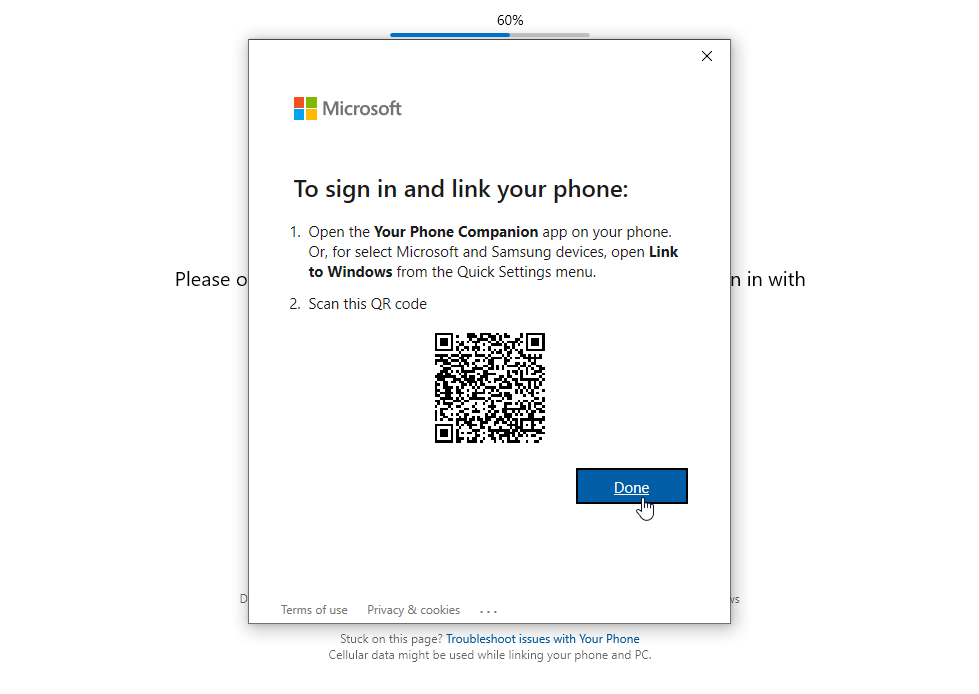
W aplikacji mobilnej dotknij opcji Kontynuuj, a następnie przyznaj aplikacji Twój telefon niezbędne uprawnienia dostępu do kontaktów, połączeń telefonicznych, multimediów i wiadomości. Stuknij Kontynuuj.
Wybierz, aby na razie zezwolić aplikacji na działanie w tle. Zawsze możesz to zmienić później. Stuknij Zezwól, aby telefon mógł połączyć się z komputerem z systemem Windows. Na następnym ekranie dotknij Gotowe. Następny ekran potwierdza, że telefon i komputer są połączone.
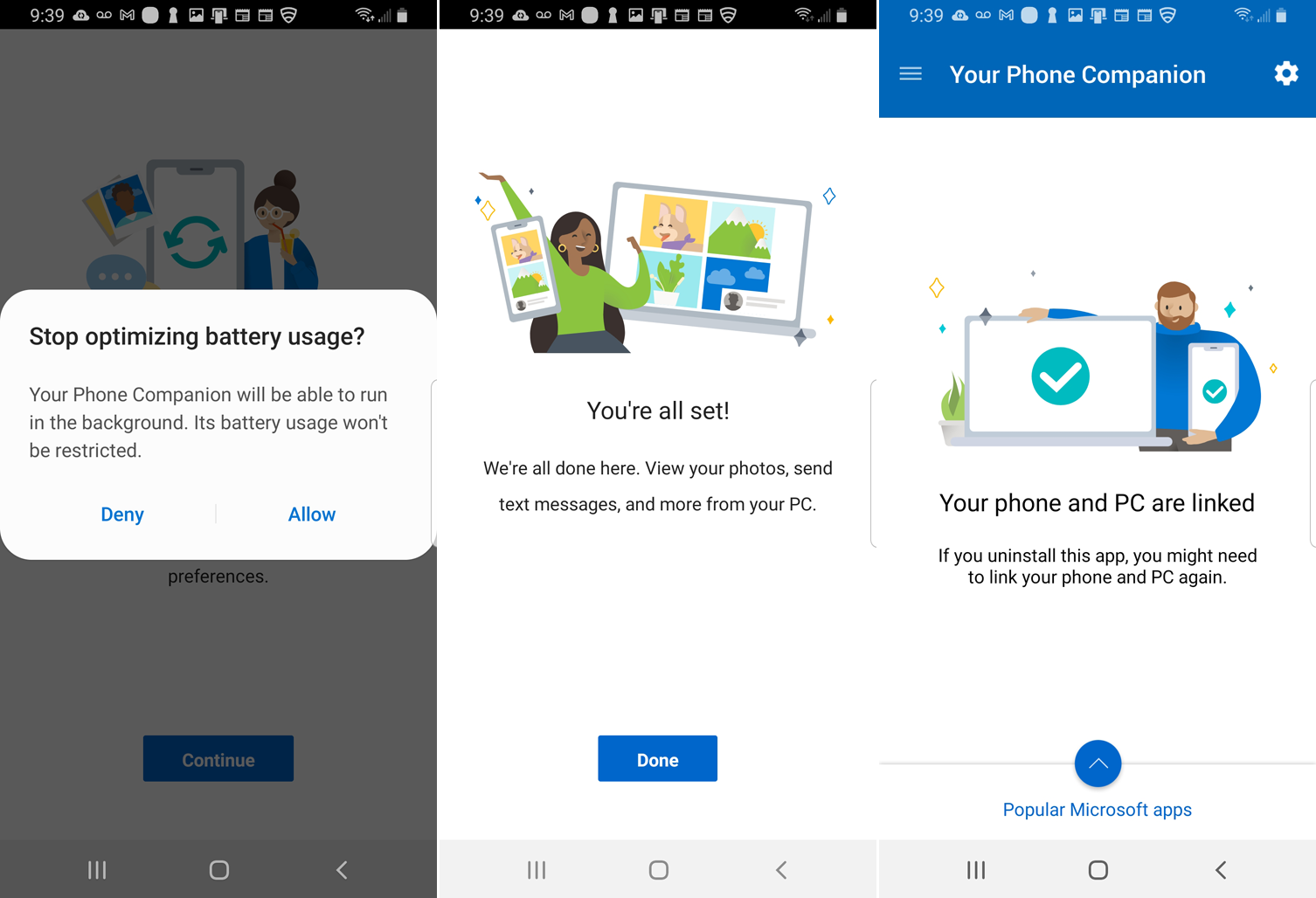
Na komputerze naciśnij przycisk Let's Go. Powinieneś wtedy zobaczyć swój połączony telefon na liście w aplikacji Twój telefon.
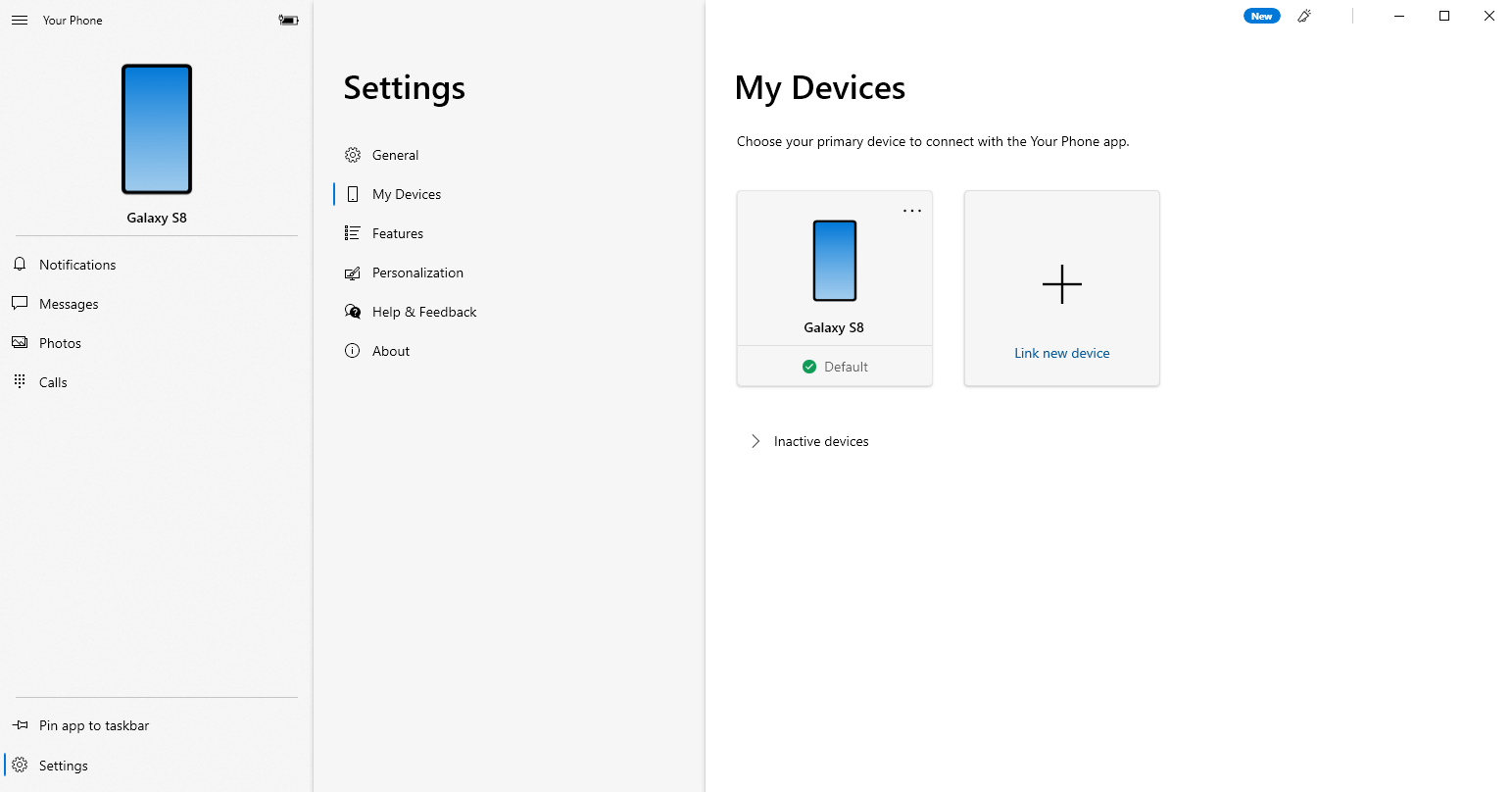
W aplikacji Twój telefon kliknij Ustawienia > Ogólne i włącz przełącznik w obszarze Zezwalaj tej aplikacji na pokazywanie zdjęć z mojego telefonu , jeśli nie jest jeszcze włączony.
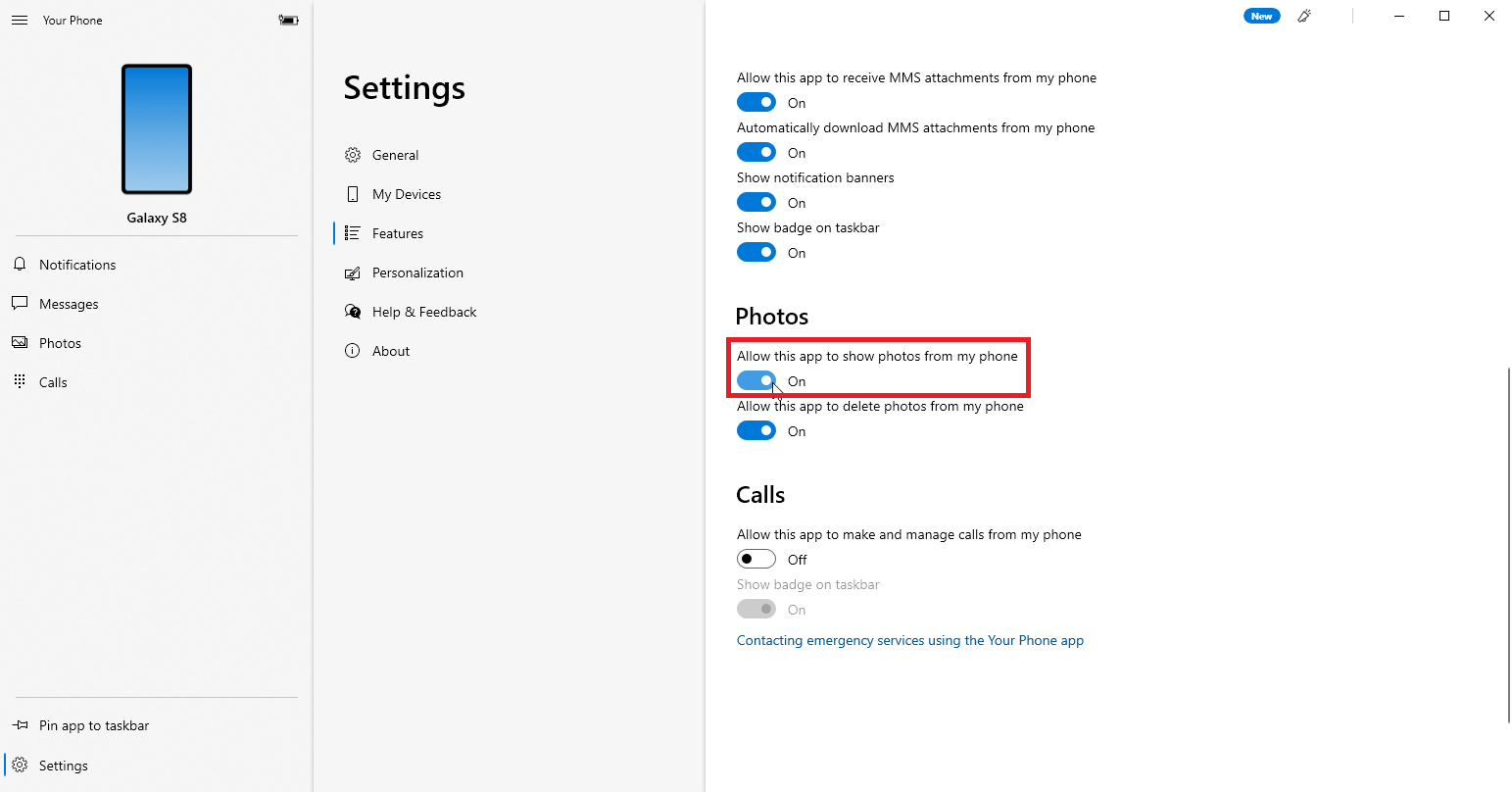
Twoje ostatnie 25 zdjęć i zrzutów ekranu powinno automatycznie pojawić się na głównym ekranie aplikacji. Jeśli nie, kliknij pozycję Zdjęcia, a następnie wybierz przycisk Zobacz zdjęcia . Kliknij dowolne zdjęcie, aby je otworzyć. Aby uzyskać więcej ustawień, kliknij prawym przyciskiem myszy obraz, aby otworzyć wyskakujące menu z opcjami kopiowania, udostępniania lub zapisywania zdjęcia na komputerze.
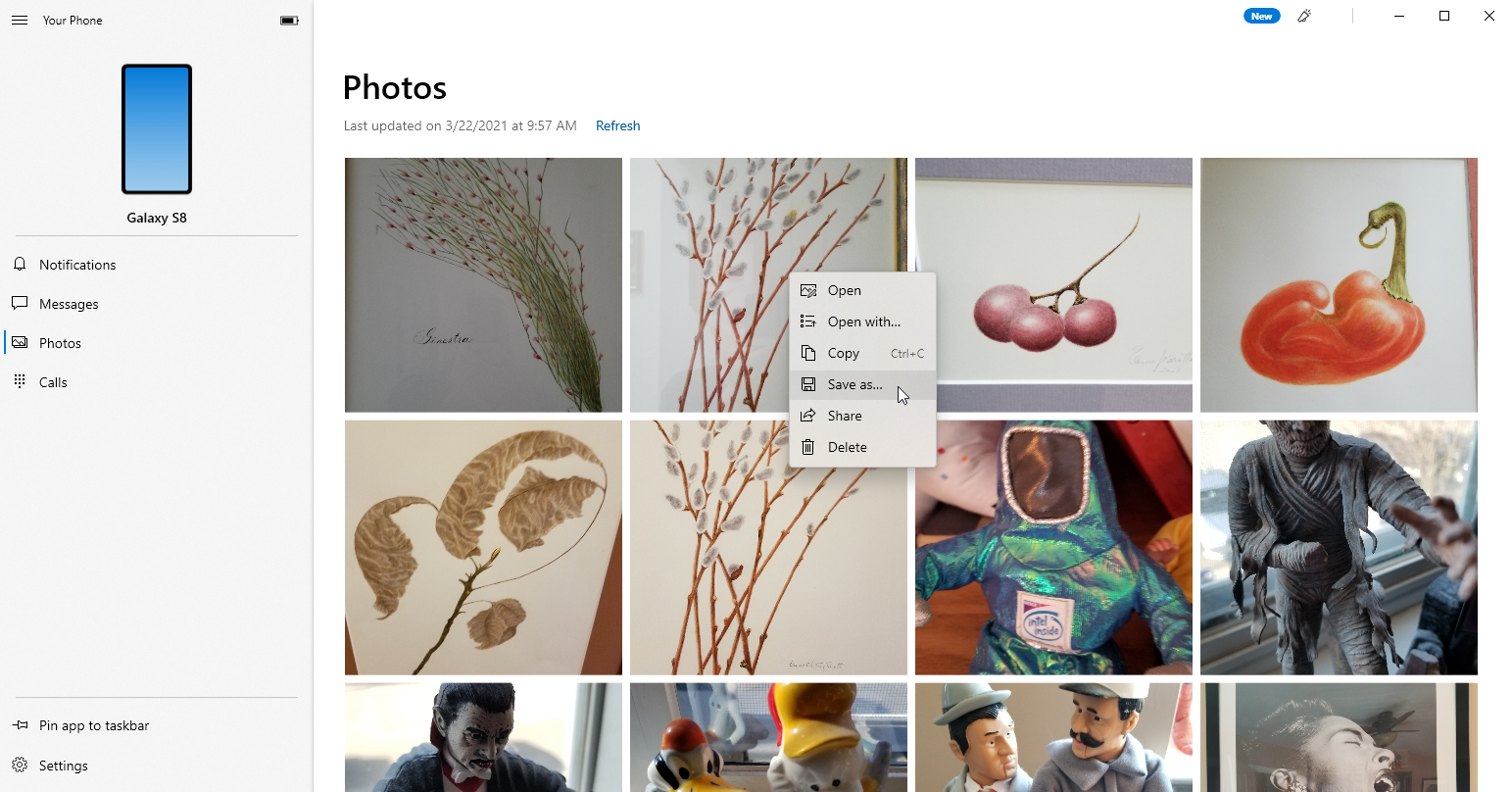
Przyjrzyjmy się teraz kilku aplikacjom do przesyłania zdjęć innych firm na iPhone'a, iPada, aw niektórych przypadkach na urządzenia z Androidem.
Polecane przez naszych redaktorów
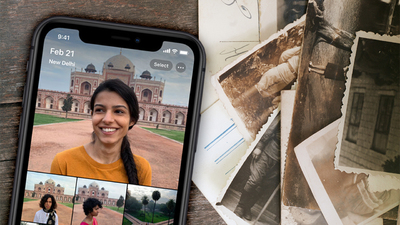

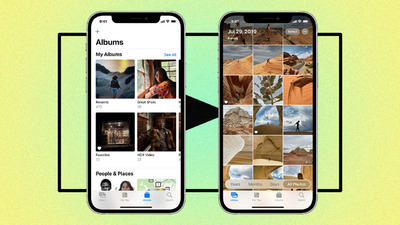
Aplikacja do przesyłania zdjęć
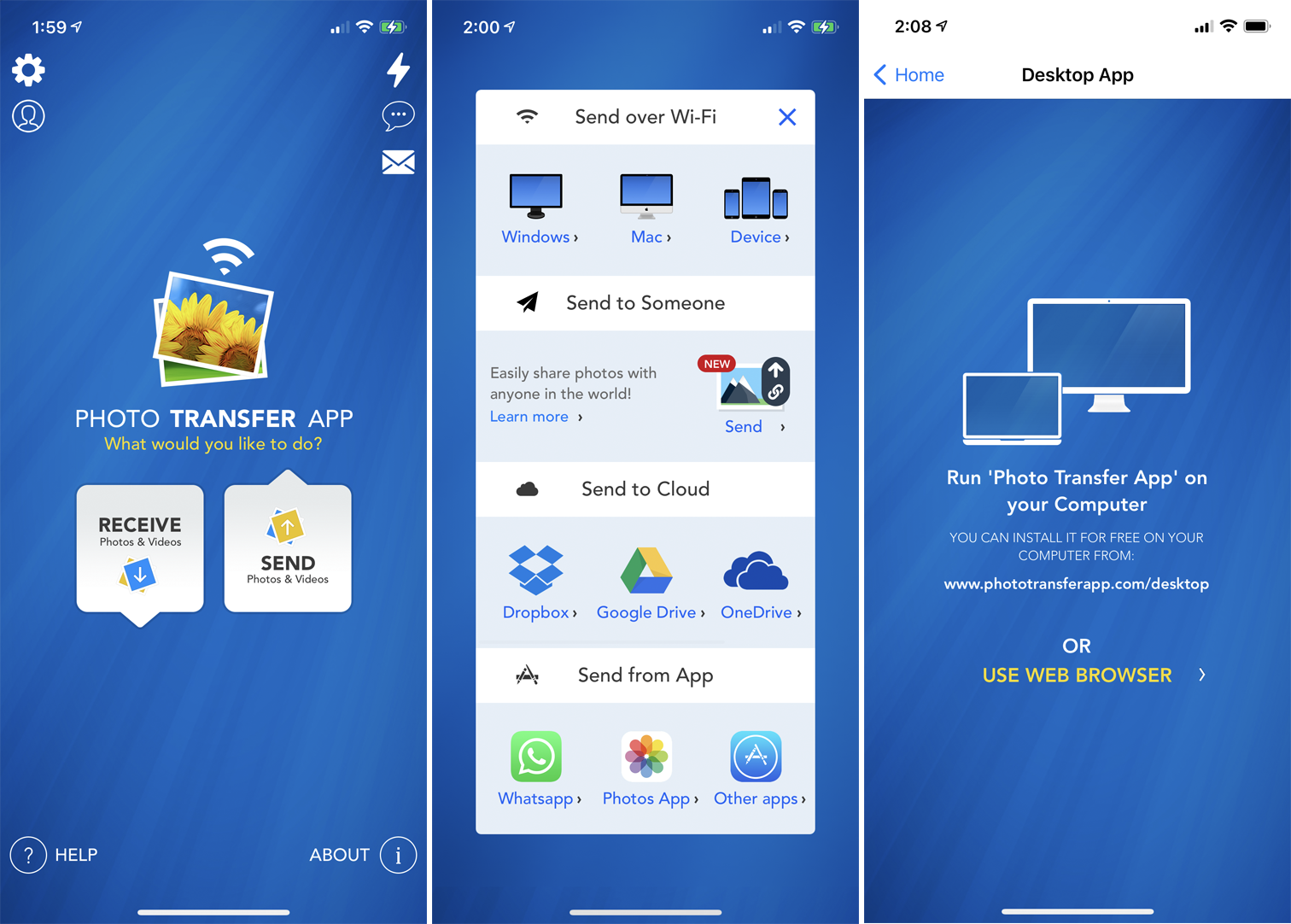
Photo Transfer (iOS, Android) umożliwia przenoszenie zdjęć z iPhone'a lub urządzenia z systemem Android na komputer przez Wi-Fi. Jeśli korzystasz z bezpłatnej wersji aplikacji mobilnej, możesz jednocześnie przesłać do 10 zdjęć. Za 6,99 USD wersja płatna zawiera więcej funkcji, takich jak brak limitów transferu i transfery w pełnej rozdzielczości.

Zainstaluj aplikację na telefonie i skorzystaj z dedykowanej strony internetowej, aby przenieść zdjęcia na komputer. Otwórz aplikację na telefonie i kliknij przycisk Wyślij. Dostępnych jest wiele opcji wysyłania zdjęć, ale spróbuj wysłać zdjęcia przez Wi-Fi. Jeśli używasz komputera z systemem Windows, stuknij ikonę Windows. Następny ekran zawiera instrukcje uruchomienia aplikacji Photo Transfer na komputerze lub korzystania z przeglądarki internetowej.
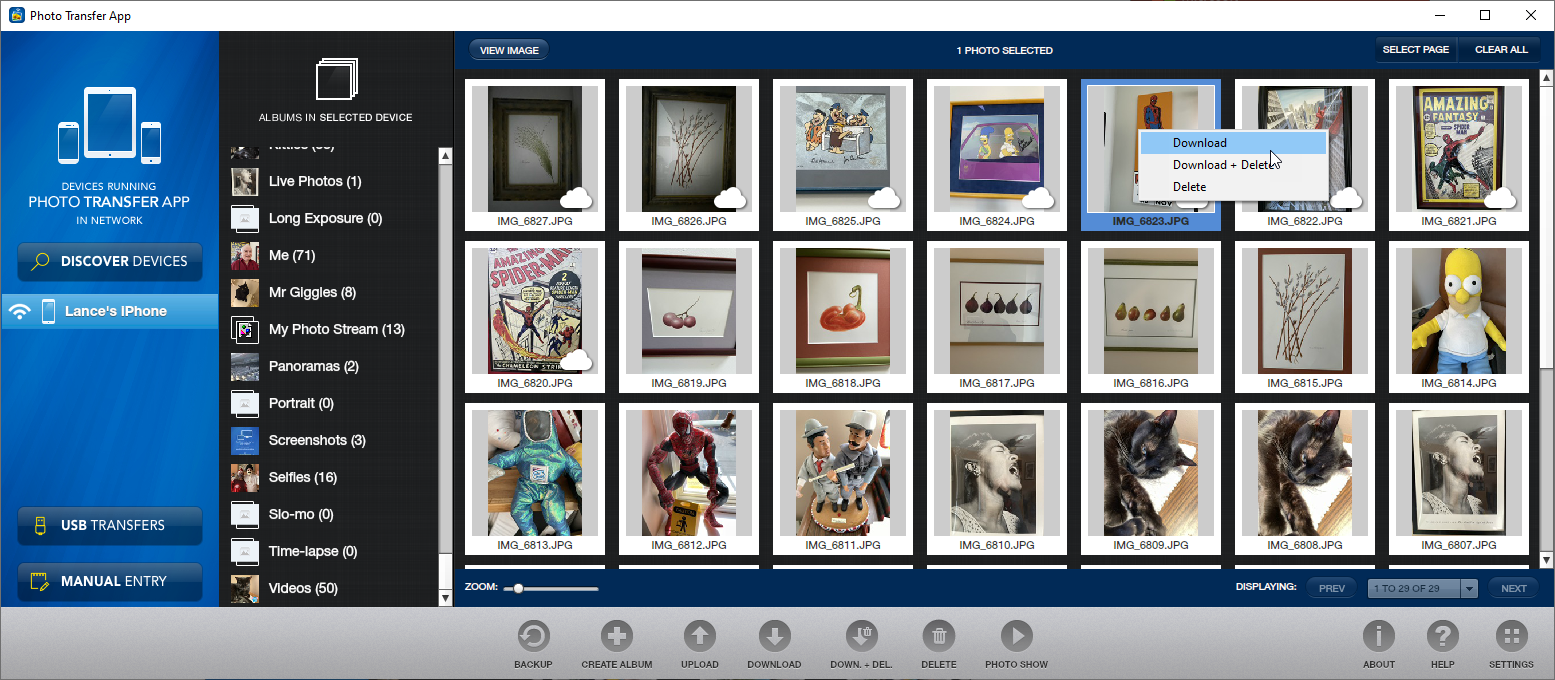
Jeśli planujesz korzystać z oprogramowania regularnie, sugeruję zainstalowanie darmowej wersji Windows lub Mac na swoim komputerze, ponieważ jest łatwiejsza w użyciu niż strona internetowa. Otwórz aplikację na komputerze, kliknij przycisk Odkryj urządzenia, a następnie wybierz swój telefon. Możesz wybrać Wi-Fi lub Bluetooth, aby uruchomić transfer.
W telefonie autoryzuj połączenie. Albumy zdjęć i biblioteki z telefonu powinny pojawić się w aplikacji na komputerze. Możesz teraz przeglądać swoje zdjęcia. Kliknij prawym przyciskiem myszy wybrane zdjęcie, aby pobrać je na komputer, usunąć z telefonu lub pobrać i usunąć. Możesz także wybrać wiele zdjęć do pobrania lub usunięcia za jednym razem.
PhotoSync
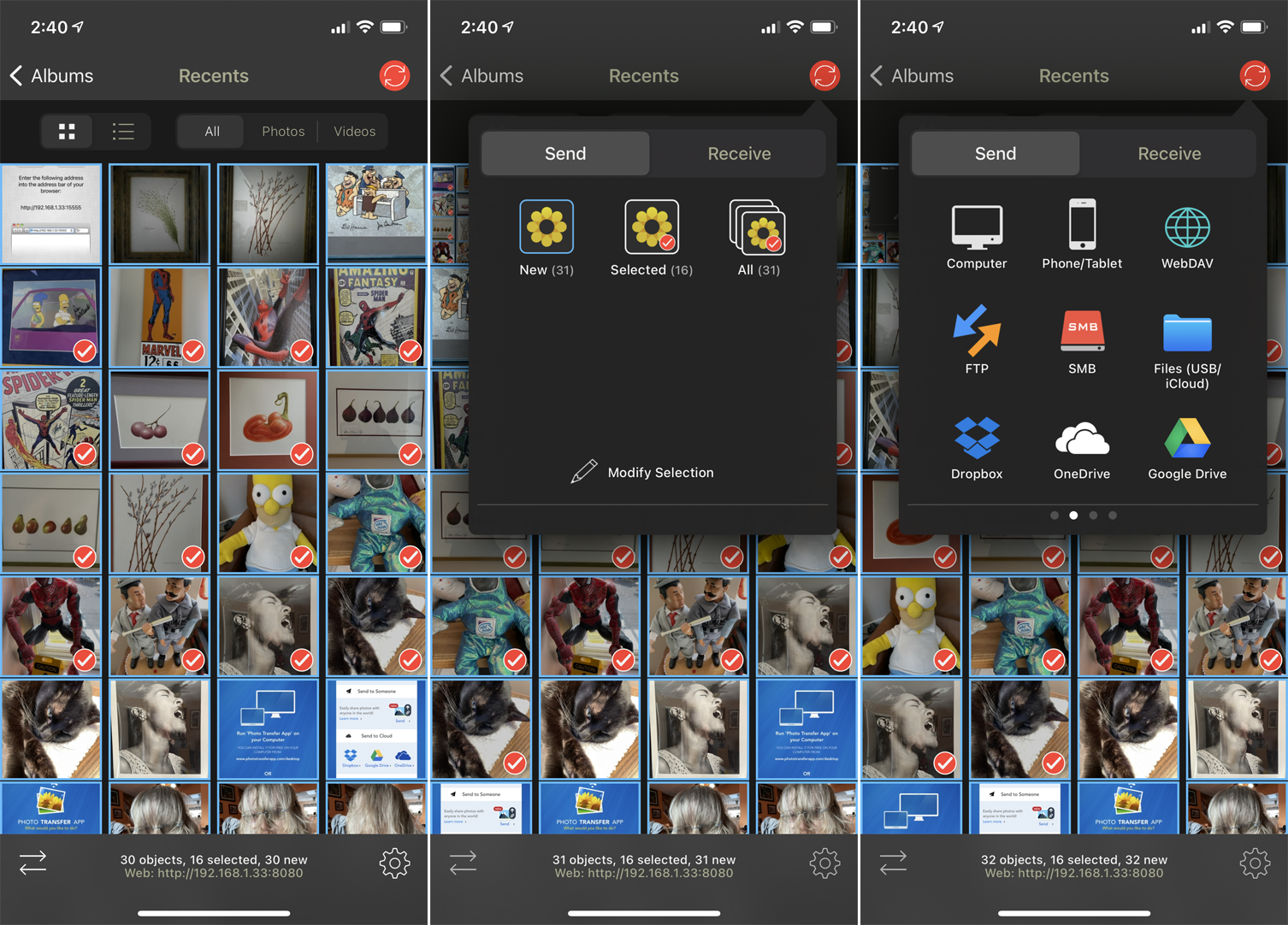
PhotoSync (iOS, Android) korzysta również z aplikacji mobilnych i stacjonarnych. Zdjęcia można przesyłać do komputera z systemem Windows lub Mac, urządzenia pamięci masowej podłączonego do sieci lub witryny pamięci masowej online, takiej jak OneDrive lub Dropbox. Podstawowa aplikacja jest bezpłatna, ale ogranicza Twoje zdjęcia do obrazów JPG o niskiej jakości. W przypadku jednorazowego zakupu za 13,99 USD lub subskrypcji 99 centów miesięcznie lub 2,99 USD rocznie, otrzymasz transfery obrazów o wyższej jakości i inne funkcje bonusowe.
Pobierz aplikację na telefon, a następnie zainstaluj bezpłatną aplikację PhotoSync Companion na komputer z systemem Windows lub Mac. Uruchom aplikację mobilną, która automatycznie wyświetli rolkę aparatu. Wybierz zdjęcia, które chcesz przenieść. Stuknij czerwone kółko transferu w prawym górnym rogu. Możesz teraz zdecydować się na przeniesienie wszystkich zdjęć z biblioteki lub tylko wybranych obrazów.
Wybierz miejsce docelowe, takie jak komputer, inny telefon lub tablet albo miejsce przechowywania. Jeśli wybierzesz komputer, upewnij się, że aplikacja towarzysząca jest uruchomiona na komputerze z systemem Windows lub Mac. W aplikacji mobilnej dotknij nazwy swojego komputera. Twoje zdjęcia są następnie przesyłane, a PhotoSync tworzy podfolder w folderze Obrazy. Ten folder zostanie następnie automatycznie otwarty, aby wyświetlić przesłane zdjęcia.
Transfer zdjęć WiFi
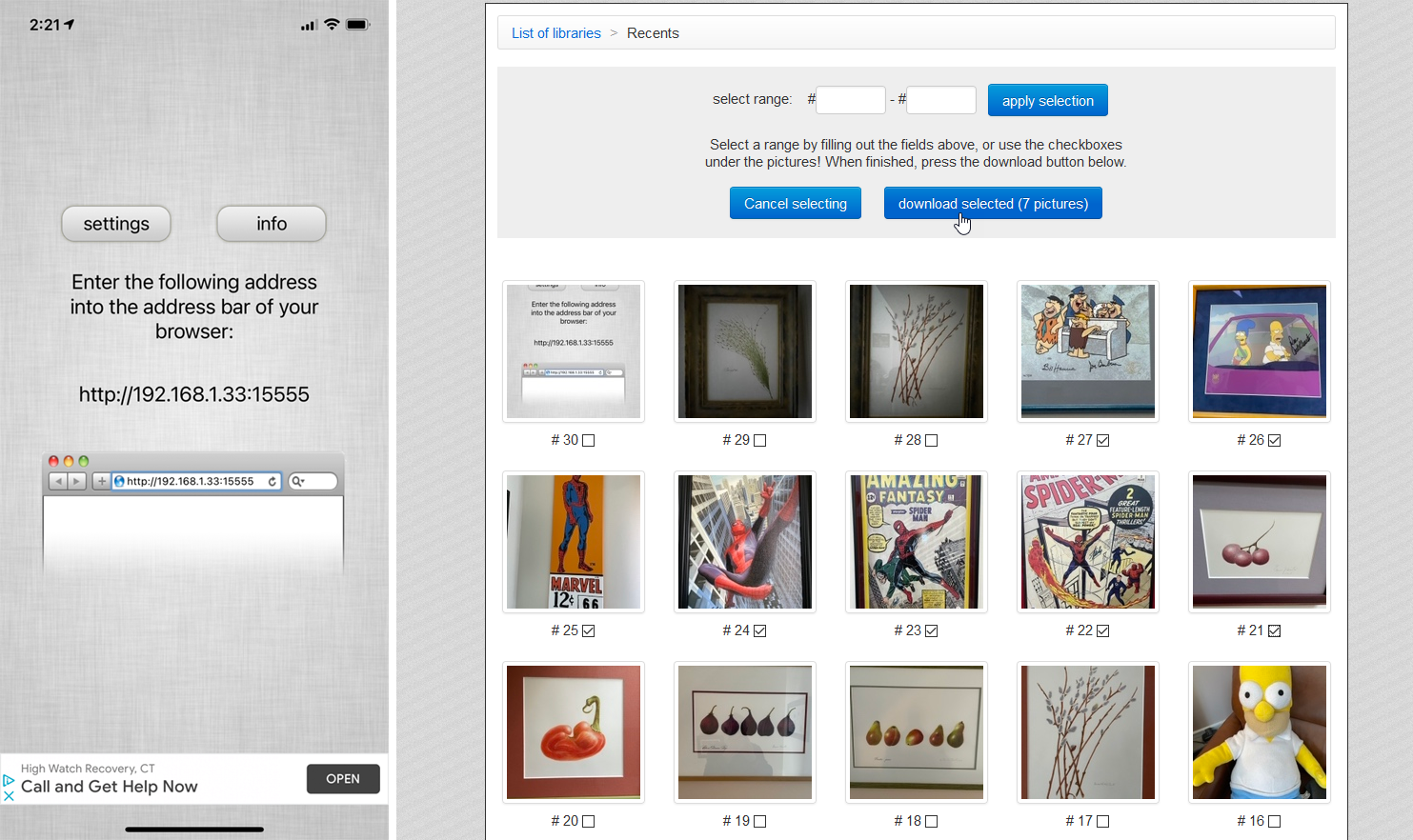
Bezpłatna aplikacja WiFi Photo Transfer (tylko iOS) generuje lokalną stronę internetową w Twojej sieci, z której możesz przeglądać i pobierać zdjęcia z telefonu. Uruchom aplikację w telefonie i wprowadź adres URL wyświetlany na ekranie w przeglądarce na komputerze.
Strona pokazuje wszystkie biblioteki zdjęć z telefonu z najnowszymi zdjęciami u góry. Kliknij link Ostatnie, aby zobaczyć wszystkie swoje najnowsze zdjęcia. Kliknij przycisk Pobierz w pliku .zip. Wybierz jedno lub więcej zdjęć i kliknij przycisk pobierania wybranych zdjęć. Zdjęcia są pobierane w jednym pliku zip, który można następnie rozpakować na komputerze.
