Jak wyczyścić dysk twardy
Opublikowany: 2022-01-29Sprzedajesz lub oddajesz swój komputer? Być może skasowałeś swoje prywatne dane, usuwając pliki i ponownie instalując system Windows, ale to jeszcze nie koniec. Ostatnią czynnością, którą musisz wykonać przed pożegnaniem ze starym przyjacielem, jest wyczyszczenie dysku twardego.
Większość komputerów jest teraz wyposażona w dyski półprzewodnikowe (SSD), które są szybsze niż ich mechaniczne odpowiedniki, ale ich wyczyszczenie może być trudniejsze. Samo usunięcie plików nie załatwia sprawy, ponieważ można je przywrócić z Kosza. A nawet jeśli opróżnisz Kosz, usunięte pliki często można odzyskać za pomocą odpowiedniego narzędzia.
Niezależnie od używanej wersji systemu Windows możesz zresetować system operacyjny do warunków fabrycznych za pomocą wbudowanych funkcji resetowania. Jednak dobre narzędzie do wymazywania dysku twardego będzie potrzebne, jeśli potrzebujesz silniejszej i bezpieczniejszej metody czyszczenia dysku.
Wyczyść dysk w systemie Windows 10
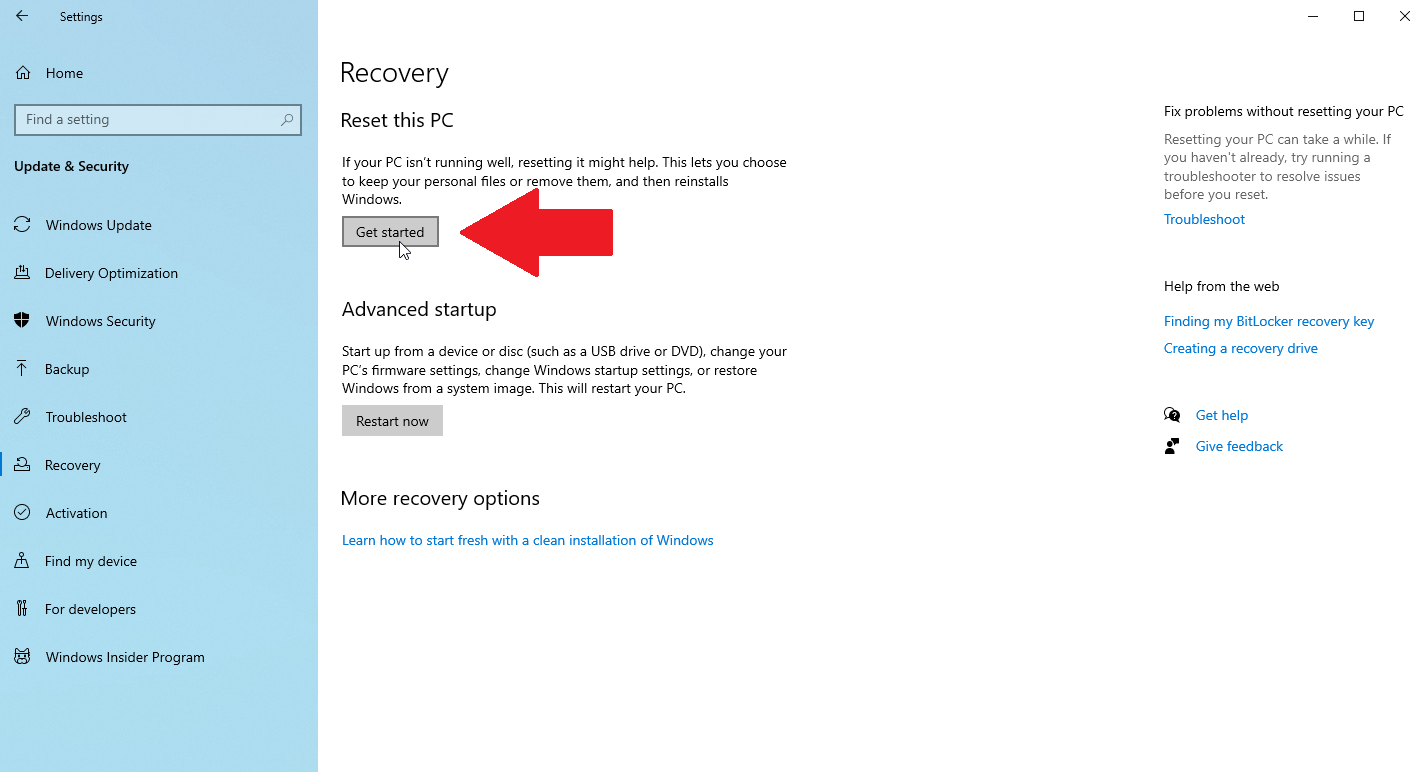
W systemie Windows 10 otwórz Ustawienia > Aktualizacja i zabezpieczenia > Odzyskiwanie , a następnie kliknij przycisk Rozpocznij . Na pytanie, co chcesz usunąć, wybierz Usuń wszystko . Wybierz opcję Ponowna instalacja lokalna , aby ponownie zainstalować system Windows z komputera.
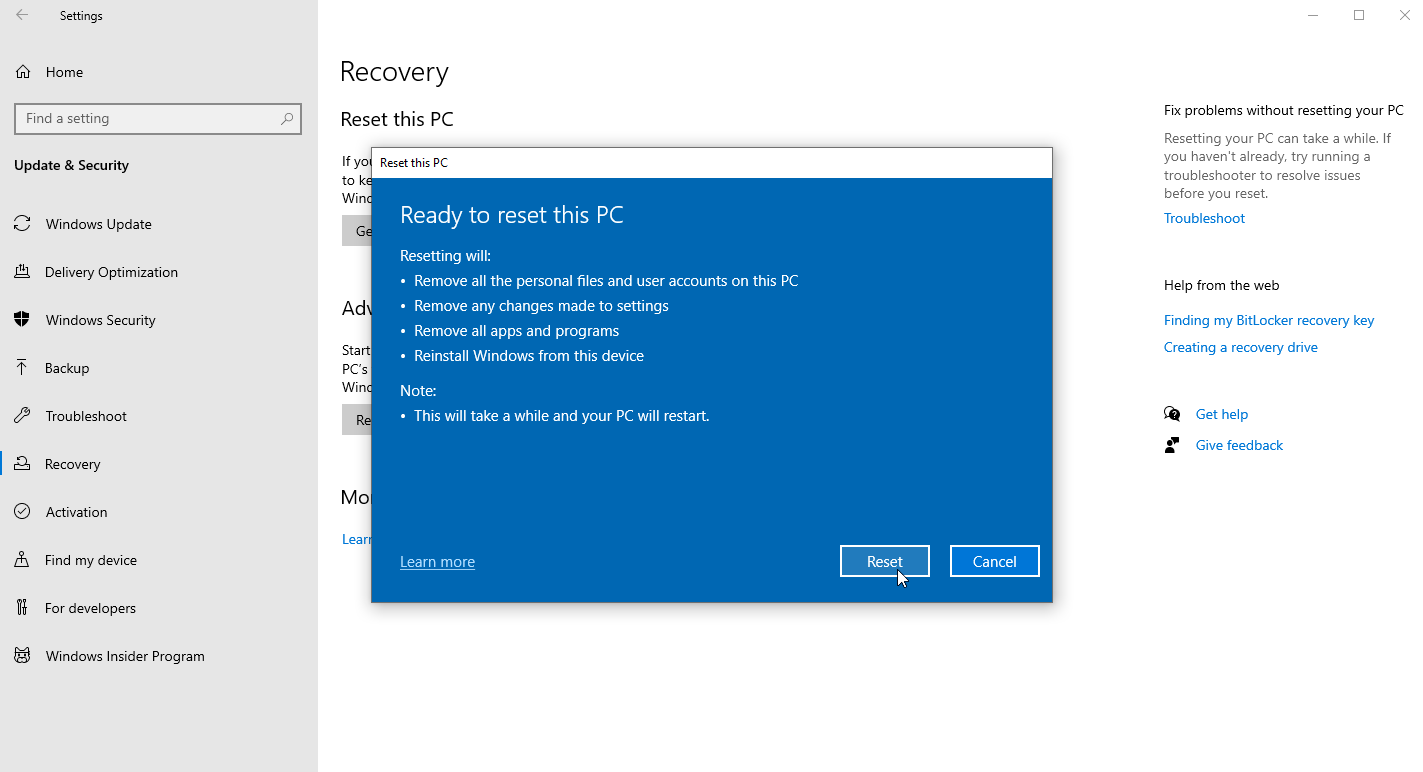
Kliknij Zmień ustawienia i włącz przełącznik obok opcji Wyczyść dysk . Kliknij Potwierdź , następnie Dalej , a na koniec kliknij Resetuj , aby rozpocząć proces.
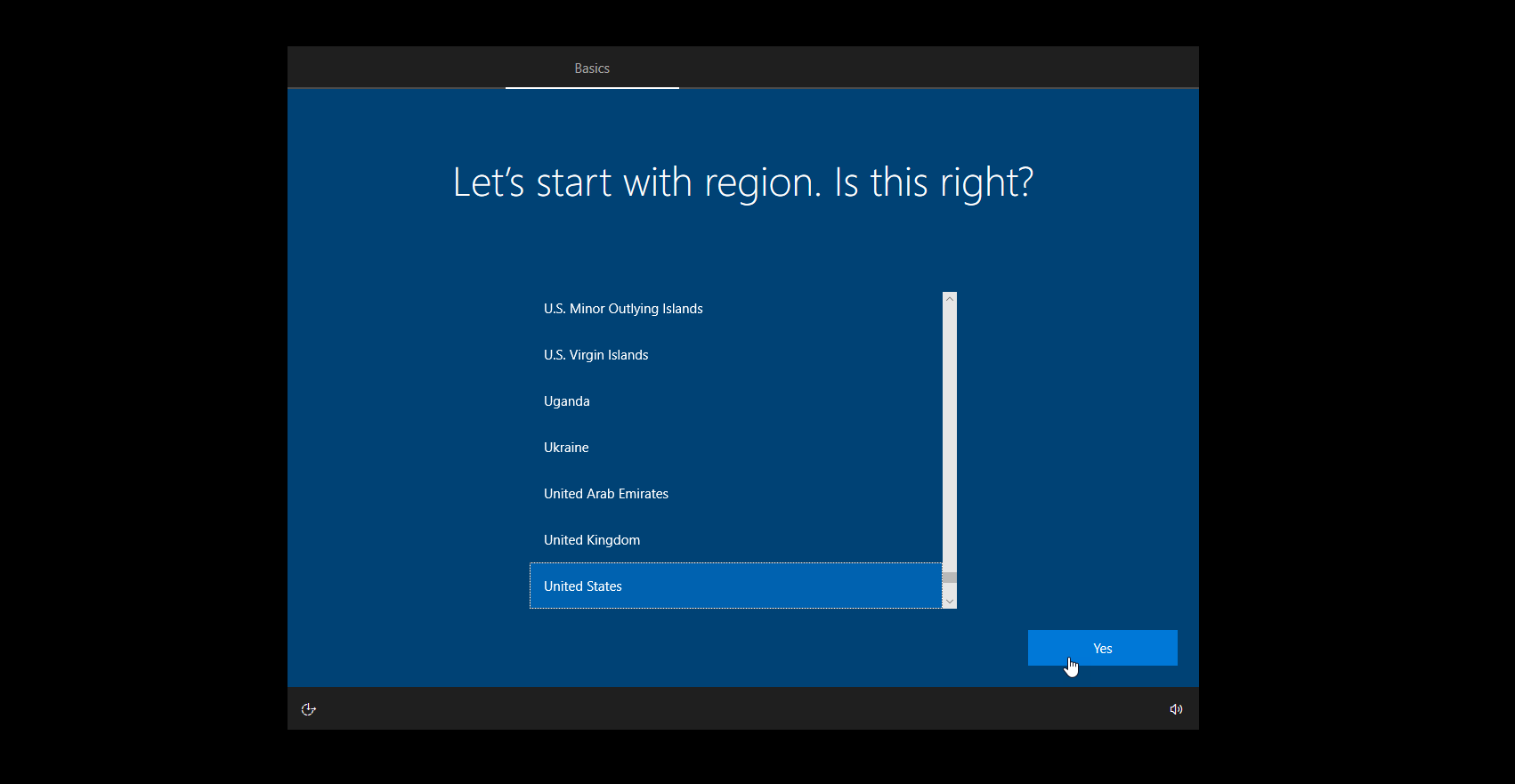
Po wyczyszczeniu dysku i ponownej instalacji systemu Windows możesz przejść przez proces wstępnej konfiguracji. Po zakończeniu komputer zostanie ponownie uruchomiony, co spowoduje wyświetlenie ekranu konfiguracji systemu Windows. Jeśli planujesz zachować komputer, możesz ponownie przejść przez proces konfiguracji. Jeśli planujesz pozbyć się komputera, po prostu go wyłącz.
Wyczyść dysk w systemie Windows 11
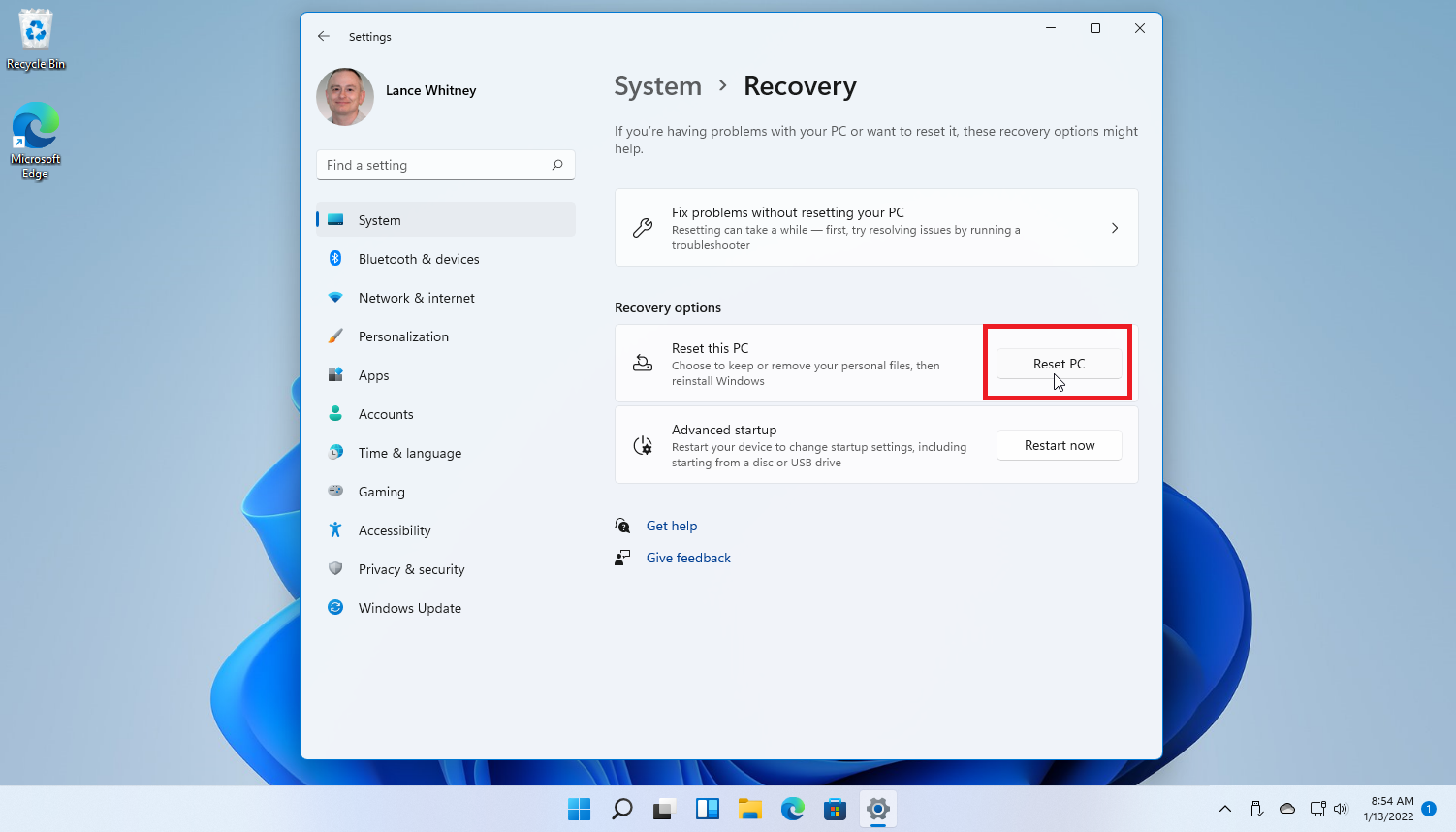
Jeśli zaktualizowałeś system do systemu Windows 11, proces jest w dużej mierze taki sam jak w systemie Windows 10, z kilkoma poprawkami. Otwórz Ustawienia > System > Odzyskiwanie i kliknij Resetuj komputer .
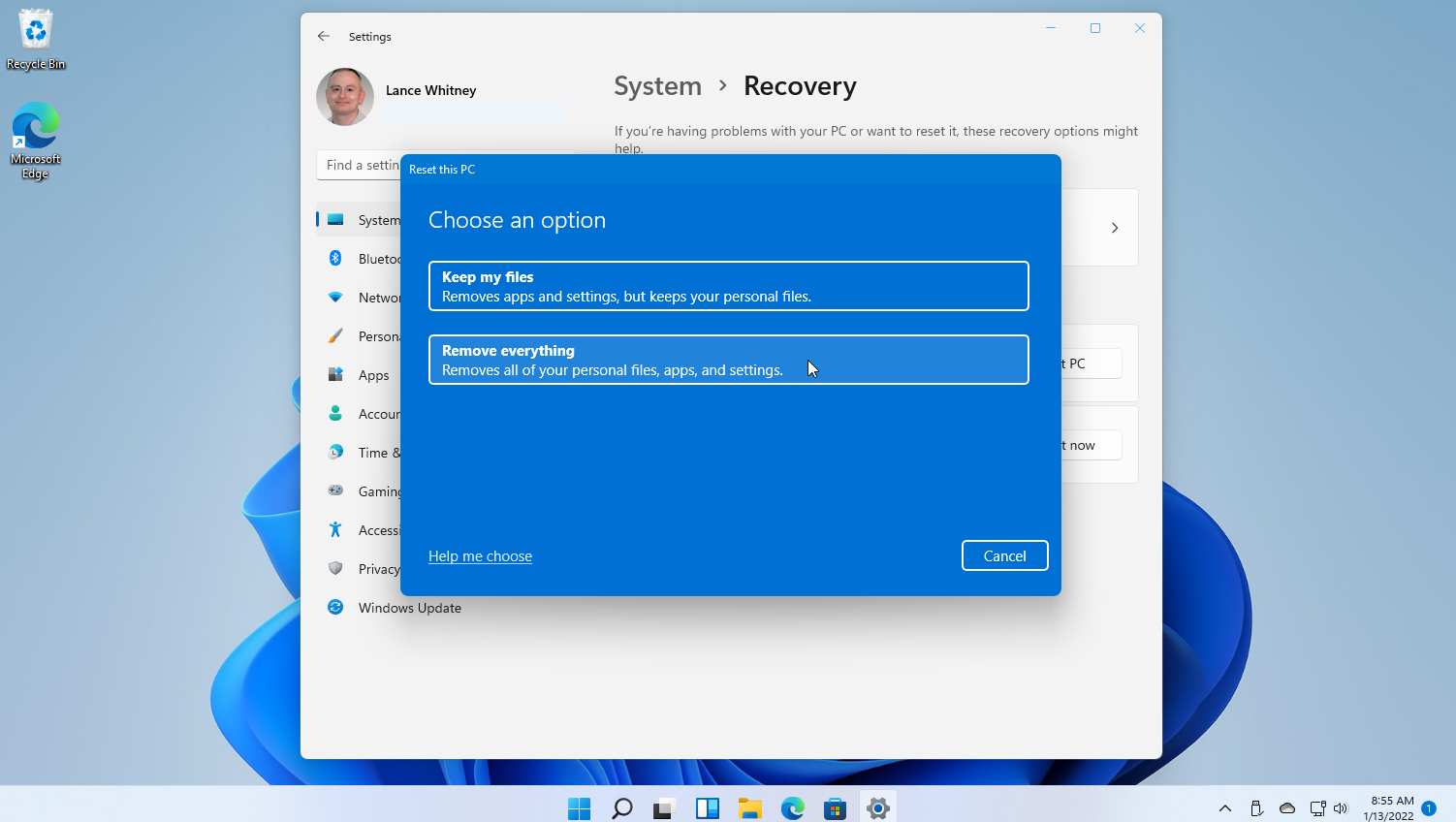
Po wyświetleniu monitu wybierz Usuń wszystko , tak jak w systemie Windows 10. Wybierz opcję Ponowna instalacja lokalna , aby ponownie zainstalować system Windows z tego urządzenia, ponieważ będzie ono działać szybciej niż pobieranie z chmury. Jeśli to nie zadziała, wybierz Pobieranie z chmury .

W oknie Ustawienia dodatkowe kliknij link Zmień ustawienia i włącz przełącznik Wyczyść dane , a następnie kliknij Potwierdź . Kliknij Dalej , aby rozpocząć proces, a następnie kliknij przycisk Resetuj .
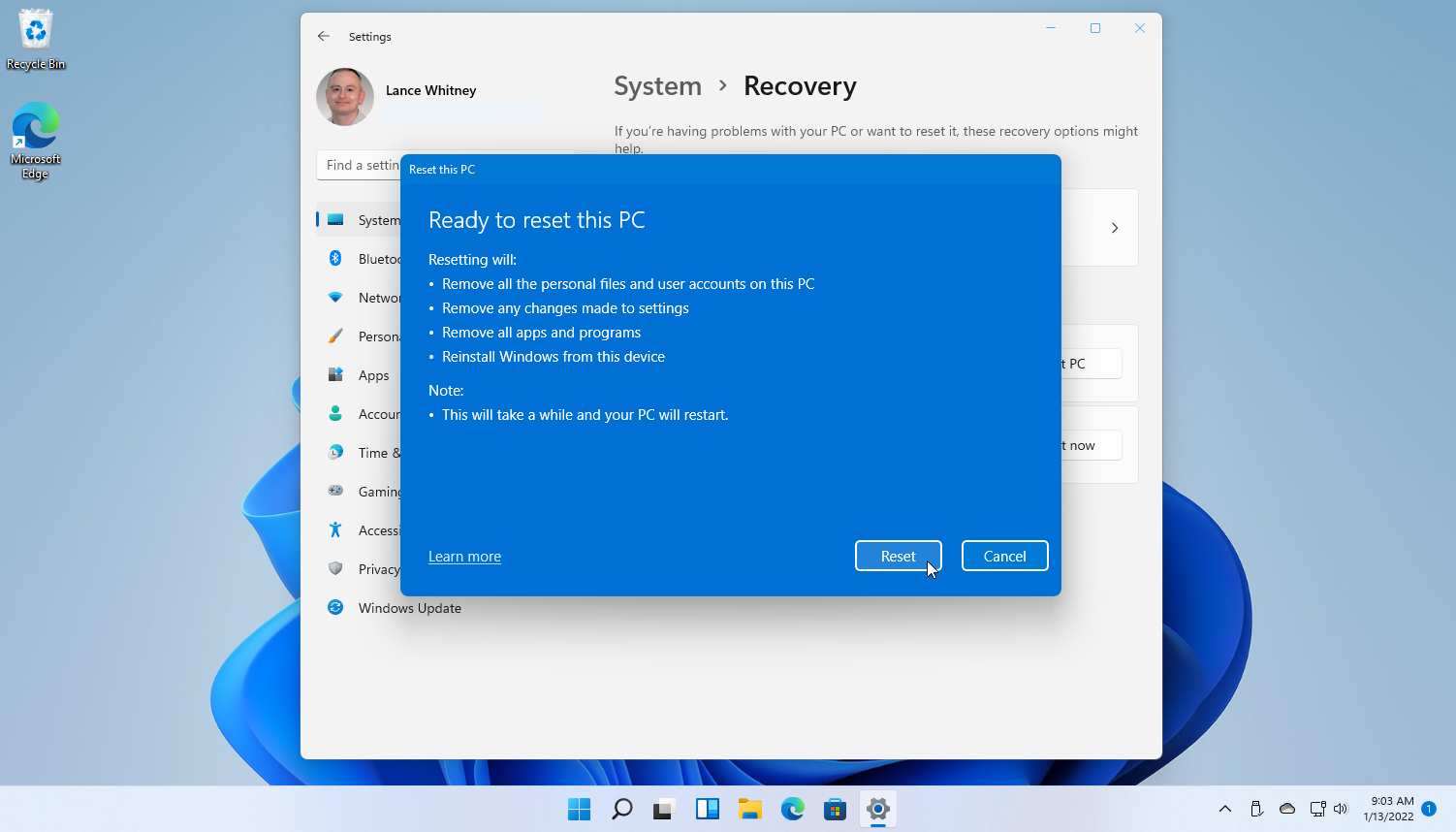
Następnie komputer przechodzi przez proces resetowania, w ramach którego dysk zostaje wyczyszczony, a system Windows jest ponownie instalowany. Możesz ponownie skonfigurować system Windows, jeśli planujesz zachować komputer, w przeciwnym razie można go teraz bezpiecznie wyłączyć.
Wyczyść swój dysk w Windows 8.1
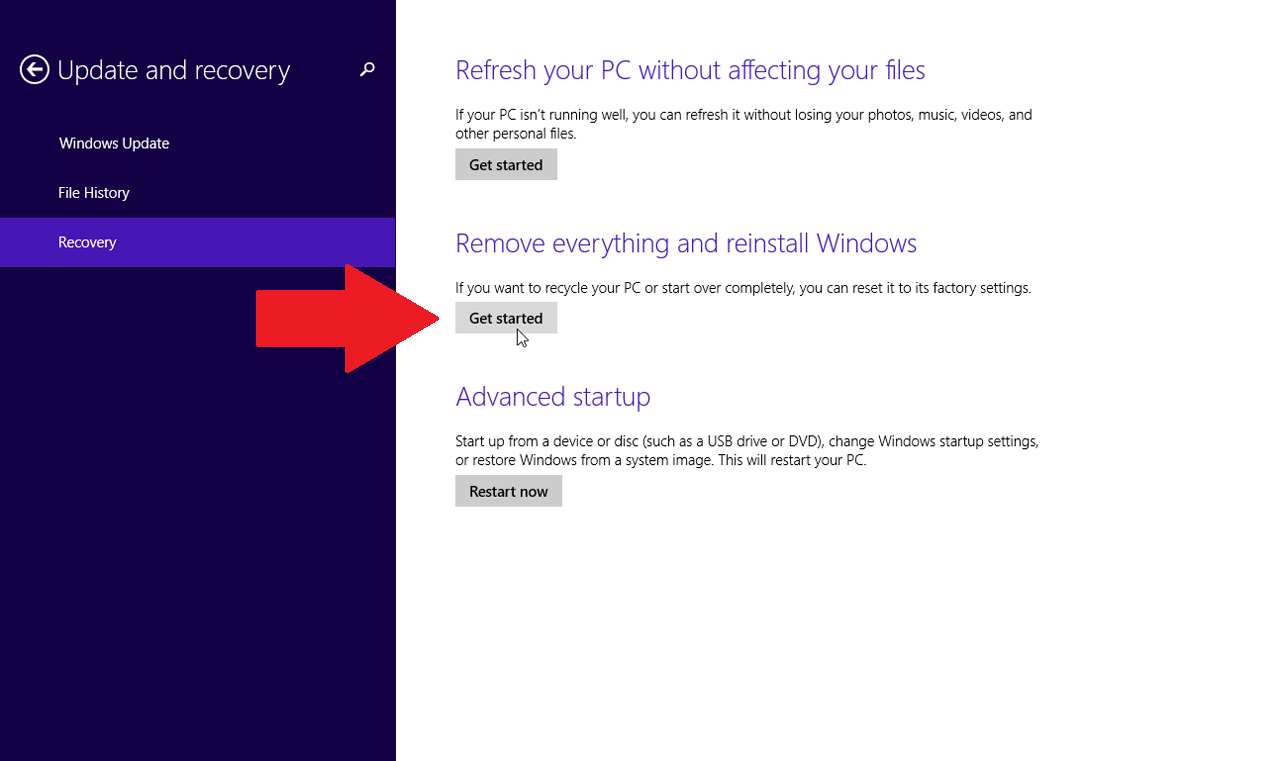
Nadal korzystasz z systemu Windows 8.1? Przejdź do Ustawienia > Zmień ustawienia komputera > Aktualizacja i odzyskiwanie > Odzyskiwanie . Kliknij Rozpocznij w sekcji Usuń wszystko i ponownie zainstaluj system Windows .
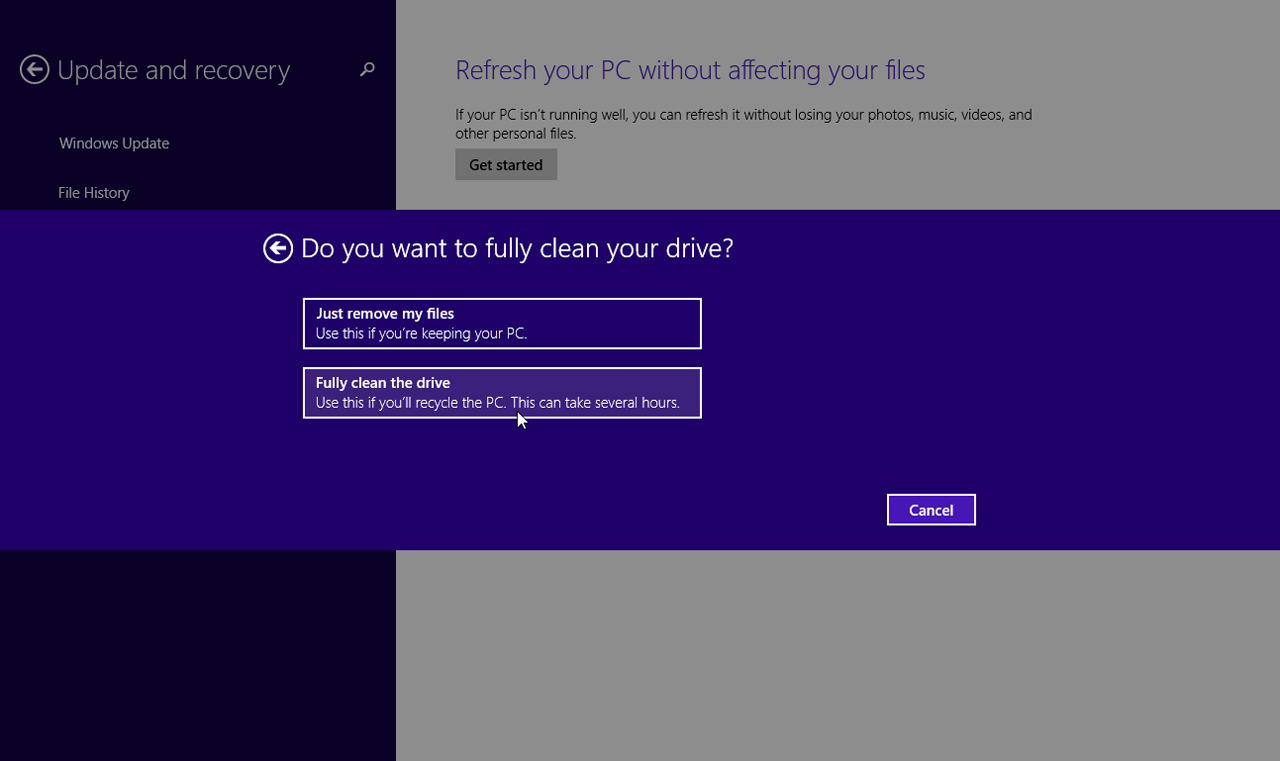
Kliknij Dalej , a następnie wybierz Całkowicie wyczyść dysk, aby upewnić się, że wszystko zostanie usunięte. Kliknij przycisk Resetuj , a dysk zostanie wyczyszczony, komputer zostanie zresetowany, a system Windows zostanie ponownie zainstalowany. Po ponownym uruchomieniu komputera pojawi się ekran konfiguracji systemu Windows, gdzie możesz ponownie przejść przez proces konfiguracji, jeśli planujesz zachować komputer. W przeciwnym razie wyłącz to teraz.
Wyczyść dysk w systemie Windows 7
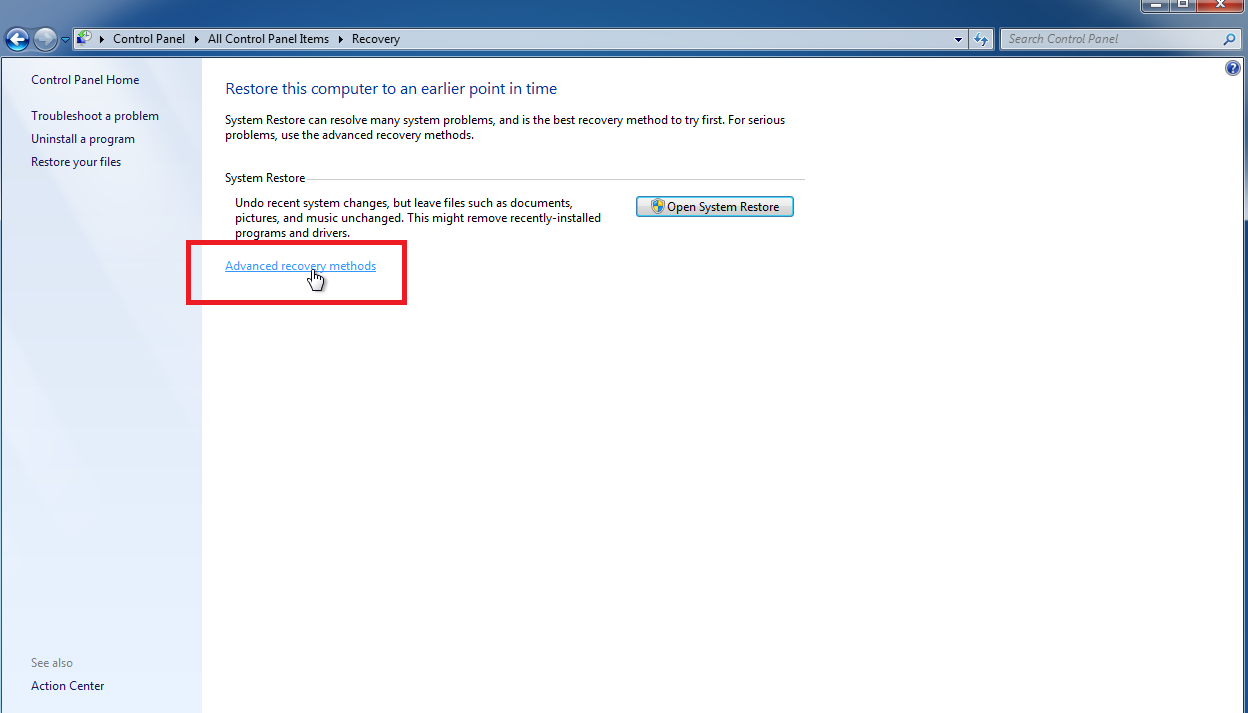
Użytkownicy systemu Windows 7 nie znajdą tego samego narzędzia do resetowania, które mają nowsze wersje, ale nadal można przywrócić dysk twardy do ustawień fabrycznych w odpowiednich warunkach. Aby proces przebiegał płynniej, potrzebujesz partycji odzyskiwania lub dysku instalacyjnego systemu Windows 7.

Otwórz Panel sterowania, wybierz Odzyskiwanie , a następnie kliknij łącze Zaawansowane metody odzyskiwania . Pamiętaj, że jeśli Twój komputer nie ma partycji odzyskiwania, może pojawić się tutaj błąd, uniemożliwiający przejście do przodu.
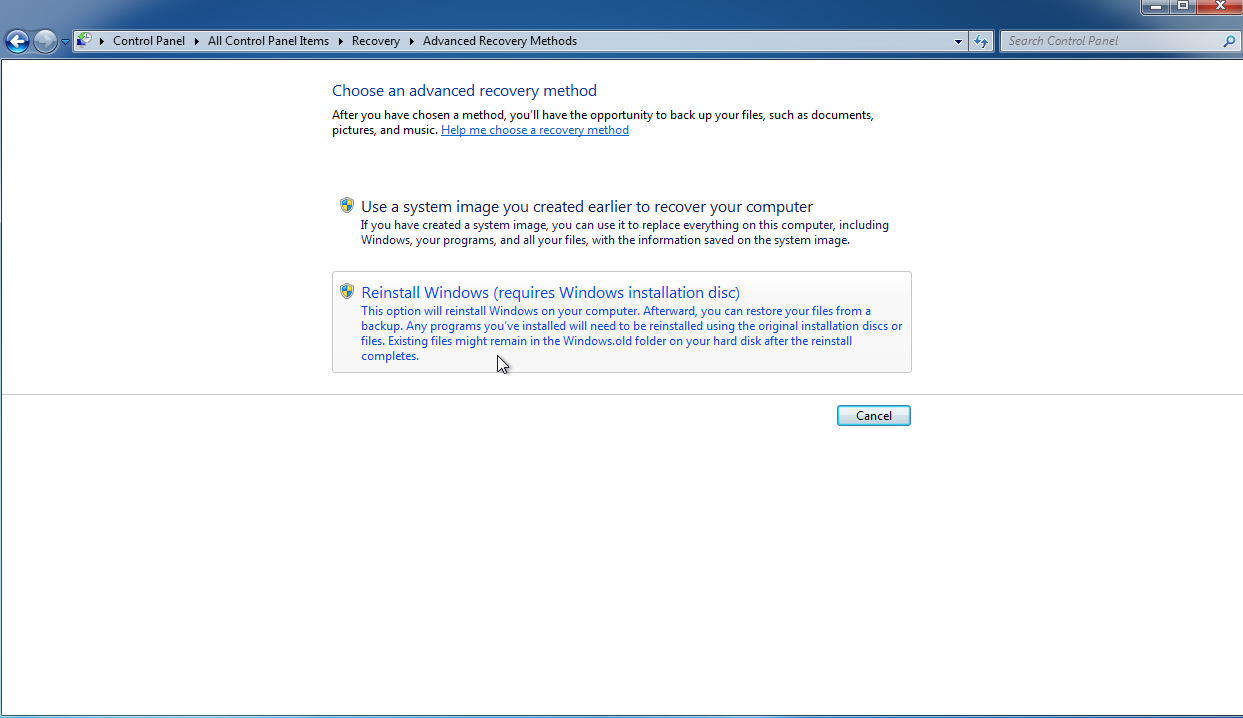
Zostanie wyświetlonych kilka różnych opcji ponownej instalacji systemu Windows 7. Po dokonaniu wyboru wybierz Pomiń , gdy pojawi się monit o utworzenie kopii zapasowej plików, a następnie kliknij Uruchom ponownie .
Następnie system Windows uruchamia się ponownie. W zależności od wybranej opcji możesz teraz ponownie zainstalować i skonfigurować system Windows 7, usuwając w ten sposób poprzednią instalację.
Narzędzia dyskowe innych firm
Wyczyszczenie dysku twardego z poziomu systemu operacyjnego jest szybką i wygodną metodą, ale narzędzie innej firmy może zapewnić większe bezpieczeństwo i ochronę.
Polecane przez naszych redaktorów
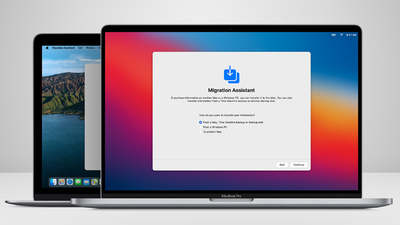
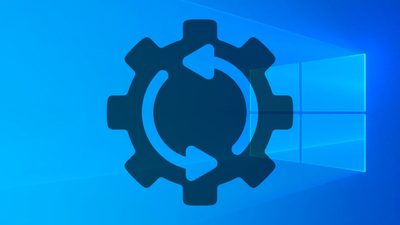
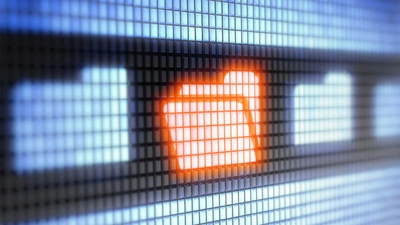
Dla tych, którzy czyszczą mechaniczny dysk twardy, wybierz narzędzie, które spełnia standard DoD 5220.22-M. Oznacza to, że narzędzie całkowicie wyczyści dysk, trzykrotnie nadpisując dane różnymi znakami.
Czyszczenie dysku
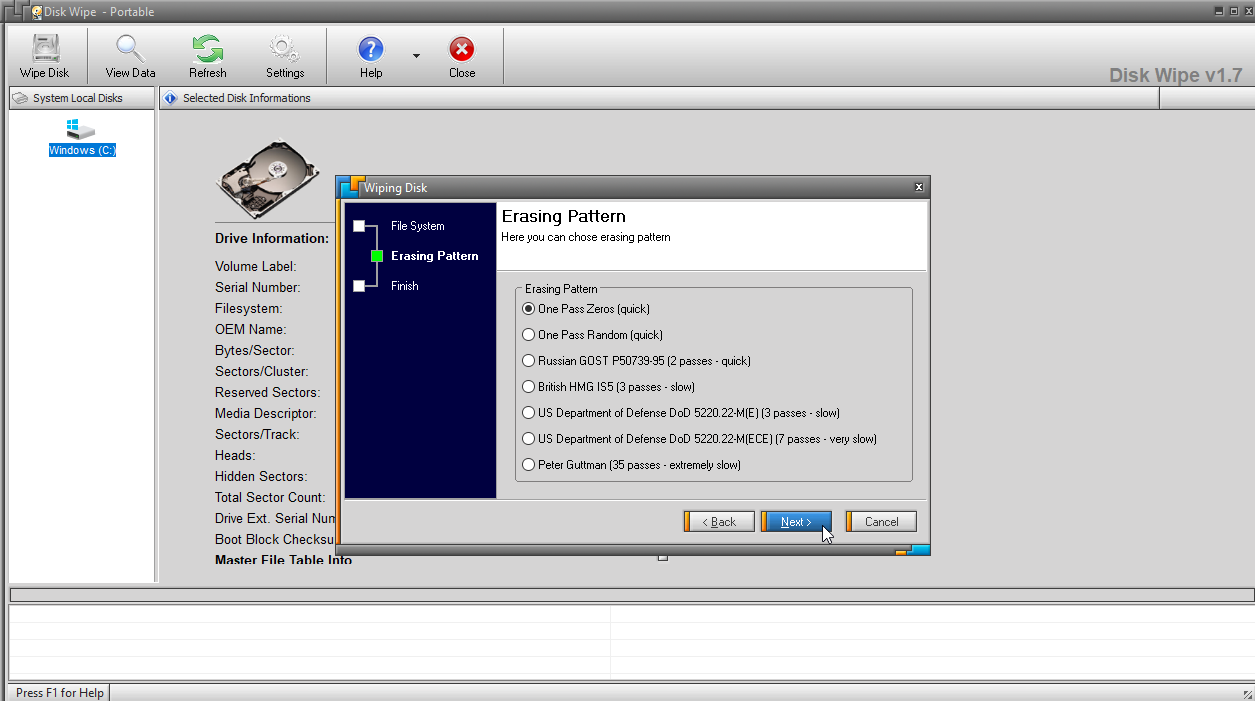
Disk Wipe to bezpłatne przenośne narzędzie do wymazywania, które działa z dysku USB i czyści dysk rozruchowy systemu Windows. Wystarczy pobrać i uruchomić plik DiskWipe.exe na komputerze lub utworzyć środowisko rozruchowe na dysku flash USB i uruchomić z niego DiskWipe.
Jego prosty interfejs wyświetla Twoje dyski i partycje. Wybierz ten, który chcesz usunąć i kliknij Wyczyść dysk . Program zapyta, jak chcesz sformatować dysk — NTFS, FAT lub FAT32. Następnie wybierasz rodzaj wzoru wymazywania i liczbę przebiegów. Opcje obejmują jednoprzebiegowe zera, jednoprzebiegowe losowe lub Departament Obrony USA. Ogólnie rzecz biorąc, im więcej kart wybierzesz, tym dłuższy proces, ale bezpieczniejsze wymazanie.
Aktywny darmowy program KillDisk
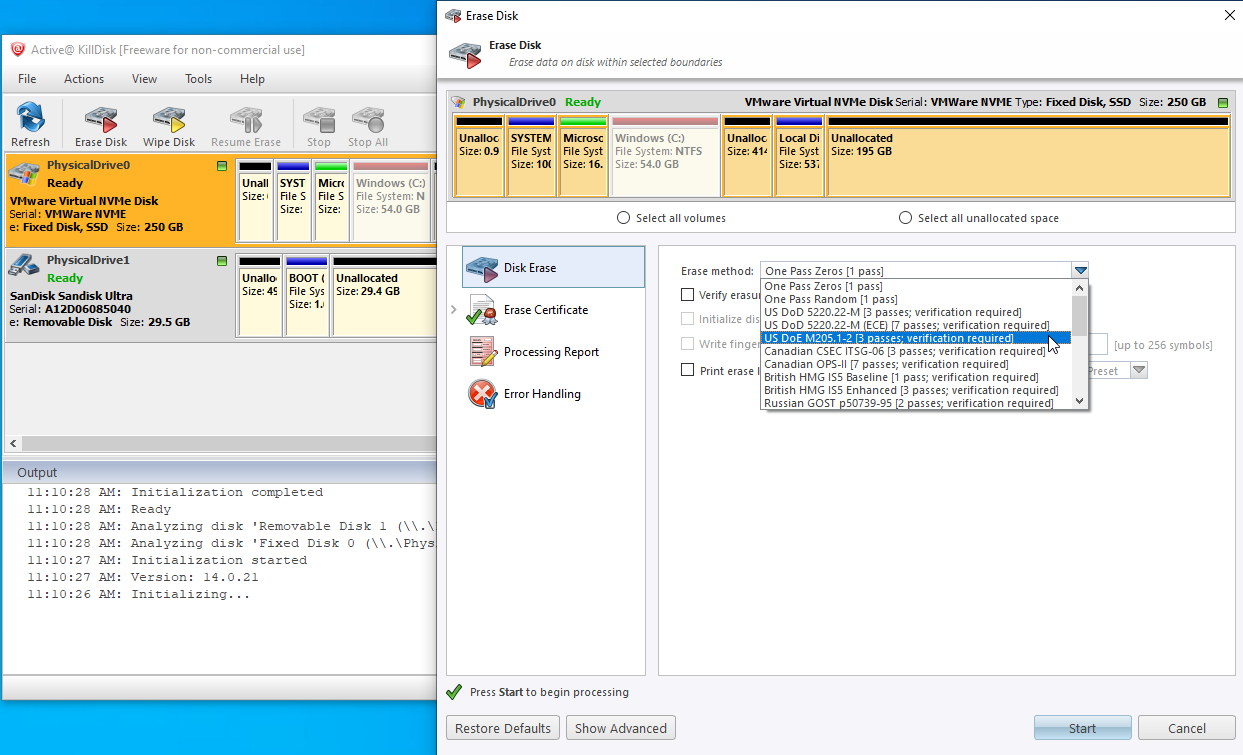
Active KillDisk Freeware to bardziej ograniczona wersja KillDisk Professional dla systemu Windows o wartości 40 USD, ale nadal jest sprawnym i skutecznym narzędziem. Możesz łatwo utworzyć nośnik startowy do czyszczenia dysku na dysku DVD lub USB lub skonfigurować plik ISO. Następnie używasz tego nośnika do rozruchu komputera z systemem Windows, gdzie możesz wyczyścić dysk podstawowy.
Program udostępnia graficzne menu przedstawiające różne dyski. Wybierz dysk, który chcesz wymazać, i kliknij ikonę Wymaż dysk . KillDisk oferuje szereg metod usuwania, w tym te z DoD, US Army, brytyjskiego rządu i NIST.
Standard asystenta partycji AOMEI
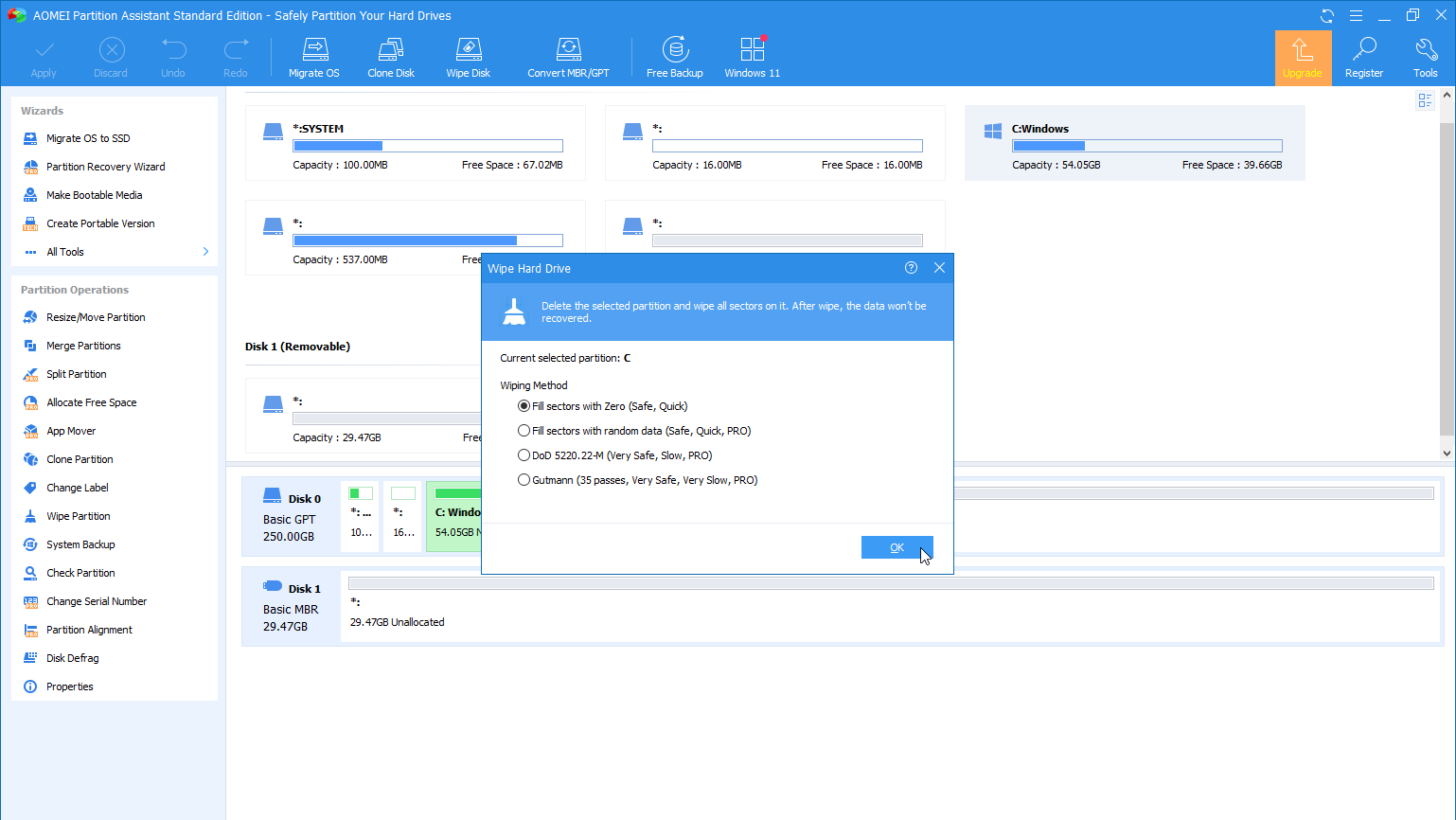
Darmowy AOMEI Partition Assistant Standard to narzędzie do partycjonowania i zarządzania dyskami, które umożliwia łatwe wyczyszczenie dysku twardego. Program pomaga stworzyć przenośną wersję, którą można uruchomić z dysku USB, a także z nośnika startowego, aby wypalić na płycie CD/DVD, skopiować na pamięć USB lub zapisać jako plik ISO.
W głównym interfejsie wybierz dysk lub partycję, którą chcesz usunąć, a następnie kliknij ikonę Wyczyść dysk . Jedyną wadą darmowej wersji jest to, że ogranicza się tylko do jednej metody usuwania, a mianowicie wypełniania sektorów zerami. Aby użyć bardziej zaawansowanej metody, musisz uaktualnić do produktu AOMEI Partition Assistant Pro o wartości 49,95 USD.
