Jak wyczyścić dysk w systemie Windows 10 lub Windows 11?
Opublikowany: 2022-01-29
System Windows ma wbudowane narzędzia, które pozwalają zapisywać zera na dysku, bezpiecznie usuwając jego zawartość. Gwarantuje to, że usuniętych plików na dysku nie można odzyskać. Niezależnie od tego, czy chcesz wyczyścić dysk wewnętrzny, czy zewnętrzny dysk USB, oto jak to zrobić.
Co musisz wiedzieć
Często możliwe jest odzyskanie usuniętych plików z dysku. To, czy jest to możliwe, zależy od wielu czynników.
Jeśli dysk jest tradycyjnym dyskiem magnetycznym z obracającym się talerzem, usunięte pliki są po prostu „oznaczane” jako usunięte i zostaną nadpisane w przyszłości, co ułatwia odzyskanie usuniętych danych. Nie powinno tak być w przypadku nowoczesnych dysków półprzewodnikowych, ponieważ powinny one domyślnie używać TRIM, zapewniając natychmiastowe usuwanie usuniętych plików. (To pomaga przy prędkości.)
Jednak nie jest to tak proste, jak pamięć mechaniczna w porównaniu z pamięcią półprzewodnikową: zewnętrzne urządzenia pamięci masowej, takie jak dyski flash USB, nie obsługują TRIM, co oznacza, że usunięte pliki można odzyskać z dysku flash USB.
Aby temu zapobiec, możesz „wyczyścić” dysk. W rzeczywistości jest to dość prosty proces: system Windows zapisze zera lub inne niepotrzebne dane w każdym sektorze dysku, przymusowo nadpisując wszelkie dane, które już się tam znajdują. Jest to szczególnie ważny krok, który należy podjąć, gdy sprzedajesz lub w inny sposób pozbywasz się komputera, dysku lub pamięci USB, na których znajdują się poufne dane prywatne.
Nawiasem mówiąc, jeśli dysk jest zaszyfrowany, zapewnia to dodatkową ochronę. Zakładając, że osoba atakująca nie może uzyskać klucza szyfrowania, nie byłaby w stanie odzyskać usuniętych plików z dysku — nie byłaby nawet w stanie uzyskać dostępu do plików, które nie zostały jeszcze usunięte.
Opcja 1: wyczyść cały dysk
Aby zapisać zera w zawartości dowolnego dysku, wystarczy wykonać pełne formatowanie dysku. Zanim to zrobisz, pamiętaj, że spowoduje to całkowite usunięcie wszystkich plików na dysku. Ponadto nie możesz wykonać pełnego sformatowania dysku systemowego Windows, gdy z niego korzystasz.
Ta metoda jest idealna w przypadku dysków wewnętrznych, na których nie ma zainstalowanego systemu operacyjnego, dysków flash USB, innych zewnętrznych urządzeń pamięci masowej oraz wszystkich całych partycji, które chcesz usunąć.
Aby rozpocząć, otwórz Eksplorator plików i zlokalizuj dysk, który chcesz wyczyścić. Kliknij go prawym przyciskiem myszy i wybierz "Format".
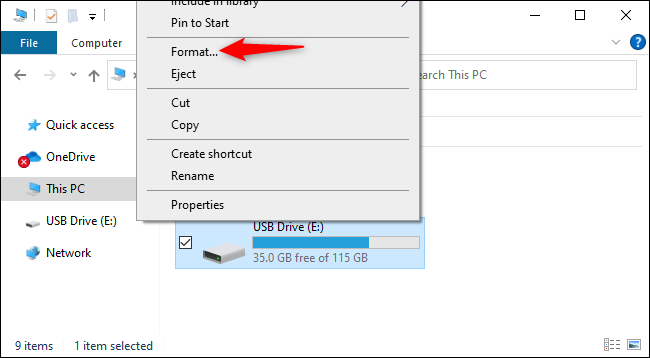
Odznacz "Szybkie formatowanie" w Opcjach formatowania. Zapewni to, że system Windows 10 lub Windows 11 zamiast tego wykona pełny format. Zgodnie z dokumentacją Microsoftu, od czasu Windows Vista, Windows zawsze zapisuje zera na całym dysku podczas pełnego formatowania.
Tutaj możesz zmienić dowolne inne opcje formatowania; po prostu upewnij się, że opcja „Szybkie formatowanie” nie jest zaznaczona. (Jeśli nie masz pewności, co wybrać, po prostu pozostaw opcje w ustawieniach domyślnych).
Kiedy będziesz gotowy, kliknij „Start”, aby sformatować dysk. Proces może zająć trochę czasu w zależności od rozmiaru i szybkości dysku.
Ostrzeżenie: proces formatowania usunie wszystko na dysku. Przed kontynuowaniem upewnij się, że masz kopię zapasową wszystkich ważnych plików.
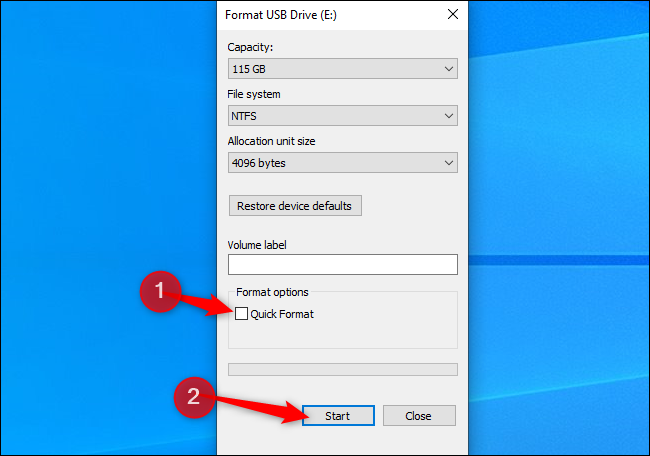
Opcja 2: Wyczyść tylko wolne miejsce
Jeśli usunąłeś niektóre pliki z mechanicznego dysku twardego lub zewnętrznego urządzenia pamięci masowej, możesz chcieć wyczyścić tylko wolne miejsce, zastępując je zerami. Zapewni to, że tych usuniętych plików nie będzie można łatwo odzyskać bez wyczyszczenia całego dysku.
Windows 10 i Windows 11 mają na to sposób, ale musisz odwiedzić wiersz poleceń. Polecenie cypher wbudowane w system Windows ma opcję, która wyczyści wolne miejsce na dysku, nadpisując je danymi. Polecenie faktycznie wykona trzy przebiegi, najpierw zapisując zerami, potem inny typ danych, a następnie losowe dane. (Jednak wystarczy jeden przejazd.)

Aby rozpocząć, uruchom środowisko wiersza polecenia, takie jak wiersz polecenia lub terminal Windows, z uprawnieniami administratora. W systemie Windows 10 lub Windows 11 możesz kliknąć prawym przyciskiem myszy przycisk Start lub nacisnąć Windows + X i kliknąć "Windows PowerShell (administrator)", "Wiersz polecenia (administrator)", "Terminal Windows (administrator)". Wybierz, co pojawi się w menu — każdy będzie działać.
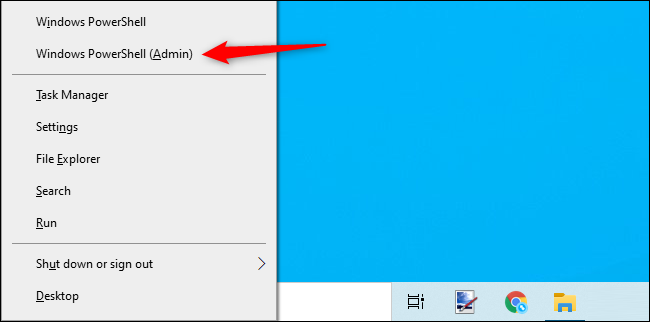
Uruchom następujące polecenie, zastępując X literą dysku, dla którego chcesz wyczyścić wolne miejsce:
szyfr /w:X:\
Na przykład, jeśli chcesz wyczyścić wolne miejsce na dysku D:, uruchom następujące polecenie:
szyfr /w:D:\
Polecenie pokaże postęp w wierszu poleceń. Poczekaj, aż się zakończy — w zależności od szybkości dysku i ilości wolnego miejsca do zastąpienia może to zająć trochę czasu.
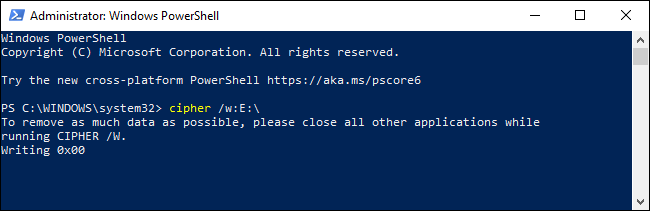
Opcja 3: Wyczyść dysk systemowy Windows
Jeśli chcesz wyczyścić cały dysk systemu operacyjnego Windows, możesz to zrobić w prosty sposób. Ta opcja jest wbudowana w funkcję Resetuj ten komputer w systemach Windows 10 i Windows 11, chociaż nie jest domyślnie włączona.
Podczas gdy system Windows przywraca domyślne ustawienia fabryczne - innymi słowy, ponownie instaluje system Windows - możesz go wymazać z dysku systemowego. Powinieneś użyć tej opcji, aby chronić swoje prywatne dane, gdy sprzedajesz swój komputer lub przekazujesz go komuś innemu.
Aby to zrobić w systemie Windows 10, wybierz Ustawienia> Aktualizacja i zabezpieczenia> Odzyskiwanie. Kliknij "Rozpocznij" w obszarze Resetuj ten komputer. (Możesz nacisnąć Windows + i, aby szybko otworzyć aplikację Ustawienia).
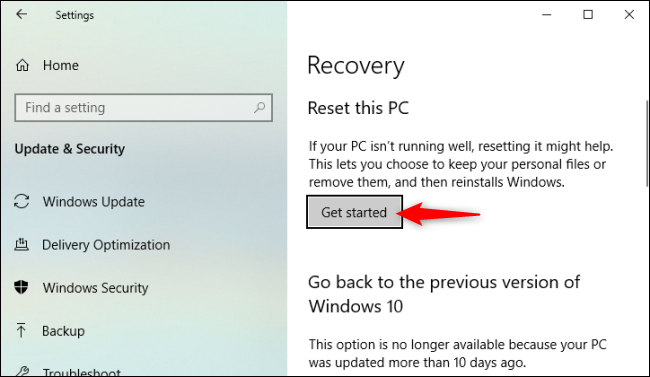
W systemie Windows 11 wybierz Ustawienia> System> Odzyskiwanie. Kliknij przycisk "Resetuj komputer" w obszarze Opcje odzyskiwania.
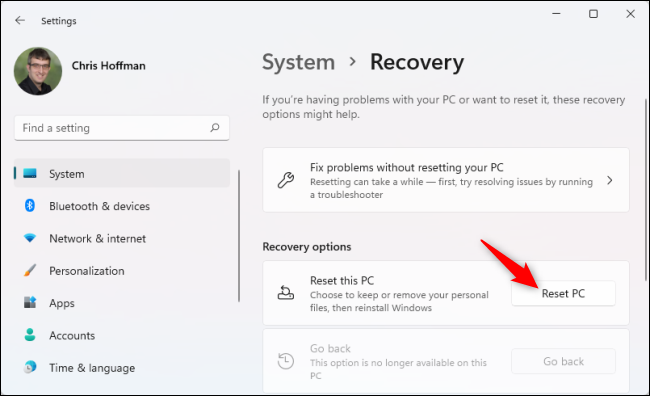
Wybierz "Usuń wszystko", aby system Windows usunął wszystkie pliki podczas procesu resetowania.
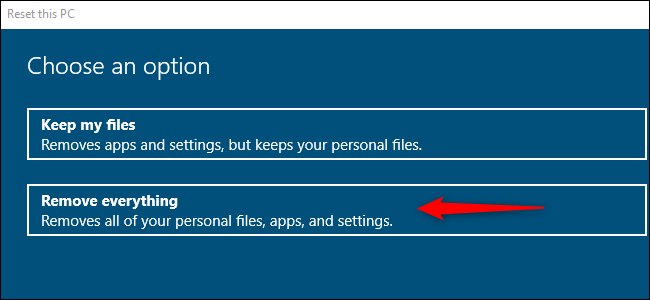
Wybierz „Lokalna ponowna instalacja” lub „Pobieranie z chmury” albo zadziała w tym procesie. Jeśli nie masz pewności, który wybrać, zalecamy wybranie opcji „Lokalna reinstalacja”, aby uniknąć dużego pobierania.
„Pobieranie z chmury” jest przydatne, jeśli lokalne pliki systemu operacyjnego Windows są uszkodzone, a proces resetowania tego komputera nie będzie działał w inny sposób. Możesz też wierzyć lub nie, ale pobieranie w chmurze może być szybsze niż ponowna instalacja lokalna, ponieważ system Windows po prostu musi pobrać pliki instalacyjne, zamiast ponownie je składać z plików na dysku twardym komputera — zależy to od szybkości połączenia internetowego.
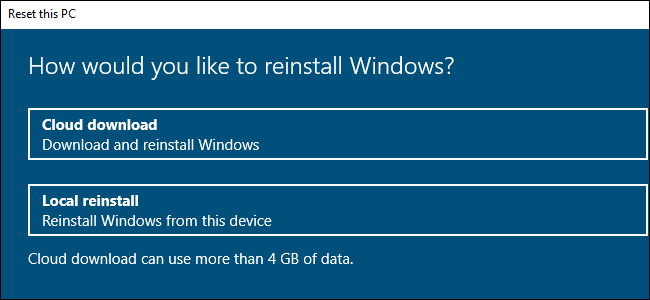
W obszarze Ustawienia dodatkowe wybierz "Zmień ustawienia".
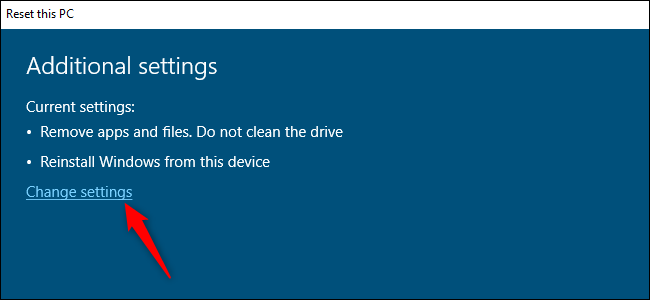
Wyczyść przełącznik w sekcji „Czyste dane?” aby ustawić go na „Tak”. Po włączeniu tej opcji system Windows „wyczyści dysk” i znacznie utrudni (teoretycznie, praktycznie niemożliwe) odzyskanie plików
System Windows ostrzega, że ten proces może potrwać kilka godzin — jak zwykle zależy to od szybkości i rozmiaru dysku w komputerze.
Możesz teraz kliknąć "Potwierdź" i kontynuować proces, aby zresetować komputer z systemem Windows 10 lub Windows 11 i wyczyścić dysk podczas tego procesu.
Ostrzeżenie: ten proces spowoduje usunięcie wszystkich plików, aplikacji i ustawień na dysku, pozostawiając świeżą instalację systemu Windows bez żadnych plików. Pamiętaj, aby najpierw wykonać kopię zapasową wszystkiego, co ważne.
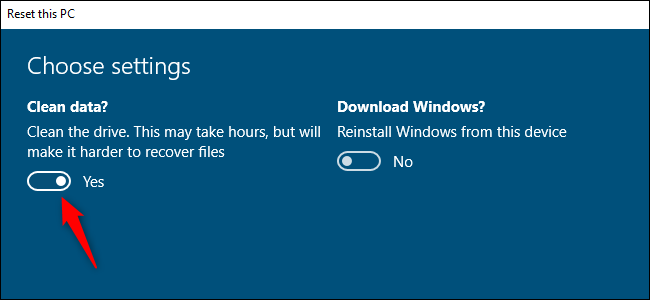
Nawiasem mówiąc, system Windows nazywa ten proces „czyszczeniem dysku” zamiast jego wycierania. Różni się to od tradycyjnego znaczenia „czyszczenia” dysku w systemie Windows, które w rzeczywistości odnosi się do usunięcia wszystkich informacji o partycjach, a nie do ich wyczyszczenia.



