Jak WYSZUKAĆ PIONOWO wiele kryteriów i kolumn w Arkuszach Google
Opublikowany: 2022-12-22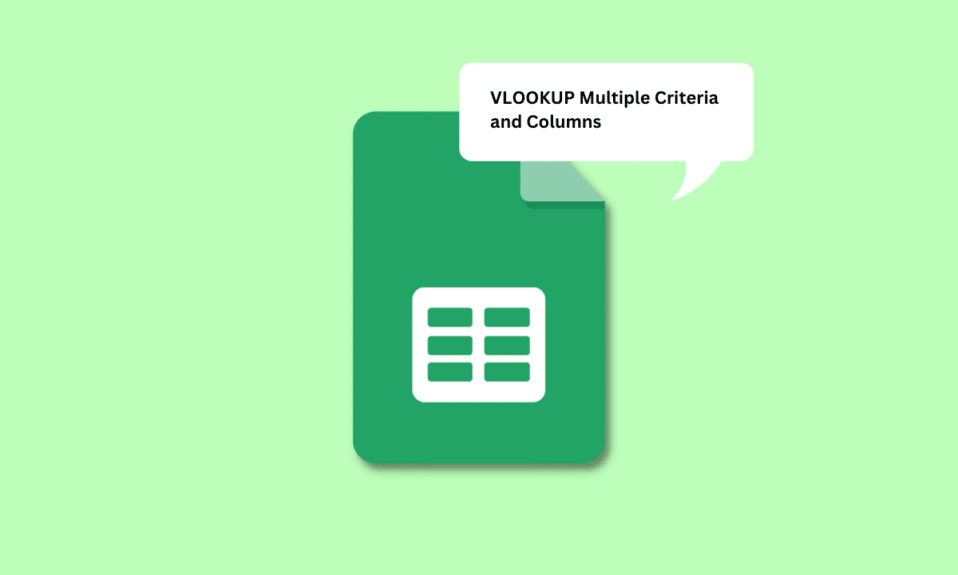
Oprócz MS Excel, Arkusze Google to jedna aplikacja, która wykorzystuje znacznie więcej niż jakakolwiek inna aplikacja do przechowywania danych i zarządzania nimi. Funkcje, które wykonuje, sprawiły, że zarządzanie danymi stało się tak prostym zadaniem za pomocą zaledwie kilku kliknięć. W szczególności funkcja WYSZUKAJ.PIONOWO jest również nazywana funkcją wyszukiwania pionowego. Podobnie jak MS Excel, funkcja WYSZUKAJ.PIONOWO umożliwia wyszukiwanie wymaganych wartości w pionie i wyodrębnianie danych z innych tabel lub arkuszy. Jednak w Arkuszach Google składnia WYSZUKAJ.PIONOWO umożliwia jednoczesne wyszukiwanie tylko jednej kolumny. Jeśli szukasz sposobów korzystania z wielu kryteriów i kolumn WYSZUKAJ.PIONOWO w Arkuszach Google, jesteś we właściwym miejscu. Z tego artykułu dowiesz się, jak WYSZUKAĆ PIONOWO wiele kryteriów i kolumn w Arkuszach Google. Oprócz tego dowiesz się również więcej o tym, kiedy musimy WYSZUKAĆ PIONOWO wiele kryteriów w Arkuszach Google. Zacznijmy od składni zwykłej funkcji WYSZUKAJ.PIONOWO.
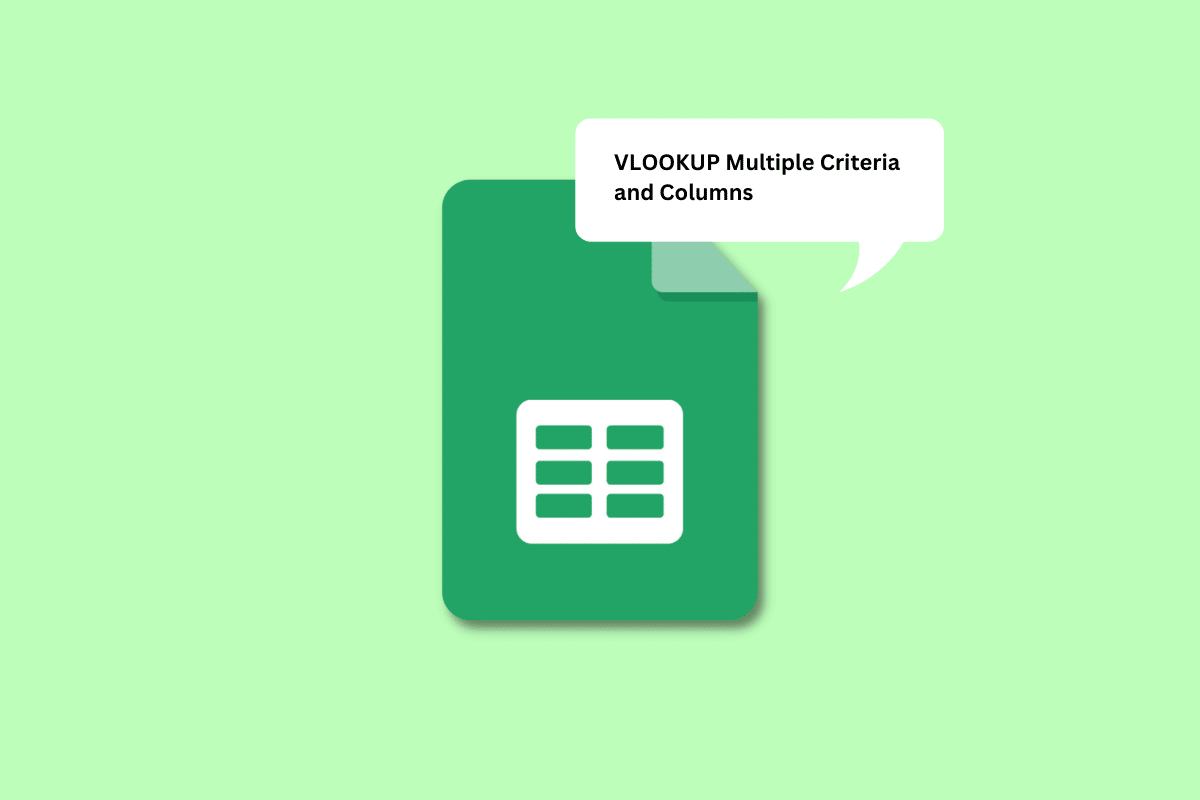
Zawartość
- Jak WYSZUKAĆ PIONOWO wiele kryteriów i kolumn w Arkuszach Google
- Jaka jest składnia zwykłej funkcji WYSZUKAJ.PIONOWO?
- Kiedy musimy VLOOKUP wielu kryteriów w Arkuszach Google?
- Jak korzystać z WYSZUKAJ.PIONOWO z wieloma kryteriami w Arkuszach Google?
- Metoda 1: Korzystanie z kolumny pomocniczej
- Metoda 2: Korzystanie z FORMUŁY TABLICOWEJ
Jak WYSZUKAĆ PIONOWO wiele kryteriów i kolumn w Arkuszach Google
W dalszej części tego artykułu dowiesz się, jaka jest składnia zwykłej funkcji WYSZUKAJ.PIONOWO oraz jak WYSZUKAJ.PIONOWO wiele kryteriów i kolumn w Arkuszach Google. Czytaj dalej, aby dowiedzieć się więcej na ten temat.
Jaka jest składnia zwykłej funkcji WYSZUKAJ.PIONOWO?
Składnia zwykłej funkcji WYSZUKAJ.PIONOWO w Arkuszach Google to:
=WYSZUKAJ.PIONOWO(klucz_wyszukiwania, zakres, indeks, [jest_sortowane])
Każde z tych wejść oznacza,
- klucz_wyszukiwania : Jest to wartość, której szukasz w pierwszej kolumnie zakresu. Może to być komórka zawierająca wartość lub komórka, której można użyć jako odwołania do komórki zawierającej wartość.
- zakres : jest to zakres komórek składający się z komórek, których wartości szuka funkcja WYSZUKAJ.PIONOWO. Musisz zidentyfikować kolumnę zawierającą klucz_wyszukiwania jako pierwszą kolumnę. Zakres ten powinien obejmować również kolumnę, która składa się z wartości docelowej.
- indeks : indeks jest terminem używanym w odniesieniu do numeru kolumny w zakresie obejmującym wartość docelową. Pierwsza kolumna zakresu ma indeks 1, druga kolumna ma indeks 2 i tak dalej.
- is_sorted : Jest to część składni określająca, czy kolumna ma być posortowana, czy nie . Można to zrobić za pomocą True lub False.
Teraz, gdy znasz już składnię zwykłej funkcji WYSZUKAJ.PIONOWO, przejdźmy do zrozumienia, kiedy potrzebujemy WYSZUKAJ.PIONOWO wielu kryteriów w Arkuszach Google.
Kiedy musimy VLOOKUP wielu kryteriów w Arkuszach Google?
Mogą istnieć różne sytuacje i powody, dla których musisz WYSZUKAĆ PIONOWO wiele kryteriów w Arkuszach Google. Niektóre z powodów wymieniono poniżej:
- Może być używany w przypadkach, gdy trzeba szukać różnych tabel, aby znaleźć wyniki studentów z określonego przedmiotu , z wydziału iz określonych terminów .
- Inna sytuacja może mieć miejsce, gdy musisz uzyskać dwa kryteria, aby znaleźć wartość . Na przykład możesz wymagać obecności pracownika, któremu udało się uzyskać premię za wyniki.
- Jeszcze jeden przypadek, w którym możesz użyć wielu kryteriów WYSZUKAJ.PIONOWO w Arkuszach Google, to sytuacja, w której masz wiele danych w jednej kolumnie . Na przykład codzienna obecność w organizacji składa się z wielu szczegółów razem, takich jak obecny, nieobecny, na zwolnieniu lekarskim itp.
Można go użyć w znacznie większej liczbie sytuacji niż tutaj wymieniliśmy. Przejdźmy do dalszej części artykułu.
Przeczytaj także : Jak dodać wiele linii w jednej komórce w Arkuszach Google
Jak korzystać z WYSZUKAJ.PIONOWO z wieloma kryteriami w Arkuszach Google?
Możesz użyć dwóch metod, aby użyć funkcji WYSZUKAJ.PIONOWO z wieloma kryteriami. Pierwsza metoda polega na użyciu kolumny pomocniczej w celu pobrania wymaganych wartości. Czytaj dalej, aby zobaczyć, jak rozwija się ta metoda, aby uzyskać wiele kryteriów WYSZUKAJ.PIONOWO w jednej kolumnie.
Uwaga : Będziemy używać danych, które obejmują wyniki z matematyki i nauk ścisłych z 3 semestrów zebrane razem z listą imienną uczniów . Za pomocą poniższych metod posortujemy oddzielnie wyniki z matematyki dla wszystkich 3 terminów.
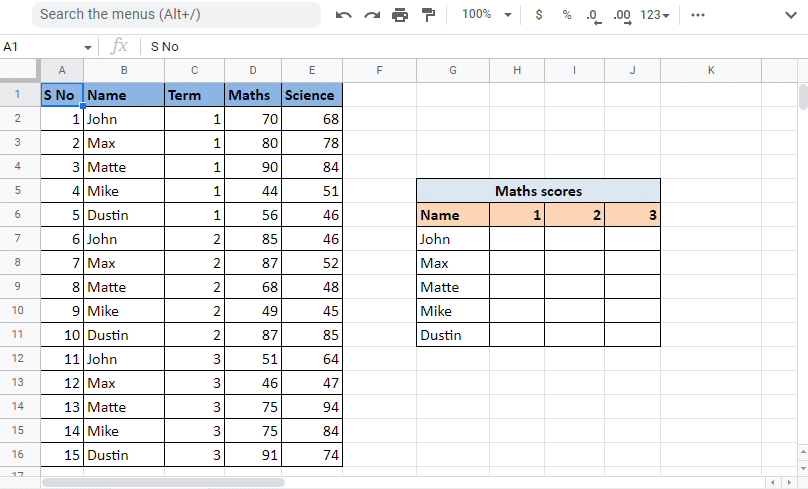
Metoda 1: Korzystanie z kolumny pomocniczej
Korzystanie z kolumny pomocniczej jest jedną z metod, których można użyć do VLOOKUP wielu kryteriów w jednej kolumnie. Ta metoda polega na użyciu dodatkowej kolumny, którą można nazwać kolumną pomocniczą . W takim przypadku wstawimy kolumnę pomocnika tuż przed kolumną nazwy. Dzięki temu kolumna pomocnicza stanie się pierwszą kolumną w zakresie. Użyjemy kolumny pomocniczej do połączenia wartości kolumn Nazwa i Termin . Wykonaj czynności wymienione poniżej,
Korzystanie z kolumny pomocniczej:
1. Otwórz Arkusz Google z wymaganymi danymi.
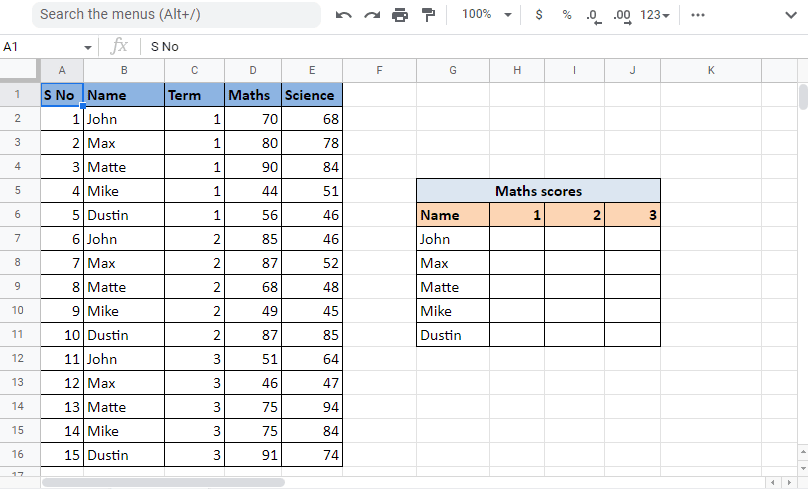
2. Wstaw kolumnę pomocniczą po lewej stronie kolumny Nazwa , klikając prawym przyciskiem myszy nagłówek tej samej kolumny i klikając opcję Wstaw 1 kolumnę po lewej stronie .
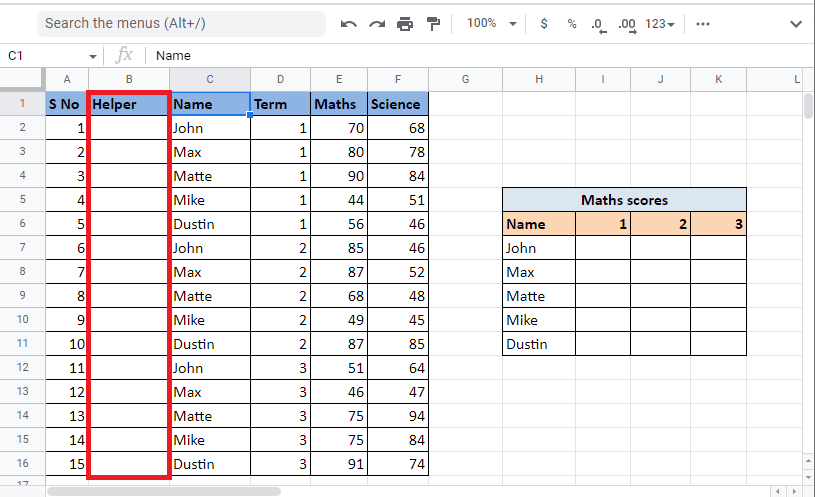
3. W pierwszej komórce kolumny pomocniczej wpisz formułę =C2&”,”&D2, aby połączyć komórki.
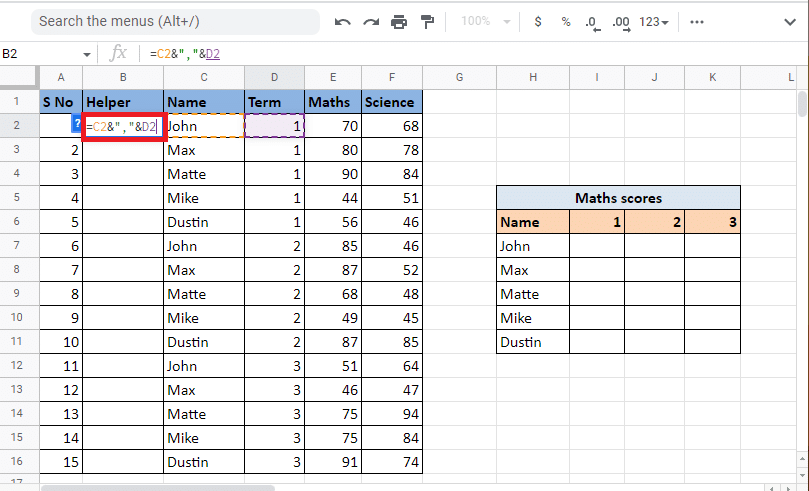
4. Naciśnij klawisz Enter, aby zobaczyć wynik kombinacji, tj. Jan,1 .
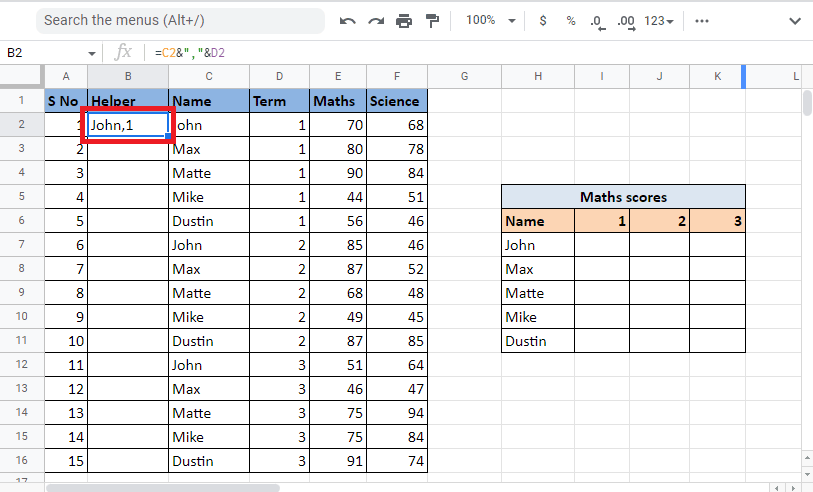
5. Przeciągnij róg komórki, aby wypełnić kolumnę tą samą formułą.
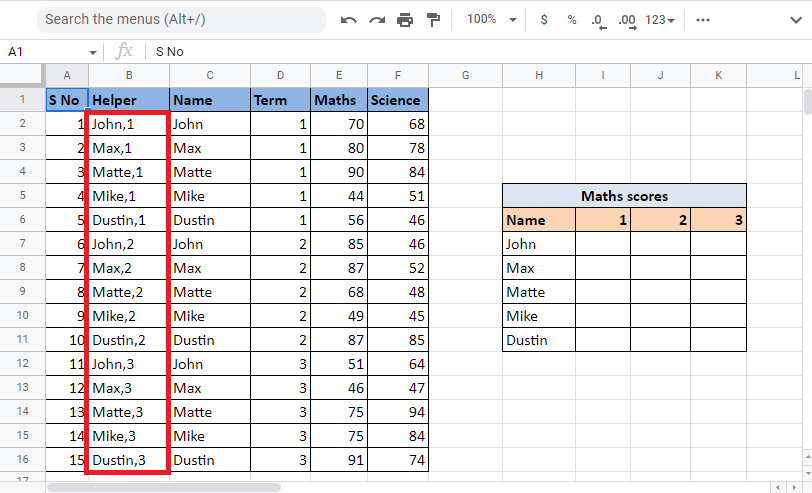
6. Wybierz żądaną komórkę , w której chcesz wprowadzić wartość, i zastosuj formułę WYSZUKAJ.PIONOWO .
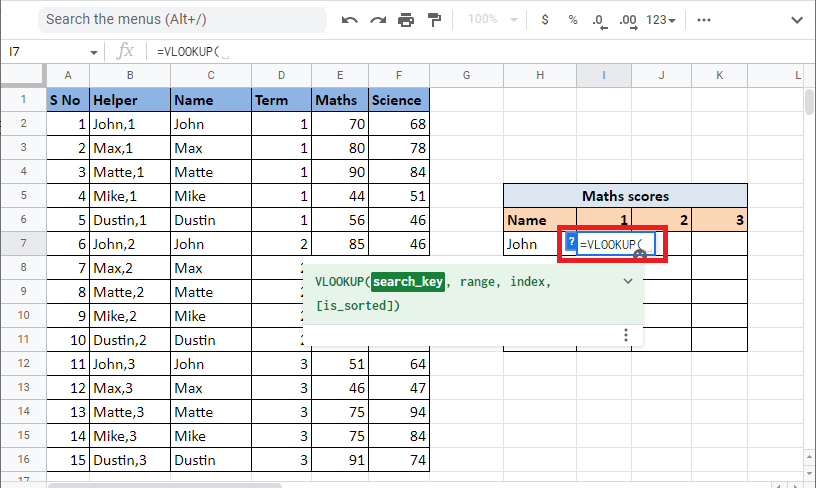
7. Wprowadź klucz_wyszukiwania , który jest komórką odniesienia H7 i I6 , dodając ampersand i separator . Zablokuj odpowiednią komórkę i kolumnę, naciskając klawisz F4 .
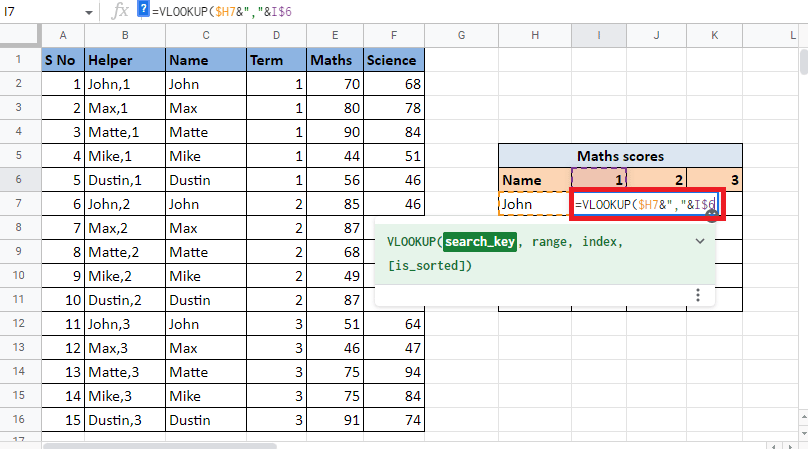
8. Dodaj przecinek (,), aby przejść do następnego zakresu składni. Wybierz kolumny zawierające wartości , dla których musimy znaleźć wartość WYSZUKAJ.PIONOWO .

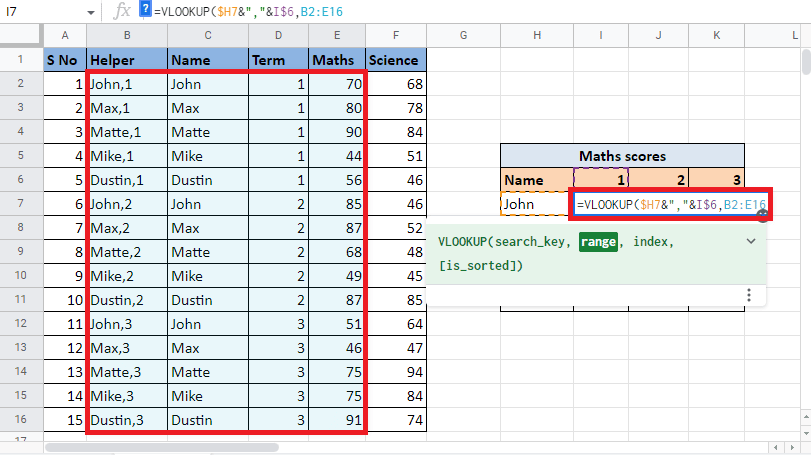
9. Zablokuj wartości , naciskając klawisz F4 i dodaj przecinek (,), aby przejść do indeksu następnego argumentu i wykonać WYSZUKAJ.PIONOWO wiele kryteriów i kolumn w Arkuszach Google.
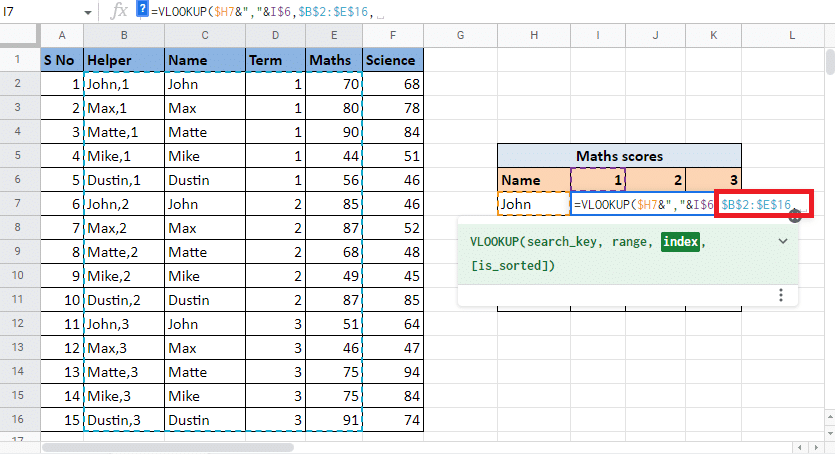
10. W argumencie index wpisz numer kolumny , która daje wartość docelową . W tym przypadku jest to czwarta kolumna . Wpisz 4 w wartości indeksu.
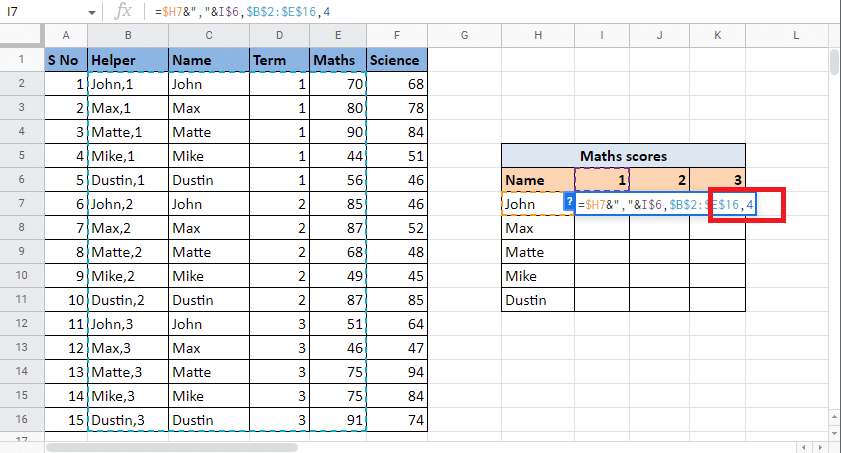
11. Dodaj przecinek (,), aby przejść do argumentu is_sorted . Wpisz 0 , aby uzyskać dokładne dopasowanie.
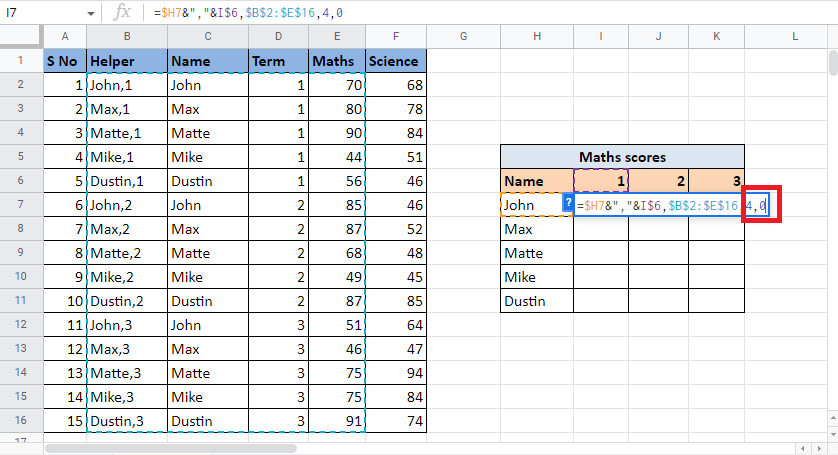
12. Zamknij nawias i naciśnij Ctrl+Enter , aby uzyskać wymaganą wartość .
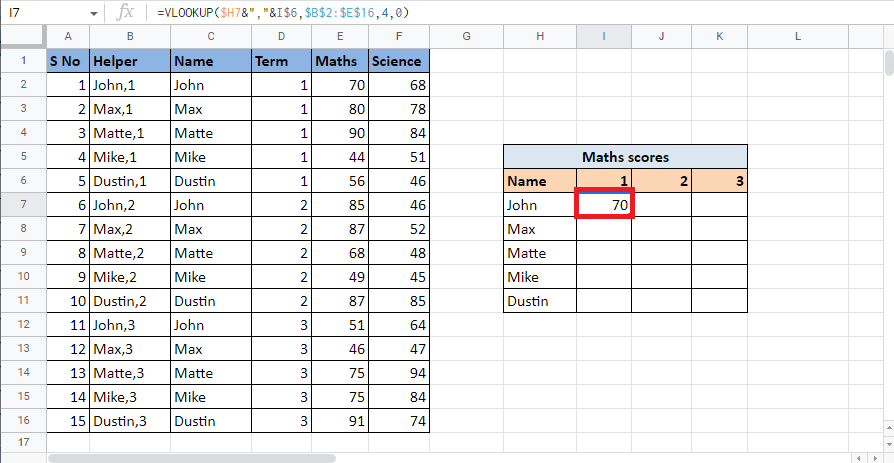
13. Przeciągnij róg komórki i zastosuj formułę, aby uzupełnić tabelę.
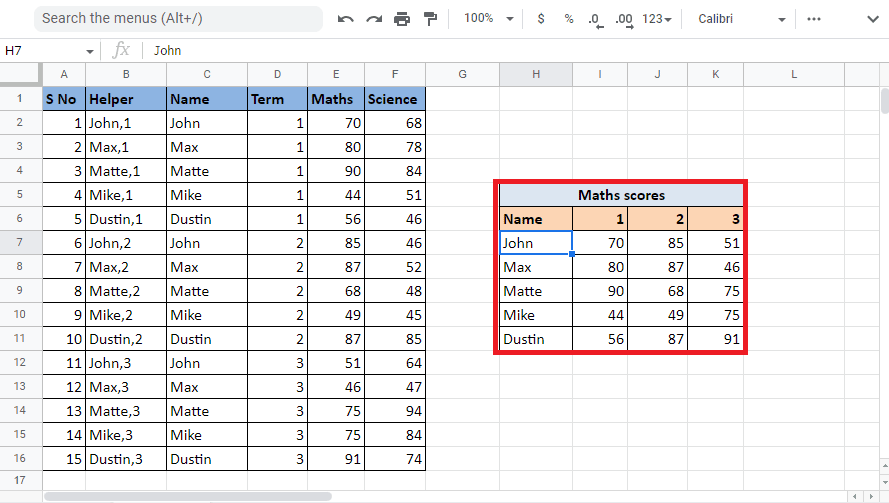
Ta metoda wyjaśnia, jak WYSZUKAĆ PIONOWO wiele kryteriów i kolumn w Arkuszach Google za pomocą kolumny pomocniczej. Teraz zobaczymy, jak WYSZUKAĆ PIONOWO z wieloma kryteriami w arkuszach Google za pomocą FORMUŁY TABLICOWEJ.
Przeczytaj także : Jak korzystać z WYSZUKAJ.PIONOWO z wieloma kryteriami
Metoda 2: Korzystanie z FORMUŁY TABLICOWEJ
Inną metodą jest WYSZUKAJ.PIONOWO z wieloma kryteriami w arkuszach Google przy użyciu FORMUŁY TABLICOWEJ. Obie metody działają w ten sam sposób, jedyną różnicą jest to, że nie potrzebujesz kolumny pomocniczej w tej metodzie, aby wykonać VLOOKUP wiele kryteriów w jednej kolumnie. Zamiast tego będziesz musiał zbudować wartości kolumny pomocniczej i zakresu za pomocą formuły . Przeczytaj poniższe kroki, aby zrozumieć proces znajdowania wartości za pomocą funkcji WYSZUKAJ.PIONOWO przy użyciu FORMUŁY TABLICOWEJ. Użyjemy tego samego przykładu, którego użyliśmy w wyżej wymienionej metodzie.
1. Zacznij od wpisania = FORMUŁA TABLICOWA w wymaganej komórce.
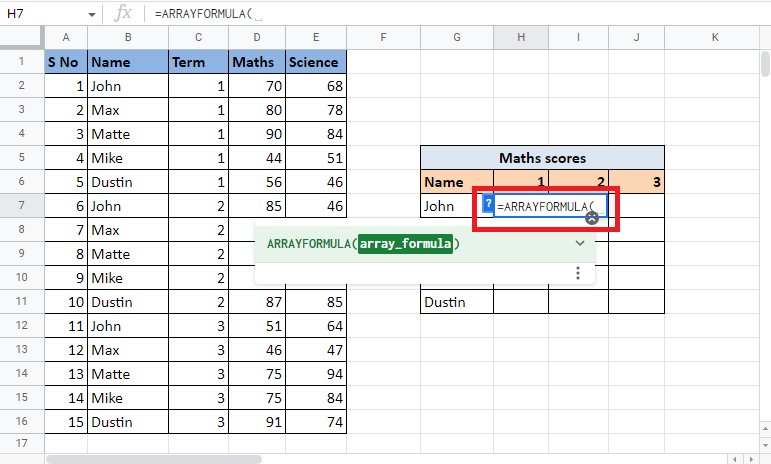
2. Wprowadź formułę WYSZUKAJ.PIONOWO .
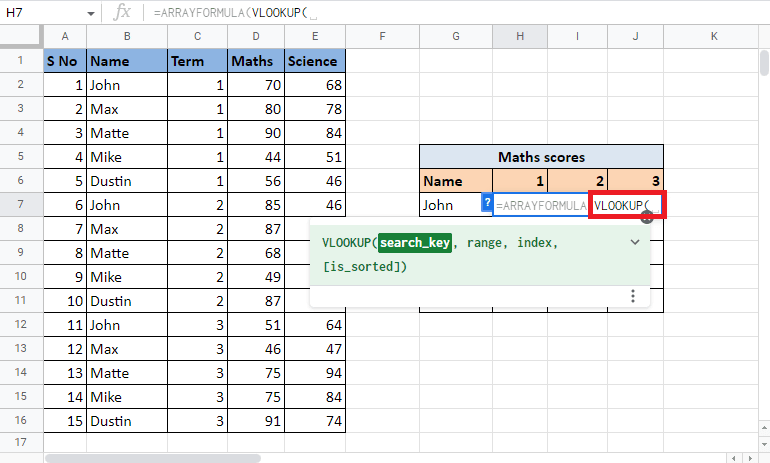
3. Wybierz i zablokuj komórki referencyjne G7 i H6 , naciskając klawisz F4 . Oddziel je za pomocą ampersandu i separatora .
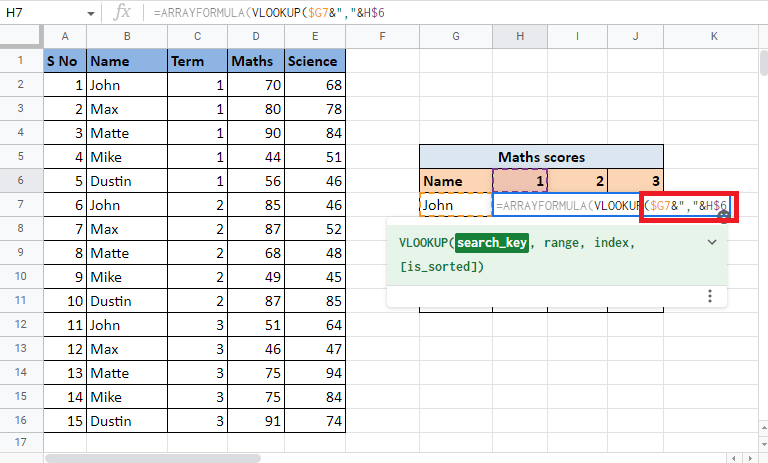
4. Dodaj przecinek (,) i zacznij konstruować zakres , otwierając nawias klamrowy .
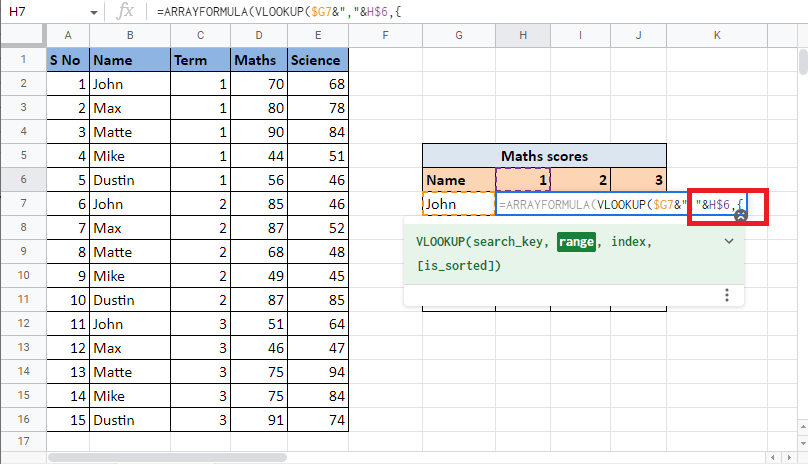
5. Wybierz pierwszą kolumnę, która jest kolumną Nazwa i zablokuj komórki, naciskając klawisz F4 .
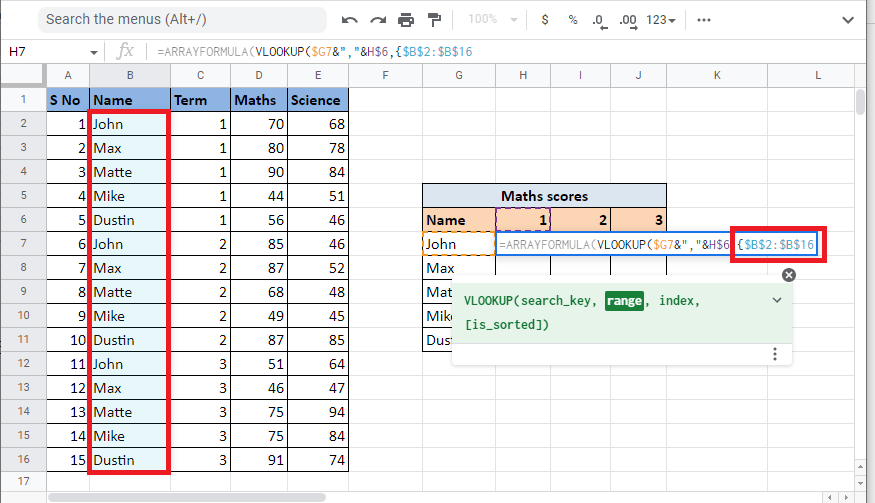
6. Dodaj separator (&”,”&) i wybierz kolumnę Termin, którą połączymy z kolumną Nazwa. Zablokuj zaznaczone komórki , naciskając klawisz F4 .
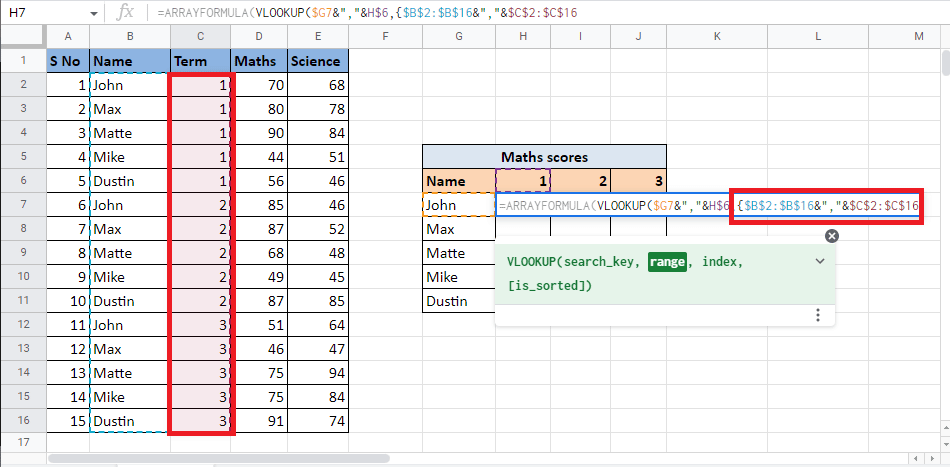
7. Dodaj przecinek (,) i wybierz trzecią kolumnę Matematyka , która podaje wartość docelową i uzupełnij zakres .
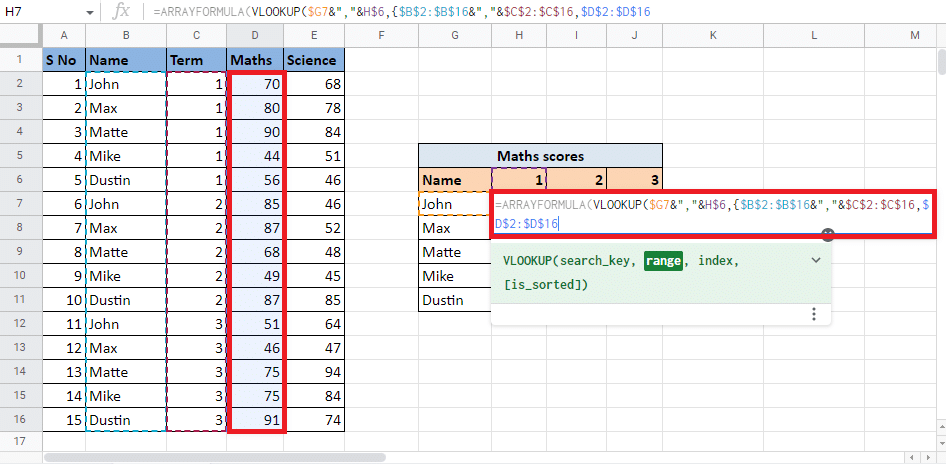
8. Zamknij nawias klamrowy i dodaj przecinek (,), aby przejść do następnego argumentu.
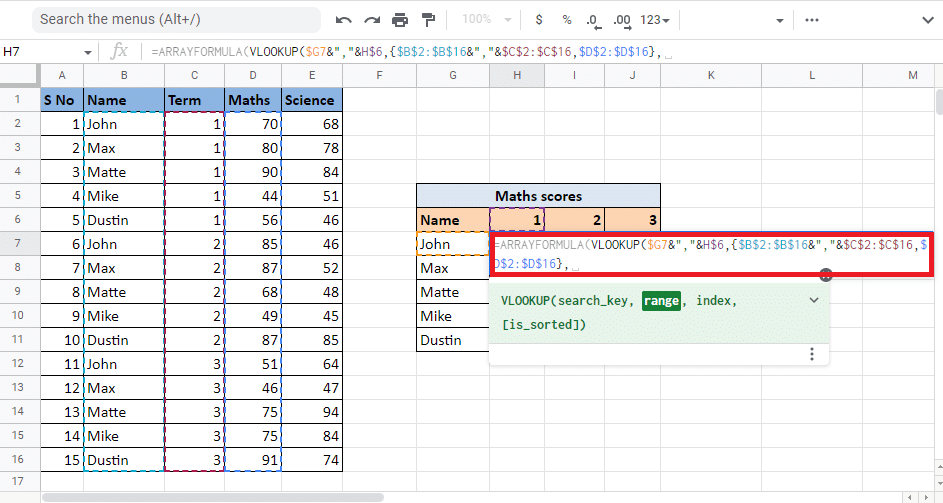
9. Wpisz wartość indeksu kolumny , która da Ci wartość docelową . Tutaj wpiszemy 2 , aby uzyskać wartości z kolumny Matematyka .
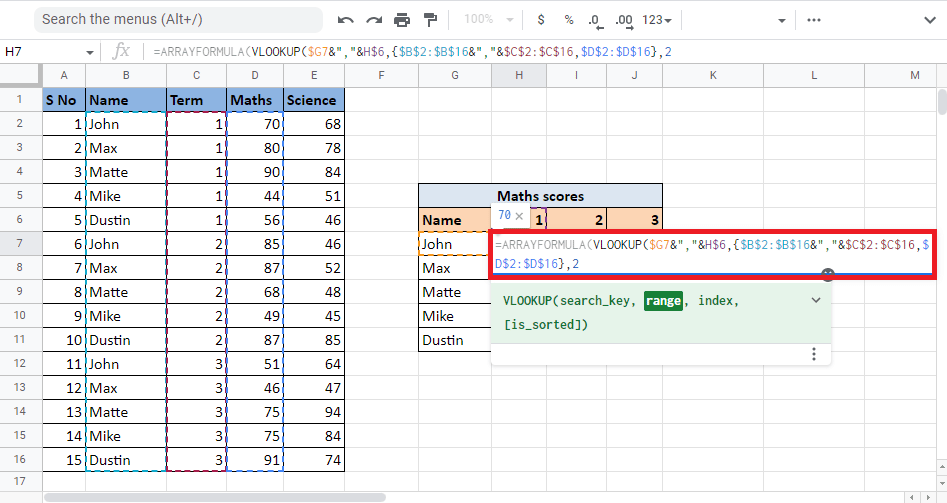
10. Dodaj przecinek (,) i wpisz 0 , aby uzyskać dokładne dopasowanie, a następnie zamknij nawias , aby zamknąć formułę WYSZUKAJ.PIONOWO .
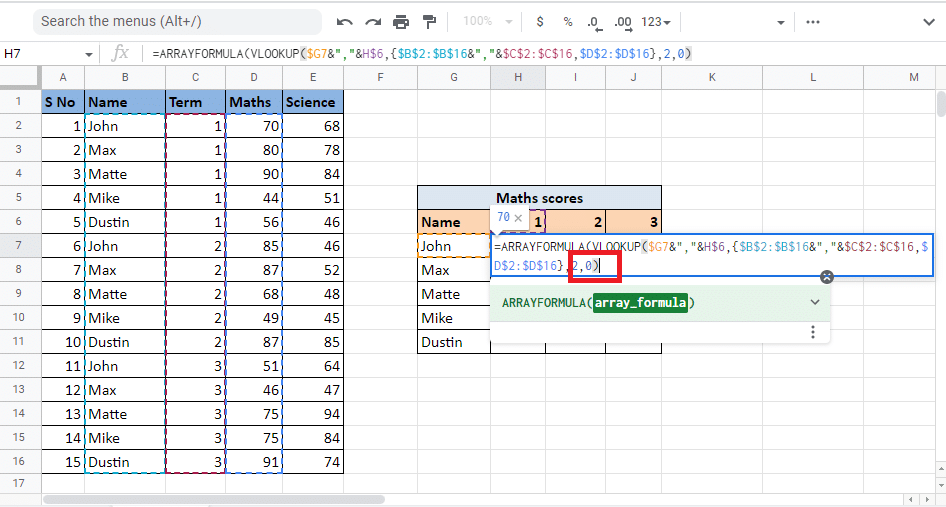
11. Ponownie zamknij nawias , aby zamknąć FORMUŁĘ TABLICOWĄ .
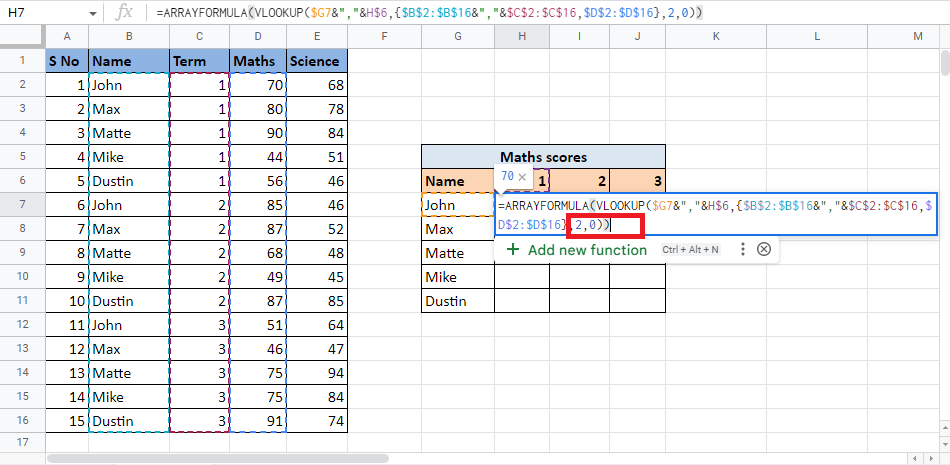
12. Naciśnij klawisz Enter, aby uzyskać wynik.
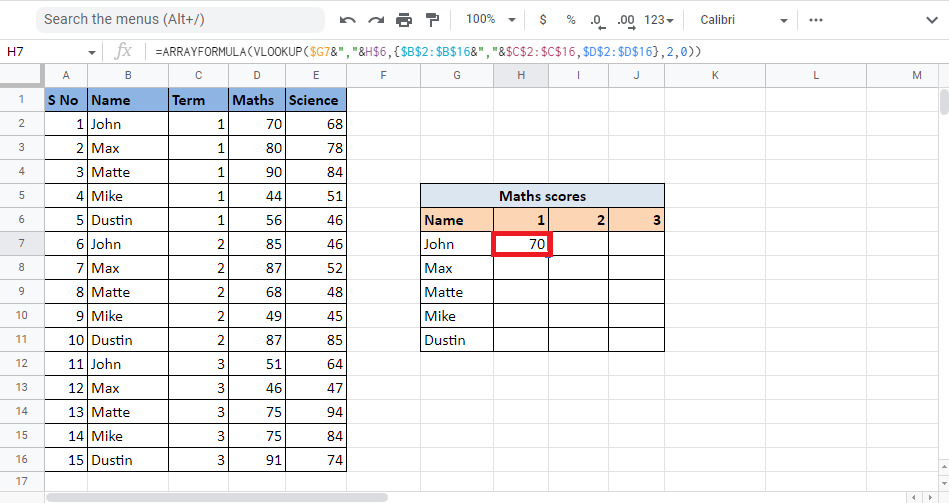
13. Przeciągnij róg komórki, aby uzyskać wynik w całej tabeli.
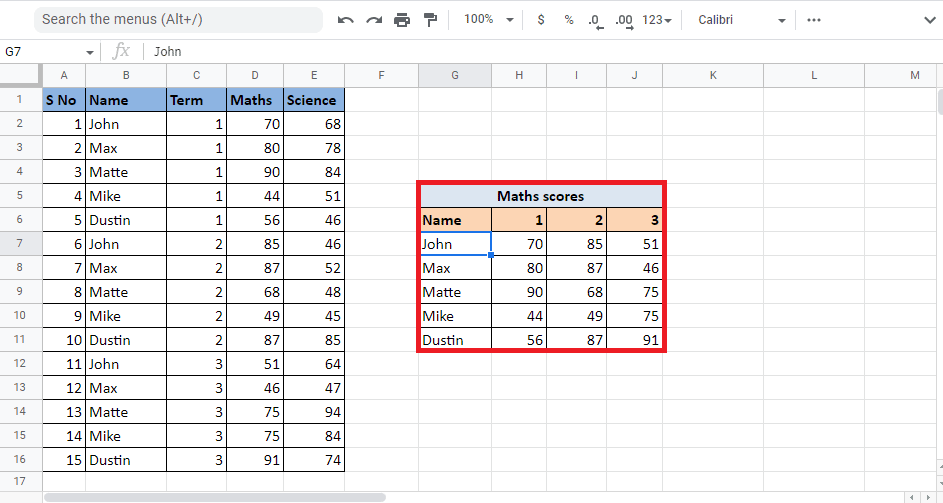
W ten sposób uzyskujesz wymagane wartości, gdy musisz WYSZUKAĆ PIONOWO z wieloma kryteriami w Arkuszach Google przy użyciu formuły tablicowej.
Zalecane :
- Jak usunąć Draft Reel na Instagramie
- Jak dodawać, zmieniać i usuwać zdjęcie profilowe telegramu
- 6 sposobów na usunięcie duplikatów w Arkuszach Google
- Jak szybko zawijać tekst w Arkuszach Google?
Mamy nadzieję, że ten przewodnik dotyczący wyszukiwania wielu kryteriów i kolumn w Arkuszach Google był pomocny. Możesz zostawić swoje zapytania i sugestie tematów dla przyszłych artykułów w sekcji komentarzy poniżej.
