Jak wyświetlić dzienniki awarii i dzienniki błędów systemu Windows 10?
Opublikowany: 2022-11-07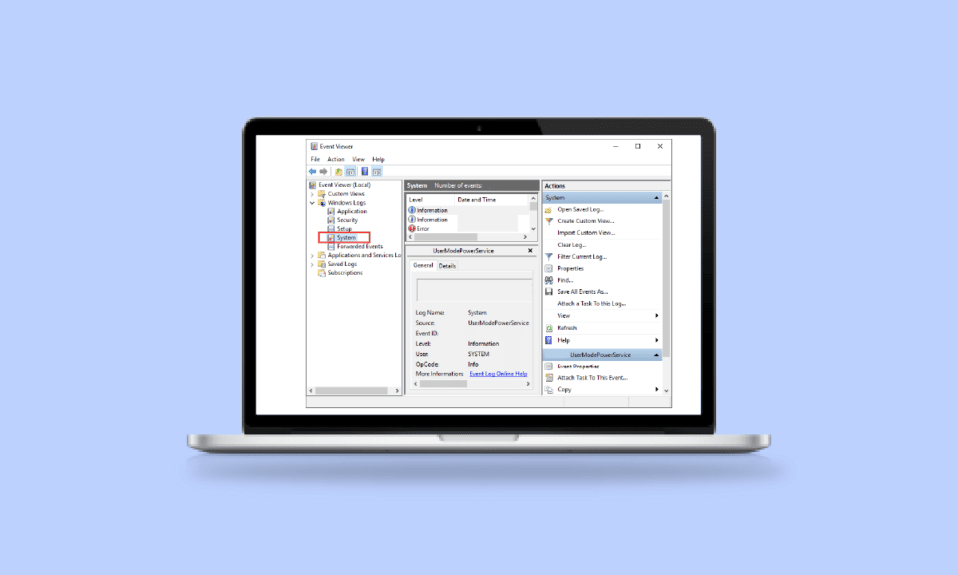
Czy Twój komputer z systemem operacyjnym Windows 10 właśnie nagle się zawiesił i właśnie szukasz sposobu na przeglądanie dzienników awarii w systemie Windows 10, to trafiłeś we właściwe miejsce. W tym miejscu możemy poprowadzić Cię, jak sprawdzić dzienniki awarii w systemie Windows 10.
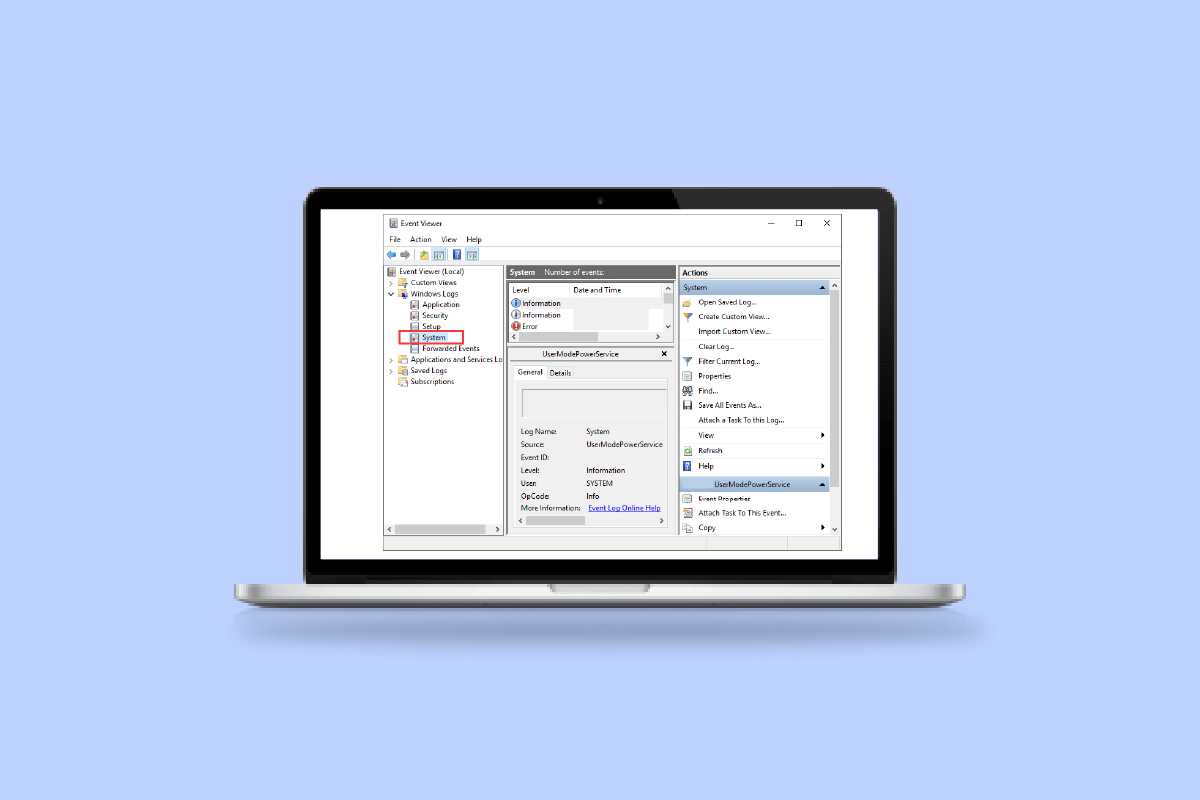
Zawartość
- Jak wyświetlić dzienniki awarii i dzienniki błędów systemu Windows 10?
- Co powoduje awarię systemu Windows 10?
- Metoda 1: Za pomocą przeglądarki zdarzeń
- Metoda 2: Poprzez Monitor niezawodności
- Metoda 3: Za pomocą Windows PowerShell
Jak wyświetlić dzienniki awarii i dzienniki błędów systemu Windows 10?
Awaria systemu Windows może być spowodowana wieloma przyczynami, takimi jak przegrzanie systemu lub błąd w zainstalowanym sterowniku. Tutaj pojawia się opcja dzienników awarii, aby zobaczyć, co spowodowało awarię i inne informacje, takie jak nazwa dziennika i EventID.
Co powoduje awarię systemu Windows 10?
Użytkownicy, którzy po raz pierwszy spotykają się z tego rodzaju awarią, mogą pomyśleć, że przyczyna tego może być myląca i nie warto o tym wiedzieć. Ale punktem, na którym należy się skupić, jest to, że wina może nie dotyczyć składników systemu Windows 10 i musi istnieć zewnętrzny powód, który można sprawdzić w raporcie o awarii systemu Windows.
- Problem z pamięcią RAM – istnieje duże prawdopodobieństwo, że pamięć RAM komputera nie działa na optymalnym poziomie i to powoduje problemy z pobieraniem danych z pamięci komputera, gdy tylko próbujesz to zrobić.
- Przegrzany system — przy małym rozmiarze pamięci RAM lub jakimkolwiek innym problemie ze zgodnością na płycie głównej możesz napotkać na przegrzanie systemu, które powoduje awarię lub zawieszanie się komputera.
- Niekompatybilny sterownik — powszechnym nawykiem jest instalowanie nowych sterowników dla naszego systemu, gdy nasze wstępnie zainstalowane sterowniki stają się nieaktualne i zaczynają wykonywać dowolną funkcję opóźnienia komputera. Ale te sterowniki mogą z całą pewnością zawierać wirusy lub błędy, które mogą potencjalnie zaszkodzić i spowodować awarię naszego systemu.
- Problem z dyskiem twardym — dyski twarde zawierają większość danych w komputerze, a każda usterka może spowodować sytuację, która najprawdopodobniej doprowadzi do awarii, w której znajduje się niebieski ekran systemu Windows 10.
Dochodzenie firmy Microsoft wskazuje następujące główne przyczyny awarii systemu Windows:
- 70% wypadków jest wynikiem nieuczciwego kodu kierowcy.
- 10% całości to problemy ze sprzętem.
- 15% przypadków obejmuje nieznane przyczyny.
- 5% problemów jest wynikiem kodu Microsoft.
Możesz sprawdzić nasz przewodnik dotyczący losowego naprawiania awarii systemu Windows 10.
Tutaj wymieniliśmy sposoby sprawdzania dzienników awarii w systemie Windows 10.
Metoda 1: Za pomocą przeglądarki zdarzeń
Podgląd zdarzeń to wbudowana aplikacja do przeglądania dzienników awarii w systemie Windows 10. Możesz przeglądać dzienniki zdarzeń na swoim komputerze za pomocą składnika Podgląd zdarzeń systemu operacyjnego Windows. Komunikaty aplikacji i systemu, takie jak komunikaty informacyjne, błędy, ostrzeżenia itp., są rejestrowane przez Podgląd zdarzeń. Możesz zidentyfikować konkretne przyczyny awarii komputera za pomocą Podglądu zdarzeń i jest to jeden z najłatwiejszych sposobów uzyskania raportu o awarii systemu Windows.
1. Przejdź do pola wyszukiwania Windows Cortana i wpisz Podgląd zdarzeń . Kliknij prawym przyciskiem myszy najlepszy wynik wyszukiwania, a następnie kliknij prawym przyciskiem myszy i wybierz Otwórz .
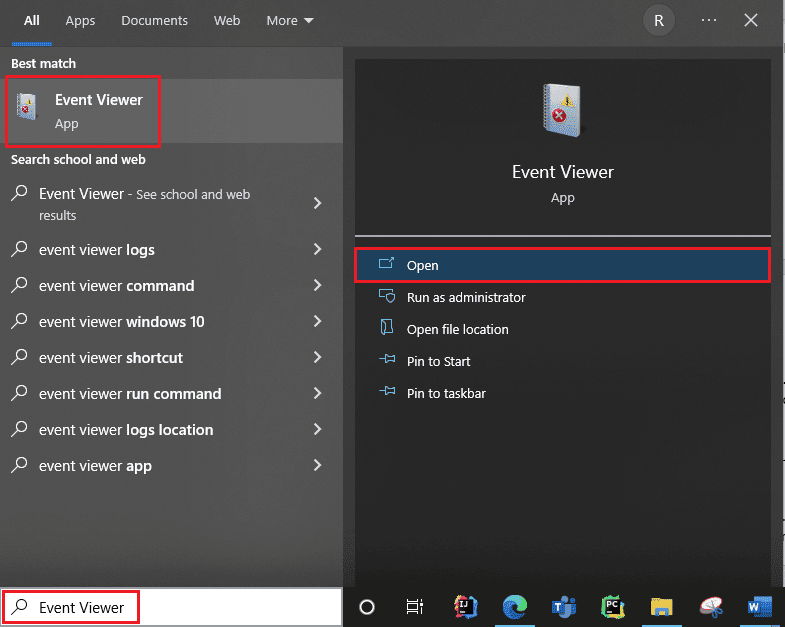
2. Kliknij dziennik Windows . Tutaj otrzymasz wszystkie dzienniki, w tym dziennik niebieskiego ekranu systemu Windows 10.
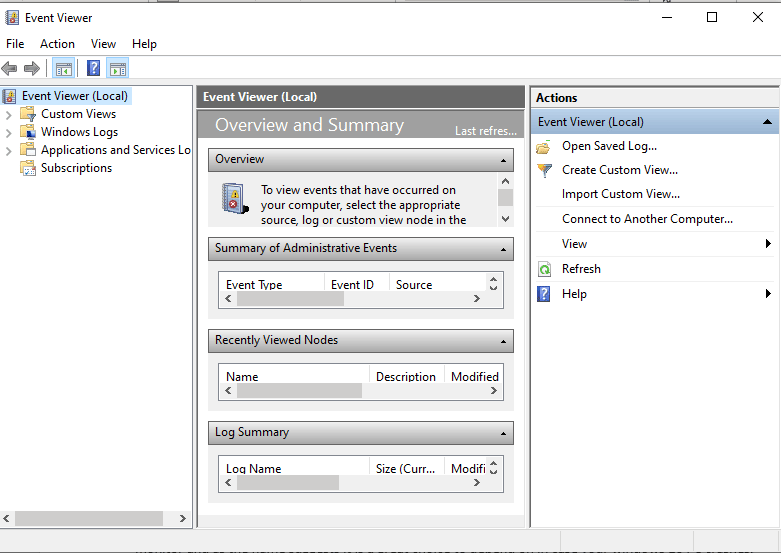
3. Następnie wybierz System z menu rozwijanego.
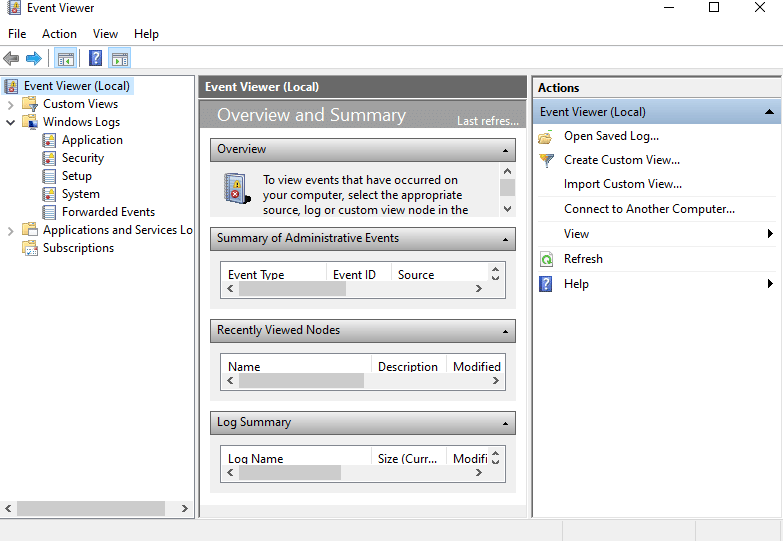
4. Na liście zdarzeń kliknij Błąd . Następnie możesz wyświetlić wszystkie informacje o raporcie o awarii systemu Windows.
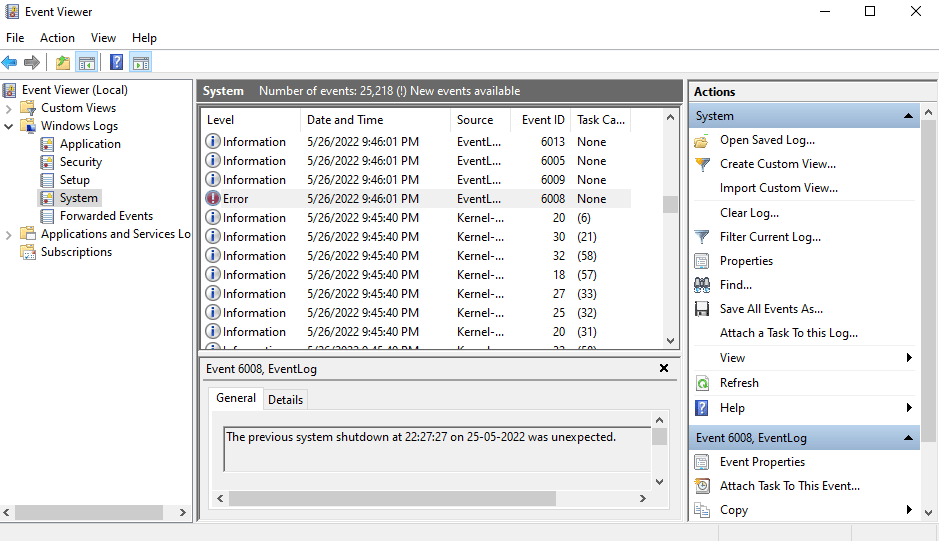
Przeczytaj także: Jak wyczyścić wszystkie dzienniki zdarzeń w Podglądzie zdarzeń w systemie Windows 10
Metoda 2: Poprzez Monitor niezawodności
Jest jeszcze jeden, aby uzyskać wiarygodne informacje i wyświetlić dzienniki awarii w systemie Windows 10. Nazywa się to Monitorem niezawodności i jak sama nazwa wskazuje, jest to świetny wybór, na którym można polegać w przypadku awarii komputera z systemem Windows 10. Poniżej znajdują się kroki, które pomogą Ci w tym, jak używać tego do sprawdzania dzienników awarii w systemie Windows 10.
1. Ponownie przejdź do pola wyszukiwania Cortana w systemie Windows 10 i wpisz Monitor niezawodności , a następnie kliknij najlepszy znaleziony wynik wyszukiwania.
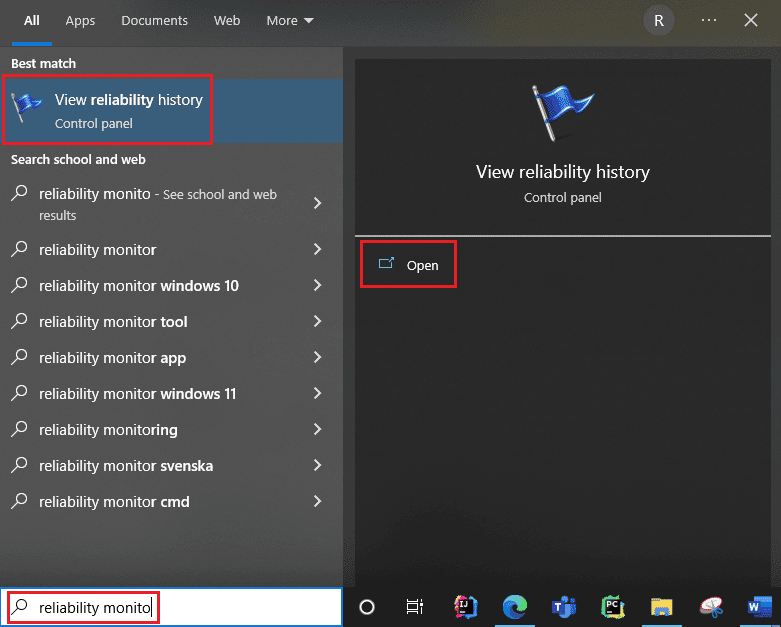
2. W interfejsie zobaczysz, że Monitor niezawodności generuje raport. Proszę czekać. 

3. Zobaczysz Indeks stabilności .
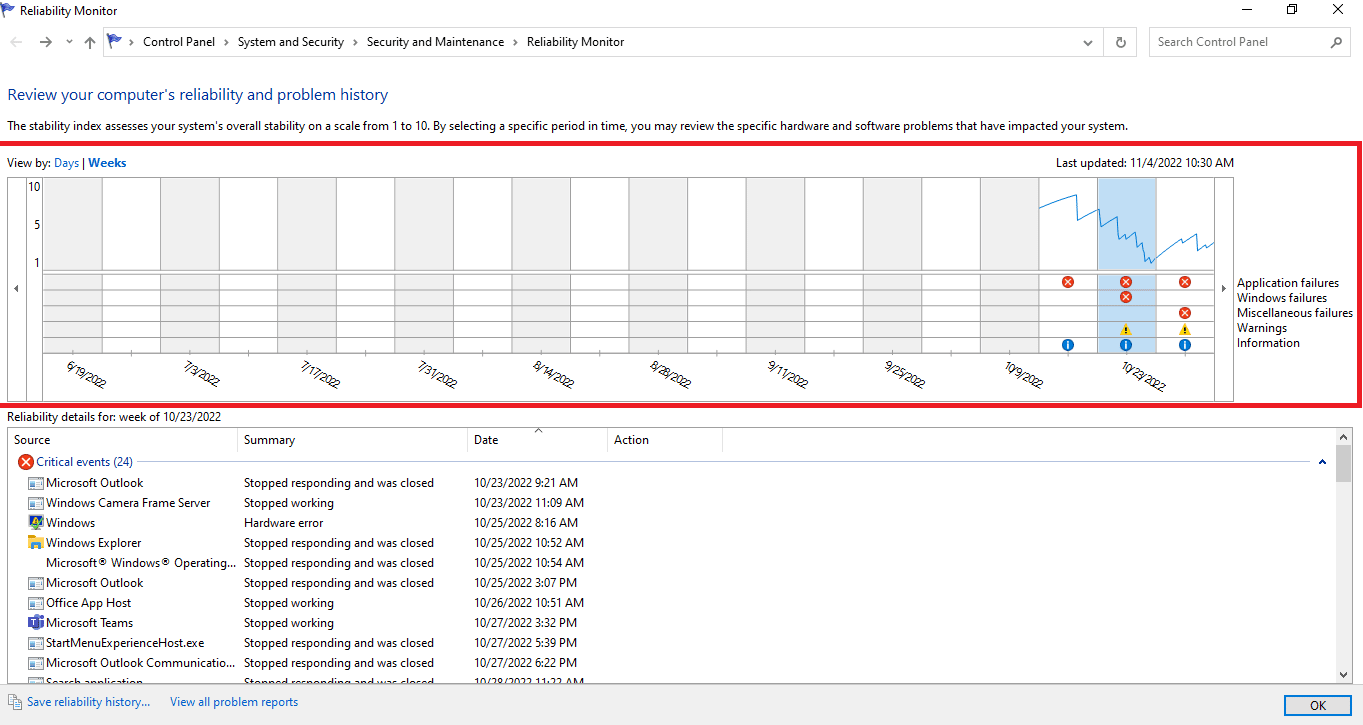
Ocenia ogólną stabilność systemu w skali od 1 do 10. Możesz wybrać dowolny tydzień lub dowolny dzień, aby przejrzeć konkretny problem ze sprzętem lub oprogramowaniem, który sprawiał kłopoty Twojemu systemowi. Pozioma linia w kolorze niebieskim pokaże wynik.
Uwaga : wskaźnik stabilności nie uwzględnia zdarzeń ostrzegawczych i informacyjnych podczas obliczania oceny stabilności od 1 do 10.
Raport rejestruje 3 awarie, które są awariami aplikacji, awariami systemu Windows, różnymi awariami. Ponadto rejestruje zdarzenia informacyjne i ostrzeżenia. Poniższa tabela pokazuje, jak te awarie, zdarzenia informacyjne i ostrzeżenia.
| Ikona | Informacje, które pokazuje |
| Niebieska ikona informacji | Wydarzenia informacyjne |
| Ikona czerwonego krzyża | 3 awarie |
| Żółta ikona wykrzyknika | Ostrzeżenie |
4. Następnie spośród wszystkich tych dat awarii, jeśli chcesz uzyskać informacje o konkretnej dacie, wystarczy kliknąć kolumnę z tą datą. Spowoduje to otwarcie nowego okna wyświetlającego wszystkie informacje.
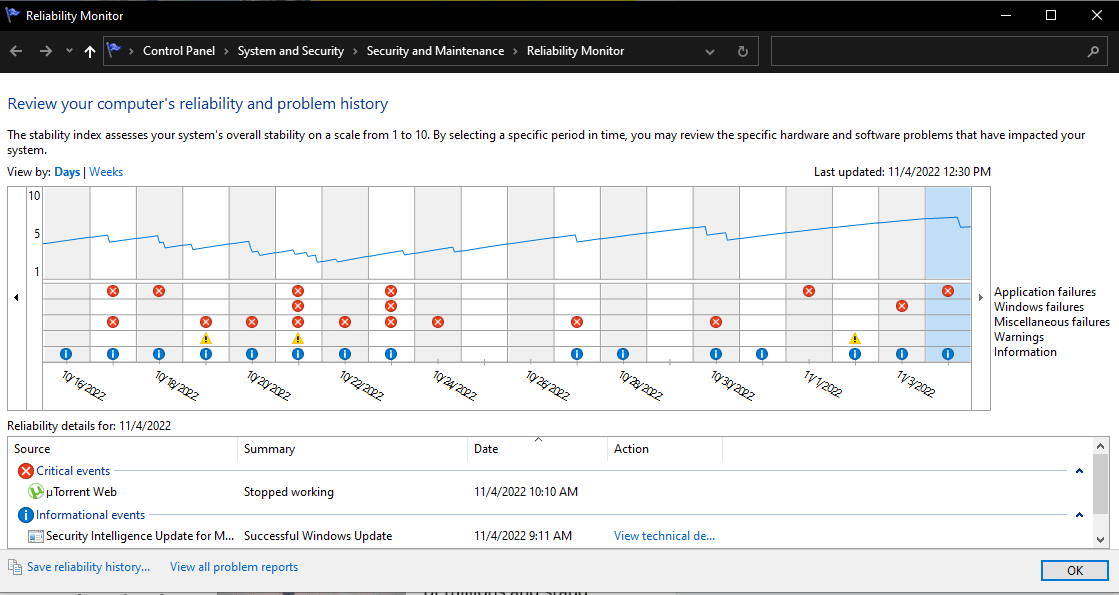
5. Na dole znajduje się opcja Wyświetl wszystkie raporty o problemach .
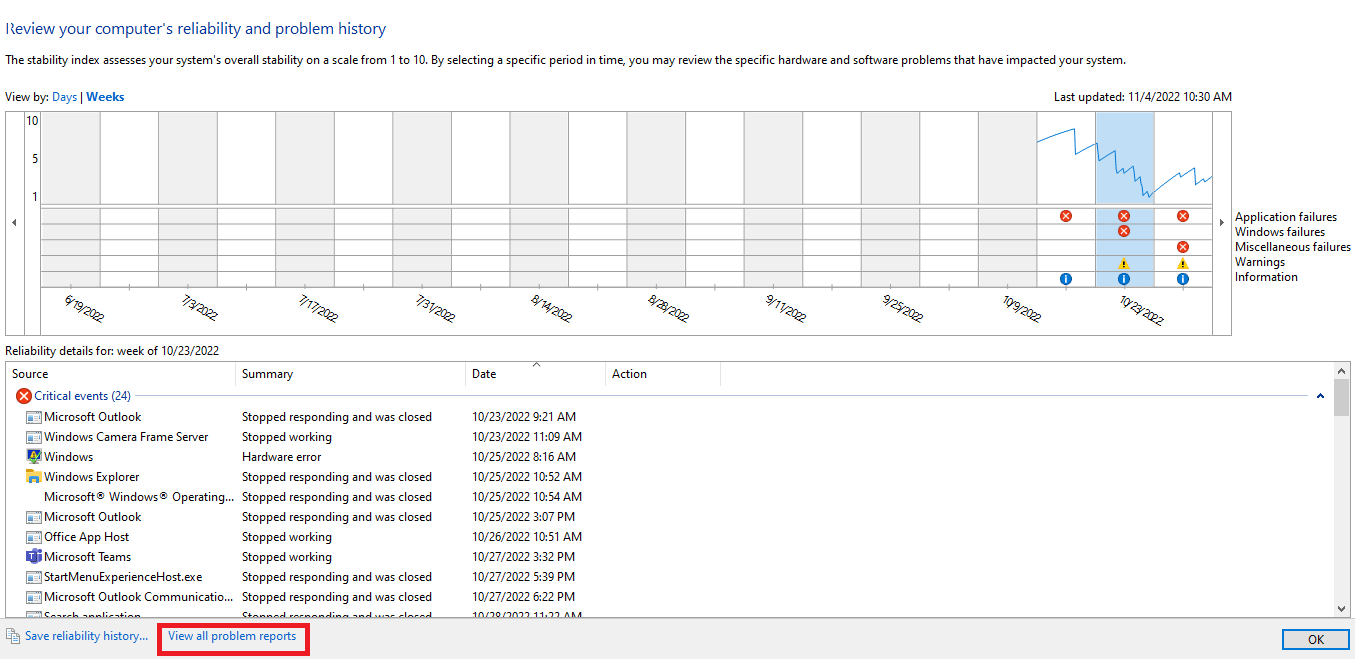
6. Stuknij w Wyświetl wszystkie raporty o problemach, a zobaczysz wszystkie szczegóły dziennika awarii.
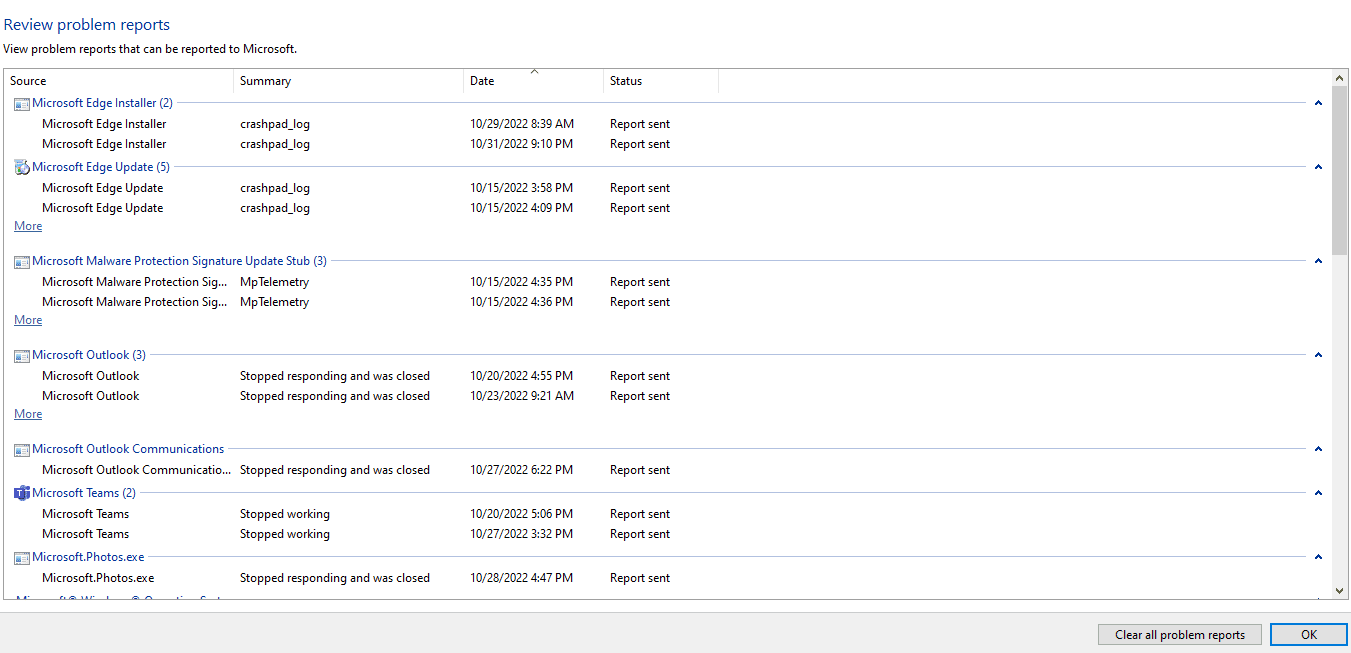
Przeczytaj także: Napraw błąd punktu wejścia procedury w systemie Windows
Metoda 3: Za pomocą Windows PowerShell
Trzecią i ostatnią metodą sprawdzania dzienników kasowych w systemie Windows 10 jest użycie narzędzia Power Shell. Power Shell to świetna aplikacja, która służy do automatyzacji systemu zarządzania za pomocą języka skryptowego. Przeczytaj poniżej, aby zrozumieć, jak używać tej aplikacji do przeglądania dzienników awarii w systemie Windows 10.
1. Przejdź do pola wyszukiwania Cortana w systemie Windows 10 i wpisz PowerShell . Kliknij Otwórz po znalezieniu najlepszego wyniku wyszukiwania.
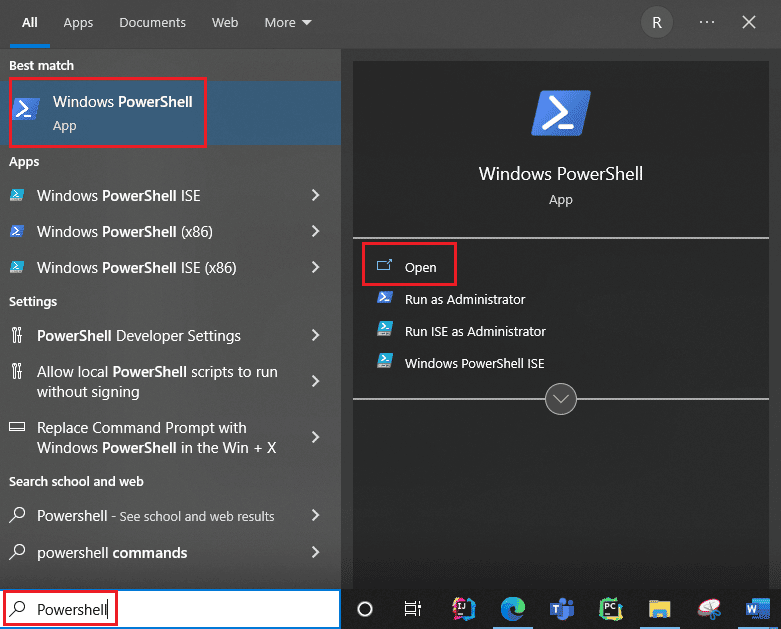
2. Wpisz następujące polecenie w polu poleceń. Za pomocą tego polecenia dzienniki awarii zostaną pobrane wraz z ich Index , Time , EntryType , Source , InstanceID i Description .
Get-EventLog-Log system | gdzie {$_.entryType -match "Błąd"}
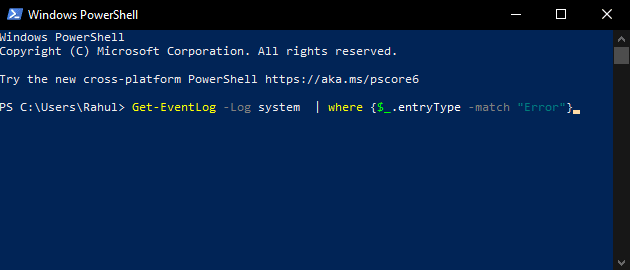
3. Uzyskaj najnowsze logi awarii do określonej liczby, używając argumentu Najnowszy . Uruchom następujące polecenie, aby zebrać 20 najnowszych dzienników awarii:
Get-EventLog -LogName System -Najnowsze 20 -EntryType Error
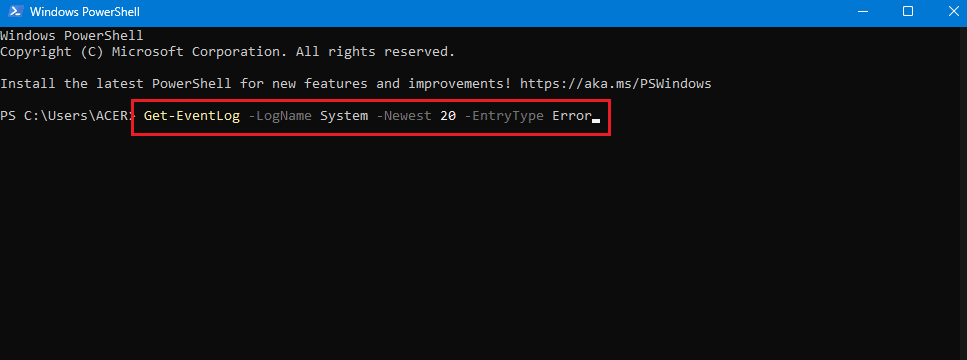
Często zadawane pytania (FAQ)
P. Gdzie znajdę informacje o awarii mojego komputera?
Odp. Możesz użyć Podglądu zdarzeń, który jest wbudowaną aplikacją w systemie Windows 10, możesz również użyć monitora niezawodności, który jest aplikacją przyjazną dla użytkownika, a także możesz użyć aplikacji PowerShell, która jest narzędziem CLI o otwartym kodzie źródłowym.
P. Jakie są najczęstsze awarie systemu Windows 10?
Odp. Trzy najczęstsze awarie w systemie operacyjnym Windows to awaria na poziomie aplikacji, oprogramowanie zawiesza się nieoczekiwane ponowne uruchomienie i zamknięcie. Istnieją również inne powody, ale są to typowe powody, zgodnie z dochodzeniem firmy Microsoft.
P. Gdzie mogę znaleźć dziennik awarii w systemie Windows 11?
Odp. Możesz użyć Podglądu zdarzeń, aby zobaczyć dzienniki awarii w systemie Windows 11. W aplikacji Podglądu zdarzeń przejdź do dziennika systemu Windows. Następnie wyszukaj błąd i dotknij błędu. Wyświetlone zostaną szczegółowe informacje o błędzie.
P. Dlaczego mój komputer ulega awarii i zawiesza się?
Odp. Istnieje wiele przyczyn awarii i zamarzania. Niektóre typowe przyczyny to przegrzanie, problemy z pamięcią, wadliwy sprzęt i oprogramowanie, złośliwe pliki, uszkodzone pliki rejestru systemowego, zbyt mała ilość dostępnej pamięci.
Zalecana:
- Napraw system Windows nie ma wystarczających informacji, aby zweryfikować te rozwiązania dotyczące certyfikatów
- Dlaczego mój komputer wydaje śmieszne dźwięki?
- Napraw problemy z dyskiem twardym w systemie Windows 10
- Napraw błąd aplikacji Event 1000 w systemie Windows 10
Komputery z systemem Windows są zaprojektowane w taki sposób, że mogą przechowywać wszystkie informacje z dziennika awarii w dzienniku awarii, dzięki czemu można w dowolnym momencie wyświetlić informacje z dziennika awarii w systemie Windows 10 . Mamy nadzieję, że te metody mogły pomóc w wyświetlaniu dzienników awarii w systemie Windows 10.
