Jak wyświetlić historię zakupów Steam?
Opublikowany: 2022-08-02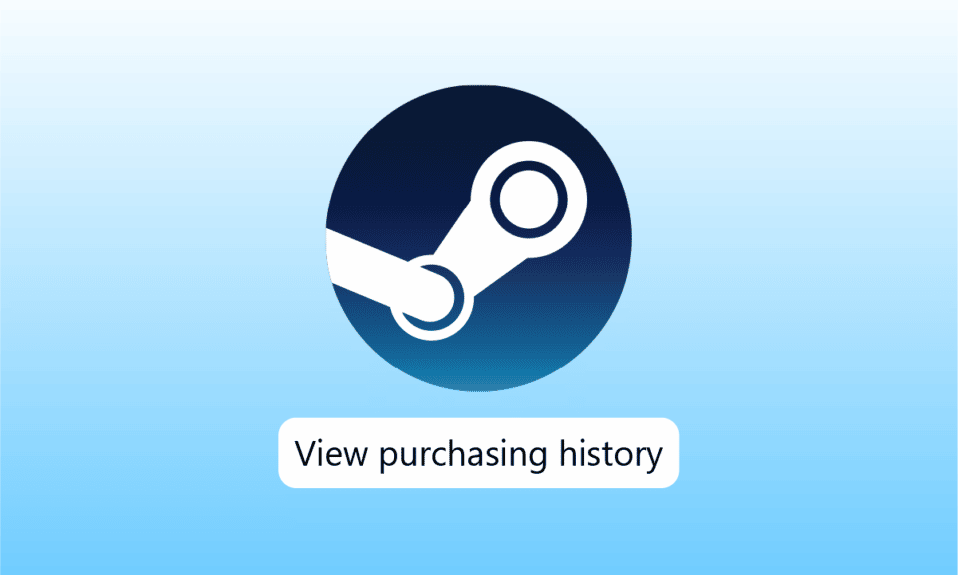
Steam to słynna platforma do gier online i miejsce, w którym wszyscy gracze mogą pobierać wiele gier, grać i omawiać kwestie związane z grami. Od kupowania darmowych gier po gry płatne, możesz kupować wybrane przez siebie gry na Steam. Tę historię zakupów można sprawdzić na Steamie, aby zobaczyć swoje ostatnie lub stare kupione gry. Jeśli chcesz również sprawdzić swoją historię zakupów na Steamie, jesteś we właściwym miejscu. Mamy dla Ciebie doskonały przewodnik, który pomoże Ci poznać sposoby, które mogą Ci pomóc w historii zakupów na Steam. Kontynuuj czytanie dokumentu, aby dowiedzieć się, czym jest historia zakupów Steam i jakie kroki należy wykonać, aby ją wyświetlić.
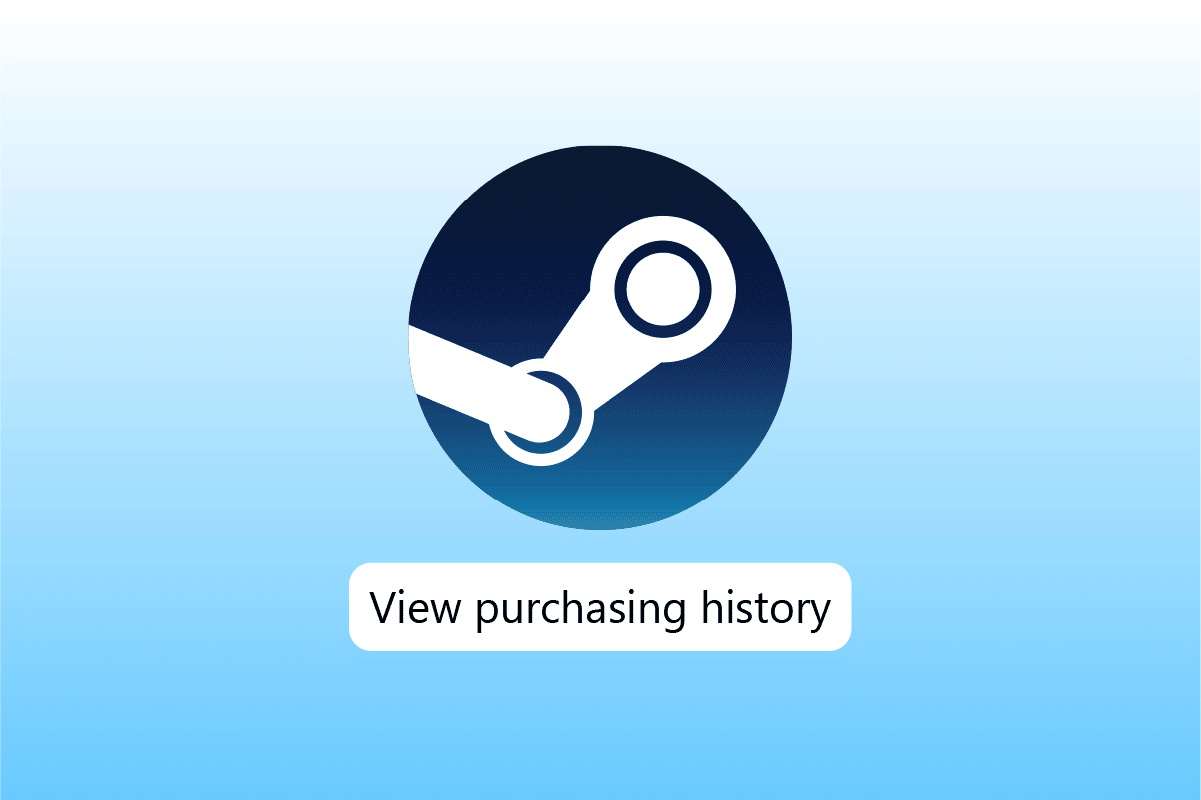
Zawartość
- Jak wyświetlić historię zakupów Steam?
- Co to jest GFWL Windows 10?
- Krok I: Wyświetl historię zakupów
- Krok II: Przeglądaj transakcje
- Krok III: Dowód zakupu
Jak wyświetlić historię zakupów Steam?
Historia zakupów Steam jest integralną funkcją Steam, która pozwala użytkownikom zobaczyć ich transakcje płatnicze dokonane w celu zakupu gier na Steam. Ta funkcja śledzi wszystkie gry kupione na platformie i powiązane informacje. Od zagranych do nie granych, zawiera wszystkie informacje o grach, które subskrybujesz.
Ponadto ta funkcja zapewnia użytkownikom Steam szczegółowe informacje o subskrypcjach, profilach i rejestracjach. Jeśli ma to coś wspólnego z pieniędzmi, będzie dostępne w historii zakupów Steam, w tym transakcjach i zawartości rekordów.
Co to jest GFWL Windows 10?
Games for Windows — Live lub GFWL to usługa gier online, która umożliwia komputerom z systemem operacyjnym Windows łączenie się z usługą Microsoft Live. Użytkownicy GFWL mogą grać online i korzystać z funkcji czatu, w tym wiadomości i czatu głosowego.
Historia zakupów na Steam jest łatwo dostępna, nie tylko to, ale możesz także wiedzieć, co znaleźć i jakich funkcji możesz użyć w historii zakupów za pomocą prostych metod, które zamierzasz rozwinąć poniżej:
Krok I: Wyświetl historię zakupów
Pierwszą metodą, którą należy wybrać, jest przeglądanie historii zakupów. Twoja historia zakupów może być bardzo pouczająca podczas przeglądania wszystkich ostatnich zakupów na Steam. Wraz z nim wszystko, co kupiłeś na Steamie, będzie odzwierciedlone w historii zakupów. Umożliwia posiadanie dowodu zakupu na platformie, dlatego konieczne jest poznanie kroków, aby uzyskać do niego dostęp:
1. Naciśnij klawisz Windows , wpisz Steam i kliknij Otwórz .
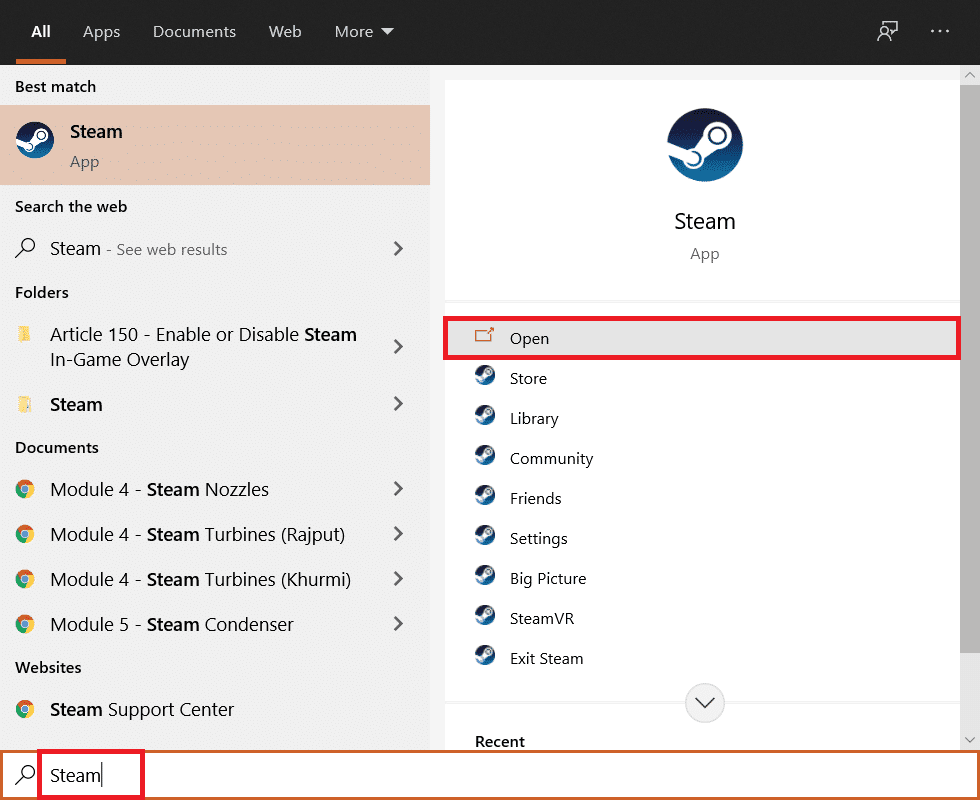
2. Teraz na stronie głównej Steam kliknij swoje imię w prawym górnym rogu.
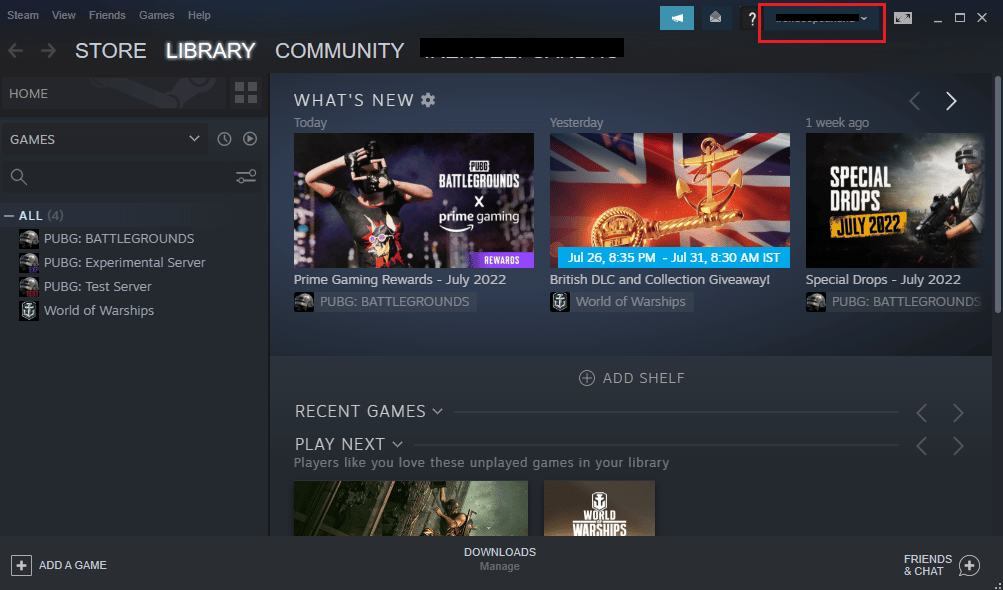
3. Wybierz Szczegóły konta z menu rozwijanego.
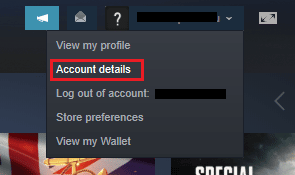
4. W SKLEPIE I ZAKUPACH HISTORIA kliknij Wyświetl historię zakupów .
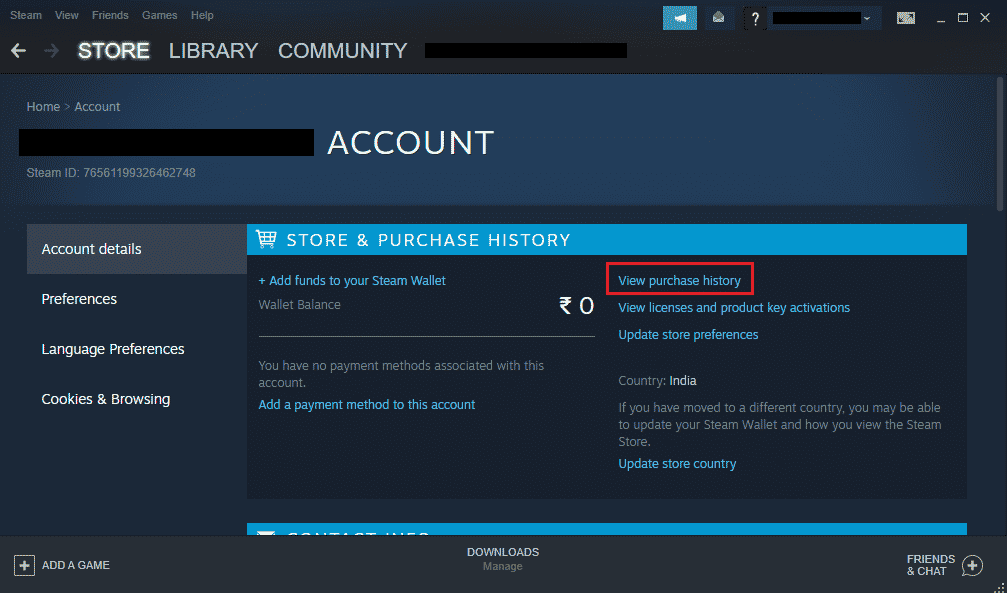
5. W oknie historii zakupów otrzymasz zapis wszystkich swoich zakupów.
Przeczytaj także: Jak wyłączyć nakładkę Steam w systemie Windows 10
Krok II: Przeglądaj transakcje
Oprócz przeglądania historii zakupów możesz również przeglądać w niej transakcje. Daje ci to dokładny wgląd w to, kiedy, gdzie i na jaką kwotę wydałeś lub pieniądze, które zarobiłeś na Steam. Wszystko to można wyświetlić w historii zakupów Steam, wykonując następujące kroki:
1. Przejdź do okna Wyświetl historię zakupów w aplikacji Steam, jak pokazano w kroku I .

2. Teraz znajdź sekcję Data , która pokazuje dokładną datę dokonania zakupu.
3. W sekcji Przedmioty możesz przeglądać zakupione gry, aplikacje lub programy na Steam.
4. Obok znajduje się sekcja Typ , która pomoże Ci dowiedzieć się, w jaki sposób wydałeś lub zarobiłeś pieniądze.
5. Właśnie w tym miejscu możesz sprawdzić łączną kwotę salda, którą wydałeś lub straciłeś na platformie.
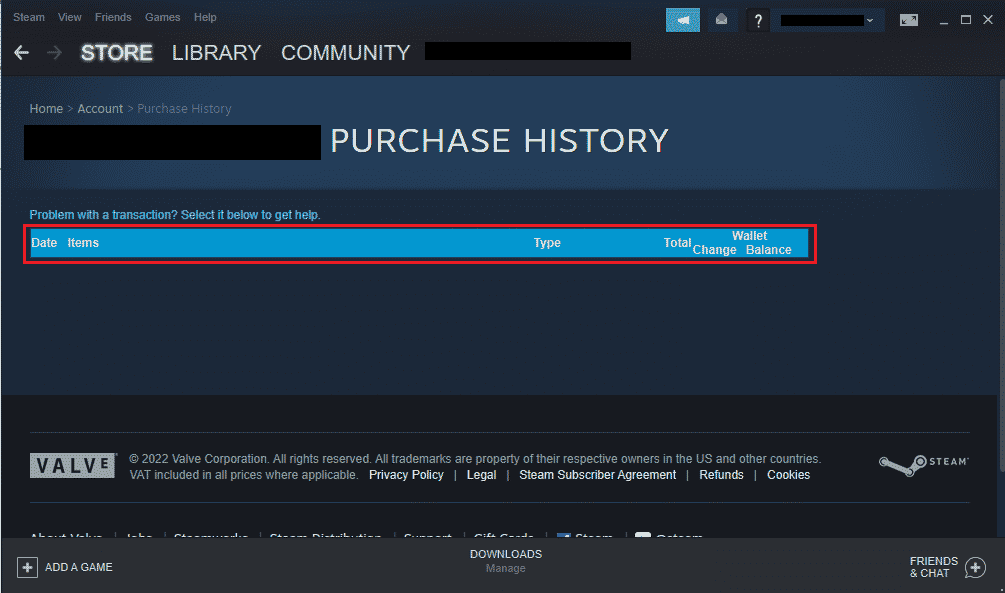
Przeczytaj także: Napraw nie udało się przesłać obrazu Steam
Krok III: Dowód zakupu
Historia zakupów na Steam jest nie tylko pomocna w przeglądaniu transakcji dokonanych za pośrednictwem Steam, ale także umożliwia uzyskanie dowodu zakupu. Możliwe, że zakupiony przedmiot nie jest dostępny w sekcji bibliotecznej Steam, w takim przypadku możesz uzyskać dowód zakupu z historii zakupów i w razie potrzeby otrzymać zwrot pieniędzy.
1. Otwórz Wyświetl historię zakupów ze szczegółów konta na swoim koncie Steam.
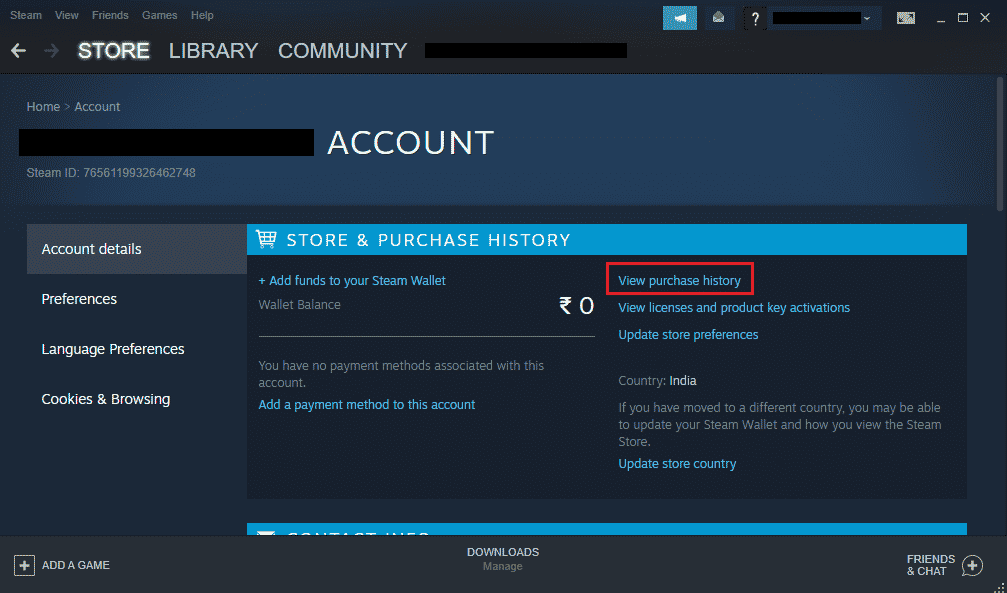
2. Kliknij transakcję , której szczegóły chcesz poznać.
3. Następnie kliknij Chcę wyświetlić lub wydrukować rachunek za ten zakup .
Po kliknięciu opcji otrzymasz potwierdzenie zakupu wraz z nazwą konta, metodą płatności i szczegółami transakcji.
Przeczytaj także: Napraw kod błędu Steam e502 l3 w systemie Windows 10
Często zadawane pytania (FAQ)
Q1. Czy GFWL Windows 10 nadal działa?
Odp. Tak , klient pobierania GFWL jest nadal dostępny dla graczy online. GFWL został zastąpiony przez Microsoft Store dla użytkowników Windows.
Q2. Czy można pobrać historię zakupów?
Odp. Niestety nie , nie można pobrać historii zakupów. Nie ma wbudowanej funkcji pobierania historii. Jeśli chcesz otrzymać pokwitowanie pojedynczego zakupu, możesz je otrzymać, klikając Chcę wyświetlić lub wydrukować pokwitowanie tego zakupu. Aby uzyskać więcej informacji, sprawdź metodę 3 podaną powyżej.
Q3. Co pokazuje historia zakupów?
Odp. Historia zakupów pokazuje transakcje dokonane przez Ciebie na Steam. Zawiera szczegółowe informacje na temat płatności dokonanych za kupowanie aplikacji , gier lub subskrypcji za pośrednictwem Sklepu Steam. W transakcjach podawane są szczegółowe informacje o dacie, sposobie płatności i całkowitej wydanej kwocie.
Q4. Dlaczego moja historia zakupów jest w toku?
Odp. Jeśli widzisz oczekujący zakup w historii zakupów swojego konta Steam, może to być spowodowane niekompletnym zakupem . Może wystąpić z powodu problemów z siecią lub gdy użytkownik próbuje dokonać kolejnego zakupu .
P5. Jak długo mogę oczekiwać, że zakup Steam pozostanie w toku?
Odp. Realizacja oczekującego zakupu zajmuje zwykle około 5 dni . Jednak niektórzy użytkownicy zgłaszali również, że czekali 10 dni , po czym żądanie zakupu zostało zakończone. W związku z tym zależy to od twojego zakupu i konta.
P6. Czy mogę anulować oczekującą transakcję?
Odp. Tak , możesz anulować oczekującą transakcję, kontaktując się ze sprzedawcą, który dokonał obciążenia. Po anulowaniu oczekującej transakcji możesz skontaktować się z bankiem lub właścicielami konta, aby sprawdzić miejsce płatności.
Zalecana:
- Napraw błąd kontrolera na urządzeniu IDE Ideport
- Jak odłączyć konto EA od konsoli Xbox
- Jak sprawić, by Steam usuwał zapisy z chmury?
- Napraw Nie można zainicjować interfejsu Steam API w systemie Windows 10
Podczas gdy przeglądanie historii zakupów na Steam może być pomocne dla niektórych, dla innych może to być stresująca praca. Z tego samego powodu mamy nadzieję, że nasz przewodnik pomógł Ci na wiele sposobów i skutecznie poinformował Cię nie tylko o tym, jak przeglądać historię zakupów na Steam, ale także o tym, jak możesz uzyskać szczegóły zakupu na platformie. Jeśli to było dla Ciebie pomocne, daj nam znać, która metoda była Twoją ulubioną i dlaczego. Aby uzyskać więcej pytań lub sugestii, zostaw nam komentarz.
