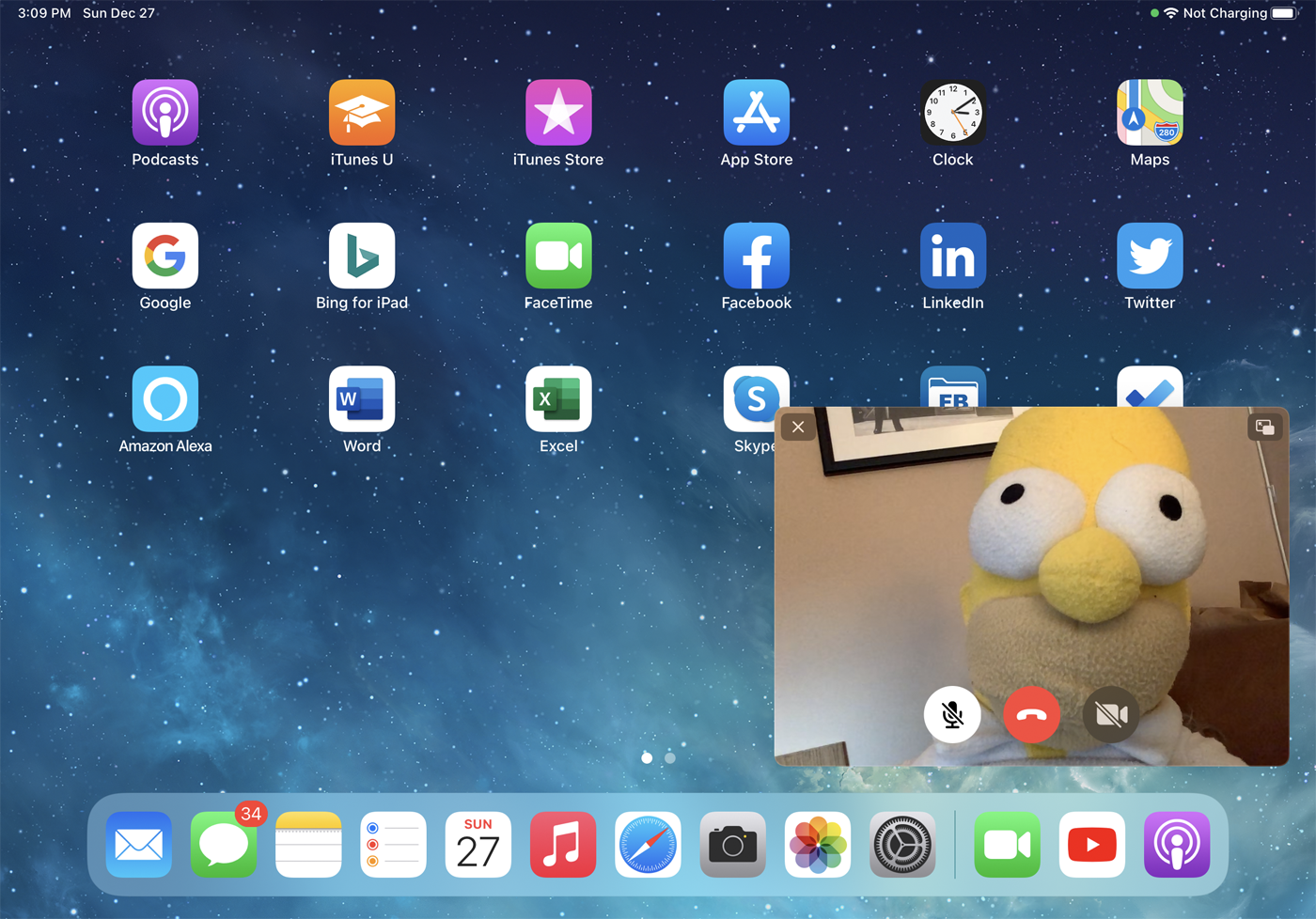Jak wyświetlać filmy Picture-in-Picture na iPhonie lub iPadzie?
Opublikowany: 2022-01-29Picture in Picture (PiP) to fajna funkcja dla systemów iOS i iPadOS, która pozwala zmniejszać filmy do mniejszego rozmiaru, co pozwala na robienie czegoś innego na ekranie w trakcie odtwarzania wideo.
PiP został wprowadzony na iPada w 2015 roku z iOS 9; działa na każdym iPadzie Pro, iPadzie 5. generacji i nowszych, iPadzie Air 2 i nowszych oraz iPadach mini 4 i nowszych. W przypadku iPhone'a PiP jest nowością na 2020 rok dzięki iOS 14 i działa na każdym modelu, który może obsługiwać najnowszą wersję systemu operacyjnego. Tryb PiP wyskakuje, aby odtwarzać ulubione filmy na większości witryn z osadzonymi filmami, a także w obsługiwanych aplikacjach mobilnych. Możesz przesuwać okno po ekranie i dostosowywać niektóre ustawienia. Zobaczmy, jak to się rozegra.
Obsługiwane strony internetowe
Twórcy witryn, którzy chcą włączyć tryb PiP dla filmów, muszą korzystać z interfejsu API Picture-in-Picture. W systemie iOS/iPadOS wszystkie główne przeglądarki obsługują ten tryb, w tym Safari, Chrome, Edge i Firefox, dzięki czemu możesz korzystać z wybranej przeglądarki. Oto tylko kilka stron internetowych, które możesz wypróbować:
DailyMotion
Hulu
Netflix
Rozmowy TED
Skurcz
Youtube
Vimeo
Aby użyć trybu PiP, uruchom wideo na pełnym ekranie lub w oknie. Powinieneś zobaczyć ikonę PiP w jednym z rogów filmu (wskazówka: zwykle jest to dwa nakładające się kwadraty, przy czym większy kwadrat zawiera strzałkę wskazującą mniejszy). Stuknij tę ikonę.
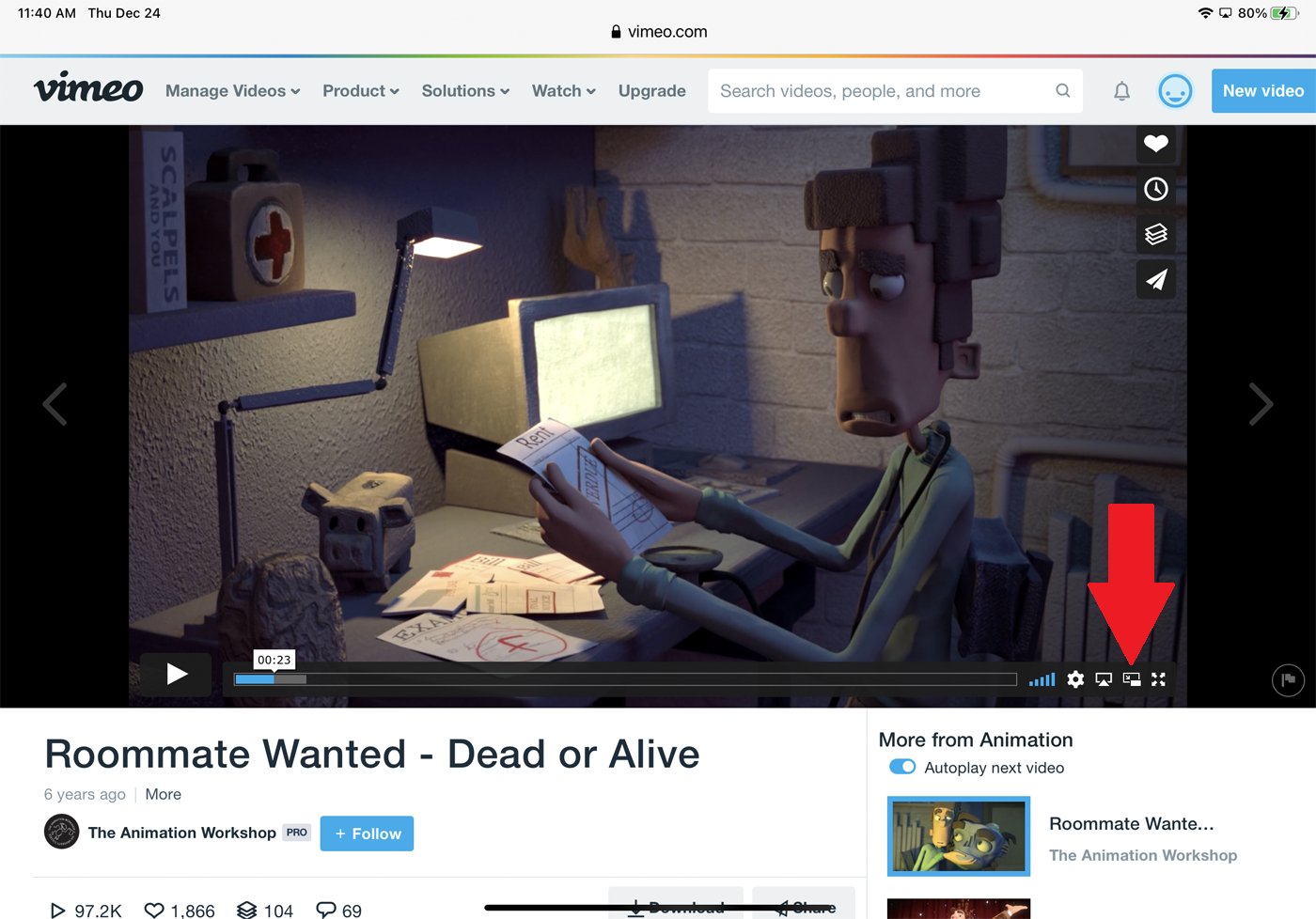
Wideo następnie zmniejsza się do mniejszego okna miniatur.
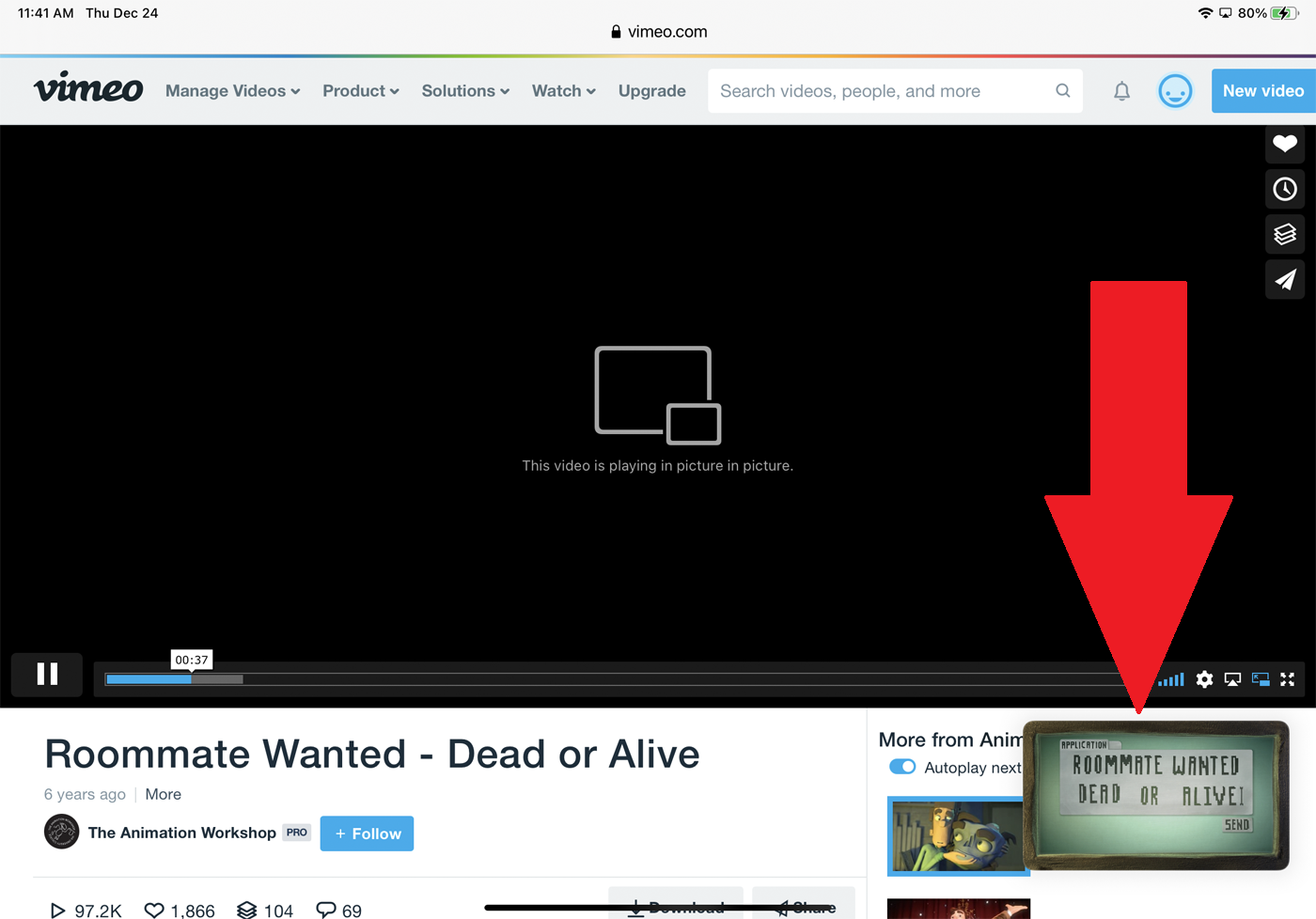
Sposób korzystania z PiP różni się w zależności od stron internetowych. W większości, ale nie we wszystkich przypadkach, powinieneś być w stanie nacisnąć mniejsze okno i przeciągnąć je, aby przenieść je w dowolne miejsce na ekranie. Stuknij okno PiP. Możesz teraz wstrzymać i wznowić wideo. W niektórych przypadkach możesz przejść do przodu lub cofnąć się w filmie. W przypadku niektórych witryn możesz zobaczyć ikonę koła zębatego. Dotknij go i włącz przełącznik napisów, jeśli się pojawi. Napisy są następnie wyświetlane w oknie.
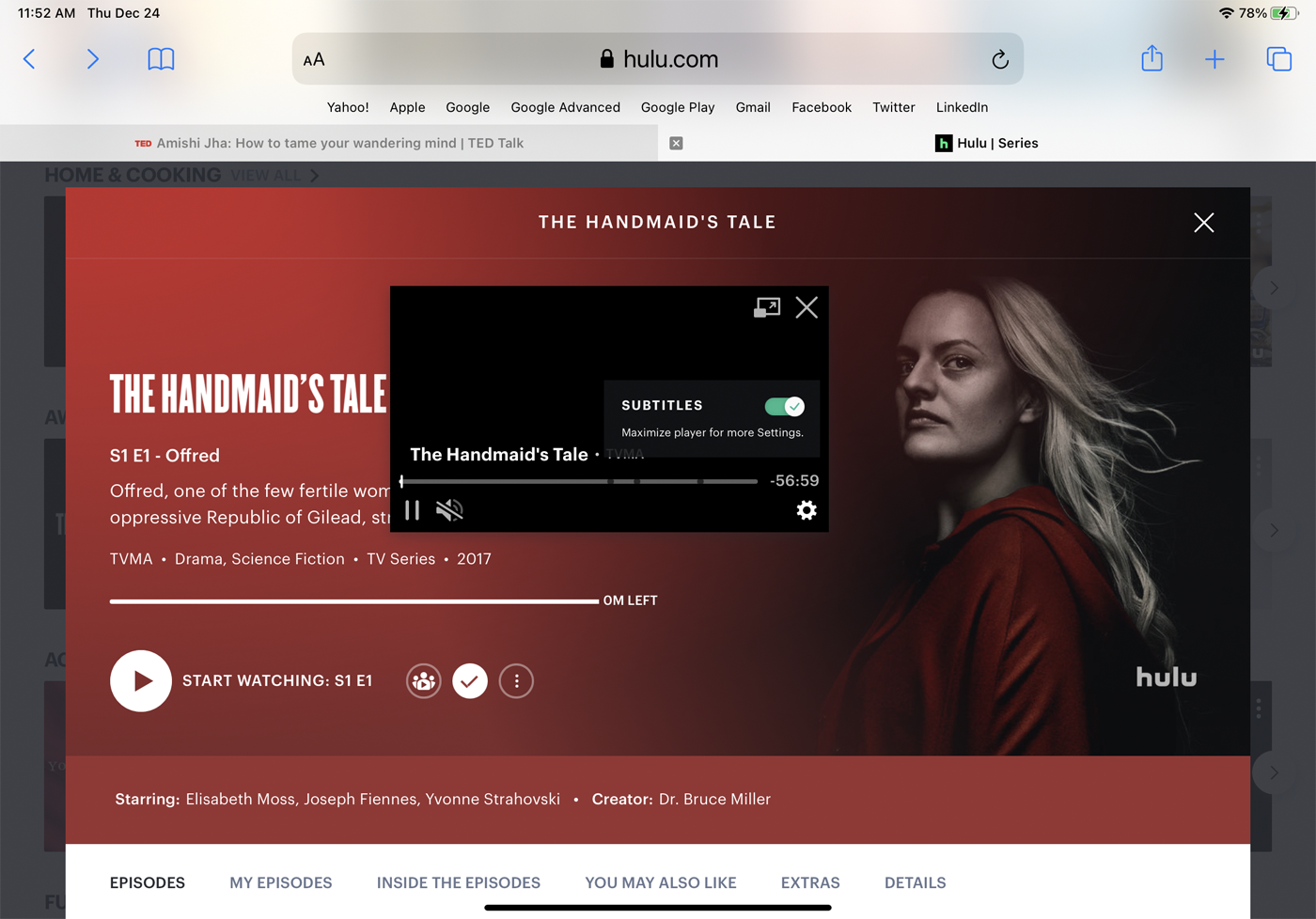
W większości przypadków możesz także zmienić rozmiar okna. Naciśnij dwoma palcami okno wideo. Rozsuń palce, aby powiększyć rozmiar okna wideo; ściśnij je razem, aby zmniejszyć rozmiar.
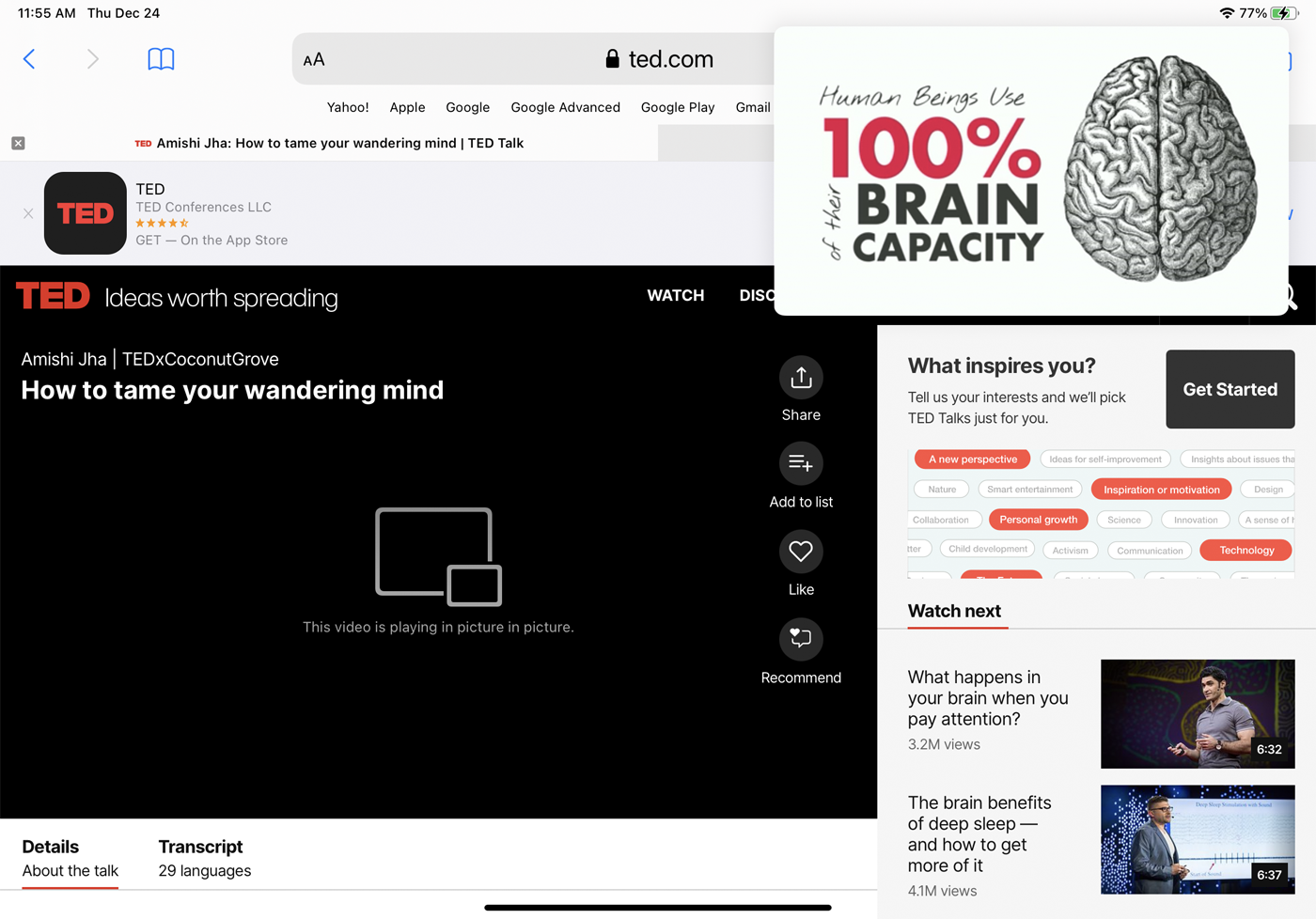
Aby przywrócić wideo do pierwotnego rozmiaru, dotknij ikony PiP w oknie. Aby zatrzymać wideo i zamknąć okno, dotknij X.
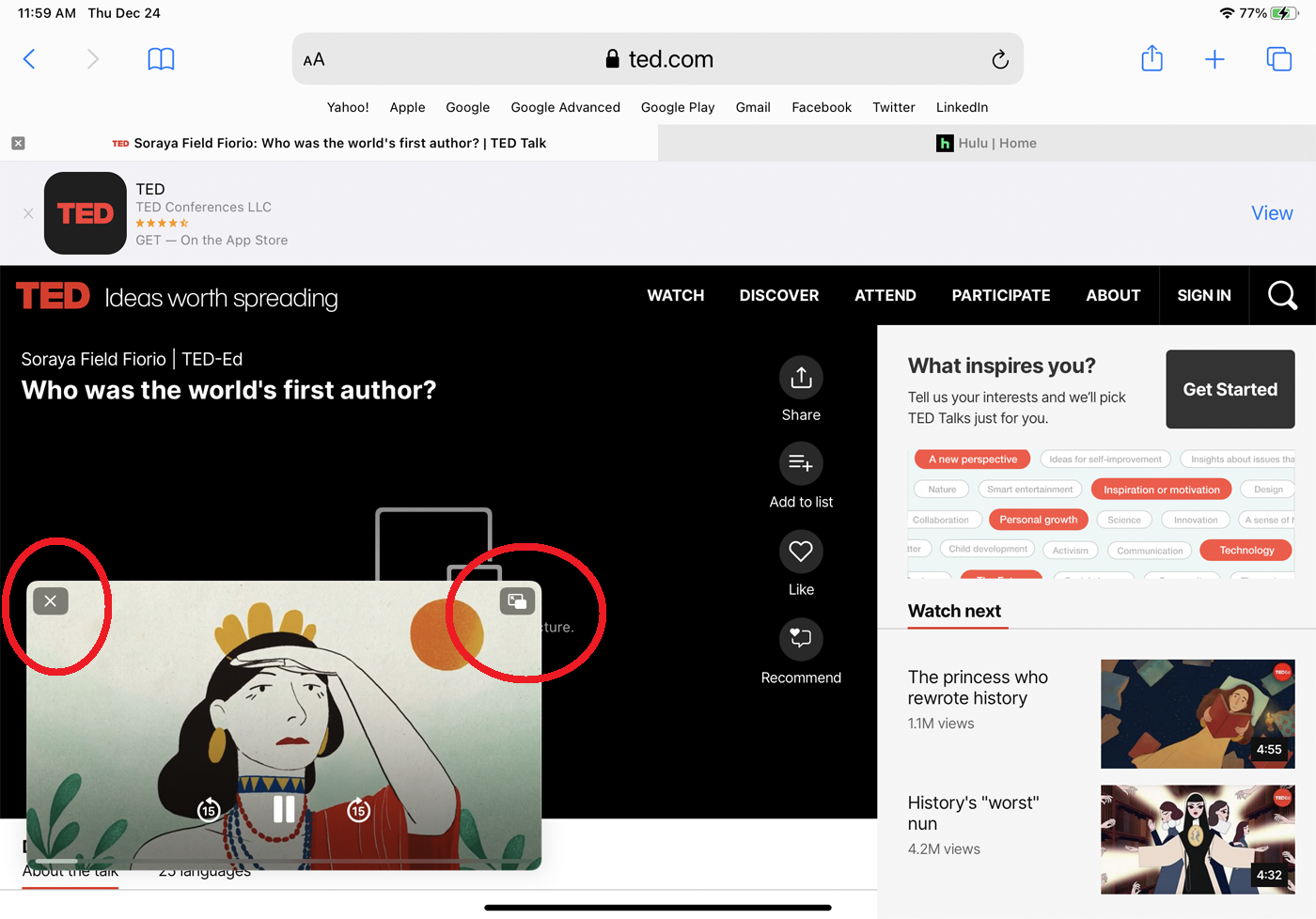
Nieobsługiwane strony internetowe
Nie każda witryna internetowa obsługuje API PiP firmy Apple. Jeśli natkniesz się na tak upartą witrynę, istnieje inna opcja: aplikacja o nazwie PiPifier, która może zmniejszyć wideo internetowe do małego okna.
Pobierz i zainstaluj PiPifier z App Store. Odpal wideo w dowolnej witrynie. Stuknij ikonę Udostępnij i przesuń w dół listę aplikacji i usług, aż zobaczysz wpis Uruchom PiPifier . Może być konieczne dotknięcie łącza Edytuj akcje i włączenie przełącznika PiPifier. Stuknij jego wpis, a wideo skurczy się do małego okna, którego rozmiar możesz zmieniać i przesuwać po ekranie.
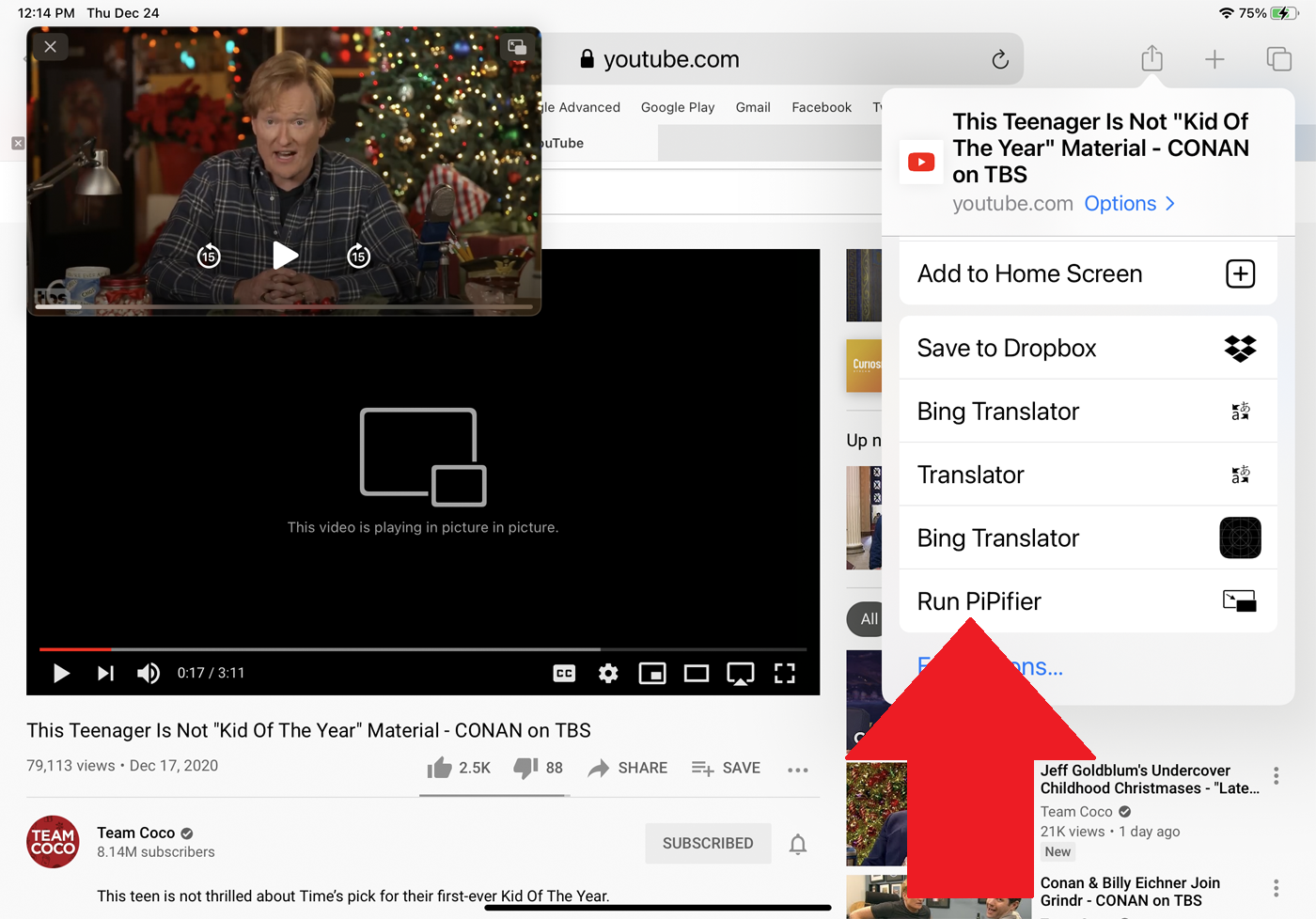
Obsługiwane aplikacje
Aby aplikacja mobilna działała w trybie PiP, programiści muszą dodać niezbędną funkcjonalność, co oznacza, że wiele programów mobilnych nadal nie obsługuje tej funkcji. Ponadto niektóre aplikacje, takie jak Hulu, obsługują funkcję PiP na iPadzie, ale nie na iPhonie. Kompletna, aktualna lista aplikacji obsługujących PiP jest trudna do zestawienia, ponieważ coraz więcej aplikacji wciąż pojawia się na pokładzie. We wrześniu 2020 r. witryna GadgetHacks opublikowała listę aplikacji, które obsługują i nie obsługują PiP. Lista prawdopodobnie zmieniła się od tego czasu, ale to dobry początek. Oto kilka aplikacji, które możesz wypróbować.
Aplikacje do strumieniowego przesyłania wideo
Otwórz obsługiwaną aplikację do strumieniowego przesyłania wideo i uruchom wideo. Poszukaj znajomej ikony z podwójnymi kwadratami w górnym rogu ekranu, takiej jak ta na Hulu na iPada:

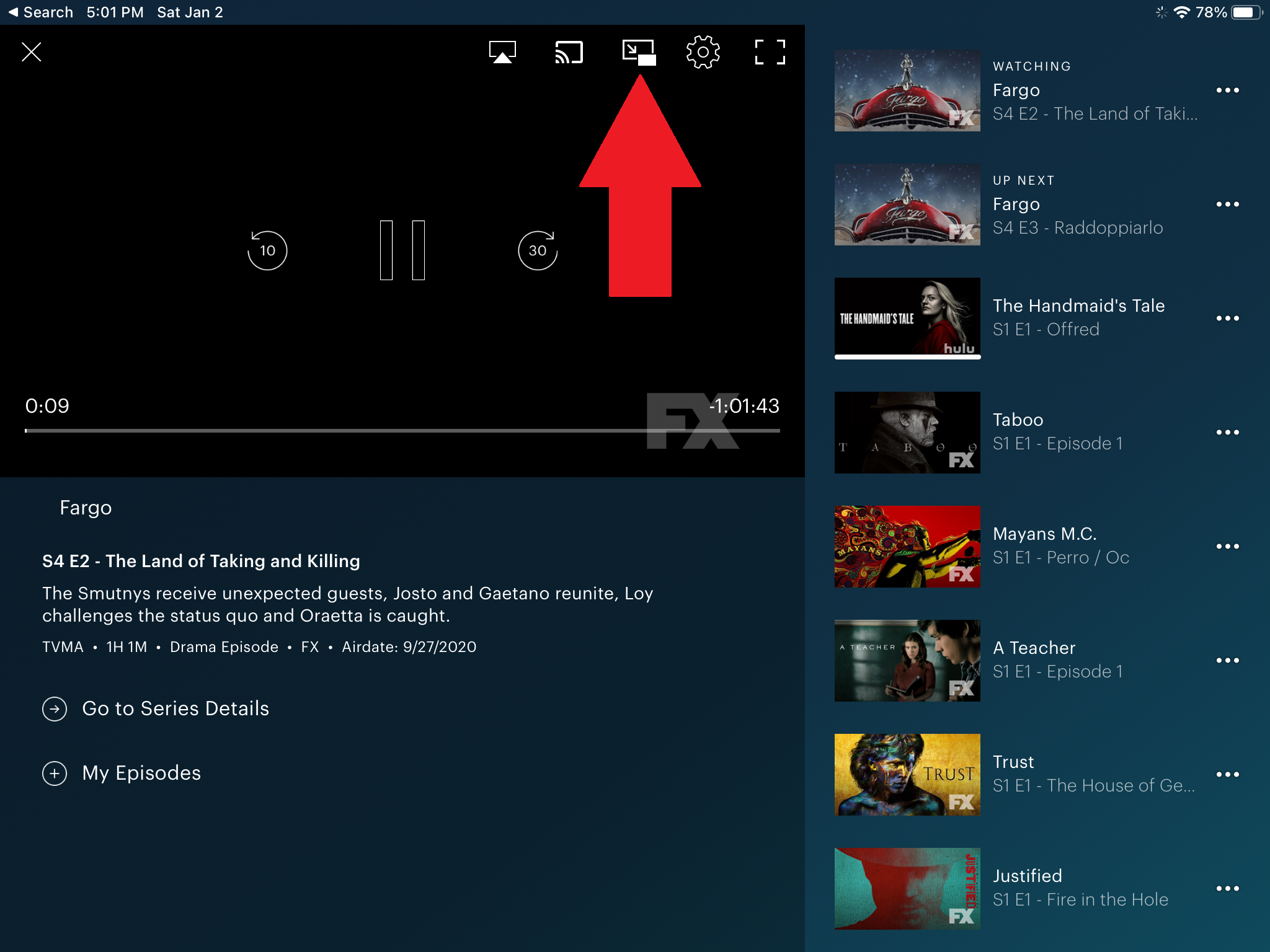
Stuknij ikonę, a wideo zmniejszy się do mniejszego okna. Następnie możesz przesuwać okno po ekranie, uszczypnąć lub rozsunąć dwa palce w oknie, aby zmienić jego rozmiar, wstrzymać i odtworzyć wideo, a także cofnąć się lub przeskoczyć do przodu. Stuknij ikonę w małym oknie, aby przywrócić pełny rozmiar.
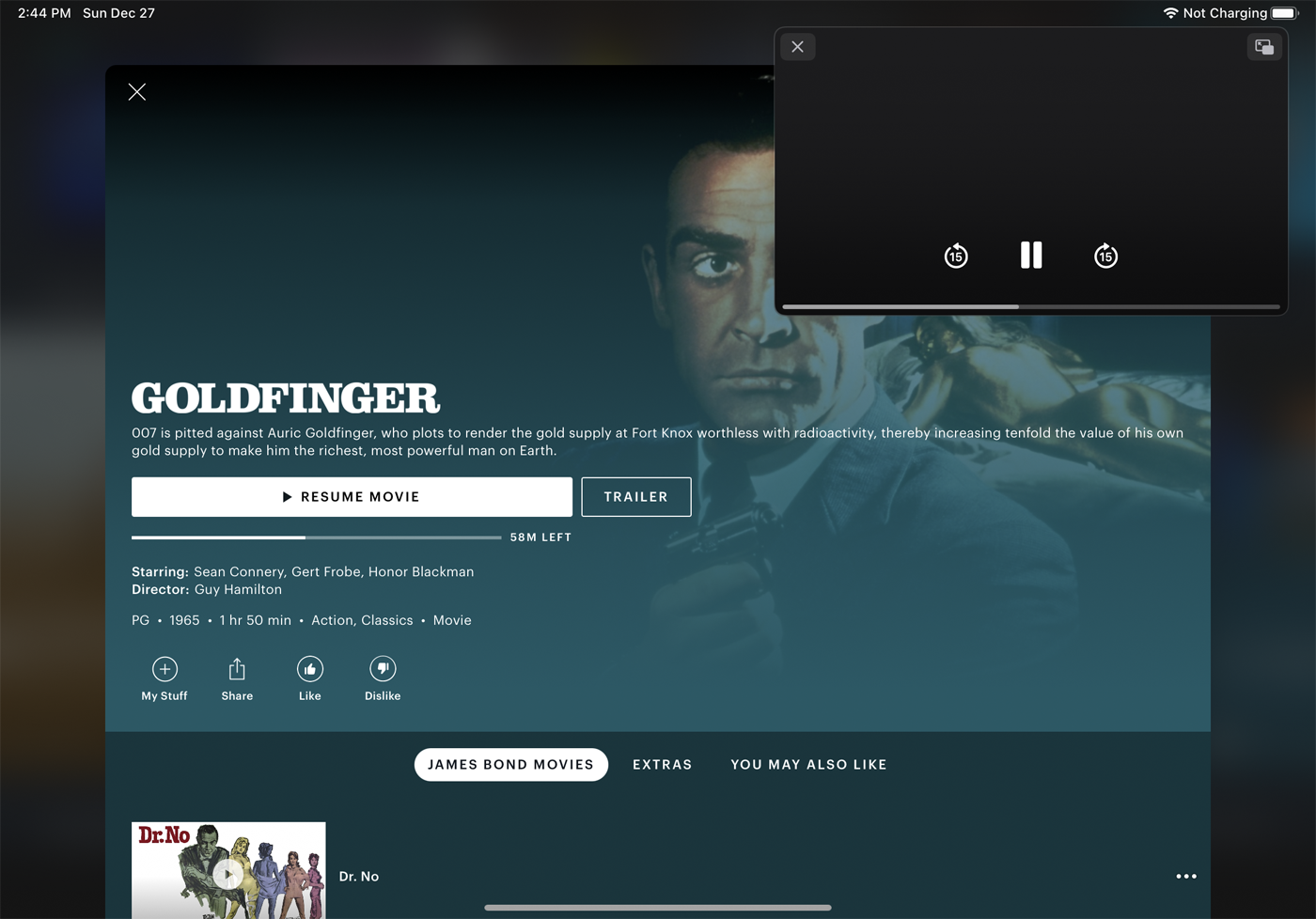
Inną opcją jest naciśnięcie przycisku Home lub przesunięcie w górę od dołu na urządzeniu Apple podczas odtwarzania wideo, co spowoduje zamknięcie aplikacji, ale umieszczenie pola PiP na ekranie głównym, umożliwiając otwieranie innych aplikacji, takich jak Poczta lub Safari.
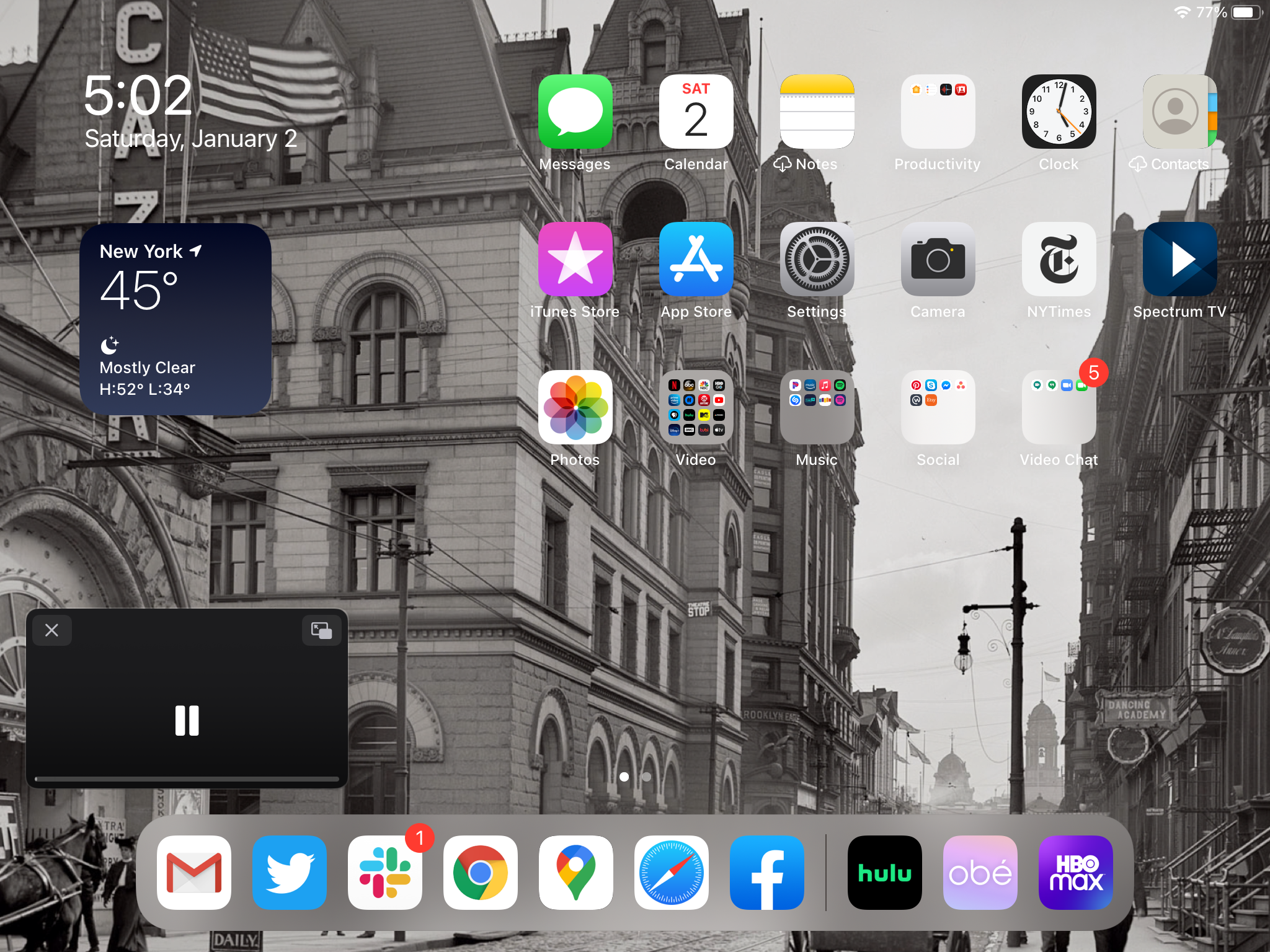
Powinno to działać na iPhonie i iPadzie, ale chociaż działało na iPadzie, nie mogłem uruchomić PiP w aplikacji Hulu na iPhone'a. Działało dobrze w aplikacjach na iPhone'a dla Netflix (przesuń palcem w górę lub naciśnij przycisk Home), HBO Max, Apple TV+ i Amazon Prime Video.
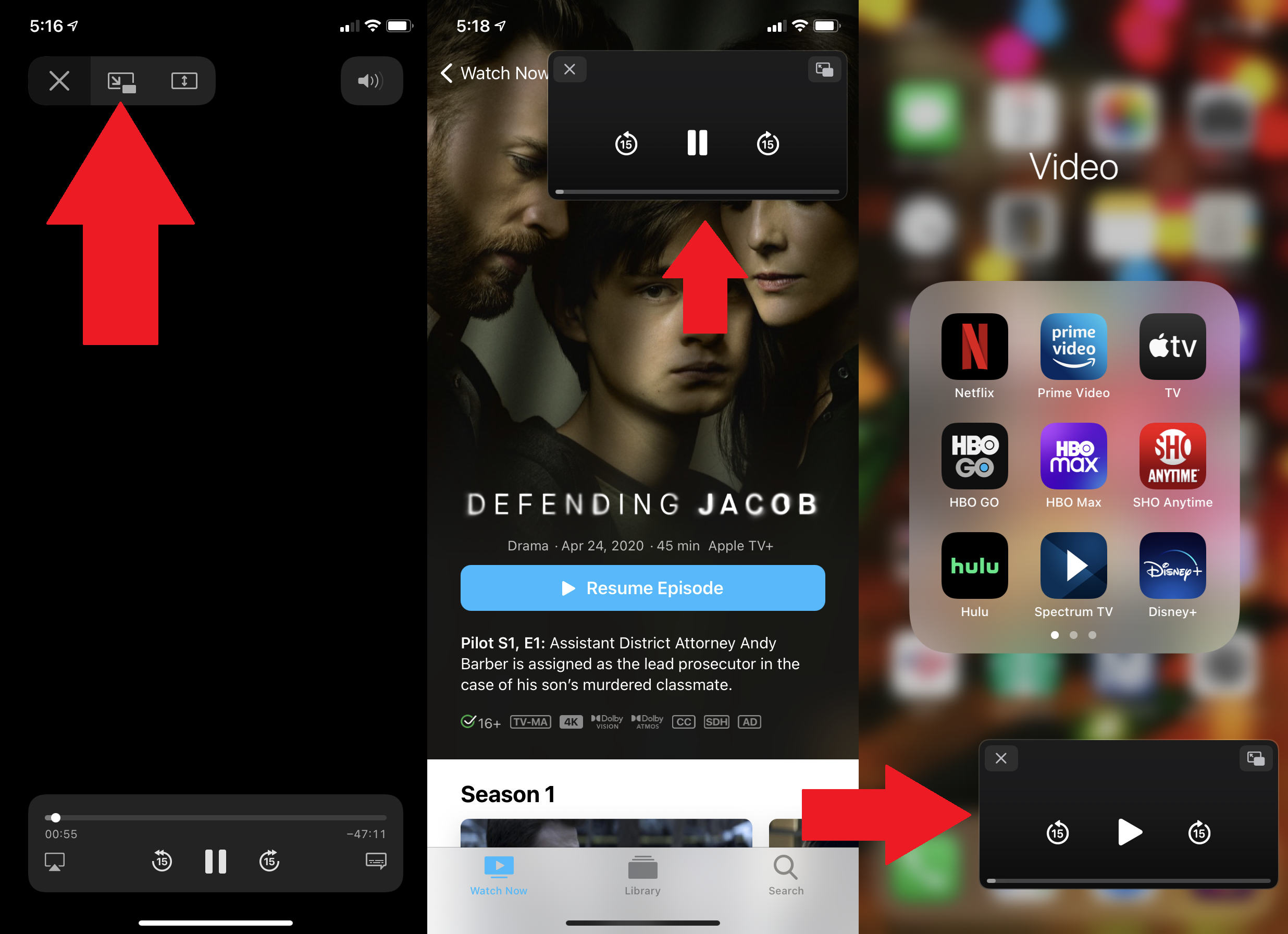
Youtube
YouTube działa nieco inaczej niż inne aplikacje. Zacznij odtwarzać wideo. Następnie stuknij strzałkę w dół w lewym górnym rogu. Film skurczy się do małego okna, ale nie można go przenieść ani zmienić jego rozmiaru. Możesz wstrzymać i wznowić wideo. Przesuń palcem w górę, aby przywrócić go do pełnego ekranu. Stuknij X, aby zamknąć wideo.
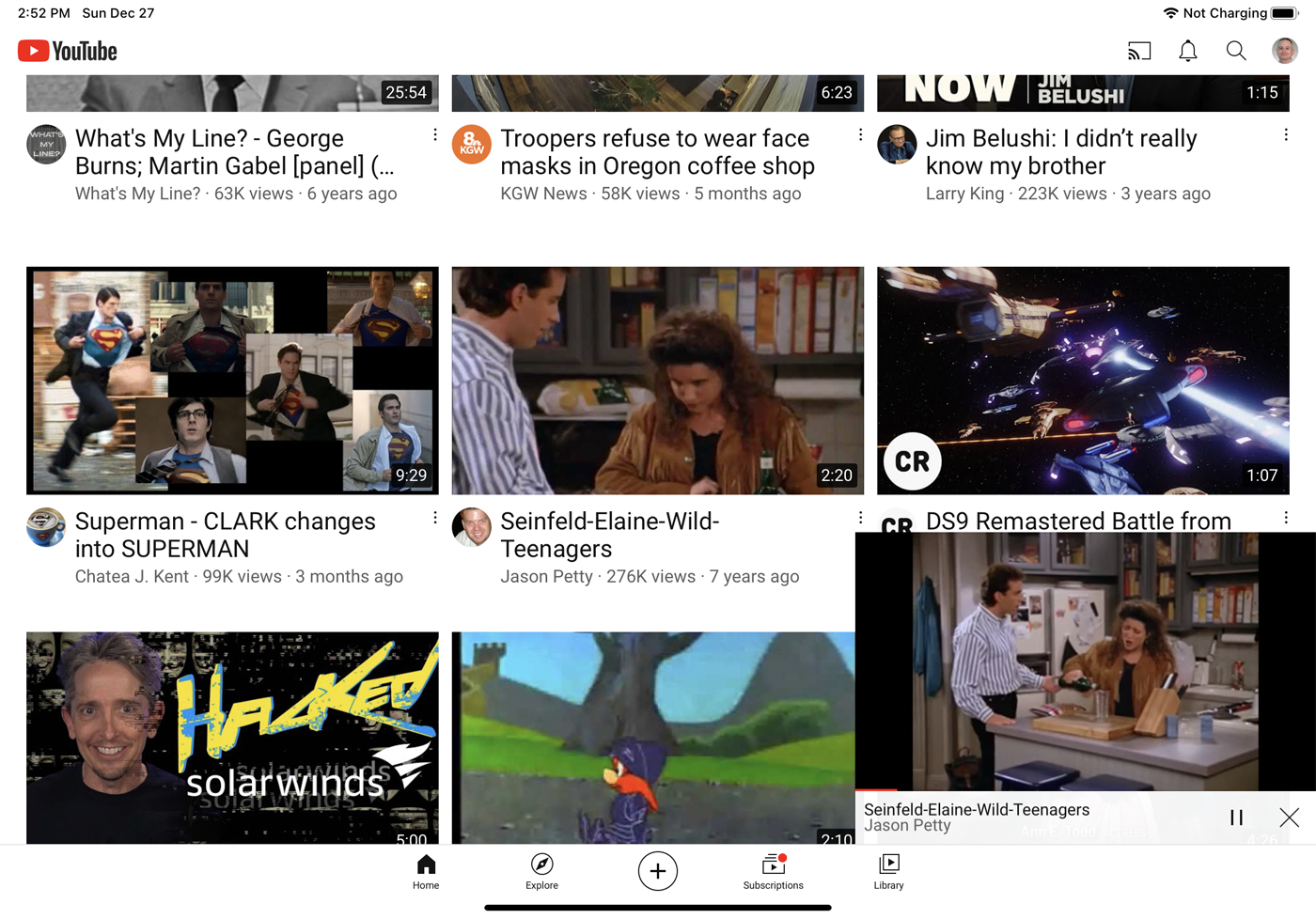
Aby ominąć ograniczenia funkcji PiP YouTube, a także niektórych innych aplikacji, pobierz i zainstaluj aplikację o nazwie PiP-it! Obrazek w obrazku. Po trzydniowym bezpłatnym okresie próbnym aplikacja będzie kosztować 1,99 USD. Aby użyć tego w YouTube, wybierz film, który chcesz obejrzeć. Stuknij ikonę Udostępnij. Przesuń listę działań, dotknij ikony Więcej i wybierz Obraz w obrazie z PiP-it .
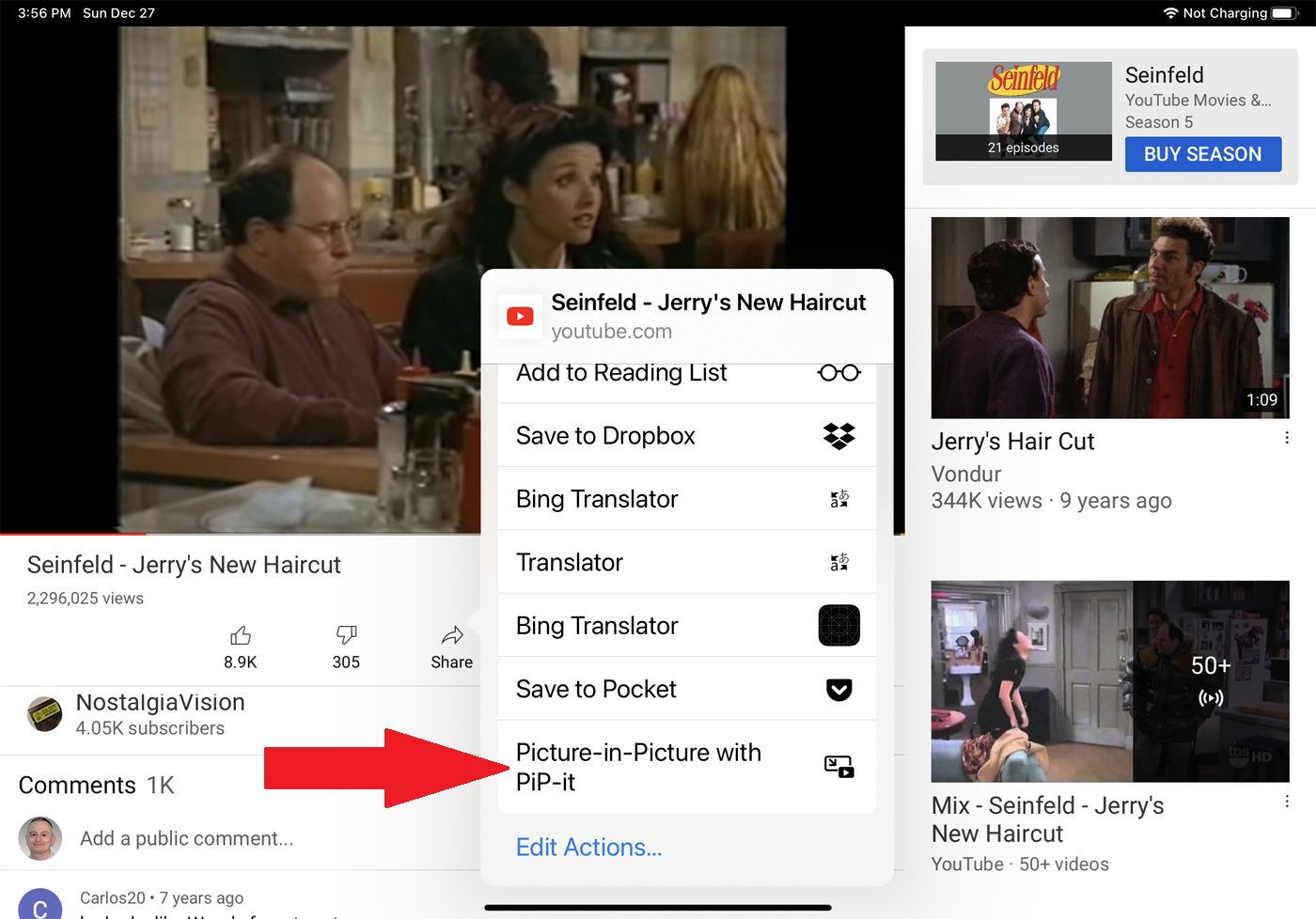
Film otwiera się na pełnym ekranie. Stuknij ikonę podwójnego kwadratu, aby zmniejszyć wideo. Możesz teraz przesuwać i zmieniać rozmiar okna wideo, a także cofać się lub przeskakiwać do przodu.
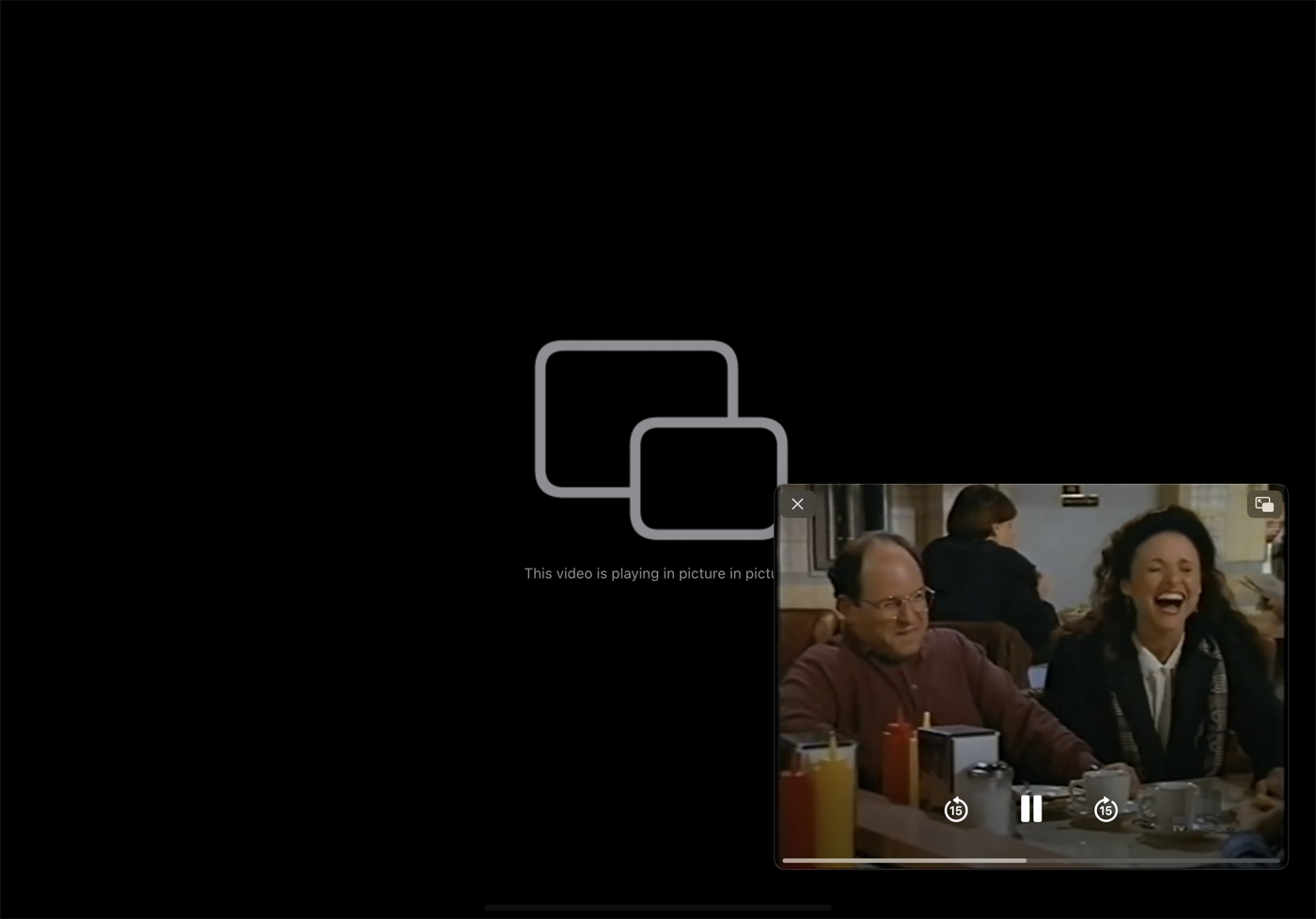
Podcasty
Uruchom podcast wideo w aplikacji Podcasty firmy Apple. Stuknij film, aby zobaczyć go na pełnym ekranie. Stuknij ikonę podwójnego kwadratu w lewym górnym rogu, aby zmniejszyć wideo. Możesz przenieść wideo, zmienić jego rozmiar, wstrzymać i wznowić, a także cofnąć się lub przewinąć do przodu. Stuknij ikonę podwójnego kwadratu, aby wrócić do pełnego ekranu.
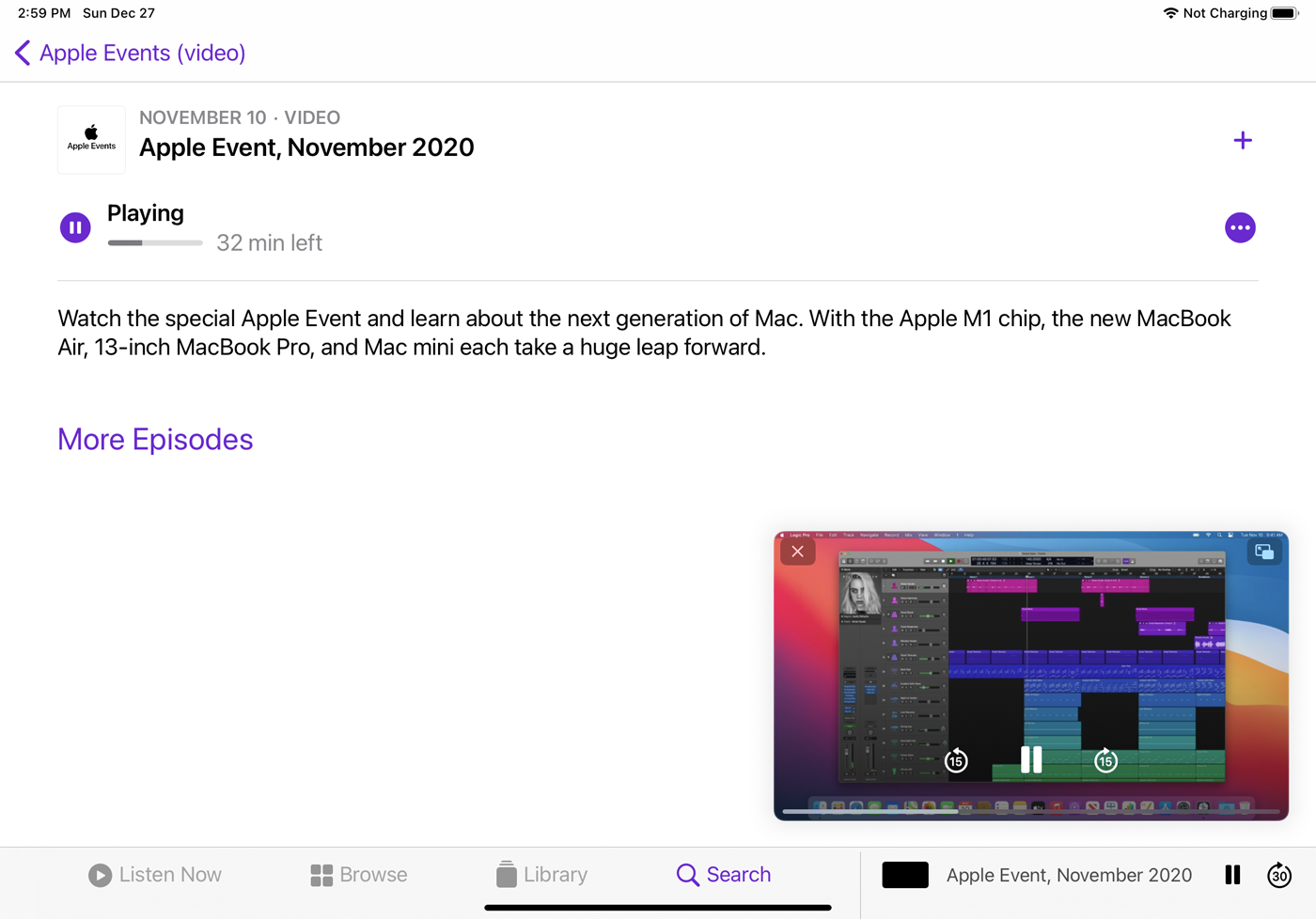
sklep itunes
Możesz zmniejszyć klip wideo dostępny w iTunes Store dla dowolnego filmu lub programu TV, który Cię interesuje. Proces jest taki sam jak w przypadku większości aplikacji. Uruchom wideo. Stuknij ikonę podwójnego kwadratu. Następnie możesz przesuwać, zmieniać rozmiar i sterować odtwarzaniem wideo.
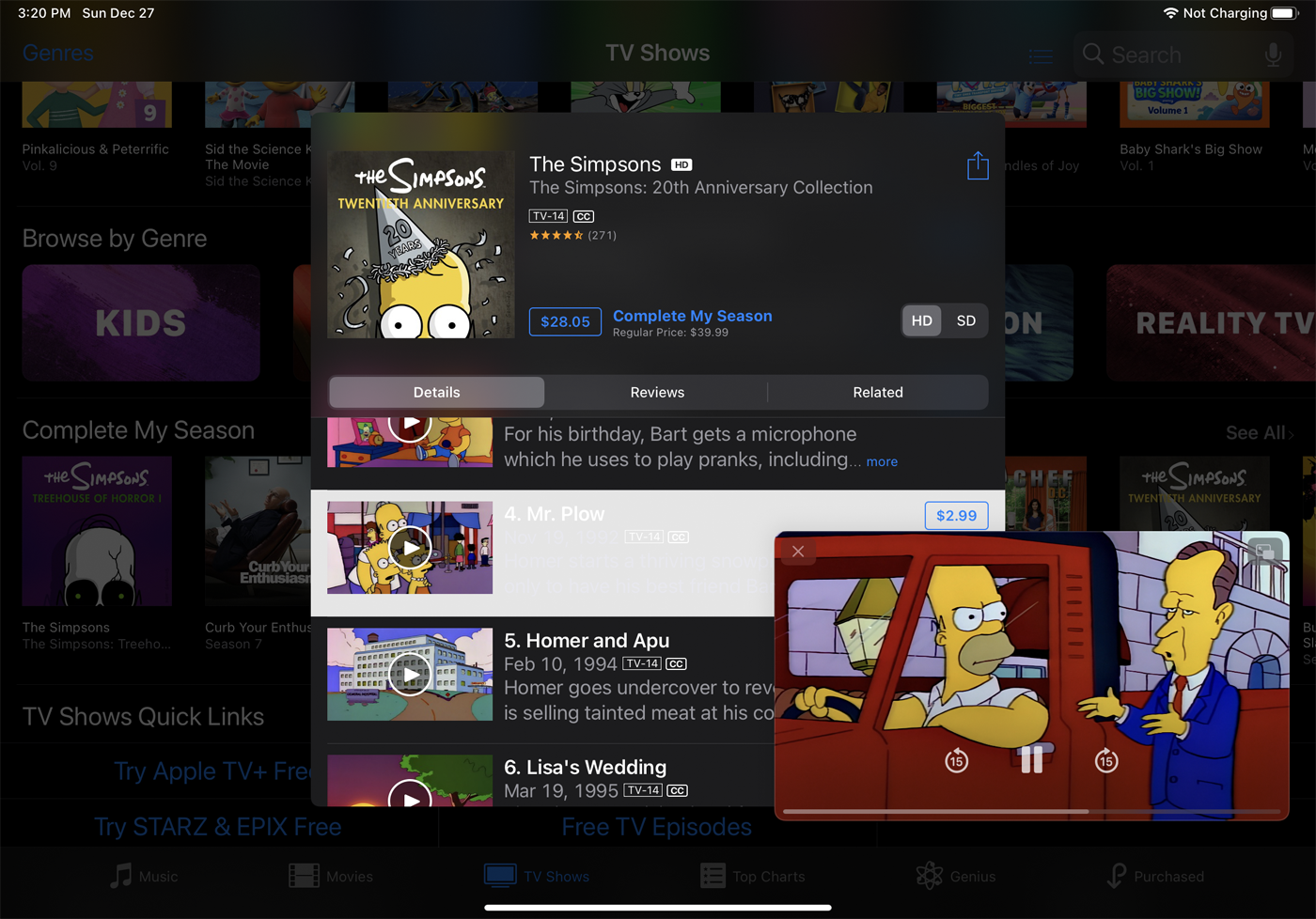
FaceTime
Aby zmniejszyć połączenie wideo FaceTime, przesuń palcem w górę na ekranie FaceTime.
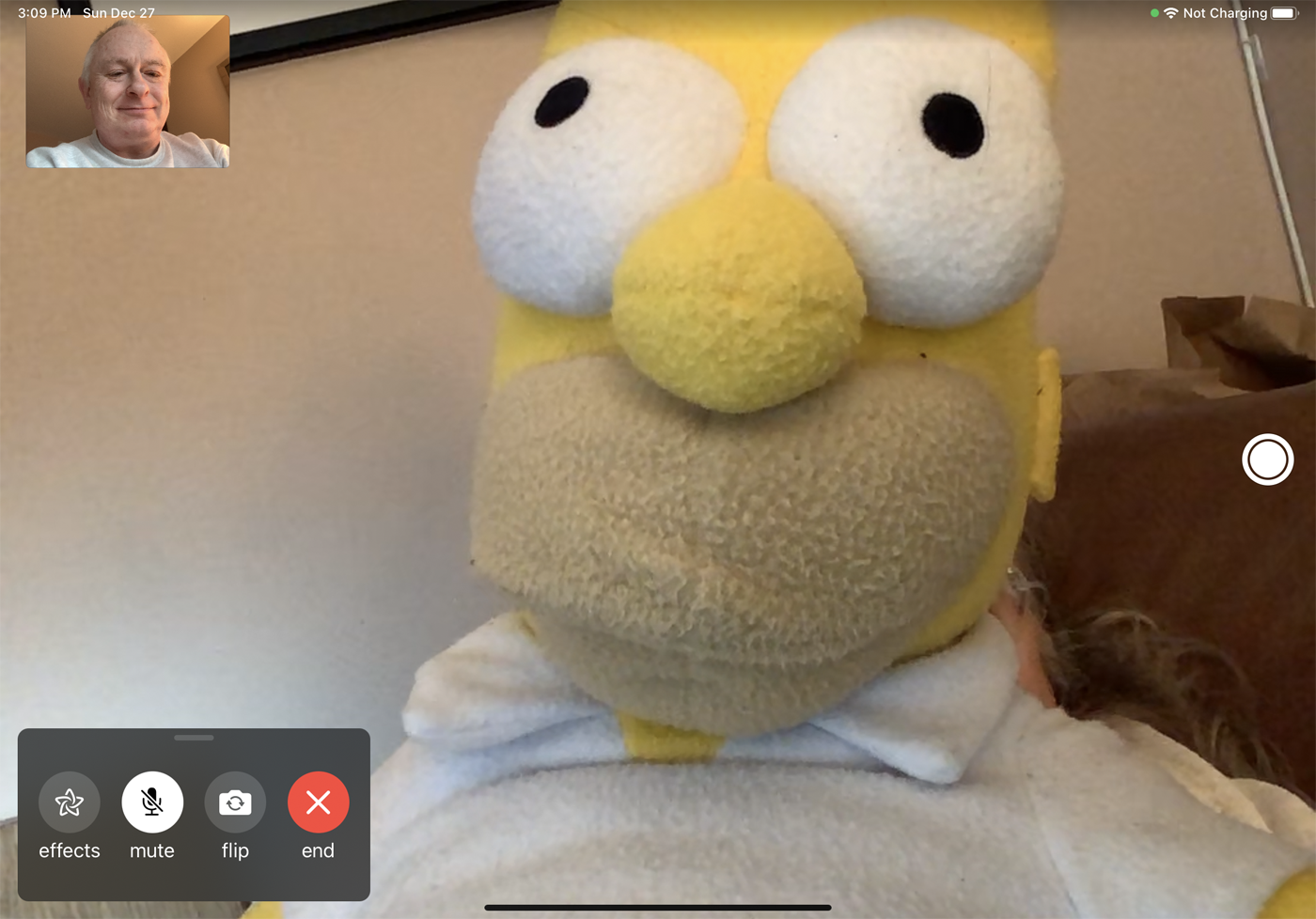
Film automatycznie się zmniejsza. Następnie możesz przesuwać okno wideo po ekranie, zmieniać jego rozmiar, sterować dźwiękiem i obrazem oraz zakończyć połączenie. Aby przywrócić okno do pełnego rozmiaru ekranu, dotknij znanej ikony podwójnego kwadratu.