Jak przeglądać i poprawiać liczbę klatek gry na sekundę (FPS)
Opublikowany: 2022-12-14
Wydajność gry jest mierzona w „klatkach na sekundę” lub FPS. Wysoki FPS zapewnia płynną rozgrywkę, podczas gdy niski FPS wygląda bardziej jak pokaz slajdów. Oto jak sprawdzić liczbę klatek na sekundę dowolnej gry na PC — i zwiększyć liczbę klatek na sekundę w ulubionych grach.
Ogólnie rzecz biorąc, potrzebujesz co najmniej 30 klatek na sekundę, aby płynnie grać. Ale więcej oznacza zdecydowanie lepiej — zauważysz, że gry wyglądają o wiele płynniej przy 60 klatkach na sekundę.
Jak wyświetlić liczbę klatek na sekundę w grze
Wiele gier ma zintegrowane liczniki FPS, ale prawie zawsze są one domyślnie wyłączone. Aby wyświetlić liczbę klatek na sekundę za pomocą opcji w grze, musisz albo pogrzebać w menu ustawień graficznych gry, albo w menu opcji zaawansowanych. Jeśli nie możesz go znaleźć, wyszukaj w Internecie nazwę gry i „wyświetl liczbę klatek na sekundę”, aby zobaczyć więcej informacji o konkretnej grze.
Na przykład, aby zobaczyć liczbę klatek na sekundę w Fortnite, przejdź do Menu > Ustawienia > Wideo, a następnie włącz opcję „Pokaż FPS” u dołu ekranu. Aby wyświetlić liczbę klatek na sekundę w Overwatch 2, kliknij Opcje > Wideo > Szczegóły, a następnie włącz opcję „Wyświetl statystyki wydajności”. Aby wyświetlić FPS w DOTA 2, przejdź do Pulpit nawigacyjny > Sprzęt > Opcje > Do opcji zaawansowanych, a następnie włącz opcję „Wyświetl informacje o sieci”.
Gdzieś na ekranie zobaczysz mały licznik FPS. Każda gra pokazuje go w innej pozycji.
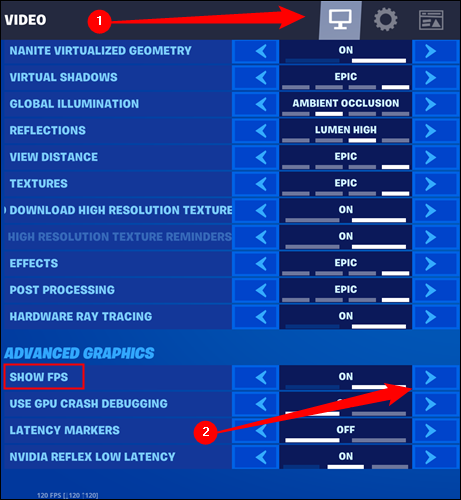
Steam ma własną nakładkę FPS, której możesz użyć w dowolnej grze ze swojej biblioteki. Jeśli grasz w grę na Steamie, kliknij Steam > Ustawienia > W grze, kliknij pole pod „Licznik FPS w grze” i wybierz pozycję licznika FPS na ekranie. Zobaczysz nakładkę FPS dla wszystkich gier, w które grasz na Steamie.
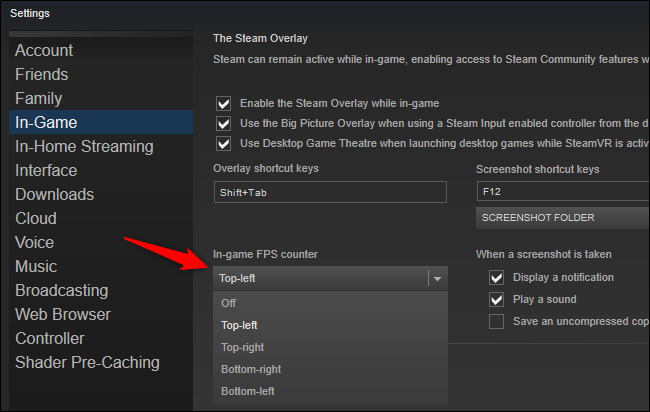
Znajdziesz również opcje przeglądania FPS dowolnej gry w innych narzędziach, takich jak NVIDIA GeForce Experience i FRAPS.
POWIĄZANE: 4 szybkie sposoby, aby zobaczyć FPS gry na PC (liczba klatek na sekundę)
Zwiększ liczbę klatek na sekundę, aktualizując sterowniki
Ważne jest, aby mieć najnowsze sterowniki karty graficznej komputera lub procesora graficznego. Producenci procesorów graficznych, tacy jak NVIDIA, AMD, a nawet Intel, regularnie publikują nowe wersje sterowników graficznych, które są zoptymalizowane pod kątem lepszego działania nowych gier. Należy aktualizować sterowniki karty graficznej, aby uzyskać maksymalną wydajność w grach, zwłaszcza jeśli grasz w nowsze gry.
Pobierz najnowsze sterowniki firmy NVIDIA, AMD lub Intel, w zależności od sprzętu graficznego zainstalowanego w komputerze. Te instalatory sterowników zawierają narzędzia, które automatycznie sprawdzają dostępność aktualizacji, aby pomóc w aktualizowaniu sterowników w przyszłości.
POWIĄZANE: Jak zaktualizować sterowniki karty graficznej, aby uzyskać maksymalną wydajność w grach
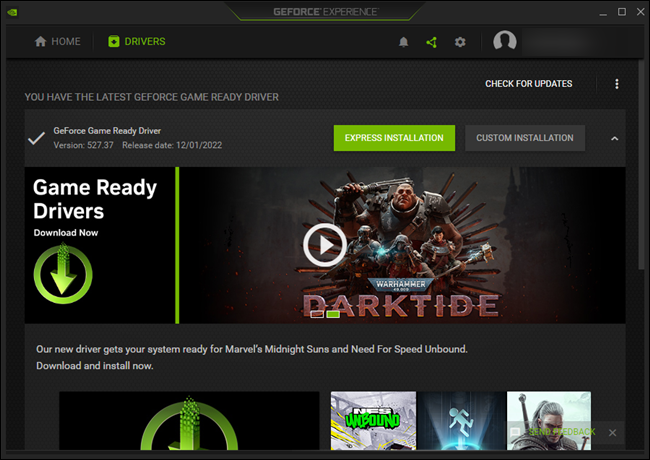
Jeśli nie masz pewności, jaki układ GPU ma Twój komputer, system Windows 10 ułatwia sprawdzenie. Aby wyświetlić nazwę procesora graficznego komputera, otwórz Menedżera zadań, klikając prawym przyciskiem myszy pasek zadań i wybierając „Menedżer zadań”. Kliknij opcję „Więcej szczegółów”, jeśli zobaczysz małe okno. Kliknij kartę „Wydajność” i poszukaj „GPU” w lewym okienku, aby zobaczyć typ procesora graficznego, który ma twój system.
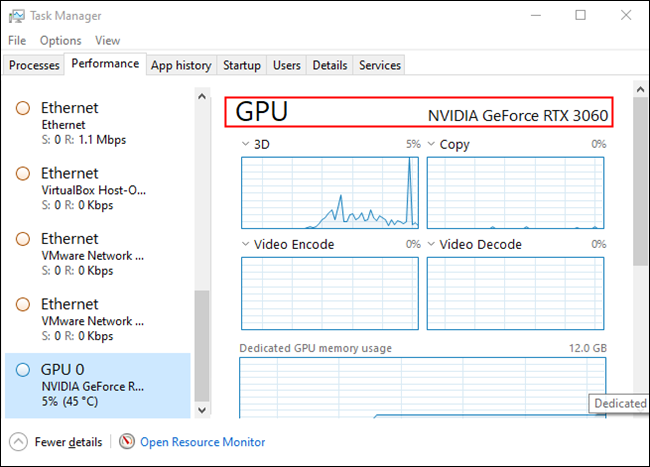
Jeśli widzisz tutaj procesor graficzny Intel obok procesora graficznego NVIDIA lub AMD, Twój komputer ma zarówno potężny procesor graficzny NVIDIA lub AMD do gier, jak i energooszczędny procesor graficzny Intel do innych zadań. Musisz zaktualizować sterowniki NVIDIA lub AMD, aby uzyskać maksymalną wydajność w grach, chociaż powinieneś również zaktualizować sterowniki grafiki Intel.
W systemie Windows 7 nazwę procesora graficznego systemu można znaleźć w narzędziu dxdiag. Aby go otworzyć, naciśnij Windows + R, wpisz "dxdiag" w polu uruchamiania, a następnie naciśnij Enter. Kliknij kartę „Wyświetl” i spójrz na prawo od wpisu „Nazwa” w sekcji „Urządzenie”.
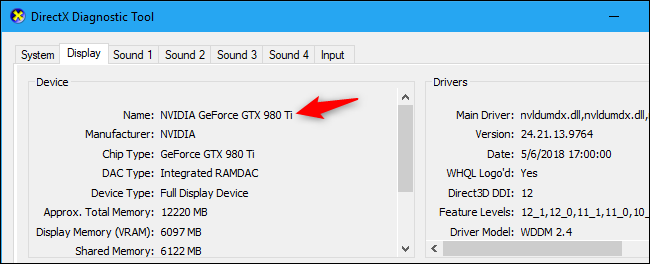
Zarówno Intel, jak i AMD mają „zintegrowane karty graficzne”, które są zintegrowane bezpośrednio z procesorem komputera. Zintegrowana grafika zużywa mniej energii, ale podczas grania nie zapewnia wydajności zbliżonej do nowoczesnych dedykowanych procesorów graficznych NVIDIA, AMD lub Intel. Zintegrowana grafika może nadal działać dobrze, zwłaszcza jeśli masz jeden z najnowszych zintegrowanych procesorów graficznych Intel lub AMD i grasz w starszą lub nowszą grę na niższych ustawieniach.
Jeśli najnowsze sterowniki graficzne Intela nie chcą się zainstalować na twoim komputerze i widzisz komunikat typu „instalowany sterownik nie został zweryfikowany dla tego komputera”, istnieje sposób na ominięcie tego błędu i zainstalowanie najnowszych sterowników bezpośrednio od firmy Intel.
POWIĄZANE: Jak naprawić „Instalowany sterownik nie jest zatwierdzony dla tego komputera” na komputerach Intel
Zwiększ liczbę klatek na sekundę, poprawiając ustawienia grafiki
Im wyższe ustawienia grafiki — innymi słowy, im więcej szczegółów graficznych widzisz w grze — tym niższa liczba klatek na sekundę. Jeśli potrzebujesz więcej klatek na sekundę w grze, najłatwiejszym sposobem na to jest zmniejszenie wierności grafiki. Gra nie będzie wyglądać tak ładnie, ale będzie działać szybciej i płynniej.
Każda gra ma swoje własne opcje graficzne. Aby je znaleźć, otwórz menu opcji gry i wyszukaj kategorię, taką jak „Grafika” lub „Wideo”. Możesz dostosować indywidualne ustawienia lub po prostu użyć ustawień wstępnych. Na przykład możesz obniżyć ustawienia grafiki gry z Wysokiego na Średni lub Niski, aby poprawić liczbę klatek na sekundę.

Możesz także obniżyć rozdzielczość ekranu gry, co sprawi, że obraz będzie mniej ostry, ale zwiększy liczbę klatek na sekundę. Ta opcja może znajdować się w menu opcji „Wideo” niezależnie od menu ustawień „Grafika” w niektórych grach.
Wiele starszych gier działa nieco lepiej, gdy są ustawione na ekskluzywny tryb „Pełny ekran” zamiast „W oknie”, „Pełny ekran (w oknie)” lub „Bez obramowania w oknie”, więc możesz też spróbować włączyć tryb pełnoekranowy aby sprawdzić, czy poprawi to liczbę klatek na sekundę w grze.
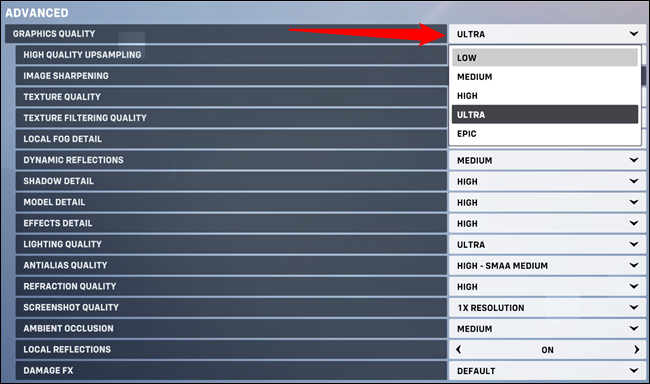
Niektóre narzędzia mogą automatycznie ustawiać ustawienia graficzne gier komputerowych, zapewniając optymalne połączenie grafiki i wydajności bez żadnych manipulacji.
Jeśli masz sprzęt NVIDIA, zalecamy korzystanie z NVIDIA GeForce Experience w celu optymalizacji gier. Jest dołączony do sterowników graficznych. Po prostu uruchom aplikację GeForce Experience z menu Start, a zobaczysz listę zainstalowanych gier. Wybierz grę i kliknij przycisk „Optymalizuj”, aby automatycznie użyć ustawień zalecanych przez firmę NVIDIA dla tej gry w oparciu o sprzęt twojego systemu.
Nawet jeśli chcesz ręcznie dostosować ustawienia, optymalizacja oprogramowania GeForce Experience jest dobrym punktem wyjścia. Nadal możesz wejść do ustawień gry i dostosować je po użyciu narzędzia optymalizacyjnego, takiego jak to.
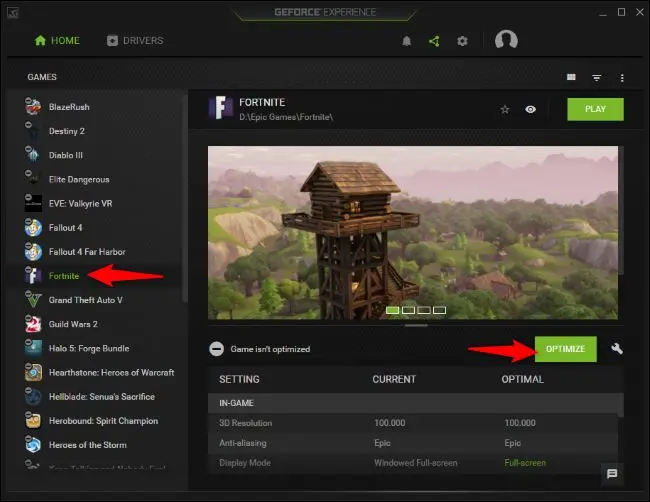
POWIĄZANE: Jak ustawić ustawienia graficzne gier komputerowych bez wysiłku
Upewnij się, że gra działa na Twoim potężnym GPU
Jeśli masz zarówno zintegrowany procesor graficzny Intel, jak i procesor graficzny NVIDIA lub AMD, powinieneś upewnić się, że Twoje wymagające gry działają na sprzęcie NVIDIA lub AMD, a nie na wolniejszym sprzęcie Intel.
Większość gier powinna automatycznie uruchamiać się na mocniejszym GPU. Jednak niektóre gry mogą domyślnie korzystać z wolniejszego procesora graficznego, co powoduje tajemniczo niski FPS.
Możesz wybrać, którego procesora graficznego używa gra w najnowszej wersji systemu Windows 10, wybierając kolejno pozycje System > Ustawienia > Wyświetlacz > Ustawienia grafiki. Menedżer zadań pokazuje również, z którego procesora graficznego korzysta aplikacja.
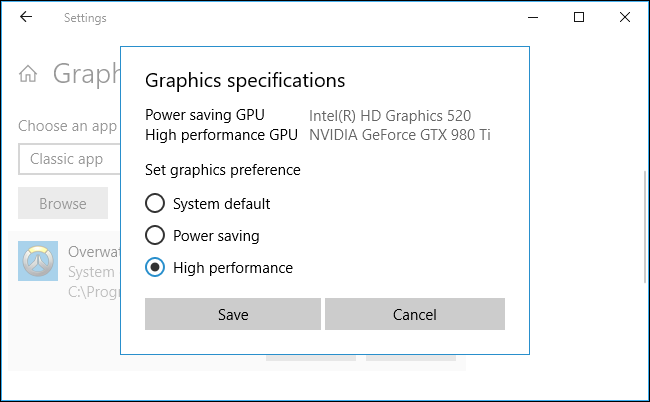
POWIĄZANE: Jak wybrać procesor graficzny używany przez grę w systemie Windows 10
W przypadku komputerów z systemem Windows 7 lub starszą wersją systemu Windows 10 możesz dostosować GPU używany przez grę w panelu sterowania sterownika karty graficznej. Na przykład użytkownicy NVIDIA mogą przypisywać aplikacje do różnych procesorów graficznych w Panelu sterowania NVIDIA.
Więcej wskazówek dotyczących zwiększania liczby klatek na sekundę
Oto kilka innych wskazówek, jak zwiększyć liczbę klatek na sekundę w grach na PC:
Zamknij aplikacje działające w tle : jest tylko określona liczba zasobów procesora, karty graficznej i dysku. Jeśli aplikacje działające w tle zużywają zasoby, dla gry, w którą grasz, dostępnych jest mniej zasobów, co oznacza mniejszą liczbę klatek na sekundę. Zamknij aplikacje działające w tle — zwłaszcza aplikacje zużywające dużo zasobów — podczas grania w grę. Jeśli chcesz, możesz sprawdzić, które aplikacje zużywają zauważalną ilość zasobów systemowych z Menedżera zadań.
Podłącz laptopa : Podłącz laptopa podczas grania w gry. System Windows zwykle „dławi” sprzęt i spowalnia działanie na zasilaniu bateryjnym, aby oszczędzać energię, więc podłączenie może radykalnie poprawić liczbę klatek na sekundę.
Unikaj nagrywania rozgrywki : jeśli Twój komputer jest ustawiony na automatyczne nagrywanie rozgrywki za pomocą funkcji, takiej jak Game DVR w systemie Windows 10 lub NVIDIA ShadowPlay, spowoduje to zmniejszenie liczby klatek na sekundę. Wyłącz wszelkie funkcje nagrywania rozgrywki, a zobaczysz wyższą liczbę klatek na sekundę.
Wypróbuj tryb gry : system Windows 10 ma „tryb gry”, który automatycznie usuwa priorytety zadań w tle i przydziela więcej zasobów grom podczas ich grania. Aby włączyć tryb gry, otwórz aplikację Ustawienia, przejdź do Gry > Tryb gry i kliknij przełącznik pod „Tryb gry”. Nie widzieliśmy ogromnych ulepszeń dzięki tej funkcji, ale warto spróbować. Na podstawie naszych testów nie zalecamy korzystania z większości narzędzi do „wzmacniania gier” innych firm.
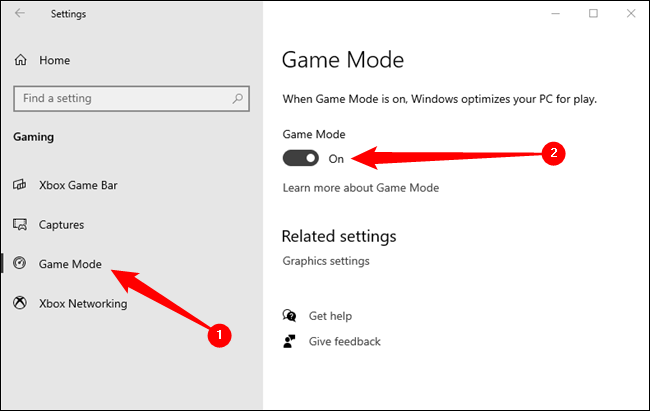
Przetaktuj swój sprzęt : Jeśli chcesz, aby Twój istniejący sprzęt działał szybciej, możesz go przetaktować. Możesz przetaktować kartę graficzną i procesor, chociaż przetaktowanie karty graficznej będzie ważniejsze dla liczby klatek na sekundę w większości gier. Należy pamiętać, że przetaktowywanie powoduje, że komputer zużywa więcej energii i nagrzewa się, co może spowodować uszkodzenie sprzętu lub po prostu sprawić, że system będzie niestabilny podczas przetaktowywania.
POWIĄZANE: Jak przetaktować kartę graficzną, aby uzyskać lepszą wydajność w grach
Uruchom ponownie komputer : Jeśli komputer działa wyjątkowo wolno, a liczba klatek na sekundę jest niższa niż zwykle bez konkretnego powodu, spróbuj ponownie uruchomić komputer. Ponowne uruchomienie komputera może rozwiązać wiele problemów.
Zmodernizuj swój sprzęt : jeśli nie jesteś zadowolony z liczby klatek na sekundę w grze, nawet po zastosowaniu się do wszystkich innych wskazówek, zawsze możesz ją poprawić, kupując i instalując szybszy procesor graficzny — lub po prostu kupując nowy komputer z mocniejszym sprzętem. W zależności od gry i sprzętu komputerowego pomocny może być również szybszy procesor lub więcej pamięci RAM.
POWIĄZANE: Jak zaktualizować i zainstalować nową kartę graficzną w komputerze
