Jak używać narzędzia dyskowego komputera Mac do partycjonowania, czyszczenia, naprawy, przywracania i kopiowania dysków?
Opublikowany: 2022-01-29
Chcesz utworzyć nową partycję lub ponownie sformatować dysk zewnętrzny? Nie ma potrzeby wyszukiwania płatnych menedżerów partycji lub dysków rozruchowych do zarządzania dyskami: komputer Mac zawiera wbudowany menedżer partycji i narzędzie do zarządzania dyskami, znane jako Narzędzie dyskowe.
Narzędzie dyskowe jest nawet dostępne w trybie odzyskiwania, dzięki czemu można partycjonować dysk twardy komputera Mac bez konieczności tworzenia i ładowania specjalnych narzędzi rozruchowych.
Dostęp do Narzędzia dyskowego
POWIĄZANE: Jak korzystać z Spotlight macOS jak mistrz
Aby uzyskać dostęp do Narzędzia dyskowego w macOS, po prostu naciśnij Command + Space, aby otworzyć wyszukiwanie Spotlight, wpisz "Narzędzie dyskowe" w polu wyszukiwania, a następnie naciśnij Enter. Możesz także kliknąć ikonę Launchpad na stacji dokującej, kliknąć folder Inne, a następnie kliknąć Narzędzie dyskowe. Lub otwórz okno Findera, kliknij Aplikacje na pasku bocznym, kliknij dwukrotnie folder Narzędzia, a następnie kliknij dwukrotnie Narzędzie dyskowe.
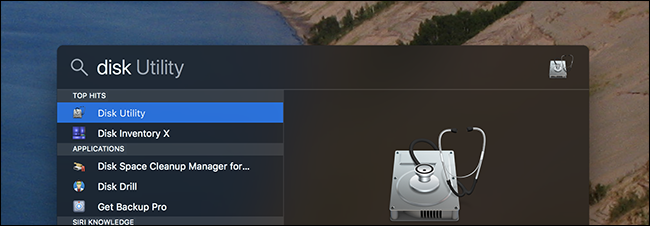
POWIĄZANE: 8 funkcji systemu Mac, do których można uzyskać dostęp w trybie odzyskiwania
Aby uzyskać dostęp do Narzędzia dyskowego na nowoczesnym komputerze Mac - niezależnie od tego, czy ma on nawet zainstalowany system operacyjny - uruchom ponownie lub uruchom komputer Mac i przytrzymaj Command + R podczas uruchamiania. Uruchomi się w trybie odzyskiwania i możesz kliknąć Narzędzie dyskowe, aby je otworzyć.
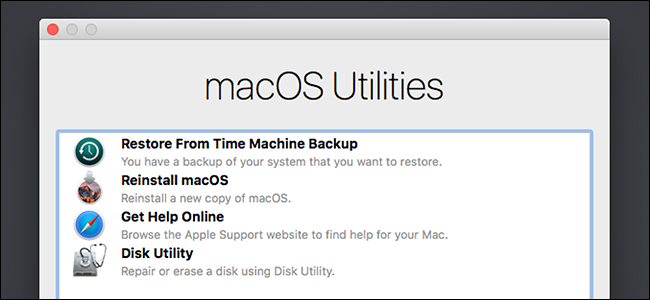
W trybie odzyskiwania macOS uruchamia specjalny rodzaj środowiska odzyskiwania. Dzięki temu możesz użyć Narzędzia dyskowego do wyczyszczenia całego dysku lub podzielenia go na partycje.
Dyski partycji i partycje formatowania
Narzędzie dyskowe wyświetla dyski wewnętrzne i podłączone dyski zewnętrzne (takie jak dyski USB), a także specjalne pliki obrazów (pliki DMG), które można montować i uzyskiwać do nich dostęp jako dyski.
Po lewej stronie okna zobaczysz wszystkie zamontowane woluminy.
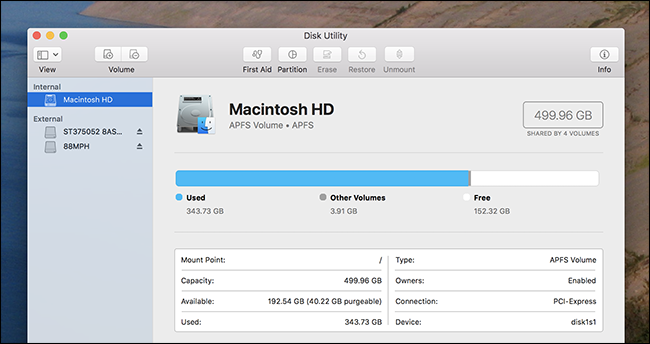
POWIĄZANE: Jak wyświetlić puste, niesformatowane dyski w Narzędziu dyskowym w systemie MacOS
To denerwująco pomija puste dyski twarde, ale kliknij Widoki> Pokaż wszystkie urządzenia na pasku menu, a zobaczysz drzewo dysków i ich wewnętrzne partycje. Każdy dysk „nadrzędny” jest oddzielnym dyskiem fizycznym, a każda mała ikona dysku pod nim jest partycją na tym dysku.
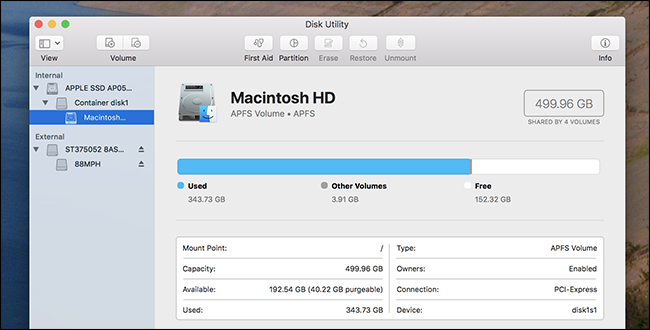
Aby zarządzać partycjami, kliknij dysk nadrzędny i wybierz nagłówek "Partycja". Tutaj możesz dostosować schemat układu partycjonowania. Możesz także zmieniać rozmiar, usuwać, tworzyć, zmieniać nazwy i formatować partycje.
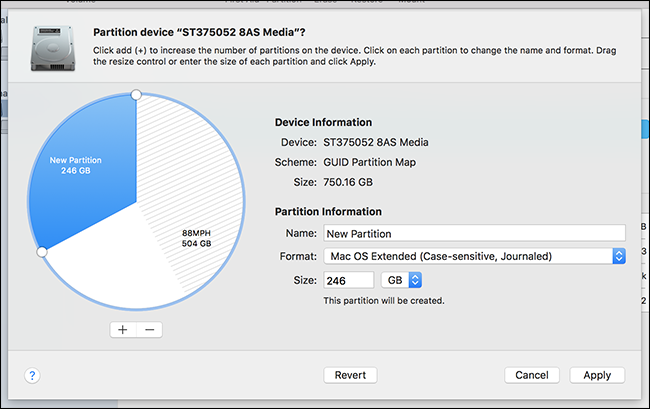
Uwaga: wiele z tych operacji jest destrukcyjnych, więc najpierw upewnij się, że masz kopie zapasowe.
POWIĄZANE: Wyjaśnienie APFS: co musisz wiedzieć o nowym systemie plików Apple
Jeśli chcesz ponownie podzielić dysk systemowy na partycje, musisz to zrobić w trybie odzyskiwania, z jednym wyjątkiem: woluminami APFS. APFS to nowy system plików firmy Apple, domyślny na dyskach półprzewodnikowych w systemie MacOS High Sierra, który ma w zanadrzu wiele sprytnych sztuczek. Jeden z nich: woluminy w tej samej puli dysków, co oznacza, że w Finderze zobaczysz dwa oddzielne dyski, ale nie będziesz musiał zarządzać ilością miejsca zajmowanego przez każdy wolumin. Aby dodać nowy wolumin APFS, po prostu wybierz dysk systemowy, a następnie kliknij Edytuj > Dodaj APFS na pasku menu. Zobaczysz powyższy monit.
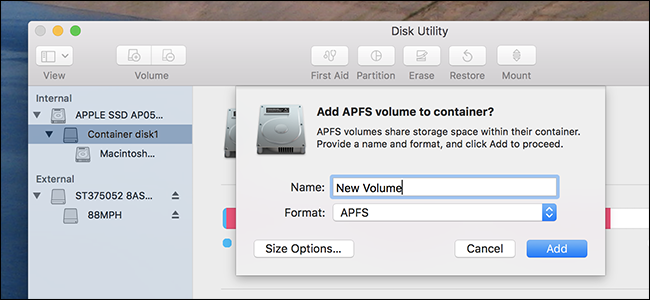
Pierwsza pomoc Naprawia problemy z systemem plików
POWIĄZANE: Jak, kiedy i dlaczego naprawić uprawnienia do dysku na komputerze Mac
Jeśli dysk twardy działa, funkcja pierwszej pomocy w Narzędziu dyskowym jest pierwszą rzeczą, którą powinieneś wypróbować. Ta funkcja sprawdza system plików pod kątem błędów i próbuje je poprawić, a wszystko to bez większej interwencji z Twojej strony.
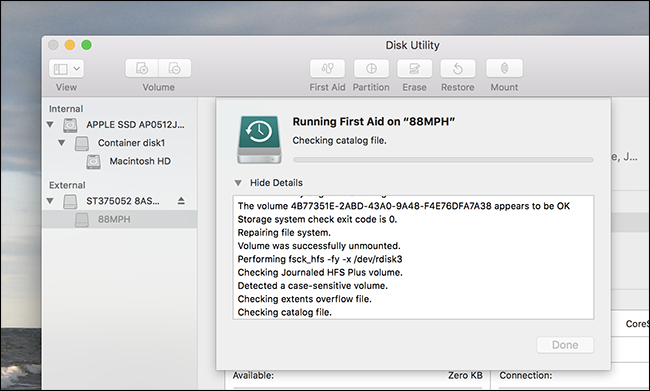
Po prostu kliknij dysk, który chcesz sprawdzić, a następnie kliknij przycisk „Pierwsza pomoc”. Ostrzegamy, że te testy mogą chwilę potrwać, a uruchomienie ich na dysku systemowym spowoduje, że komputer przestanie odpowiadać, dopóki nie zostanie zakończony.

Bezpieczne usuwanie partycji lub dysku
Przycisk Wymaż umożliwia wymazanie całego dysku twardego lub partycji. Możesz także wymazać tylko jego wolne miejsce.
Możesz użyć tej funkcji, aby bezpiecznie wyczyścić dysk twardy. Kliknij dysk, a następnie kliknij przycisk "Wymaż", a następnie kliknij "Opcje bezpieczeństwa", aby wybrać liczbę przebiegów do zastąpienia dysku. Jedno podanie powinno wystarczyć, ale zawsze możesz zrobić jeszcze kilka, jeśli masz na to ochotę. Maksymalna liczba jest zbędna.
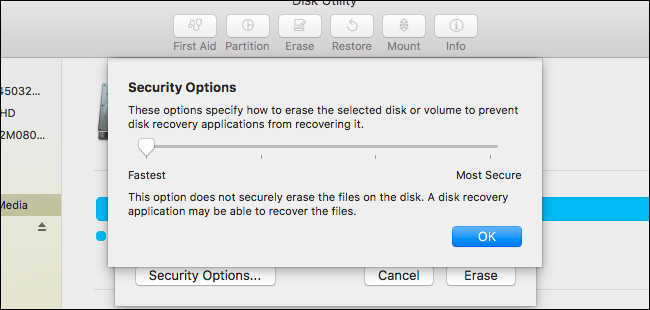
POWIĄZANE: Jak bezpiecznie wyczyścić dysk twardy na komputerze Mac
Pamiętaj, że ta funkcja będzie przydatna tylko na dyskach mechanicznych, ponieważ nie powinno być możliwe odzyskanie usuniętych danych z dysku SSD. Nie wykonuj bezpiecznego wymazywania dysków SSD, takich jak te wbudowane w nowoczesne komputery Mac Book — to po prostu zużyje dysk bez żadnych korzyści. Wykonanie „najszybszego” wymazywania dysku wewnętrznego z trybu odzyskiwania spowoduje usunięcie wszystkiego.
Twórz i pracuj z obrazami dysków
POWIĄZANE: Jak utworzyć zaszyfrowany obraz dysku, aby bezpiecznie przechowywać poufne pliki na komputerze Mac
Kliknij menu Plik w Narzędziu dyskowym i użyj menu Nowy, aby utworzyć puste obrazy dysków lub obrazy dysków zawierające zawartość folderu — są to pliki .DMG. Następnie możesz zamontować ten plik obrazu dysku i zapisywać w nim pliki. Jest to szczególnie przydatne, ponieważ możesz zaszyfrować ten plik DMG, tworząc zaszyfrowany plik kontenera, który może przechowywać inne pliki. Następnie możesz przesłać ten zaszyfrowany plik DMG do lokalizacji w chmurze lub zapisać go na niezaszyfrowanych dyskach wymiennych.
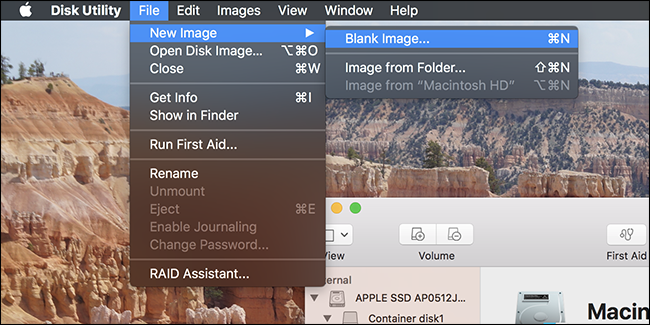
Przyciski Konwertuj i Zmień rozmiar obrazu umożliwiają zarządzanie tym obrazem dysku z okna Narzędzia dyskowego.
Kopiuj woluminy i przywracaj obrazy dysków
Funkcja przywracania umożliwia kopiowanie jednego woluminu do drugiego. Możesz go użyć do skopiowania zawartości jednej partycji na drugą lub skopiowania obrazu dysku na partycję.
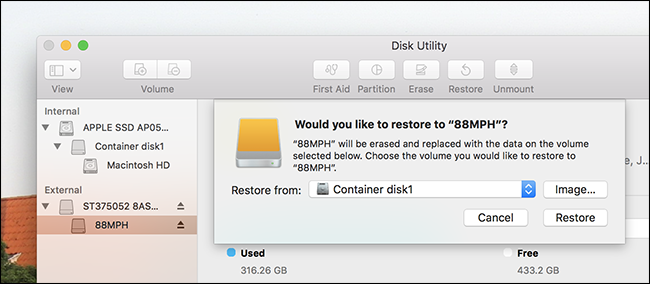
Możesz także utworzyć obraz dysku zawierający dokładną kopię całej partycji. Wybierz dysk, na którym chcesz utworzyć obraz, a następnie kliknij Plik > Nowy obraz > Obraz z [Nazwa partycji].
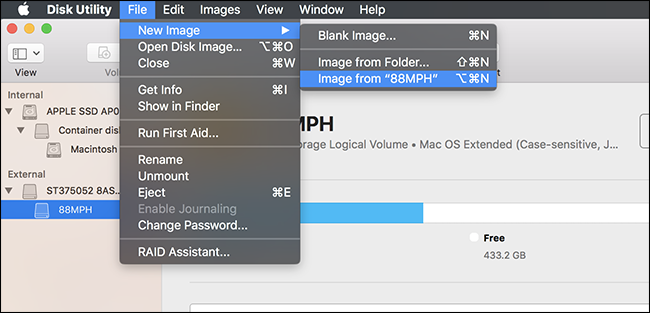
Możesz później przywrócić ten plik obrazu dysku na partycję, usuwając tę partycję i kopiując na nią dane z obrazu dysku.
Konfiguracja RAID
POWIĄZANE: Jak inteligentnie korzystać z wielu dysków: wprowadzenie do macierzy RAID
Narzędzie dyskowe umożliwia również konfigurację RAID na komputerze Mac: wystarczy kliknąć Plik > Asystent RAID na pasku menu. Połącz dyski i partycje w jeden lub więcej zestawów RAID i wybierz, czy chcesz wykonać kopię lustrzaną, rozłożyć lub połączyć dane. Jest to zaawansowana funkcja, której większość ludzi nie musi używać, ale jest dostępna, jeśli jej potrzebujesz.
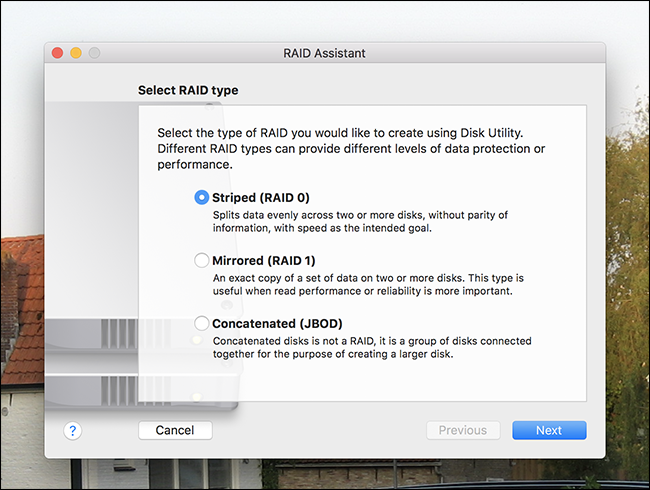
Mirroring (RAID 1) oznacza, że dane, które zapisujesz w RIAD, są przechowywane na każdej partycji lub dysku w celu zapewnienia bezpieczeństwa. Jeśli jeden dysk umrze, Twoje dane są nadal dostępne w innym miejscu.
Striping (RAID 0) będzie naprzemiennie zapisywał między jednym dyskiem a drugim w celu zwiększenia szybkości. Jeśli jednak jeden z dysków ulegnie awarii, utracisz wszystkie dane — więc nabiera on większej szybkości kosztem mniejszej niezawodności.
Konkatenacja (JBOD) umożliwia łączenie różnych dysków tak, jakby były jednym, co jest przydatne w określonych okolicznościach.
POWIĄZANE: Zrozumienie partycjonowania dysku twardego za pomocą zarządzania dyskami
Narzędzie dyskowe dołączone do systemu Mac OS X jest potężne i powinno obsługiwać wszystkie funkcje, których potrzebujesz. Przypomina trochę narzędzie do zarządzania dyskami wbudowane w system Windows, ale jest bardziej wydajne i dzięki trybowi odzyskiwania łatwiej dostępne z zewnątrz systemu operacyjnego.
Źródło zdjęcia: Joe Besure/Shutterstock.com
