Jak korzystać z AirPods i AirPods Pro: kompletny przewodnik
Opublikowany: 2022-01-29
Właśnie kupiłeś lub otrzymałeś nową parę AirPods lub AirPods Pro? Witamy w prawdziwie bezprzewodowym życiu słuchawek. Konfiguracja AirPods jest dość prosta, ale oto, jak dostosować i w pełni wykorzystać swoje AirPods lub AirPods Pro.
Jak sparować AirPods lub AirPods Pro z iPhonem i iPadem?
Parowanie nowych słuchawek jest tak proste, jak to tylko możliwe. Po rozpakowaniu AirPods przytrzymaj je w pobliżu odblokowanego iPhone'a i iPada, a następnie otwórz etui.
Następnie naciśnij i przytrzymaj przycisk „Konfiguracja”, który znajduje się z tyłu obudowy AirPods. Za kilka sekund na iPhonie lub iPadzie pojawi się monit o połączenie.
Jeśli monit nie pojawi się automatycznie, spróbuj przytrzymać fizyczny przycisk z tyłu obudowy przez kilka chwil, aby włączyć tryb parowania.
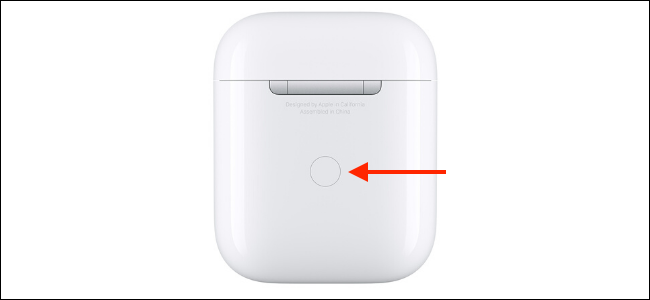
Następnie wystarczy nacisnąć przycisk „Połącz”.
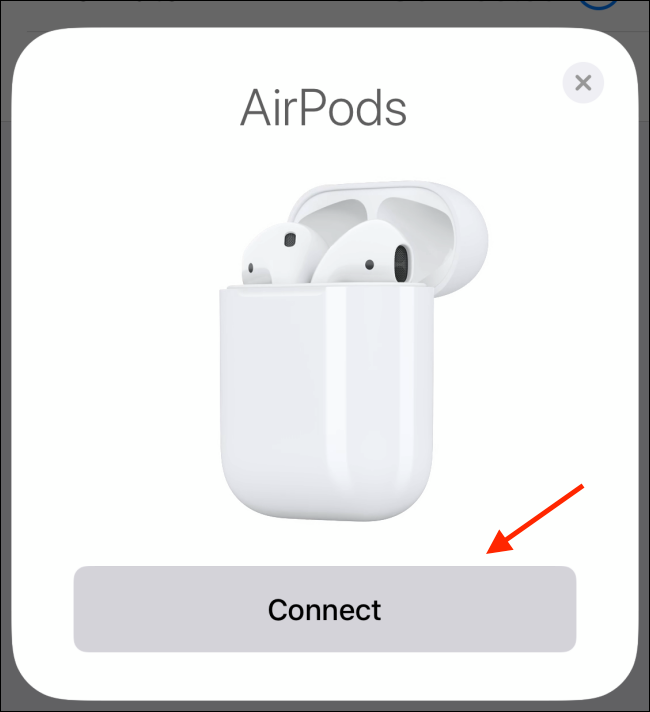
Jeśli używasz słuchawek AirPods lub AirPods Pro drugiej generacji, otrzymasz również monit z pytaniem, czy chcesz włączyć funkcję Hej Siri, czy też chcesz, aby Siri odczytywała na głos wiadomości.
Po dotknięciu przycisku „Gotowe” Twoje AirPods zostaną połączone i sparowane. Powinieneś teraz zobaczyć informacje o żywotności baterii w wyskakującym komunikacie.
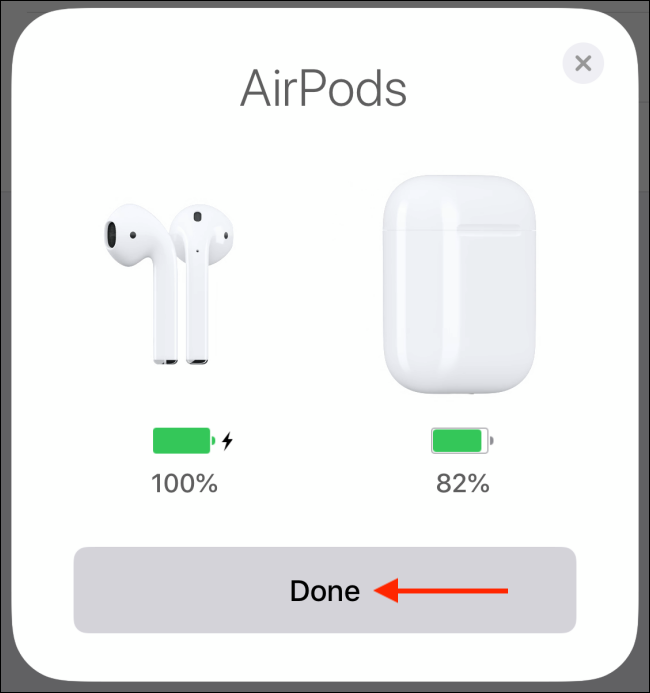
Jeśli zalogujesz się do iCloud, Twoje słuchawki AirPods zostaną automatycznie sparowane ze wszystkimi Twoimi urządzeniami Apple (w tym iPhonem, iPadem, Macem i Apple Watch).
Jak poznać stan naładowania słuchawek AirPods lub AirPods Pro?

Po otwarciu etui AirPods zobaczysz lampkę stanu między dwoma AirPods. W przypadku bezprzewodowego etui ładującego AirPods Pro i AirPods lampka stanu znajduje się z przodu etui. Stuknij w sprawę, aby zobaczyć status.
Ta lampka zasadniczo informuje o tym, co dzieje się z Twoimi AirPods lub AirPods Pro. Oto, co reprezentuje wszystko:
Bursztynowe światło (z podłączonymi słuchawkami AirPods): AirPods ładują się.
Bursztynowe światło (bez podłączonych słuchawek AirPods): w etui AirPods pozostało mniej niż pełne naładowanie.
Brak światła: Twoje AirPods są rozładowane i wymagają naładowania.
Migające białe światło: AirPods są gotowe do połączenia.
Migające bursztynowe światło: wystąpił błąd parowania i AirPods może wymagać zresetowania.
Jak dostosować swoje AirPods lub AirPods Pro
Po sparowaniu, połączeniu i rozpoczęciu korzystania z AirPods nadszedł czas, aby je dostosować. Na iPhonie lub iPadzie wybierz Ustawienia> Bluetooth i dotknij przycisku „i” obok słuchawek AirPods.
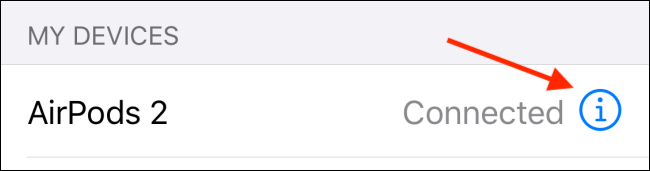
Tutaj najpierw dotknij opcji "Nazwa", aby zmienić nazwę swoich AirPods.
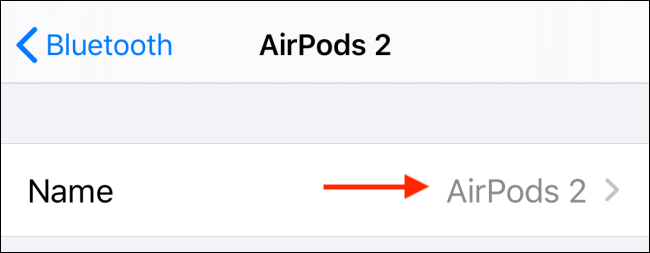
Wpisz nową nazwę, a następnie dotknij przycisku "Gotowe" znajdującego się na klawiaturze. Stuknij przycisk „Wstecz”, aby wrócić do menu AirPods.
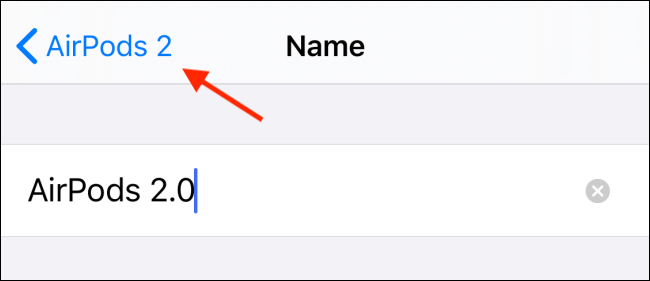
Następnie dostosujmy gest podwójnego dotknięcia AirPods. Chociaż domyślna opcja wyświetla Siri, możesz ją zastąpić akcjami Odtwórz/Wstrzymaj, Następny utwór, Poprzedni utwór lub całkowicie ją wyłączyć.
Stuknij opcję „W lewo” lub „W prawo”, a następnie wybierz nową akcję z menu.
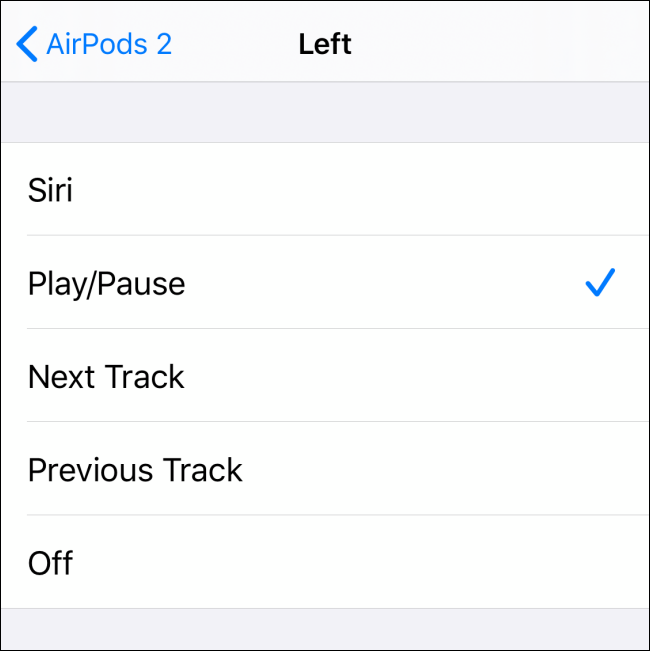
Jeśli używasz AirPods Pro, będziesz mieć inny zestaw opcji. AirPods Pro nie mają funkcji nasłuchiwania. Zamiast tego ściskasz trzon AirPod, aby wywołać akcję.
W sekcji „Naciśnij i przytrzymaj AirPods” wybierz opcję „W lewo” lub „W prawo”, aby ją dostosować.
W tym miejscu możesz wybrać funkcję redukcji szumów, tryb przezroczystości lub całkowicie wyłączyć tę funkcję.
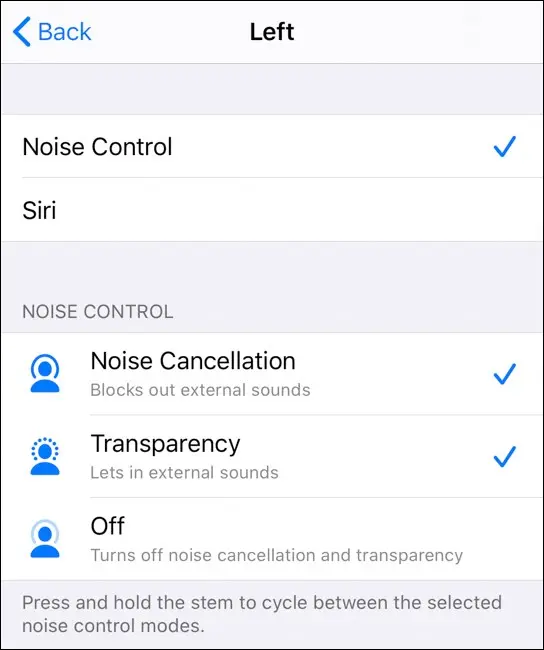
Jeśli nie podoba Ci się fakt, że AirPods automatycznie zatrzymują odtwarzanie po wyjęciu ich z ucha, możesz wyłączyć tę funkcję, dotykając przełącznika obok „Automatyczne wykrywanie ucha”.
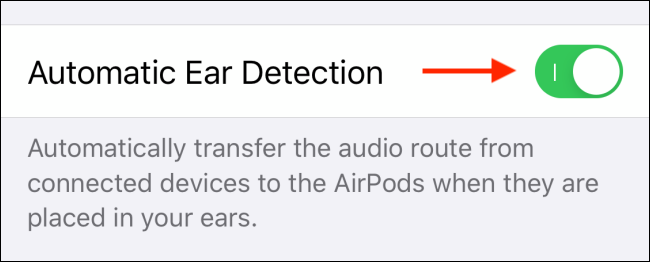
POWIĄZANE: Jak zmienić ustawienia AirPods i AirPods Pro
Jak sparować AirPods lub AirPods Pro z komputerem Mac
Jeśli słuchawki AirPods lub AirPods Pro zostały już sparowane z iPhonem lub iPadem, zostaną one automatycznie sparowane również z komputerem Mac (o ile używasz konta iCloud na wszystkich urządzeniach).
Aby połączyć się z AirPods, które są już sparowane, wystarczy otworzyć menu Bluetooth, wybrać AirPods, a następnie kliknąć opcję "Połącz".
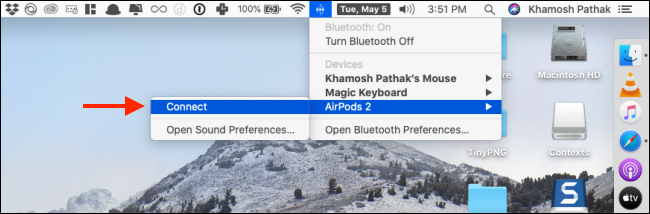
Możesz także sparować AirPods bezpośrednio z komputerem Mac. Aby to zrobić, przejdź do Preferencje systemowe> Bluetooth. Tutaj upewnij się, że Bluetooth jest włączony, a następnie naciśnij i przytrzymaj przycisk „Konfiguracja” na etui ładującym AirPods.
POWIĄZANE: Jak podłączyć Apple AirPods lub AirPods Pro do komputera Mac
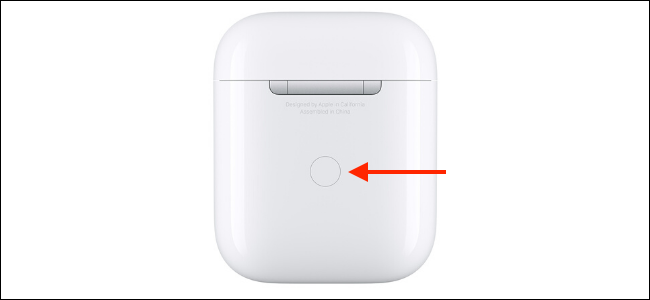
Po kilku sekundach zobaczysz swoje AirPods na liście urządzeń. Tutaj po prostu kliknij przycisk „Połącz”.
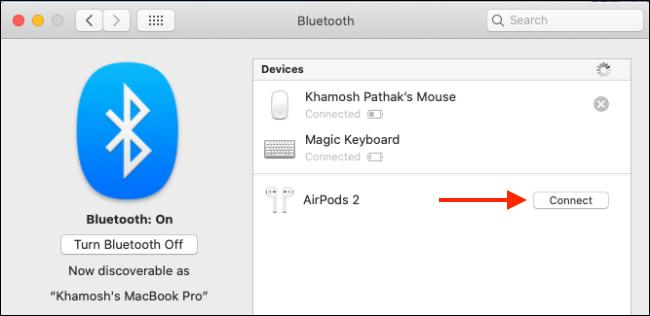
Możesz teraz podłączyć lub odłączyć AirPods z menu Bluetooth.
Jak korzystać z AirPods lub AirPods Pro z Apple Watch
Jeśli sparowałeś AirPods z iPhonem, zostaną one również sparowane z Twoim Apple Watch.
Aby używać AirPods lub AirPods Pro bezpośrednio z Apple Watch, przejdź do Centrum sterowania urządzenia do noszenia, dotknij przycisku „AirPlay” i wybierz swoje AirPods.

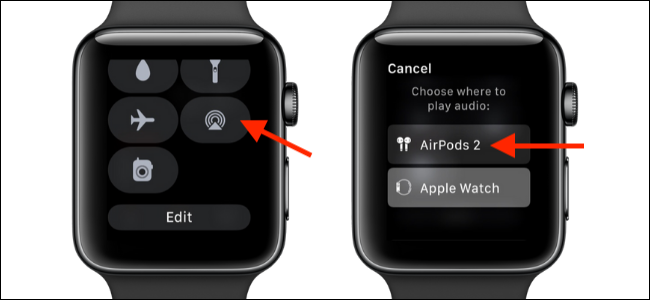
Możesz także ominąć iPhone'a i sparować AirPods bezpośrednio z Apple Watch z aplikacji Ustawienia.
POWIĄZANE: Jak sparować AirPods z zegarkiem Apple?
Jak znaleźć zgubione AirPods lub AirPods Pro
Narzędzie Find My AirPods firmy Apple jest bezpośrednio zintegrowane z nową aplikacją Find My na iPhonie. Dopóki korzystasz z funkcji Znajdź mój iPhone, możesz jej używać również do śledzenia zgubionych słuchawek AirPod (z aplikacji Znajdź mój lub ze strony internetowej iCloud).
Aby znaleźć zagubione AirPods lub AirPods Pro, otwórz aplikację „Znajdź mój” i wybierz swoje AirPods.
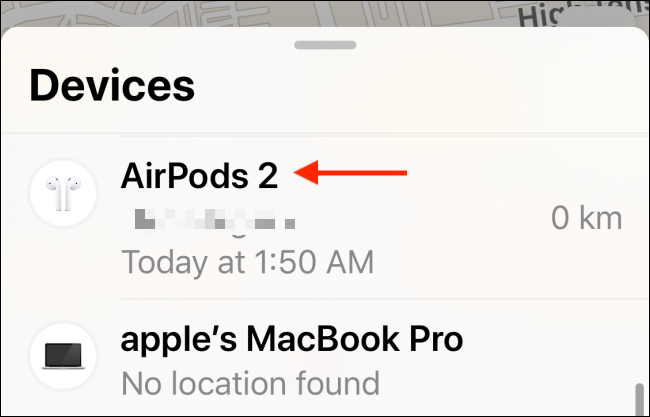
Stąd możesz zobaczyć ostatnią lokalizację, w której byli połączeni. Jeśli zobaczysz zieloną kropkę, oznacza to, że Twoje AirPods są online. Szara kropka oznacza, że są offline. Albo są poza zasięgiem, albo rozładowała się bateria.
Jeśli zobaczysz zieloną kropkę, możesz odtworzyć dźwięk, aby wyszukać słuchawki AirPods w pobliżu. Jeśli widzisz ostatnią lokalizację, dotknij przycisku „Wskazówki”, aby do niej przejść.
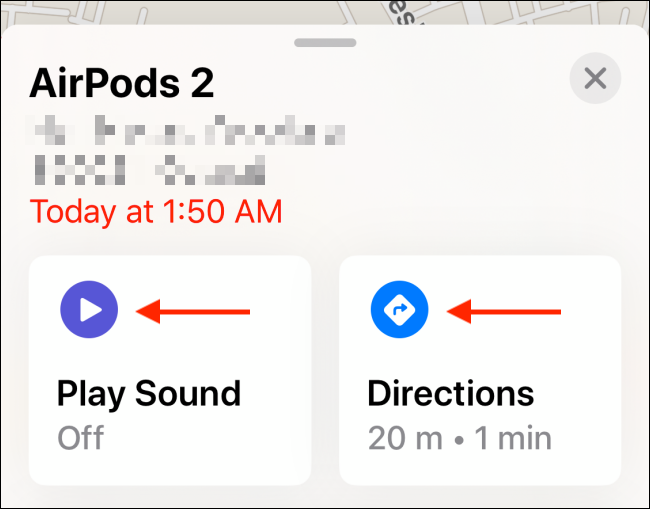
Jak ręcznie połączyć się z AirPods lub AirPods Pro na iPhonie lub iPadzie?
AirPods mają działać magicznie. Wkładasz je do ucha i są automatycznie kojarzone z iPhonem lub iPadem (w zależności od tego, które urządzenie jest ostatnio używane).
Ale czasami to po prostu nie działa. W takich czasach, gdy słuchawki AirPods lub AirPods Pro są już w Twoich uszach, a etui z powrotem do kieszeni, możesz skorzystać z Centrum sterowania.
Tutaj dotknij skrótu "AirPlay" w kontrolce Teraz odtwarzane.
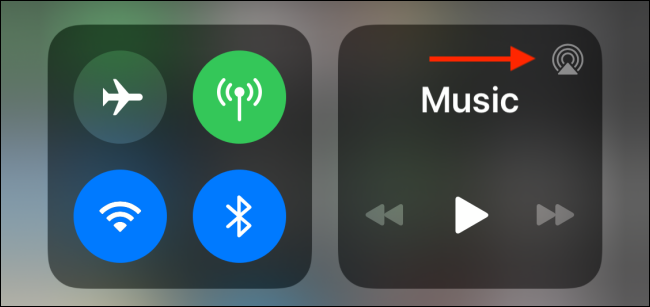
Stąd wybierz swoje AirPods, aby się na nie przełączyć.
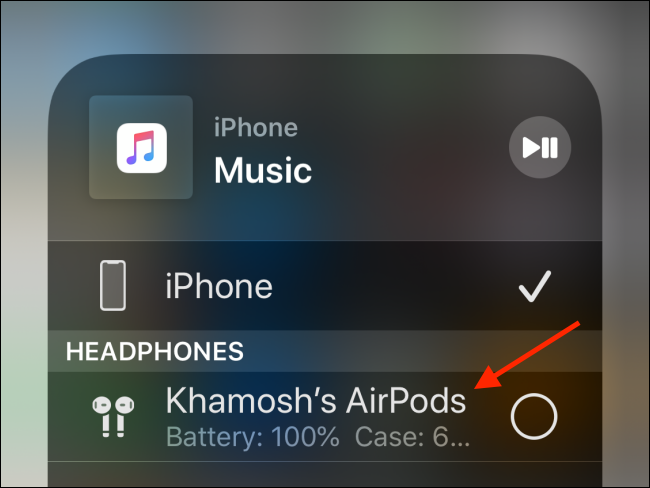
Możesz to zrobić z menu AirPlay z dowolnego miejsca w systemie operacyjnym, na przykład z widżetu ekranu blokady lub aplikacji Muzyka.
Jak sprawdzić żywotność baterii AirPods lub AirPods Pro?
Możesz sprawdzić żywotność baterii AirPods na urządzeniach Apple na kilka sposobów.
POWIĄZANE: Jak sprawdzić baterię AirPods na iPhonie, Apple Watch i Macu?
Najprostszym sposobem jest wywołanie Siri i pytanie wirtualnego asystenta na przykład „Bateria AirPods?” i każe ci to przeczytać.
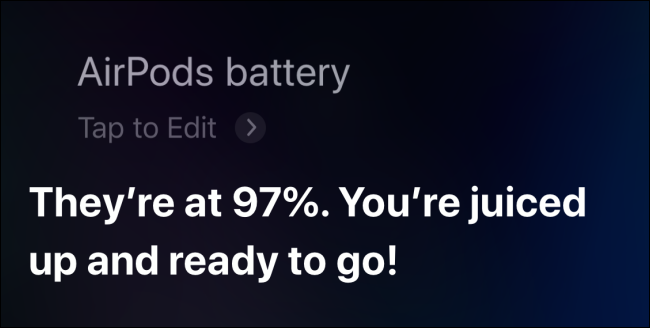
Możesz także dodać widżet Baterie do widoku Dzisiaj na iPhonie lub iPadzie. W widoku Dzisiaj (przesuń palcem i wklej ekran główny po lewej stronie), przewiń na dół listy, a następnie naciśnij przycisk "Edytuj".
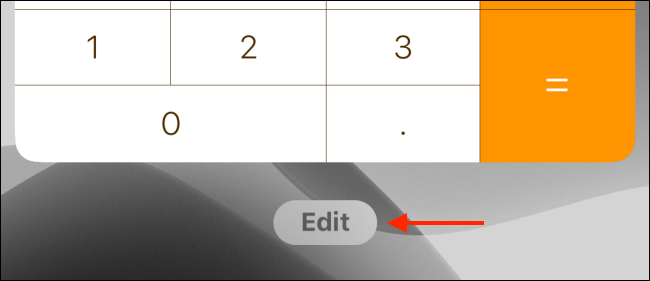
Stamtąd dotknij przycisku „+” obok opcji „Baterie”, aby włączyć widżet.
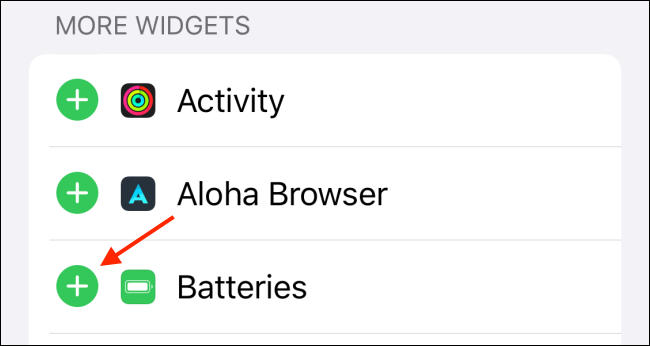
Zmień kolejność widżetów, jeśli chcesz, a następnie dotknij przycisku "Gotowe".
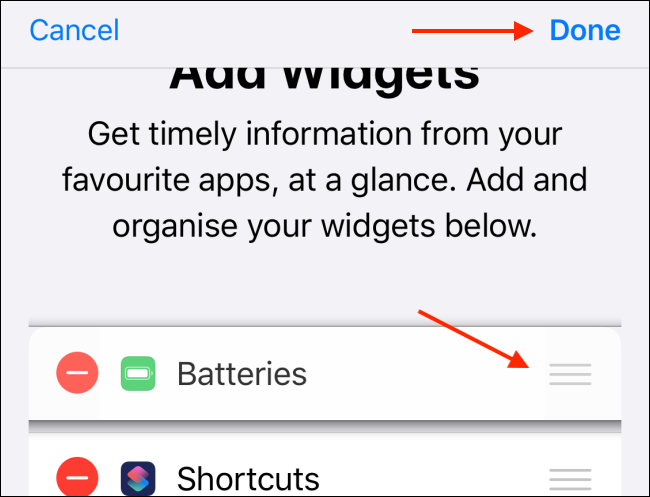
Teraz będziesz mógł zobaczyć żywotność baterii AirPods, gdy są one podłączone do iPhone'a lub iPada.
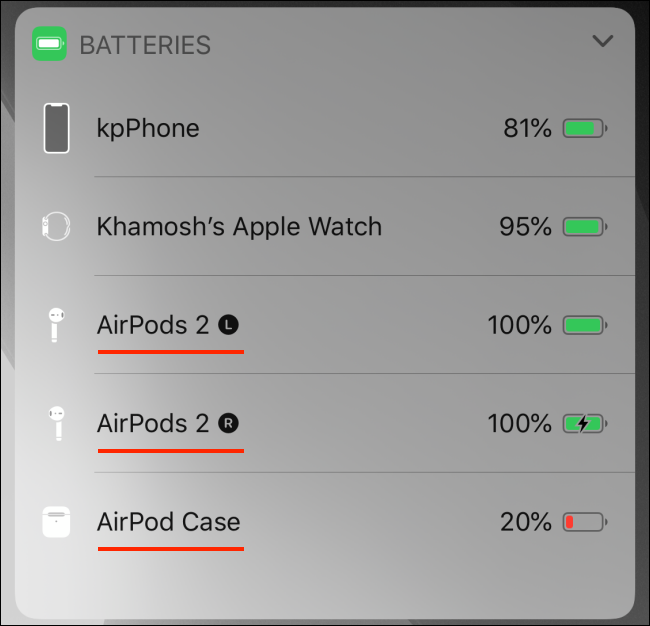
Jak korzystać z dwóch AirPods lub AirPods Pro jednocześnie?
Jeśli używasz systemu iOS 13 lub iPadOS 13 lub nowszego, możesz jednocześnie używać dwóch zestawów słuchawek AirPods lub AirPods Pro z iPhonem lub iPadem.
Można to zrobić na dwa sposoby. Pierwsza metoda jest dość prosta. Wszystko, co musisz zrobić, to sparować drugi zestaw AirPods z iPhonem lub iPadem zgodnie z tym samym procesem, jak wyjaśniono wcześniej.
Stamtąd będziesz mógł wybrać drugą parę AirPods z menu AirPlay (znajdującego się w Centrum sterowania), aby rozpocząć odtwarzanie na obu urządzeniach.
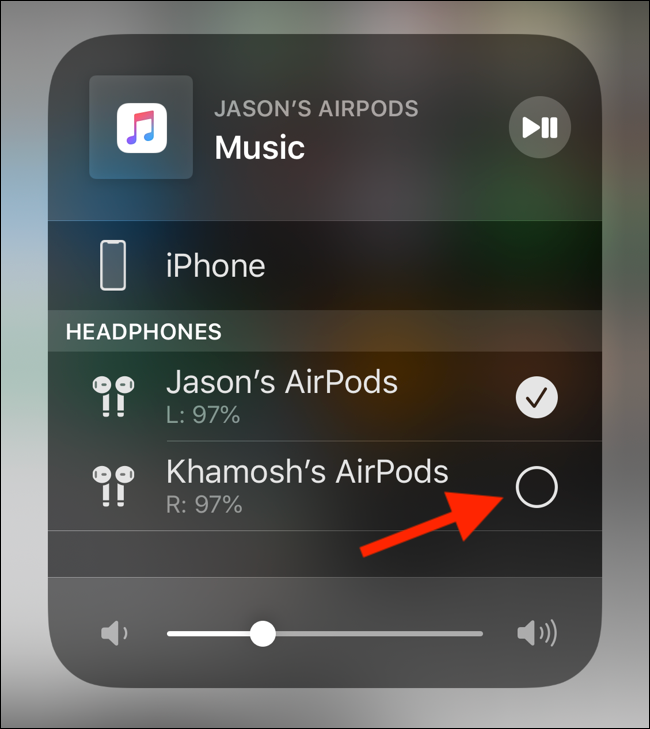
Druga opcja nie wymaga sparowania drugiego zestawu AirPods. Korzystając z nowej funkcji udostępniania dźwięku w iOS 13.1 i iPadOS 13.1, możesz udostępniać dźwięk do słuchawek AirPods znajomego za pośrednictwem jego iPhone'a lub iPada.
Aby to zrobić, przejdź do menu AirPlay z Centrum sterowania (lub z używanej aplikacji multimedialnej) i naciśnij przycisk "Udostępnij dźwięk".
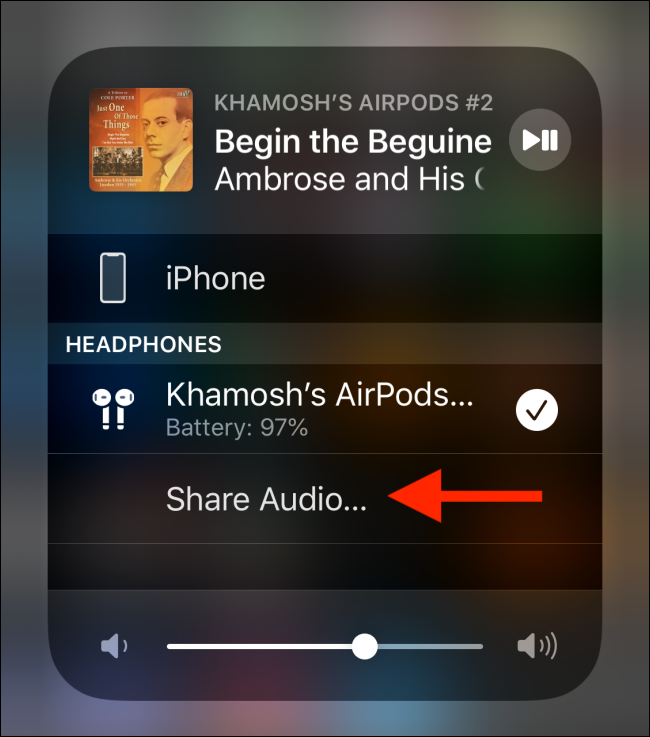
Teraz zbliż drugi iPhone lub iPad do urządzenia (z podłączonymi do nich AirPods). Gdy zobaczysz jego urządzenie, dotknij przycisku "Udostępnij dźwięk".
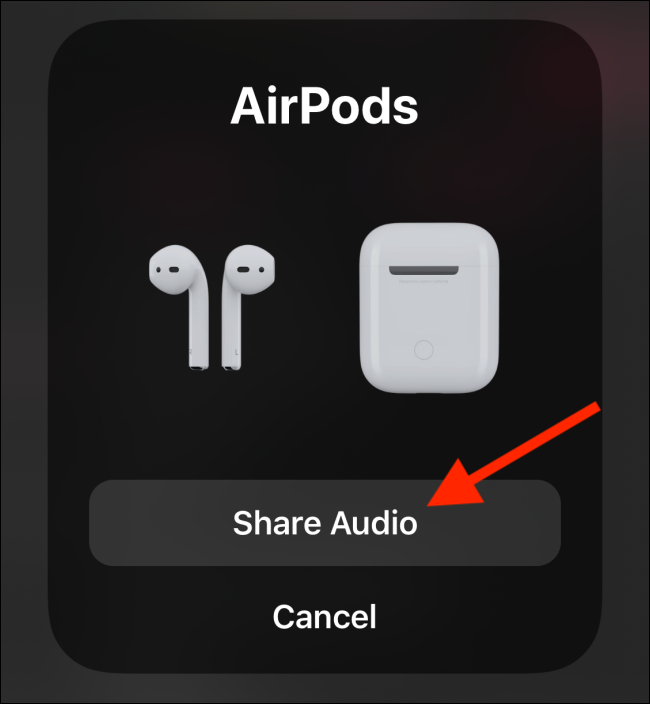
Po podłączeniu urządzenia dotknij „znacznika wyboru” obok niego, aby rozpocząć odtwarzanie dźwięku na obu urządzeniach.
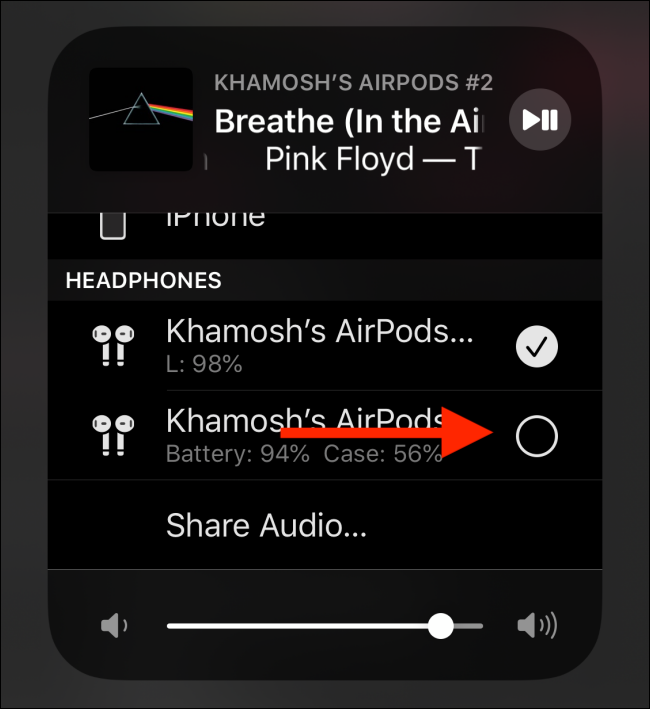
POWIĄZANE: Jak udostępniać muzykę komuś innemu za pomocą AirPods
Jak zaktualizować oprogramowanie sprzętowe AirPods lub AirPods Pro?
Aby zaktualizować oprogramowanie sprzętowe AirPods, zacznij od podłączenia AirPods do źródła zasilania, a następnie sparuj je z iPhonem lub iPadem. Dopóki urządzenie znajduje się w pobliżu, automatycznie pobierze i zainstaluje wszelkie aktualizacje oprogramowania układowego w tle.
Niestety nie ma interfejsu ani potwierdzenia tego procesu. Możesz sprawdzić, czy Twoje AirPods mają najnowsze oprogramowanie układowe. Ale aby to zrobić, najpierw musisz sprawdzić online, czy jest najnowsza wersja oprogramowania.
Następnie przejdź do Ustawienia> Ogólne> Informacje i wybierz swoje AirPods. Tutaj zanotuj wersję oprogramowania układowego, aby sprawdzić, czy masz zainstalowaną najnowszą wersję.
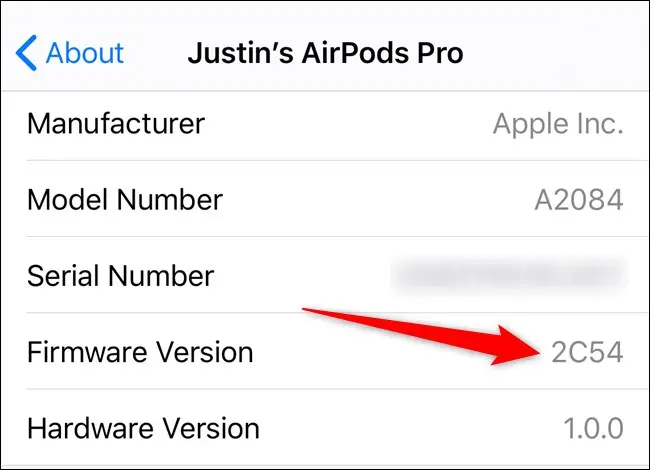
Gdy zaczniesz regularnie korzystać z AirPods, zauważysz, że dość szybko się brudzą. Oto, jak łatwo wyczyścić swoje icky AirPods.
POWIĄZANE: Kompletny przewodnik po czyszczeniu Icky AirPods
