Jak korzystać z Narratora Windows
Opublikowany: 2022-01-29
System Windows 10 zawiera kilka wbudowanych ustawień ułatwień dostępu, aby ułatwić i zapewnić większą integrację osobom, które mają trudności z korzystaniem ze wszystkich zwykłych funkcji swoich komputerów. Narrator to aplikacja do czytania ekranu dla osób z trudnościami wizualnymi, ale nawet osoby bez tych trudności mogą uznać niektóre z jej funkcji za przydatne. Oto jak włączyć i używać Narratora systemu Windows.
POWIĄZANE: Jak zarządzać funkcjami ułatwień dostępu w systemie Windows 10
Co to jest Narrator systemu Windows?
Windows Narrator to lekkie narzędzie do czytania ekranu. Odczytuje na głos elementy na ekranie — tekst i elementy interfejsu — ułatwia interakcję z łączami i przyciskami, a nawet udostępnia opisy obrazów. Windows Narrator jest również dostępny w 35 językach.
Jak włączyć Narratora Windows
Najłatwiejszym sposobem uzyskania dostępu do ustawień Narratora jest naciśnięcie Windows + Ctrl + N. Spowoduje to otwarcie aplikacji Ustawienia bezpośrednio w Ustawienia> Ułatwienia dostępu> Narrator.
Stąd przełącz przełącznik w położenie "Włączone", aby włączyć Narratora systemu Windows.
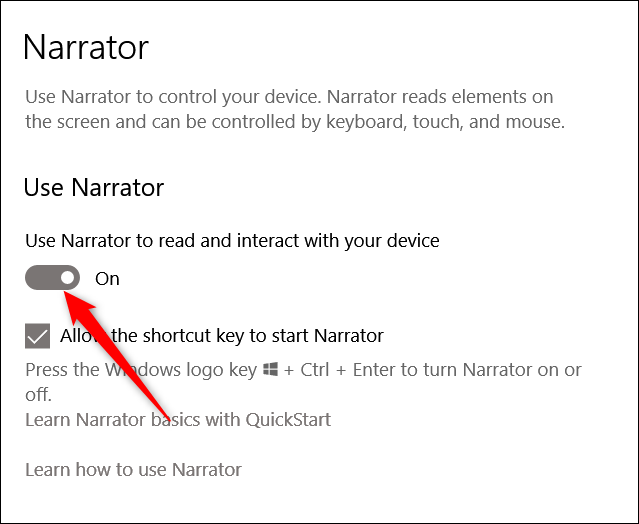
Domyślnie istnieje również skrót klawiaturowy, który natychmiast włącza Narratora systemu Windows — Windows+Ctrl+Enter. A jeśli kiedykolwiek przypadkowo naciśniesz tę kombinację klawiszy i Narrator cię zaskoczył, możesz przyjść tutaj, aby wyłączyć ten skrót.
Jak korzystać z Narratora Windows
Po włączeniu Narratora wita Cię okno Szybki start, które zawiera krótki opis sposobu korzystania z Narratora i pokazuje niektóre jego funkcje i polecenia, aby rozpocząć. Pojawi się za każdym razem, gdy uruchomisz Narratora, chyba że klikniesz pole w lewym dolnym rogu. Narrator również natychmiast zaczyna czytać tekst okna.
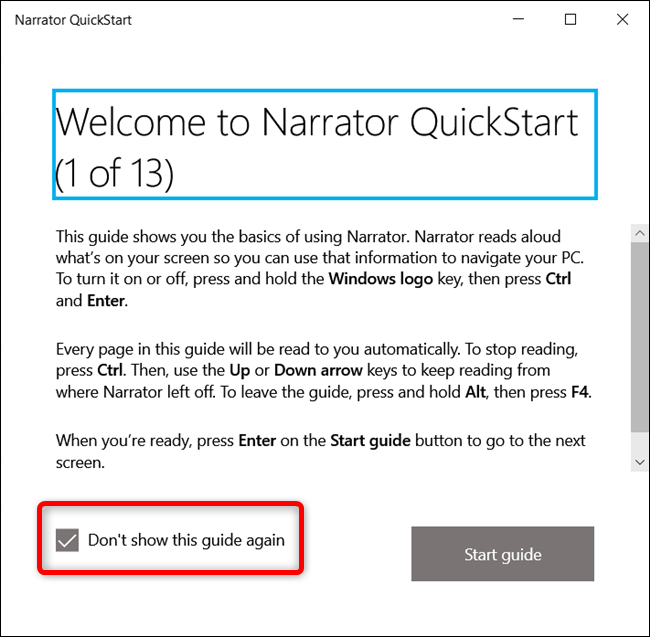
Gdy Windows Narrator jest aktywny, istnieje kilka kombinacji klawiszy, których możesz użyć, aby uzyskać dostęp do różnych funkcji:
- CapsLock+1: Włącza naukę wprowadzania. Dzięki temu dowiesz się, jakie klawisze naciskasz na klawiaturze, a także powiązane z nimi polecenie Narratora. Aby wyłączyć naukę wprowadzania, naciśnij i przytrzymaj klawisz CapsLock, a następnie dwukrotnie naciśnij 1.
- CapsLock+spacja: włącza/wyłącza tryb skanowania. Dzięki temu możesz poruszać się po różnych częściach strony, naciskając klawisze strzałek w górę lub w dół. Gdy znajdziesz coś, na co chcesz kliknąć, na przykład link lub przycisk, naciśnij Enter, aby to zaznaczyć. Tryb skanowania jest domyślnie włączony.
- Strzałka w lewo lub w prawo: czyta każdy znak w słowie. Jest to przydatne do sprawdzania pisowni słowa.
- Ctrl+strzałka w lewo lub w prawo: czyta słowo po słowie.
- D i Shift+D: Nawigacja przez punkty orientacyjne na stronie. Punkt orientacyjny to grupa podobnych elementów, takich jak przyciski lub bloki tekstu, albo pojedynczy element, taki jak pole wyszukiwania. Są one powszechnie spotykane na stronach internetowych. Użyj D, aby przejść do następnego punktu orientacyjnego i Shift+D, aby przejść do poprzedniego.
- Ctrl: Zatrzymaj Narratora w jego bieżącej pozycji. Uniemożliwia to Narratorowi dalsze czytanie na stronie.
- CapsLock+F1: otwiera listę poleceń. To jest pełna lista wszystkich dostępnych poleceń i ich funkcji.
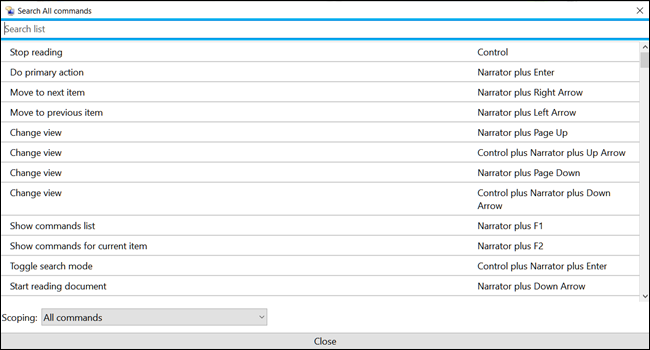
Jak dostosować Narratora
Dostęp do niektórych podstawowych ustawień Narratora można uzyskać, naciskając klawisze Windows + Ctrl + N lub przechodząc do opcji Ustawienia > Ułatwienia dostępu > Narrator.
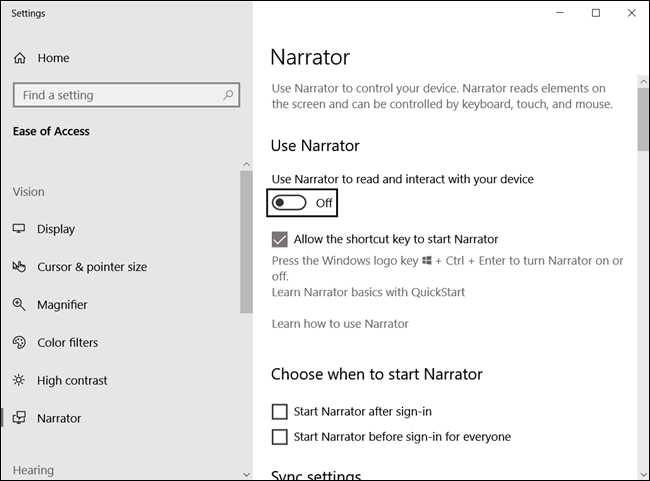
Istnieje wiele ustawień, które możesz skonfigurować, więc podzielimy je dla Ciebie w kilku następnych sekcjach.
POWIĄZANE: Jak sprawić, by komputer czytał Ci dokumenty
Ustawienia główne
Te ustawienia umożliwiają włączenie Narratora, otwarcie okna Szybki start, jeśli chcesz go ponownie zobaczyć, otwarcie pełnego przewodnika w witrynie pomocy technicznej firmy Microsoft i wybranie, czy chcesz uruchamiać Narratora automatycznie po zalogowaniu się do systemu Windows.
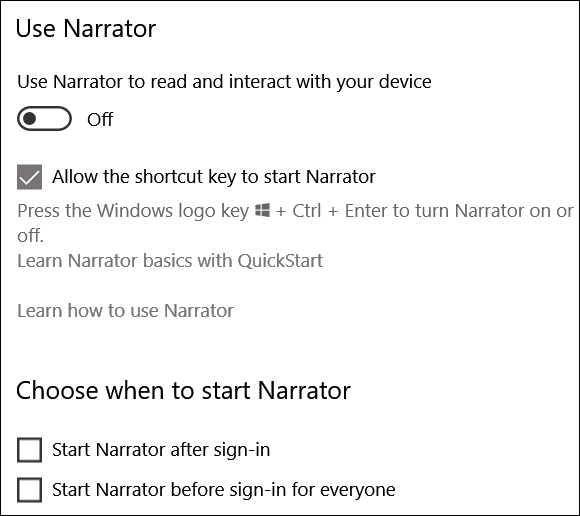

Ustawienia synchronizacji
Włączenie tej opcji umożliwia każdemu użytkownikowi komputera korzystanie z tych samych bieżących ustawień przed zalogowaniem. Zalecamy tę opcję, jeśli używasz szeregowego monitora brajlowskiego.
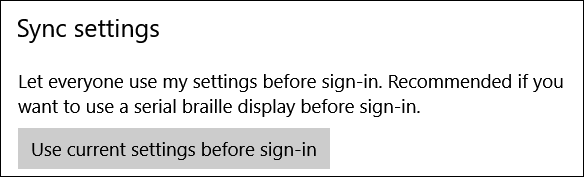
Ustawienia głosu
W tej sekcji możesz zmienić głos narratora, a także szybkość, wysokość i głośność głosu.
Ponadto możesz zmienić, czy Twój narrator zatrzymuje się na interpunkcję, podkreśla sformatowany tekst lub zmniejsza głośność aplikacji działających w tle podczas mówienia.
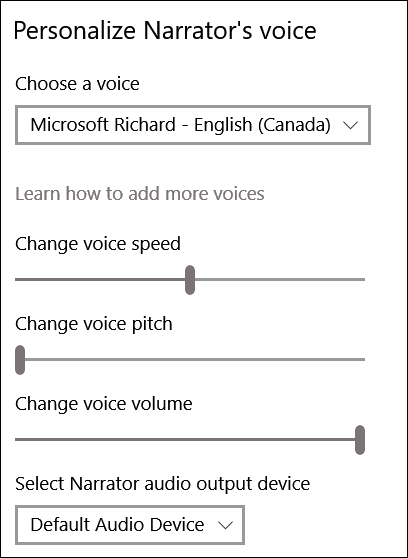
Ile treści słyszysz
Te ustawienia zmienią ilość treści czytanych na głos przez Narratora. Możesz zmienić takie rzeczy, jak to, czy słyszysz wpisywane znaki lub słowa, sygnały dźwiękowe, wskazówki dotyczące interakcji oraz poziom szczegółowości i kontekstu, który Narrator zapewnia w odniesieniu do tekstu i elementów interfejsu.
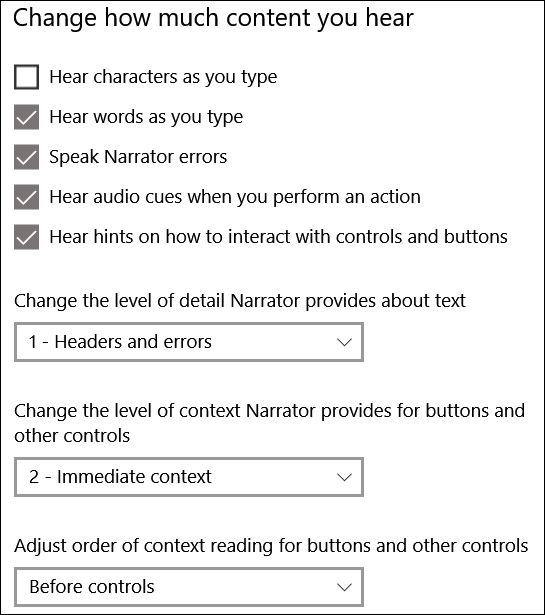
Ustawienia klawiatury
W tej sekcji znajdują się elementy sterujące umożliwiające wybór między układem klawiatury standardowym a starszym. Standardowy układ, który jest ustawieniem domyślnym, umożliwia korzystanie ze zaktualizowanych poleceń klawiaturowych i umożliwia dostosowanie klawisza modyfikującego Narratora (za pomocą klawisza Insert zamiast klawisza CapsLock). Działa bardziej jak inne aplikacje do czytania ekranu. Układ Legacy działa bardziej jak Narrator w poprzednich wersjach systemu Windows. Więcej informacji o różnych układach można znaleźć na stronie pomocy technicznej firmy Microsoft.
Dodatkowe ustawienia obejmują blokowanie klawisza Narratora, dzięki czemu nie trzeba naciskać go dla każdego polecenia i używać pojedynczego naciśnięcia klawisza Narratora.
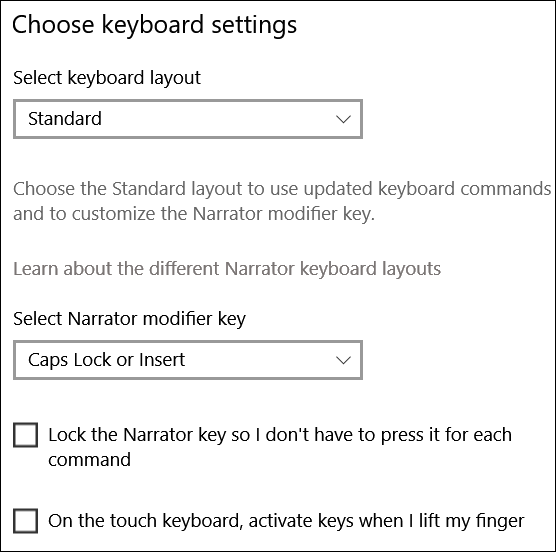
Kursor Narratora
Kursor Narratora to graficzna reprezentacja miejsca na stronie, które aktualnie czyta narrator, wskazywana przez niebieskie pole na ekranie.
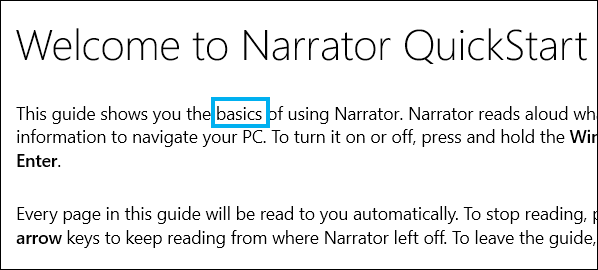
Możesz włączyć/wyłączyć kursor Narratora, wybrać, czy przesuwać kursor systemowy wraz z kursorem Narratora, zsynchronizować Narratora i fokus systemu oraz umożliwić Narratorowi czytanie i interakcję za pomocą myszy.
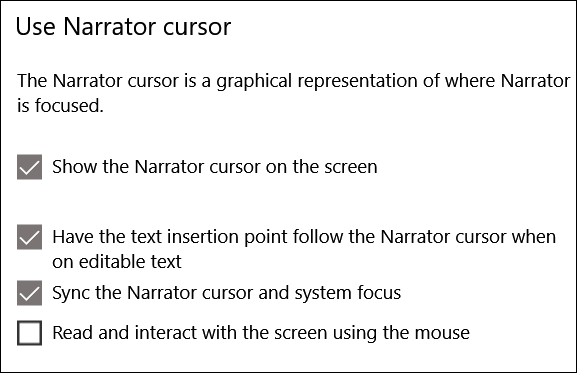
Użyj monitora brajlowskiego
Używanie monitora brajlowskiego z Narratorem wymaga niektórych aplikacji innych firm. Możesz je pobrać, klikając przycisk „Pobierz i zainstaluj Braille'a”.
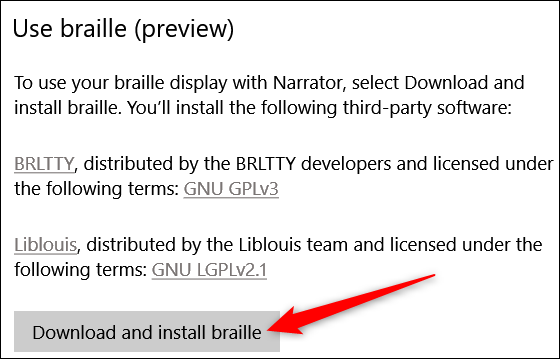
Diagnostyka opinii Narratora
Za każdym razem, gdy naciśniesz CapsLock + Alt + F, Centrum opinii otworzy się na stronie przesyłania opinii.
Aby wysłać dodatkowe dane diagnostyczne i dotyczące wydajności z Centrum opinii, musisz najpierw przełączyć to ustawienie. Następnie naciśnięcie CapsLock + Alt + F spowoduje wyświetlenie dodatkowych informacji diagnostycznych podczas przesyłania opinii za pośrednictwem koncentratora.
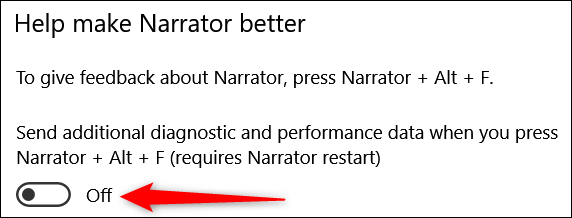
Dodatkowe ustawienia
Opcje Narratora w aplikacji Ustawienia powinny pozwolić ci całkiem dobrze skonfigurować Narratora. Możesz jednak również otworzyć jego starsze okno ustawień, jeśli chcesz zagłębić się i w pełni dostosować Narratora. Gdy Narrator jest uruchomiony, możesz kliknąć jego ikonę na pasku zadań (lub Alt+Tab do niego), aby otworzyć okno Ustawienia Narratora.
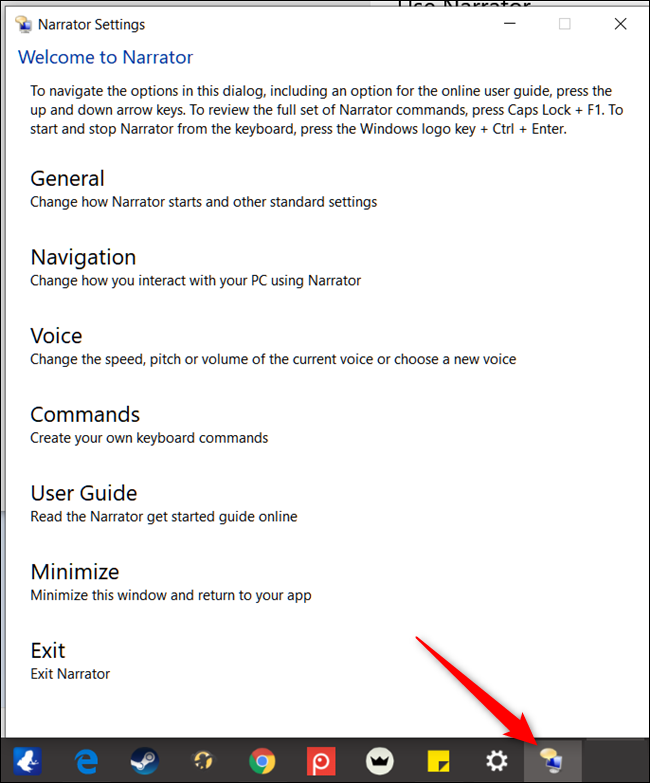
Większość poleceń, które można znaleźć, klikając różne kategorie w tym oknie, to te same polecenia, które już omówiliśmy w aplikacji Ustawienia. Jeśli trochę poszukasz, znajdziesz kilka dodatkowych opcji, które mogą być przydatne, takie jak tworzenie własnych kombinacji klawiszy.
Mamy nadzieję, że to wystarczy, aby zacząć korzystać z Narratora Windows. Pełny przewodnik dotyczący używania i opanowania Narratora można znaleźć na stronie pomocy technicznej systemu Microsoft Windows.
