Jak korzystać z systemu Windows 11 z kontem lokalnym
Opublikowany: 2022-10-11
Windows 11 jest notorycznie wybredny w kwestii instalacji. Między innymi system Windows 11 wymaga użycia konta Microsoft podczas instalacji. Oto, jak uniknąć korzystania z konta Microsoft podczas instalowania systemu Windows 11 lub przekonwertować istniejące konto Microsoft na konto lokalne.
Jak zainstalować system Windows 11 bez konta Microsoft?
Jak przekonwertować istniejący login Microsoft na logowanie lokalne?
Jak zainstalować system Windows 11 bez konta Microsoft?
Zazwyczaj użyjesz narzędzia Windows Media Creation, aby utworzyć rozruchowy dysk DVD lub USB, a następnie w ten sposób zainstalujesz system Windows 11. Niestety, jeśli to zrobisz, utkniesz logując się przy użyciu konta Microsoft.
System Windows 10 umożliwia korzystanie z konta lokalnego, jeśli odłączysz się od Internetu. Jednak najnowsza wersja systemu Windows 11 nie — jeśli spróbujesz tej samej sztuczki, po prostu otrzymasz komunikat o błędzie. Nawet profesjonalna wersja systemu Windows 11 wymaga teraz konta Microsoft.
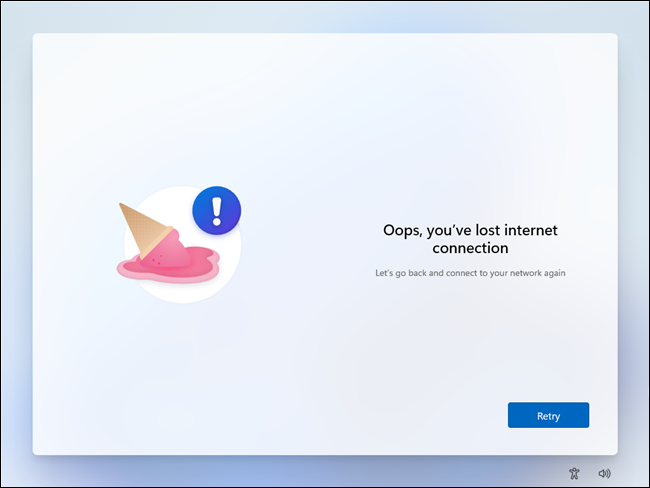
Rufus to narzędzie, które może tworzyć nośnik startowy z ISO. Robi wszystko, co robi narzędzie Windows Media Creation, z wyjątkiem tego, że ma dodatkowe opcje i działa z prawie każdym systemem operacyjnym.
Nowsze wersje Rufusa mają kilka dodatkowych funkcji zaprojektowanych specjalnie w celu usprawnienia instalacji systemu Windows 11: może wyłączyć wymagania dotyczące TPM, pamięci RAM i bezpiecznego rozruchu, a także może wyłączyć wymagania dotyczące konta Microsoft. Do korzystania z Rufusa potrzebujesz tylko kilku rzeczy:
- 16-gigabajtowy (lub większy) dysk flash lub zewnętrzny dysk SSD
- ISO systemu Windows 11
- Rufus
Pierwszą rzeczą, którą musisz zrobić, to pobrać Rufusa i zainstalować go.
POWIĄZANE: Gdzie są moje pliki do pobrania w systemie Windows?
Następnie masz dwie możliwości: możesz ręcznie pobrać ISO systemu Windows 11 lub możesz pozwolić Rufusowi pobrać dla Ciebie najnowszą wersję ISO. Często warto mieć pod ręką obrazy ISO systemu operacyjnego, więc w tym przykładzie pobierzemy je ręcznie.
Udaj się na stronę pobierania systemu Windows 11 firmy Microsoft, wybierz „Windows 11 (wieloedycyjne ISO)” z listy rozwijanej, a następnie kliknij „Pobierz”. Musisz wybrać swój język, a następnie nacisnąć „Potwierdź”. ISO ma około 5 gigabajtów, więc nie oczekuj, że zostanie to zrobione natychmiast.
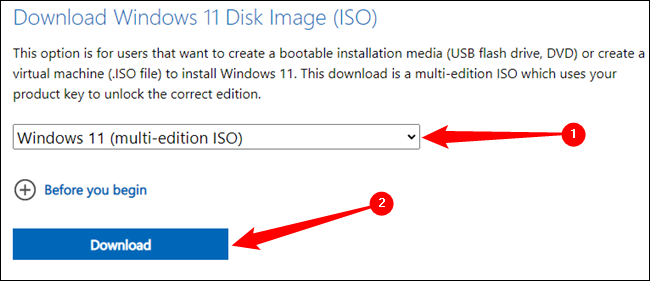
Ostrzeżenie: Użycie Rufusa do utworzenia rozruchowego dysku USB całkowicie usunie zawartość tego dysku. Upewnij się, że zapisałeś na nim wszystkie ważne pliki, zanim przejdziesz dalej.
Otwórz Rufusa po zakończeniu pobierania systemu Windows 11 ISO, kliknij "Wybierz", a następnie przejdź do miejsca, w którym go zapisałeś. Jeśli używasz zewnętrznego dysku SSD jako nośnika startowego, musisz najpierw zaznaczyć „Wyświetl dyski twarde USB”.
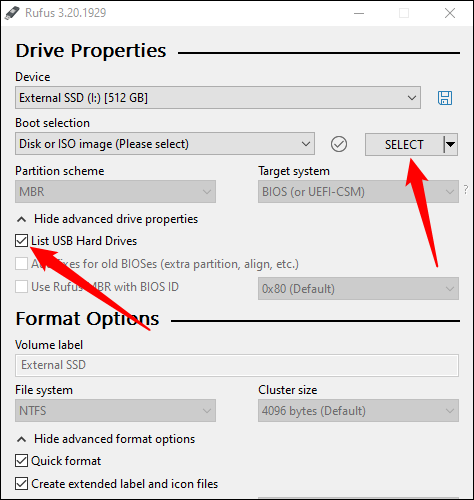
Rufus automatycznie obsłuży większość ważnych opcji, takich jak schemat partycji i system plików; nie musisz się o nie martwić. Po prostu kliknij „Rozpocznij”.
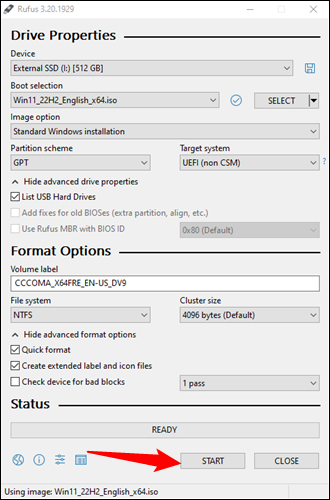
Wybierz wymagania systemu Windows 11, które chcesz wyłączyć. Jedyne, które musisz wybrać, to „Usuń wymaganie dotyczące internetowego konta Microsoft”. Inne też są przydatne, zwłaszcza jeśli aktualizujesz starszy komputer, który może nie obsługiwać TPM 2.0.
Kliknij "OK", gdy skończysz wybierać wymagania, które chcesz wyłączyć.

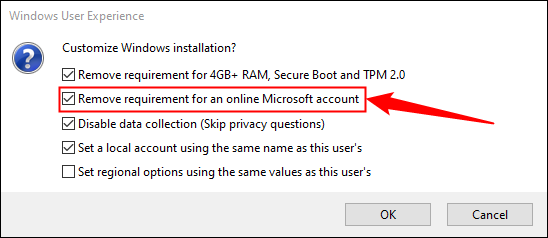
Potem wystarczy poczekać, aż Rufus faktycznie utworzy nośnik startowy. Zajmie to co najmniej kilka minut, zwłaszcza jeśli używasz starszego dysku flash.
Następnie musisz ponownie uruchomić komputer i zmienić kolejność rozruchu. Zazwyczaj komputer uruchamia się z dysku twardego lub dysku SSD, na którym jest zainstalowany system Windows.
POWIĄZANE: Jak uruchomić komputer z dysku lub dysku USB
Musisz zmienić go z tego dysku na nowy, rozruchowy dysk USB, który właśnie utworzyłeś za pomocą Rufusa. Ten proces różni się w zależności od producenta komputerów i płyt głównych. Ogólnie rzecz biorąc, naciśnięcie klawisza F2, Del lub F8 spowoduje wyświetlenie ekranu, na którym można wybrać urządzenie rozruchowe, ale może to być inny klawisz. Jeśli nie wiesz, jaki klawisz nacisnąć, a podczas uruchamiania komputera nie powiedziano Ci, który klawisz, zapoznaj się z instrukcją obsługi komputera lub płyty głównej. Jeśli zgubiłeś instrukcję, nie stanowi to większego problemu — możesz łatwo sprawdzić, jaką posiadasz płytę główną, a następnie znaleźć instrukcję na stronie producenta.
POWIĄZANE: Jak uruchomić komputer z dysku lub dysku USB
Płynna żegluga po zmianie kolejności startowej. Windows 11 przeprowadzi Cię przez resztę procesu instalacji.
Jak przekonwertować istniejący login Microsoft na logowanie lokalne?
Łatwe obejście przy użyciu Rufusa do instalacji systemu Windows 11 bez konta Microsoft pojawiło się dopiero kilka miesięcy przed wydaniem aktualizacji 2022 systemu Windows 11, więc większość osób obecnie korzystających z systemu Windows 11 będzie mieć loginy Microsoft.
Ostrzeżenie: jeśli używasz funkcji BitLocker i przełączysz się na konto lokalne bez tworzenia kopii zapasowej klucza odzyskiwania, możliwe, że trwale utracisz dostęp do swoich danych. Wyjaśnimy, jak to zrobić.
Na szczęście firma Microsoft wprowadziła funkcję, która pozwala szybko przekonwertować login oparty na Microsoft na logowanie lokalne. Otwórz aplikację Ustawienia, kliknij kartę „Konta”, a następnie kliknij „Twoje informacje”.
Wskazówka: możesz otworzyć aplikację Ustawienia, naciskając klawisz skrótu Windows + i.
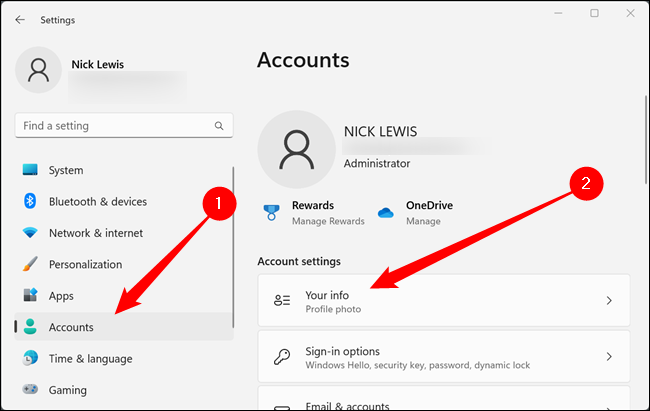
Przewiń w dół i kliknij "Zaloguj się za pomocą konta lokalnego". Jeśli pojawi się duże wyskakujące okienko z ostrzeżeniem o utworzeniu kopii zapasowej klucza funkcji BitLocker, nie ignoruj go. Twój dysk jest zaszyfrowany, a jeśli coś się stanie, możesz utracić dostęp do wszystkich plików bez klucza odzyskiwania.
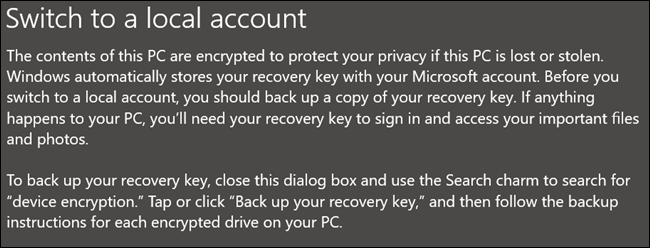
Przed kontynuowaniem upewnij się, że wykonałeś kopię zapasową klucza szyfrowania funkcji BitLocker, a następnie kliknij kilka kolejnych monitów. Musisz wybrać nazwę użytkownika, hasło i podpowiedź do hasła, a następnie przejść do następnej strony i kliknąć „Wyloguj się i zakończ”.
POWIĄZANE: Jak wykonać kopię zapasową klucza odzyskiwania funkcji BitLocker w systemie Windows 11?
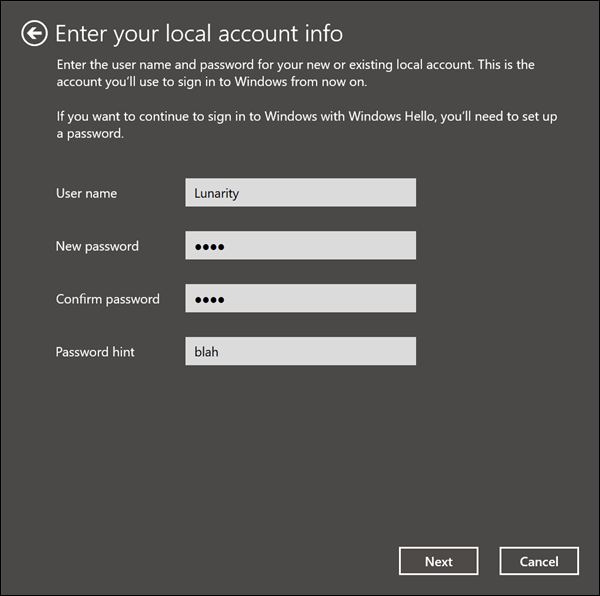
Prawdopodobnie powinieneś ponownie uruchomić komputer, nawet po wylogowaniu się, aby naprawić wszelkie dziwne błędy, które się pojawią. Musisz też teraz uważać. Twoje konto jest kontem tylko lokalnym, co oznacza, że firma Microsoft nie będzie w stanie pomóc Ci odzyskać dostępu, jeśli coś zapomnisz.
Ponadto, jeśli spróbujesz zaszyfrować dysk na koncie lokalnym, zostaniesz poinformowany, że musisz zalogować się na konto Microsoft, aby zakończyć proces. To nie jest dokładne — Twój dysk zostanie zaszyfrowany, nawet jeśli się nie zalogujesz, więc pamiętaj, aby wykonać kopię klucza odzyskiwania.
