Zwiększ produktywność dzięki sesjom fokusowym w systemie Windows 11
Opublikowany: 2022-01-29PCMag od dawna przegląda i poleca aplikacje biurowe innych firm, które pomagają skoncentrować się na pracy, a teraz nowa aplikacja Alarmy i zegar w systemie Windows 11 zapewnia niektóre z tych samych kluczowych funkcji w funkcji Focus Sessions. Focus Sessions zachęca do poświęcenia czasu na pracę, która wymaga nieprzerwanego, głębokiego skupienia. Wspaniale jest widzieć tego typu funkcję dołączoną do systemu operacyjnego, a ta funkcja jest dobrym początkiem. Jak się jednak przekonasz, chcielibyśmy dodać kilka funkcji.
Oto przegląd nowej aplikacji Alarmy i zegar oraz instrukcje, jak rozpocząć korzystanie z sesji fokusowych.
Przedstawiamy zupełnie nową aplikację Alarmy i zegar
Microsoft włożył zaskakującą ilość wysiłku w coś tak pozornie przyziemnego, jak aplikacja zegara. Aplikacje zegarowe są dostępne od zawsze zarówno w mobilnych, jak i stacjonarnych systemach operacyjnych i zwykle są tylko tarczą zegara, alarmem, minutnikiem i stoperem. Będąc dostawcą produktywności i miejsca pracy, a także tylko dostawcą systemów operacyjnych, Microsoft zdecydował się włączyć więcej niż te podstawowe funkcje.
Firma była tak zadowolona z wyników, że sprawiła, że Focus Sessions jest najlepszym wyborem w nowej aplikacji.
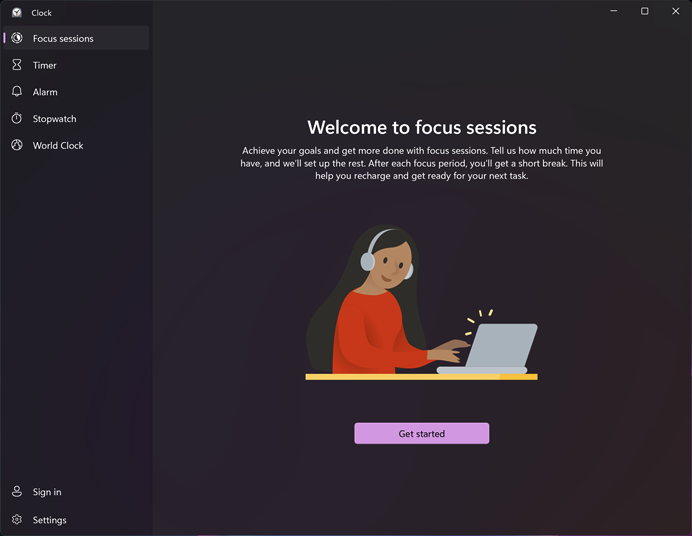
Zanim przejdziemy do sesji fokusowych, oto jak wyglądają pozostałe cztery elementy aplikacji — minutnik, alarm, stoper i zegar światowy:
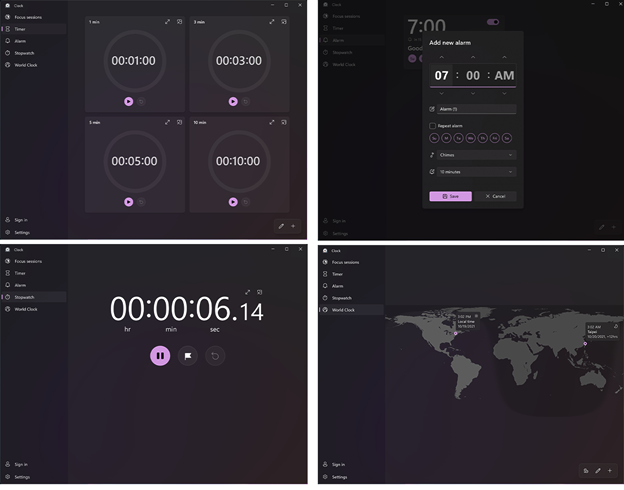
Pomijając to, przejdźmy do prawdziwej wartości dodanej aplikacji, Focus Sessions.
Polecane przez naszych redaktorów


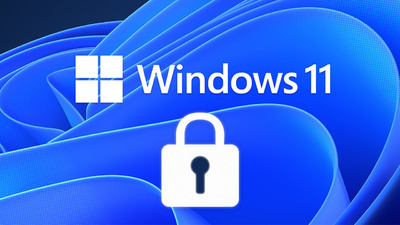
Jak korzystać z sesji fokusowych w systemie Windows 11?
Uruchom aplikację Alarmy i zegar. Być może będziesz musiał poczekać na aktualizację, tak jak ja.
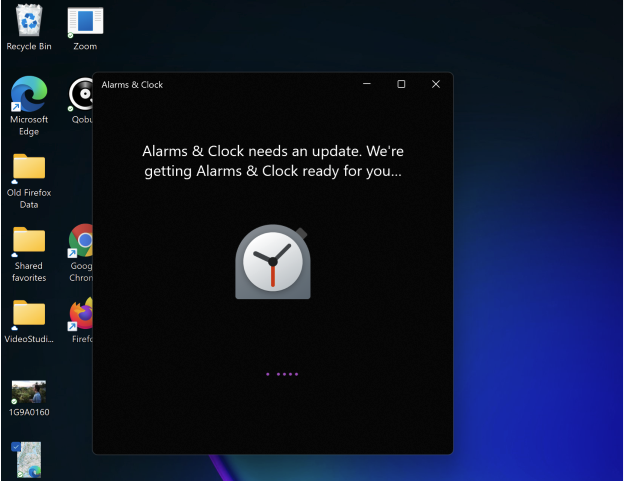
Wybierz Rozpocznij. Następnie zobaczysz ekran w stylu pulpitu nawigacyjnego.
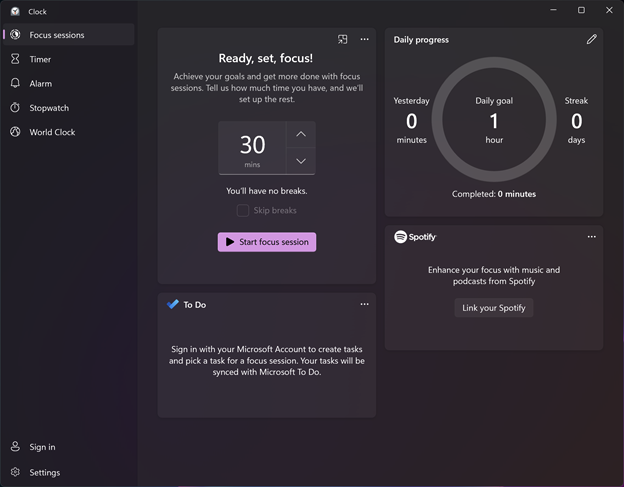
Wybierz liczbę minut na sesję fokusową. Minimalna opcja to 30 minut. Jeśli wybierzesz tę kwotę, aplikacja nie przydzieli żadnych przerw. Po prostu pracujesz przez 30 minut bez przerwy. Jeśli wybierzesz 45 minut lub więcej, aplikacja automatycznie zaplanuje pięciominutową przerwę mniej więcej w połowie sesji. Pamiętaj, że zawsze możesz pominąć przerwy za pomocą opcji pola wyboru, chociaż przerwy są niezbędne do wydajnej pracy.
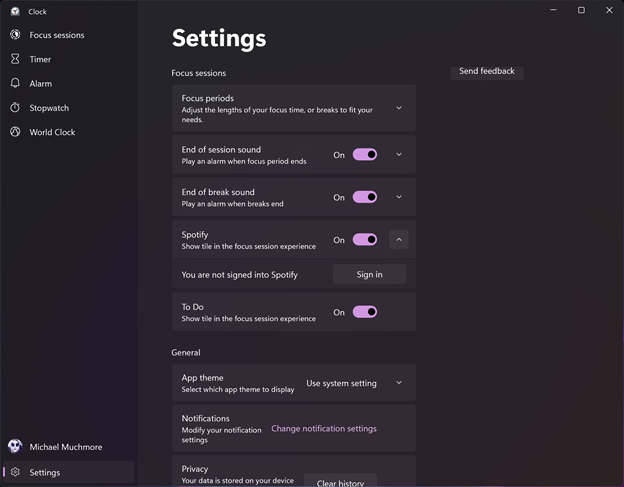
Dostosuj swoje ustawienia. Otwórz stronę Ustawienia aplikacji z menu z trzema kropkami u góry kafelka zegara. Tutaj możesz zmienić domyślny okres skupienia i długość czasu przerwy w przypadku, gdy nie odpowiadają one Twoim potrzebom. Możesz także wyłączyć lub zmienić dźwięki oznaczające koniec sesji i każdą przerwę.

Ustawienia mają również obszar do dostosowywania powiadomień z innych podłączonych aplikacji (więcej o podłączonych aplikacjach za chwilę), ale jestem rozczarowany, że wybranie tej opcji przenosi Cię do głównych ustawień systemu Windows, w których na stałe dostosowujesz powiadomienia. Nie możesz na przykład blokować powiadomień tylko dla sesji fokusowej. Chociaż jest to pierwsza wersja tej funkcji, system Windows nie powinien zmuszać Cię do zmiany powiadomień dla całego systemu. Powinno być tylko na sesję. Powinien także wyłączyć określone aplikacje i być może wyczyścić pulpit z rozpraszających ikon (co można zrobić, klikając pulpit prawym przyciskiem myszy i wybierając Widok> Pokaż ikony pulpitu, które uważam za bardzo ważne).
Rozpocząć pracę! Po uruchomieniu sesji fokusowej aplikacja zaczyna odliczać zmniejszające się kółko pokazujące, ile czasu pozostało. Przycisk Stop pozwala przerwać sesję. Możesz zmniejszyć aplikację Alarmy i zegar do małego kafelka w prawym górnym rogu ekranu.
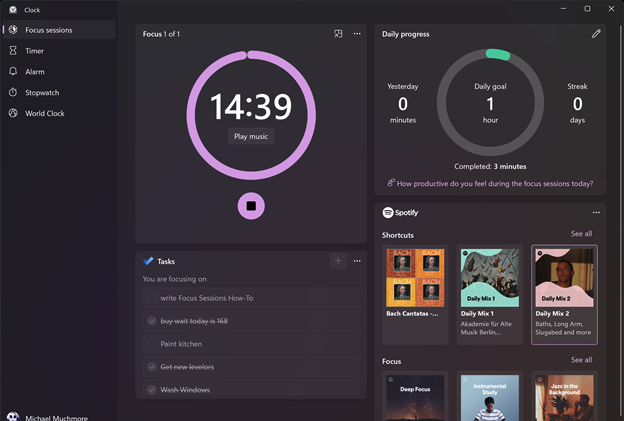
Połącz ze Spotify. Nie każdy ma konto Spotify, ale wiele osób ma, w tym Twoje naprawdę. Lubię pracować z playlistą Spotify Daily, którą przez ostatnie kilka lat szlifowałem pod kątem dobrej pracy w tle. Po połączeniu Spotify z Focus Sessions uzyskasz dostęp nie tylko do własnych list odtwarzania, ale także do listy odtwarzania Deep Focus usługi i innych odpowiednich. Nadal musisz otworzyć aplikację Spotify, aby w pełni się nią poruszać, ale masz przyciski, aby zatrzymać i rozpocząć z kafelka Focus Sessions. Po zakończeniu sesji muzyka nagle się zatrzymuje, informując, że możesz kontynuować swoje życie poza zadaniem.
Połącz aplikację Microsoft To Do. Możesz używać Focus Sessions bez logowania się na konto Microsoft (dla tych, którzy boją się konieczności logowania się na konto Microsoft), ale jeśli się zalogujesz, możesz zintegrować aplikację z Microsoft To Do. W ten sposób otrzymasz panel z listą zadań z tej aplikacji, a po najechaniu kursorem na zadanie możesz rozpocząć sesję fokusową. Zadanie nie jest automatycznie oznaczane jako ukończone po zakończeniu sesji (co jest dobre, ponieważ praca nad zadaniem nie oznacza, że je ukończyłeś), ale opcja jest dostępna w aplikacji, więc łatwo je oznaczyć kompletny. Miło byłoby jednak zobaczyć automatyczny monit z pytaniem, czy chcesz oznaczyć swoje zadanie jako ukończone na koniec sesji.
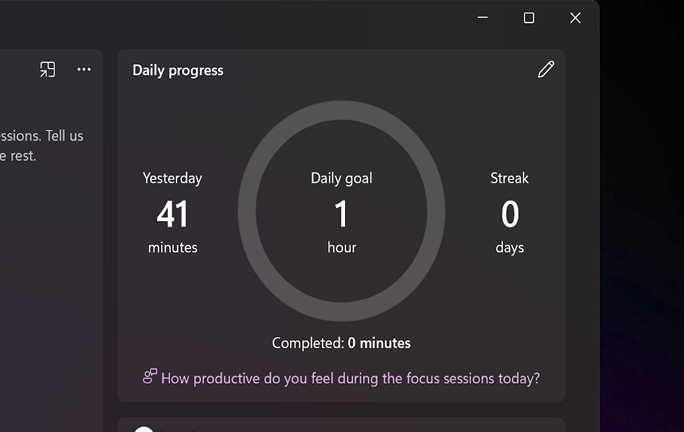
Śledź swoje postępy. Sesje Focus to nie tylko jednorazowa czynność. Aplikacja śledzi liczbę ukończonych sesji. Możesz ustawić dzienny cel dotyczący liczby sesji fokusowych, które chcesz ukończyć, a aplikacja zgłosi Twój sukces w postaci smugi, co oznacza, ile kolejnych dni osiągnąłeś swój cel.
Czego brakuje w sesjach fokusowych?
Aby uzyskać całkowicie darmowy dodatek, funkcja Focus Sessions jest mile widzianym dodatkiem do systemu Windows. Mimo to chciałbym zobaczyć kilka ulepszeń. Chciałbym, żeby miał opcję automatycznego blokowania powiadomień podczas sesji fokusowych. Powinno to bezpośrednio włączyć tryb Focus Assist systemu Windows, zamiast zmuszać Cię do przejścia do Ustawień. Pomocne byłoby również ustawienie wyłączające wszystkie oprócz określonych aplikacji i stron internetowych. Dodatkową korzyścią byłaby możliwość wymuszenia widoku Focus programu Microsoft Word, który usuwa wszystkie elementy rozpraszające uwagę z pulpitu. Wreszcie, integrację z aplikacją Microsoft To Do można wzmocnić dzięki monitom o automatyczne wykonanie zadania, a integracja z aplikacjami zadaniowymi innych firm, takimi jak Todoist, byłaby jeszcze lepsza.
Aby uzyskać więcej informacji o funkcjach i nowościach na temat nowego systemu operacyjnego Microsoft, przejdź na stronę Windows 11 firmy PCMag.
