Jak uzyskać i korzystać z narzędzia Windows 10 Media Creation Tool
Opublikowany: 2021-01-27Microsoft zbliża się do celu, jakim jest przeniesienie wszystkich indywidualnych użytkowników komputerów z systemem Windows do systemu Windows 10. Ostatnie posunięcia giganta technologicznego były zgodne z tą wizją. Na przykład niedawno wydano system Windows 10 S. Koncentrując się na wydajności i bezpieczeństwie, ten wariant systemu operacyjnego powinien pomóc złagodzić obawy osób niechętnych do skoku z powodu obaw o bezpieczeństwo.
Firma stale aktualizuje również główny system operacyjny Windows 10. Regularne poprawki bezpieczeństwa i inne drobne aktualizacje zapewniają bezpieczeństwo systemu przy jednoczesnej maksymalizacji wydajności. Podsumowując, argumenty za trzymaniem się starszych wersji systemu Windows stają się coraz mniej przekonujące.
Dla tych, którzy zdecydowali się na skok, narzędzie Windows Media Creation Tool jest idealne do przejścia. To narzędzie działa również w przypadku aktualizacji do najnowszej wersji systemu Windows 10.
Dzięki narzędziu Media Creation Tool możesz natychmiast zaktualizować swój system lub utworzyć montowany plik ISO. To narzędzie zapewnia również opcję kopiowania plików instalacyjnych na dysk USB lub DVD.
Jeśli szukasz informacji na temat uaktualniania lub aktualizowania systemu Windows 10 za pomocą narzędzia Media Creation Tool kilka lat po zakończeniu oryginalnej bezpłatnej aktualizacji firmy Microsoft, ten artykuł zawiera wszystko, czego potrzebujesz.
Co to jest narzędzie do tworzenia multimediów w systemie Windows 10?
Narzędzie Windows 10 Media Creation Tool to proste narzędzie do uaktualniania systemu Windows. Tworzy obraz instalacyjny systemu Windows 10, który użytkownik może zainstalować w swoim systemie. Pierwotnym celem narzędzia jest aktualizacja bieżącego systemu operacyjnego do najnowszej wersji. Jest jednak również używany do ręcznych aktualizacji systemu Windows 10.
Za pomocą tego narzędzia możesz pobrać obraz systemu operacyjnego Windows i zapisać go na swoim komputerze. Niezależnie od tego, czy chcesz natychmiast zainstalować system operacyjny, czy zrobić to później, czy na innym komputerze, narzędzie Media Creation Tool jest odpowiednie.
Czy narzędzie do tworzenia multimediów w systemie Windows 10 nadal działa?
Według niektórych użytkowników możesz zaoszczędzić kilka dolarów, korzystając z bezpłatnego narzędzia do aktualizacji, zamiast płacić za klucz licencyjny. Mimo że program bezpłatnej aktualizacji oficjalnie się zakończył, nadal możesz bezpłatnie uaktualnić system Windows 7 lub 8.1.
Więc tak. Media Creation Tool nadal działa. Oczywiście z pewnymi zastrzeżeniami.
Po pierwsze, twój obecny system operacyjny powinien być oryginalną kopią z kluczem produktu. W ten sposób będziesz mógł ubiegać się o licencję cyfrową na najnowszą wersję systemu Windows 10 zamiast wprowadzać płatny klucz licencyjny systemu Windows 10.
Oto kilka rzeczy, które możesz teraz zrobić za pomocą narzędzia Microsoft Media Creation Tool:
- Uaktualnij system Windows 7/8/8.1 do Windows 10
- Zaktualizuj swoją aktualną wersję systemu Windows 10 do najnowszej wersji
- Zaktualizuj system Windows 10 Home do systemu Windows 10 Pro, jeśli masz klucz produktu do biznesowej wersji systemu Windows 7/8/8.1
- Utwórz dysk instalacyjny systemu Windows 10
Jeśli szukasz bezstresowego sposobu na wykonanie dowolnej z tych operacji za darmo, zalecamy skorzystanie z narzędzia Media Creation Tool. Ponieważ nadal działa w przypadku uaktualnień, chciałbyś z niego skorzystać, zanim ludzie z Microsoftu zatrzymają bezpłatne aktualizacje.
Jak zdobyć narzędzie do tworzenia multimediów w systemie Windows 10?
Teraz, gdy wiesz, że możesz uaktualnić swój system operacyjny za darmo przez lata po rzekomym zakończeniu okresu bezpłatnej aktualizacji, możesz wyrzucić stary komputer i zainstalować na nim system Windows 10 za pomocą narzędzia Media Creation Tool.
Narzędzie Media Creation Tool można pobrać ze strony internetowej Microsoft. Narzędzie można pobrać na komputer i uruchomić lub używać bezpośrednio ze strony internetowej.
Aby pobrać Media Creation Tool, przejdź do tej witryny: https://www.microsoft.com/en-us/software-download/windows10.
Po pobraniu tego narzędzia możesz kontynuować instalację systemu Windows 10 lub utworzyć rozruchowy obraz ISO na wymiennym nośniku. Możesz nawet odwiedzić tę stronę z telefonu komórkowego i pobrać plik ISO systemu Windows 10, który następnie możesz przesłać na swój komputer.
Jak korzystać z narzędzia do tworzenia multimediów w systemie Windows 10
Zanim przejdziesz dalej i zaktualizujesz lub zaktualizujesz swój komputer za pomocą Media Creation Tool, upewnij się, że Twój komputer i programy spełniają wszystkie poniższe warunki:
- Aktualna wersja systemu Windows na twoim komputerze powinna być poprawnie aktywowana. Jeśli przeprowadzasz uaktualnienie do systemu Windows 10 metodą bezpłatnej aktualizacji, potrzebujesz oryginalnego klucza produktu, aby po uaktualnieniu uzyskać bezpłatną licencję na system Windows 10.
- Upewnij się, że sterowniki sprzętu zostały zaktualizowane. Bardzo ważne jest, aby w szczególności sterowniki chipsetu, audio, sieciowe, USB i graficzne były aktualne. Pomoże to zapobiec problemom ze zgodnością podczas aktualizacji i po jej zakończeniu. Jeśli nie masz pewności, który ze sterowników sprzętu wymaga aktualizacji, wypróbuj Auslogics Driver Updater, który jest szybkim sposobem identyfikacji i aktualizacji przestarzałych sterowników na komputerze.
- Zainstaluj wszystkie dostępne aktualizacje systemu BIOS dla komputera. Ten krok pomoże starszym komputerom działać lepiej z systemem Windows 10.
- Odłącz wszystkie urządzenia peryferyjne od komputera przed rozpoczęciem procesu aktualizacji. Pomoże to uniknąć możliwych zakłóceń, które mogą uniemożliwić poprawną instalację aktualizacji.
- Usuń program antywirusowy z komputera przed rozpoczęciem aktualizacji. Dopóki zachowasz dostęp do klucza aktywacyjnego produktu, ponowna instalacja narzędzia AV nie powinna stanowić problemu.
- Zduplikuj ważne dane na zewnętrzny dysk twardy lub w chmurze. Zapobiegnie to utracie danych, jeśli coś pójdzie nie tak i wszystkie pliki zostaną utracone. Możesz także utworzyć pełny obraz systemu bieżącej wersji systemu Windows i wykonać jego kopię zapasową.
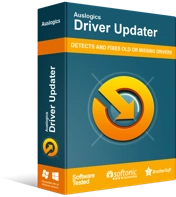
Rozwiązywanie problemów z komputerem za pomocą narzędzia do aktualizacji sterowników
Niestabilna wydajność komputera jest często powodowana przez przestarzałe lub uszkodzone sterowniki. Auslogics Driver Updater diagnozuje problemy ze sterownikami i umożliwia aktualizację starych sterowników jednocześnie lub pojedynczo, aby komputer działał płynniej

Po wykonaniu tych czynności wstępnych możesz teraz zaktualizować lub uaktualnić swój komputer za pomocą narzędzia Media Creation Tool.
Oto proces, na który czekałeś:
Najpierw otwórz przeglądarkę na komputerze i odwiedź stronę pobierania systemu Windows 10. Strona poinformuje Cię, że do zainstalowania systemu Windows 10 wymagany jest klucz licencyjny. Kliknij przycisk „Pobierz narzędzie teraz”, aby zapisać narzędzie Media Creation Tool na komputerze.
Po zakończeniu pobierania kliknij dwukrotnie plik exe, aby uruchomić narzędzie. Jeśli pojawi się strona z postanowieniami licencyjnymi, zaakceptuj warunki, aby kontynuować. Zaznacz odpowiednie pole, aby wyrazić zgodę i kliknij przycisk Akceptuj, aby przejść do następnego kroku.
Zostanie uruchomiony ekran konfiguracji systemu Windows 10. Jest również znany jako „Co chcesz zrobić?” ekran. Masz tutaj dwie opcje:
- Zaktualizuj ten komputer teraz
- Utwórz nośnik instalacyjny (dysk flash USB, DVD lub plik ISO) dla innego komputera
Pierwsza opcja jest odpowiednia, jeśli zamierzasz natychmiast zaktualizować komputer. Druga opcja pobierze obraz systemu Windows 10, który można zamontować jako dysk wirtualny lub nagrać na nośnik wymienny.
Aby dokonać natychmiastowej aktualizacji, wybierz „Aktualizuj ten komputer teraz” i kliknij Dalej.
Narzędzie Windows Media Creation Tool rozpocznie pobieranie plików instalacyjnych dla systemu Windows 10. Czas trwania pobierania zależy od rozmiaru plików instalacyjnych i szybkości sieci.
Po pobraniu wszystkich potrzebnych plików pojawi się ekran „Gotowy do instalacji”. Zostaniesz poproszony o wybranie, co należy zachować, a co usunąć wraz z aktualną wersją systemu Windows:
- Zachowaj osobiste pliki i aplikacje
- Przechowuj tylko pliki osobiste
- Nic
Dokonaj wyboru i kontynuuj dalszą aktualizację. Proces instalacji rozpocznie się po kliknięciu przycisku Instaluj.
Proces może chwilę potrwać. Jeśli komputer używa dysku SSD jako podstawowej pamięci masowej, uaktualnienie zajmie mniej czasu. Twój komputer uruchomi się kilka razy podczas aktualizacji.
Po zainstalowaniu systemu Windows 10 możesz sprawdzić stan aktywacji, przechodząc do opcji Ustawienia > Aktualizacje i zabezpieczenia > Windows Update > Aktywacja. Zauważysz, że Twój komputer został aktywowany z licencją cyfrową. Nawet jeśli nie jest aktywowany, możesz wprowadzić stary klucz produktu, a licencja cyfrowa systemu Windows 10 zostanie przypisana do komputera.
Śmiało zainstaluj oprogramowanie i podłącz urządzenia USB.
Jak utworzyć nośnik instalacyjny systemu Windows 10
Jeśli chcesz zainstalować system Windows 10 na wielu komputerach i nie chcesz zawracać sobie głowy pobieraniem pliku instalacyjnego za każdym razem, możesz go zapisać. Umożliwi to wielokrotne korzystanie z niego, o ile komputer, który chcesz zaktualizować, obsługuje proces aktualizacji.
Na „Co chcesz zrobić?” ekranie, wybierz drugą opcję:
- Utwórz nośnik instalacyjny (dysk flash USB, DVD lub plik ISO) dla innego komputera
Jeśli potrzebujesz tylko obrazu systemu Windows, wybierz opcję utworzenia pliku ISO. Jeśli chcesz przeprowadzić konfigurację na dysku USB, wybierz tę opcję. Upewnij się, że dysk flash USB jest już podłączony, jeśli chcesz przejść tą trasą.
Media Creation Tool pobierze niezbędne pliki. Po zakończeniu możesz ręcznie uruchomić program instalacyjny systemu Windows 10 na komputerze z systemem Windows 7 lub nowszym.
Proces aktualizacji będzie przebiegał zgodnie z wcześniejszym opisem. Uaktualniając do systemu Windows 10, wymieniasz również klucz produktu na licencję cyfrową. Ta licencja jest powiązana z urządzeniem, więc możesz aktualizować swój komputer lub ponownie instalować na nim system Windows 10 za pomocą tej metody tyle razy, ile chcesz.
Wskazówka dla profesjonalistów: system Windows 10 może działać nieco wolniej na starszych komputerach – i jest to zrozumiałe, ponieważ te komputery są zoptymalizowane pod kątem starszych wersji systemu Windows. Korzystanie ze starego komputera po aktualizacji może być nieco frustrujące, zwłaszcza jeśli zachowano stare pliki i aplikacje.

Rozwiąż problemy z komputerem za pomocą Auslogics BoostSpeed
Oprócz czyszczenia i optymalizacji komputera, BoostSpeed chroni prywatność, diagnozuje problemy ze sprzętem, oferuje wskazówki dotyczące zwiększania szybkości i zapewnia ponad 20 narzędzi do pokrycia większości potrzeb związanych z konserwacją i serwisem komputera.
Narzędzie takie jak Auslogics BoostSpeed może poprawić wrażenia użytkownika. Możesz go użyć do oczyszczenia komputera i zoptymalizowania go pod kątem lepszej wydajności.
