Jak korzystać z WYSZUKAJ.PIONOWO z wieloma kryteriami
Opublikowany: 2022-12-20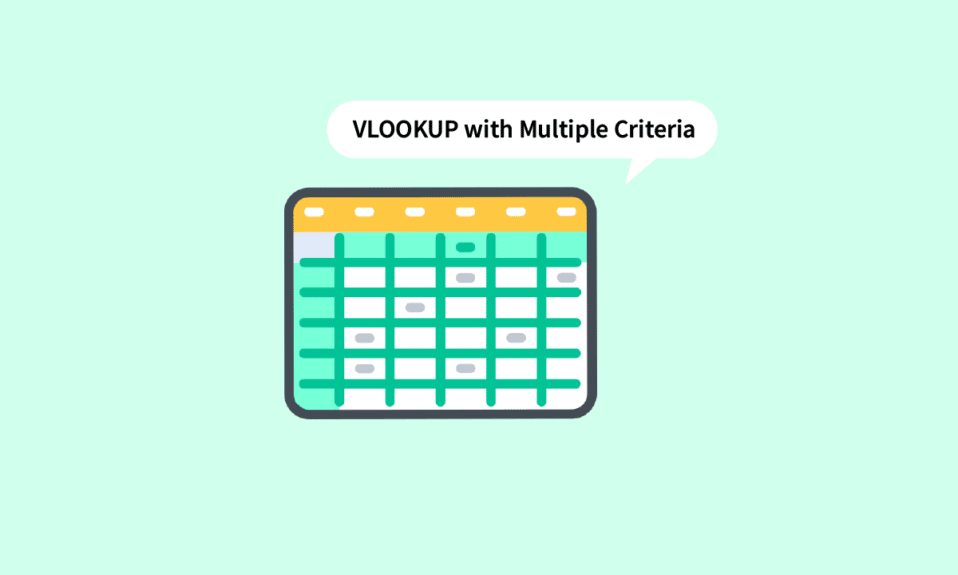
Chyba nie ma osoby, która nigdy nie spotkała się z sytuacją do pracy w programie Microsoft Excel. O zaletach korzystania z tego oprogramowania można mówić w nieskończoność. Od małych firm po duże przedsiębiorstwa MS Excel staje się aplikacją dla każdego. Wśród wielu funkcji funkcja WYSZUKAJ.PIONOWO jest jedną z najważniejszych funkcji, która oszczędza czas użytkownikom z ogromną ilością danych. Czy możesz wykonać WYSZUKAJ.PIONOWO z 2 kryteriami lub wieloma kryteriami? Cóż, mamy cię w zasięgu ręki. W tym artykule dowiesz się, jak używać funkcji WYSZUKAJ.PIONOWO z wieloma kryteriami przy użyciu dwóch metod, w tym korzystania z funkcji WYSZUKAJ.PIONOWO z wieloma kolumnami pomocniczymi kryteriów.
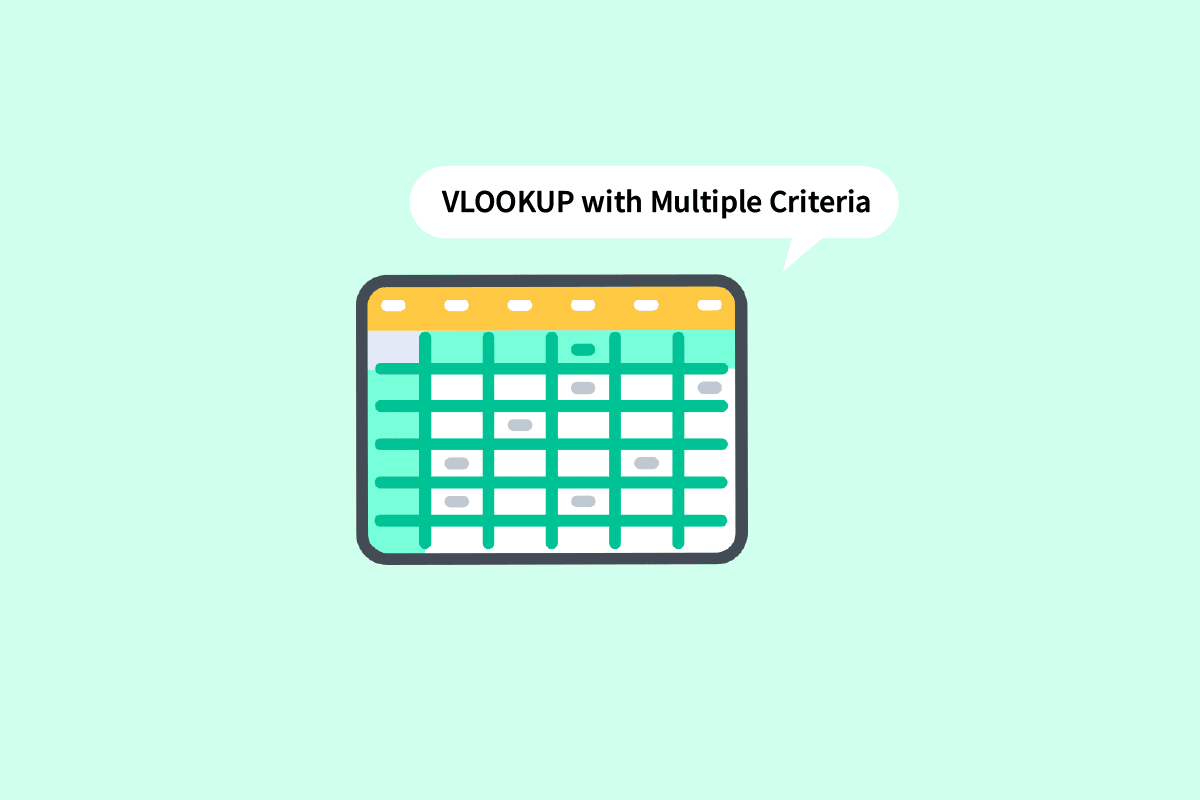
Zawartość
- Jak korzystać z WYSZUKAJ.PIONOWO z wieloma kryteriami
- Co to jest WYSZUKAJ.PIONOWO w programie Excel?
- Czy możesz wykonać WYSZUKAJ.PIONOWO z 2 kryteriami?
- Jak korzystać z WYSZUKAJ.PIONOWO z wieloma kryteriami?
- Metoda 1: Korzystanie z kolumn pomocniczych
- Metoda 2: Korzystanie z funkcji WYBIERZ
Jak korzystać z WYSZUKAJ.PIONOWO z wieloma kryteriami
Czytaj dalej, aby znaleźć kroki wyjaśniające, jak korzystać z WYSZUKAJ.PIONOWO z wieloma kryteriami, szczegółowo z przydatnymi ilustracjami dla lepszego zrozumienia.
Co to jest WYSZUKAJ.PIONOWO w programie Excel?
WYSZUKAJ.PIONOWO to skrót od terminu Wyszukiwanie pionowe . Jest to wbudowana funkcja programu MS Excel, która umożliwia użytkownikom wyszukiwanie określonych wartości poprzez przeszukiwanie arkusza w pionie. Odbywa się to za pomocą prostej formuły, która brzmi:
=WYSZUKAJ.PIONOWO (wartość_przeszukiwania, tablica_tabeli, numer_indeksu_kolumny, [przeszukiwanie_zakresu])
Tutaj,
- lookup_value : Jest to wartość , której szukasz w danych.
- table_array : Określa lokalizację danych, w których znajdują się wymagane wartości.
- col_index_number : Odnosi się do numeru kolumny, z której otrzymamy zwracane wartości.
- range_lookup : Składa się z dwóch opcji. Pierwsza to PRAWDA , wybranie co oznacza, że szukasz przybliżonego dopasowania . Drugi to FAŁSZ, wybór oznacza, że szukasz dokładnego dopasowania .
Przeczytaj także : Różnica między wierszami i kolumnami w programie Excel
Czy możesz wykonać WYSZUKAJ.PIONOWO z 2 kryteriami?
Tak , możesz wykonać WYSZUKAJ.PIONOWO z 2 kryteriami lub nawet większą liczbą kryteriów. Funkcja WYSZUKAJ.PIONOWO może być używana na dwa różne sposoby przy użyciu wielu kryteriów. Jednym z nich jest WYSZUKAJ.PIONOWO z wieloma kolumnami pomocniczymi kryteriów, a drugim WYSZUKAJ.PIONOWO z wieloma kryteriami przy użyciu funkcji wyboru. Przeczytaj ten artykuł, aby się o tym dowiedzieć.
Jak korzystać z WYSZUKAJ.PIONOWO z wieloma kryteriami?
Przejdźmy do metod, których możesz użyć, zastanawiając się, jak korzystać z WYSZUKAJ.PIONOWO z wieloma kryteriami.
Metoda 1: Korzystanie z kolumn pomocniczych
Jest to jedna z metod, którą można zastosować, gdy trzeba szukać wartości w wielu kryteriach. Funkcja WYSZUKAJ.PIONOWO z wieloma kolumnami pomocniczymi kryteriów wymagała wykonania poniższych kroków.
Uwaga : w poniższych krokach wykorzystamy wyniki uczniów z matematyki i przedmiotów ścisłych z semestrów 1, 2 i 3. Wynik z matematyki we wszystkich semestrach jest sumowany. Punktację z matematyki w każdym semestrze znajdziemy obok ich nazwisk w tabeli po prawej stronie.
1. Otwórz plik MS Excel z wymaganymi danymi.
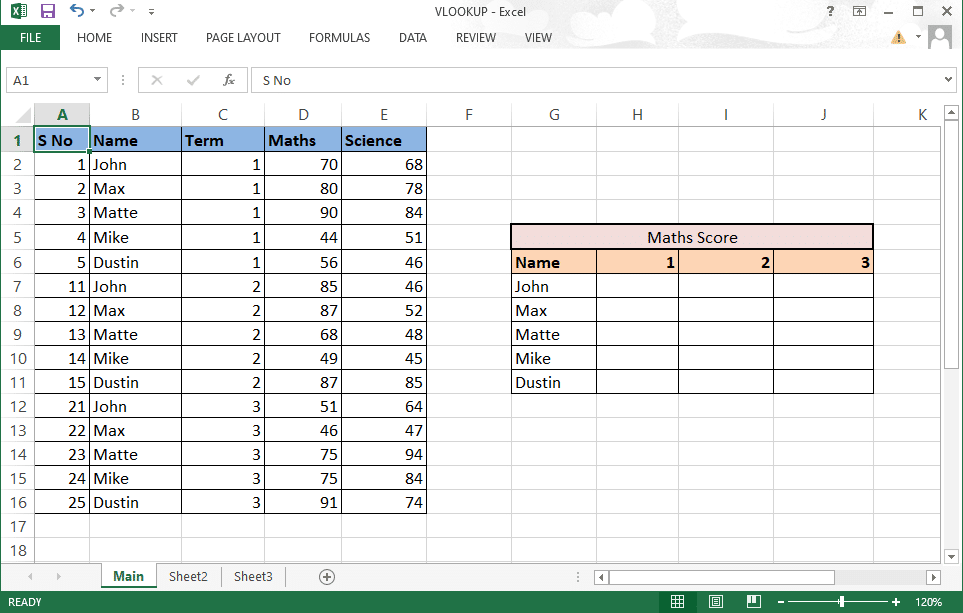
2. Wstaw nową kolumnę między dwie kolumny, które chcesz połączyć.
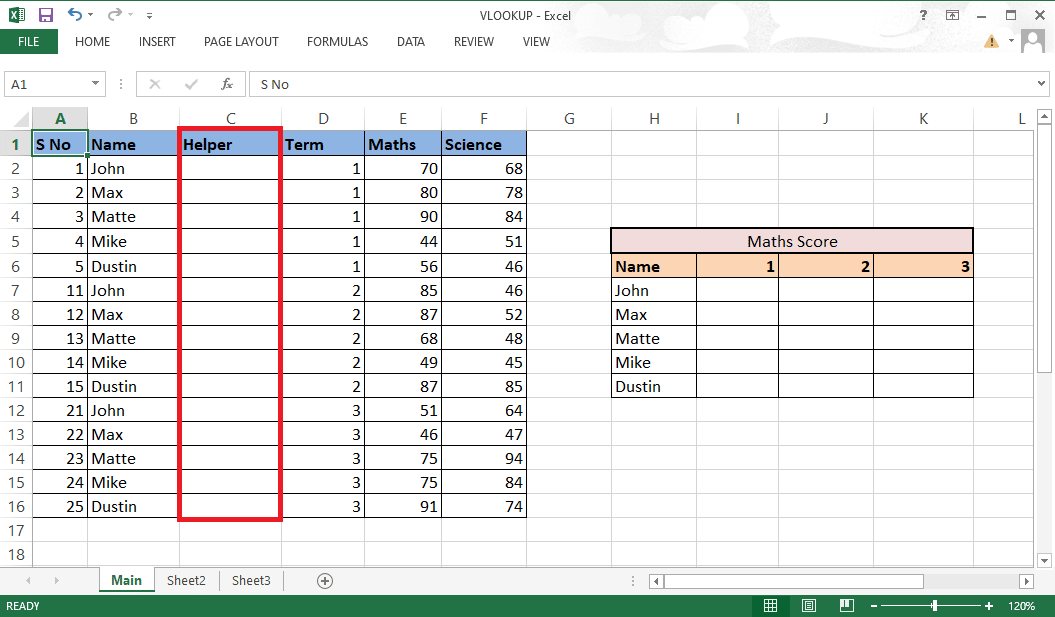
3. Połącz kolumny B i D , używając ampersandu (&) i separatora (,) za pomocą formuły =B2&”,”&D2 .
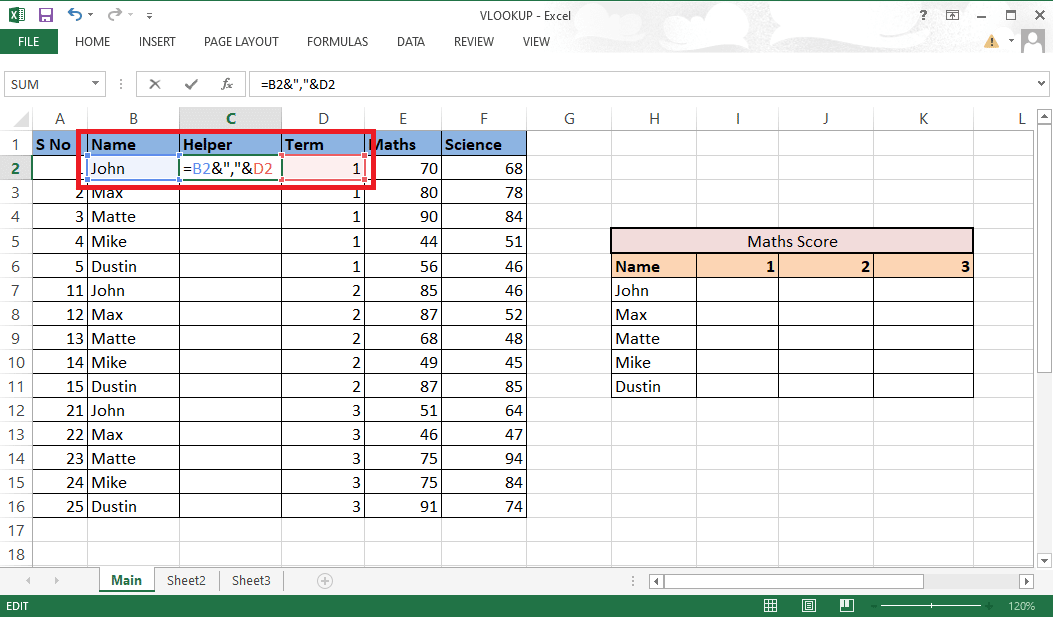
4. Naciśnij klawisz Enter na klawiaturze, aby zobaczyć połączony wynik.
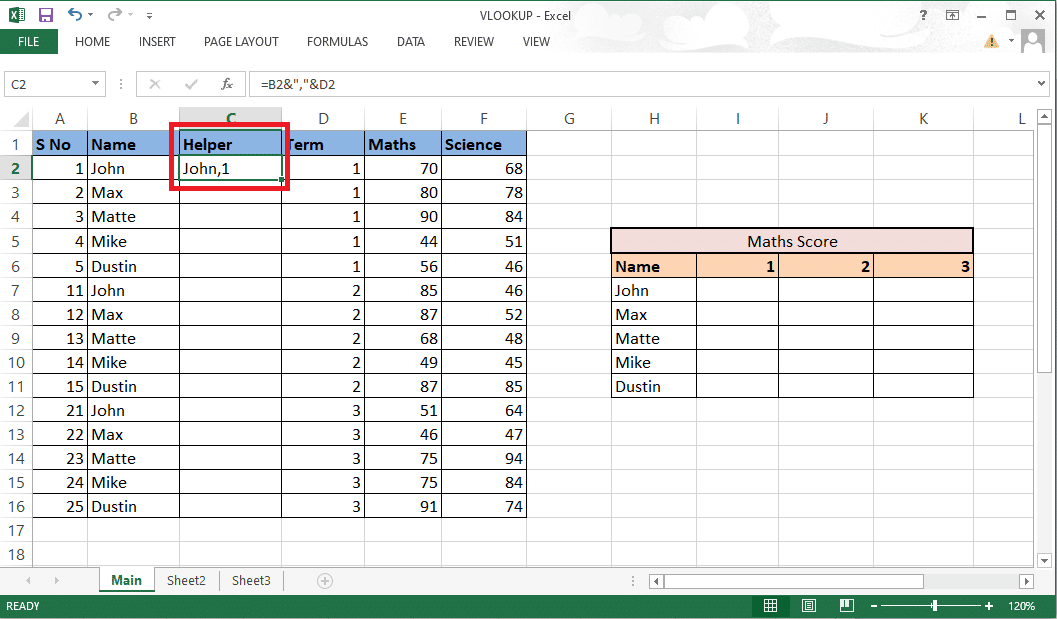
5. Przeciągnij formułę na całą kolumnę, aby połączyć pozostałe komórki.
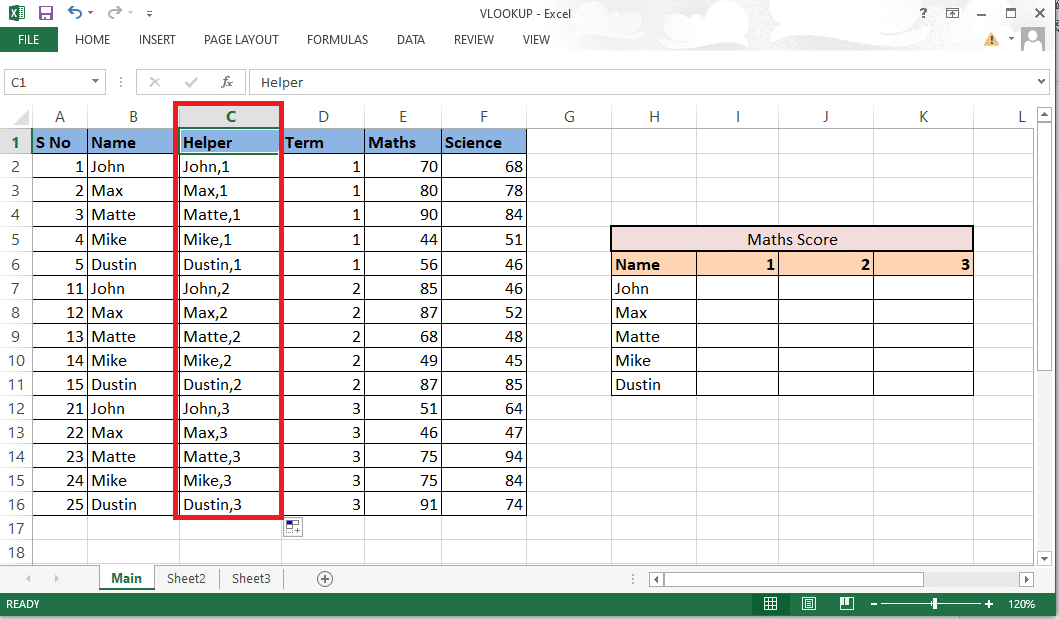
6. Wprowadź formułę WYSZUKAJ.PIONOWO w miejscu, w którym chcesz uzyskać wyniki. Możesz także przeglądać i edytować formułę na pasku formuły.
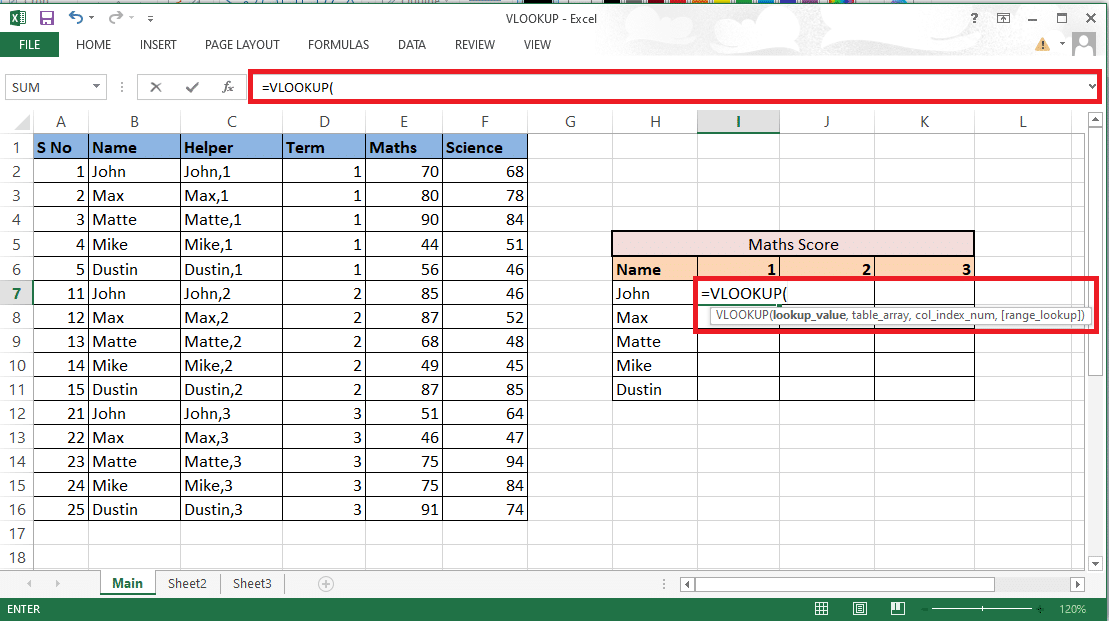
7. Lookup_value będzie zawierać komórkę H7 i I6 jako odwołanie. Zapisz formułę jako H7&”,”&I6 .
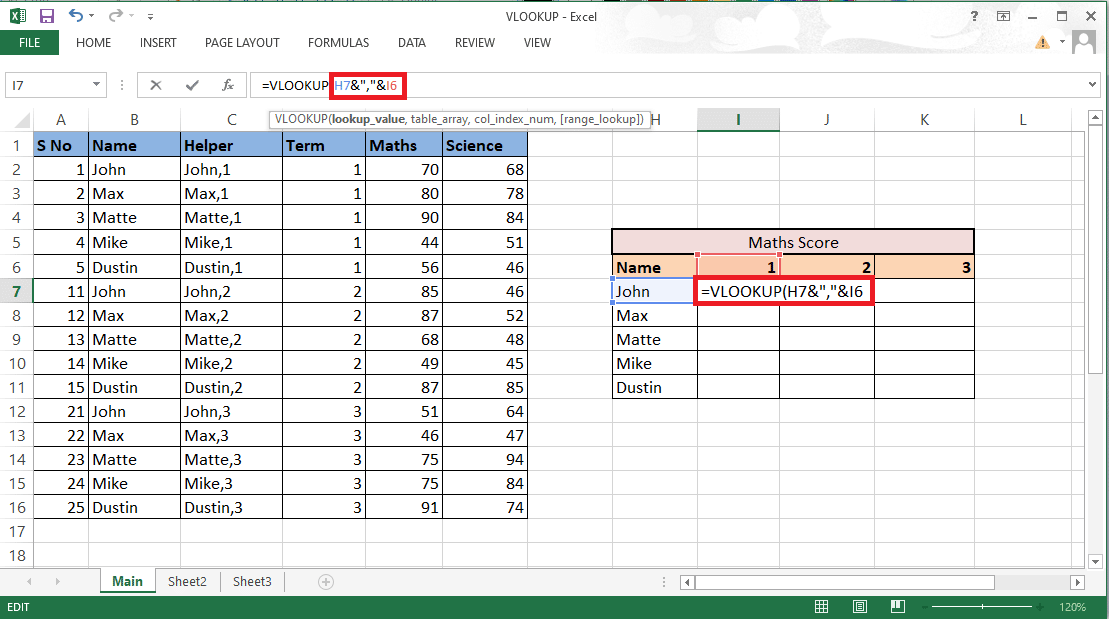
8. Odpowiednio zablokuj wiersze i kolumny, ponieważ musimy wypełnić również resztę szczegółów. Zablokuj kolumnę H i wiersz 6 , naciskając klawisz F4 , aby nadal używać funkcji WYSZUKAJ.PIONOWO z wieloma kryteriami.
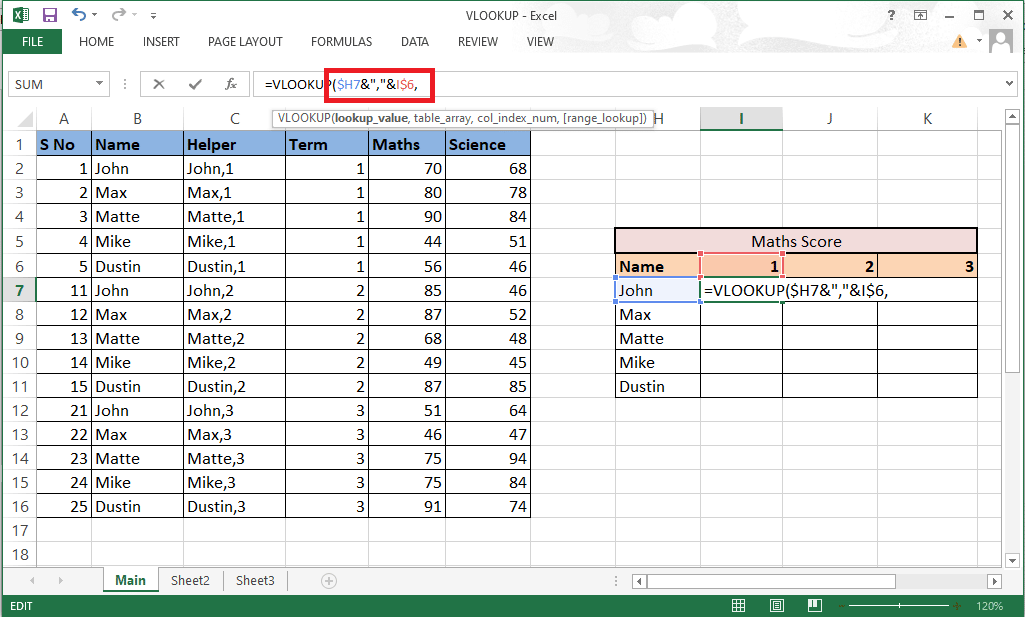
9. Przejdź do następnego argumentu, którym jest tablica_tabeli , dodając przecinek (,) .
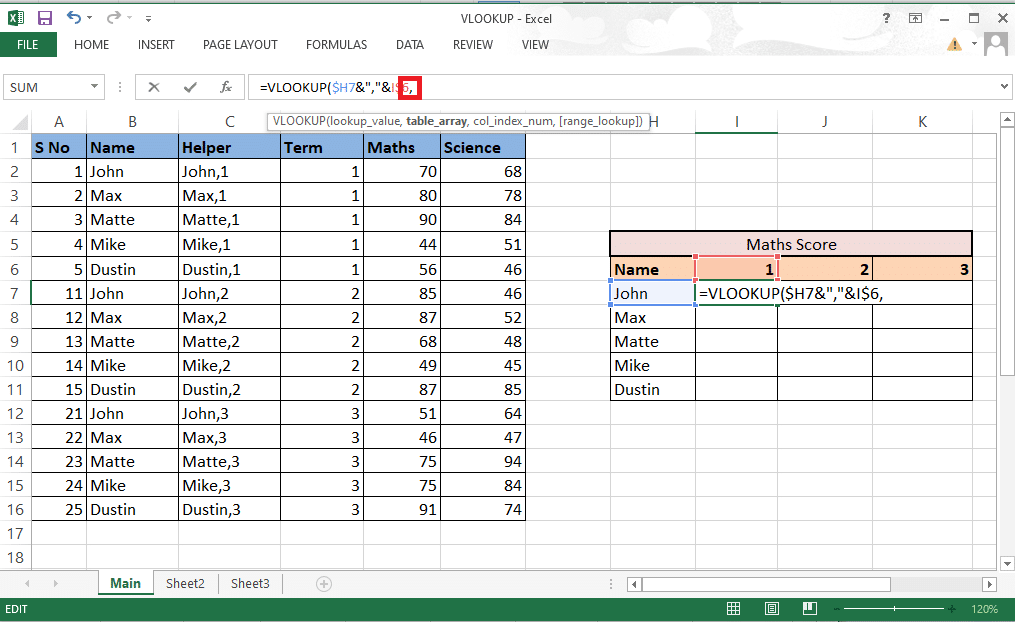
10. Wybierz wiersze i kolumny zawierające wymagane wartości .
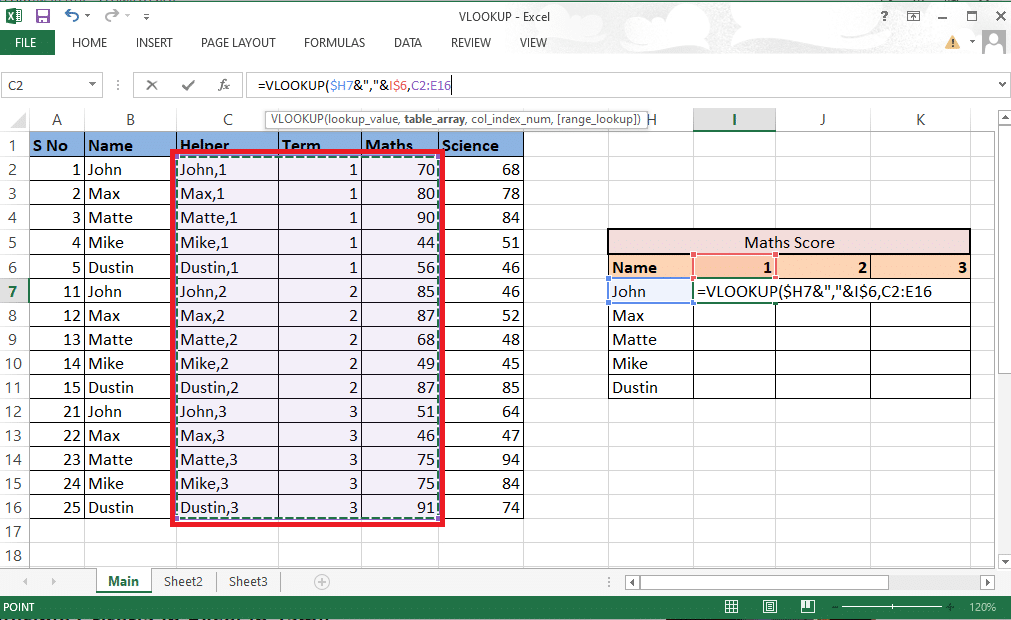
11. Zablokuj odwołanie do komórki , naciskając klawisz F4 .
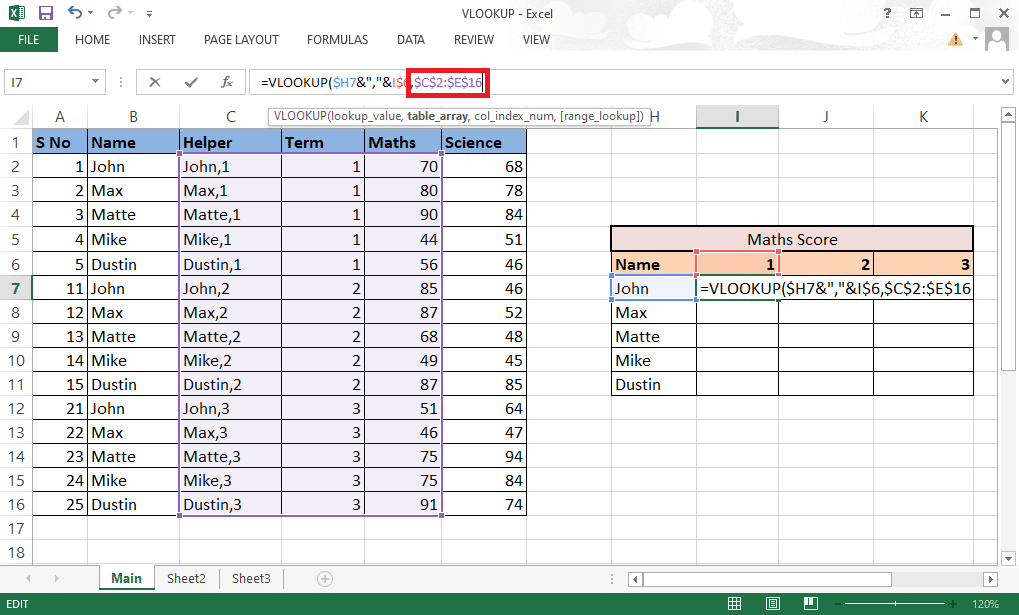
12. Dodaj przecinek (,) i przejdź do następnego argumentu: col_index_num .
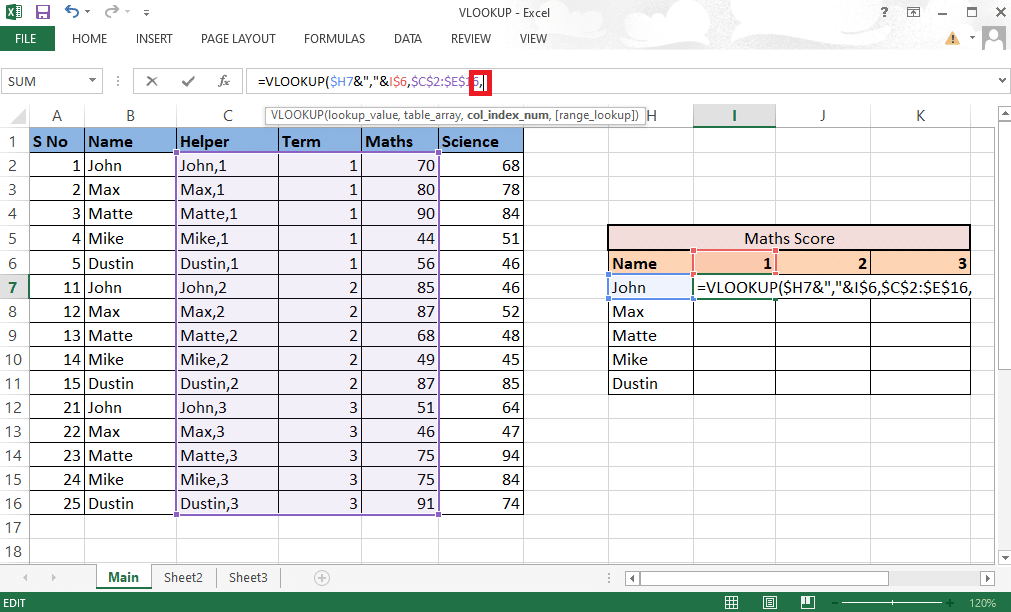
13. Podaj numer kolumny z tablicy tablicowej , która podaje wymaganą wartość . Tutaj jest to kolumna Matematyka, która zajmuje 3 miejsce. Wpisz 3 na pasku formuły.
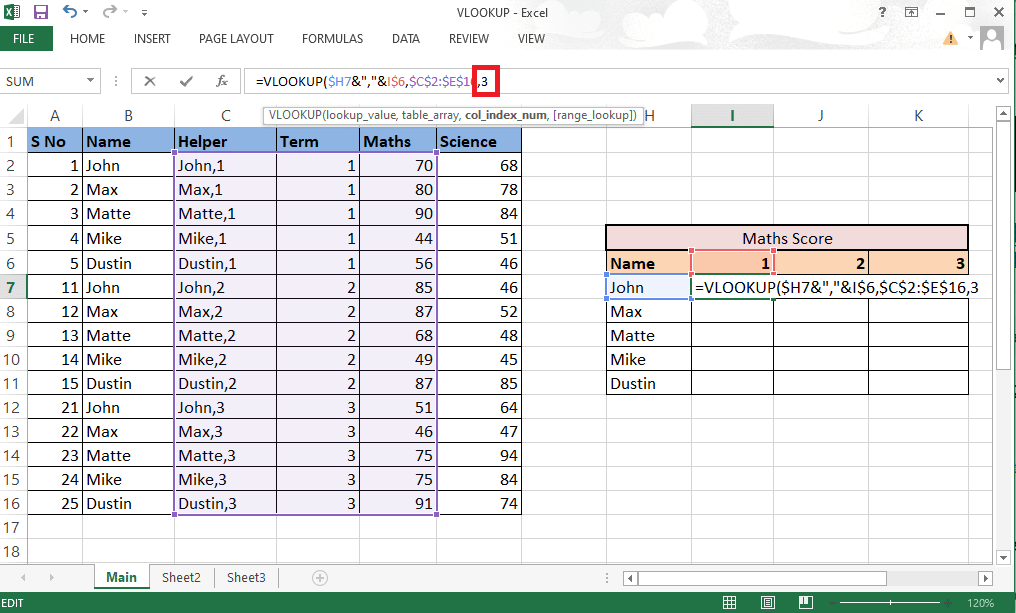
14. Wpisz przecinek (,), aby przejść do następnego argumentu range_lookup .
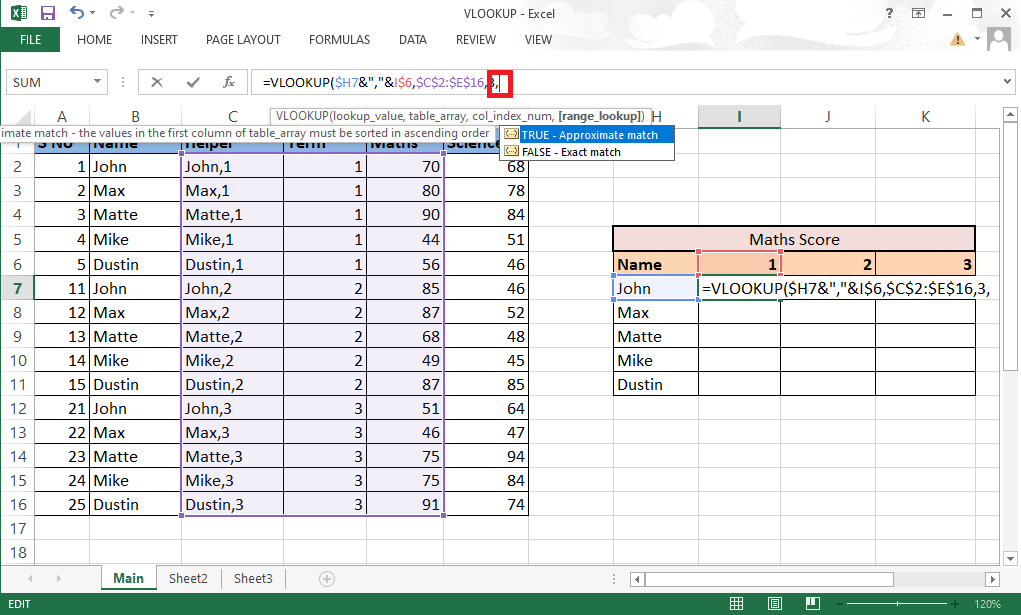
15. Wybierz opcję FAŁSZ – Dopasowanie ścisłe , aby uzyskać właściwe wartości.
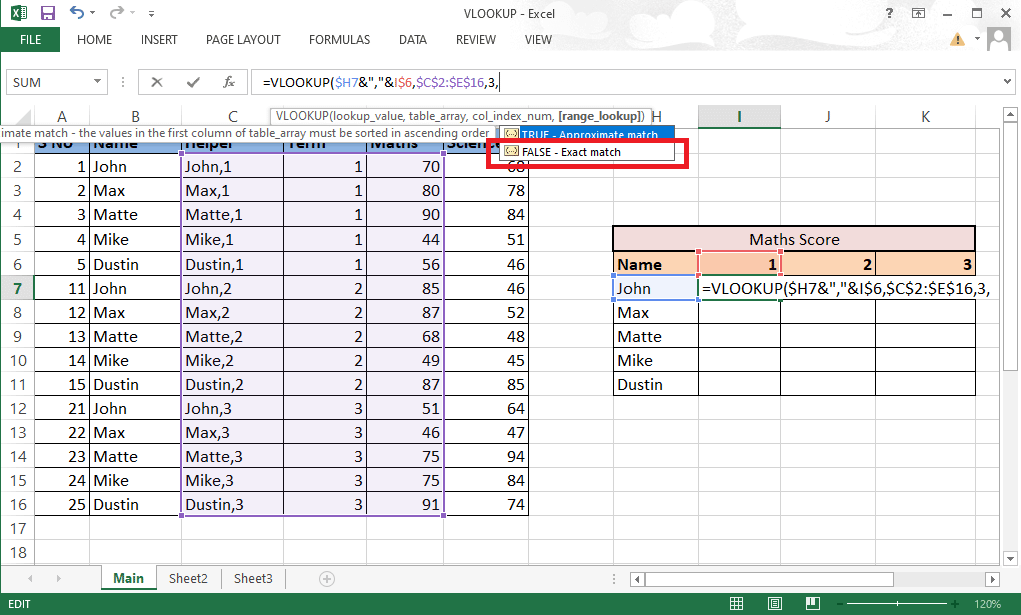
16. Po wypełnieniu formuły zamknij nawias .
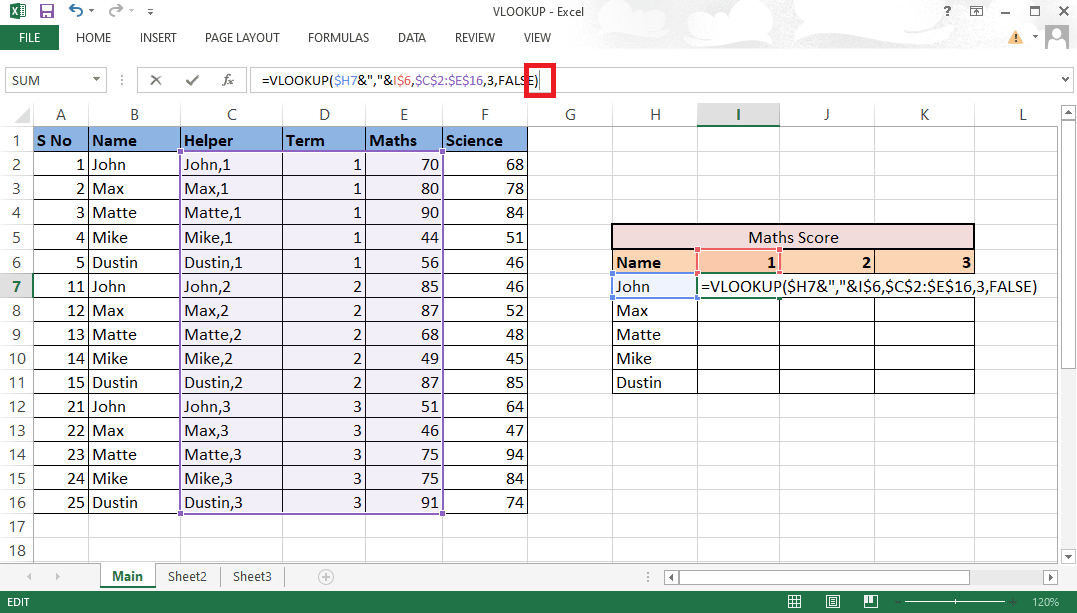

17. Naciśnij Enter , aby uzyskać pierwszą wartość.
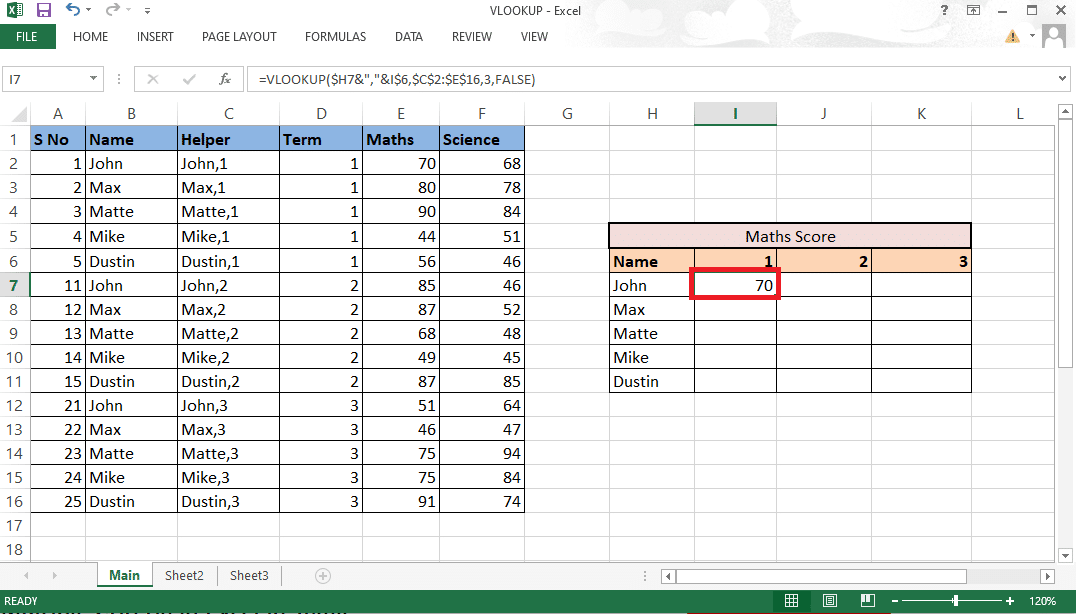
18. Przeciągnij formułę przez tabelę, aby uzyskać wszystkie wymagane szczegóły .
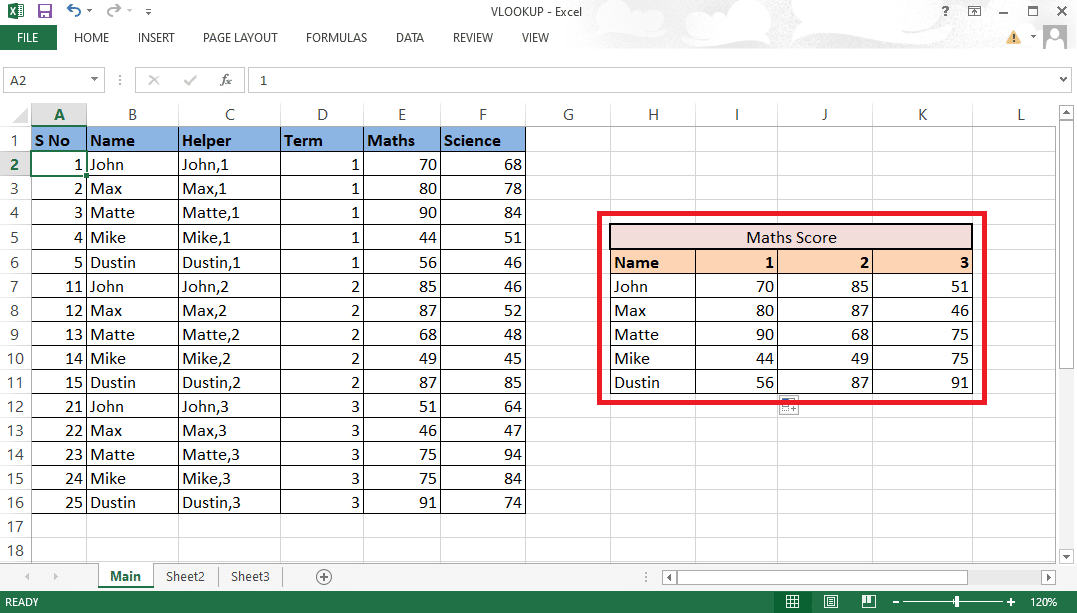
Te kroki musiały wyjaśnić Twoje wątpliwości dotyczące pytania, czy możesz wykonać WYSZUKAJ.PIONOWO z 2 kryteriami.
Przeczytaj także : Jak kopiować i wklejać wartości bez formuł w programie Excel
Metoda 2: Korzystanie z funkcji WYBIERZ
Możesz także zasugerować, że ta metoda używa funkcji WYSZUKAJ.PIONOWO z wieloma kryteriami za pomocą funkcji Wybierz. W przeciwieństwie do wyżej wymienionej metody, tutaj nie będziesz potrzebować kolumny pomocniczej. Możesz łatwo użyć opcji Wybierz funkcję, aby użyć funkcji WYSZUKAJ.PIONOWO z wieloma kryteriami. Wykonaj poniższe kroki, aby użyć WYSZUKAJ.PIONOWO z wieloma kryteriami.
1. Przejdź do pliku MS Excel z wymaganymi danymi.
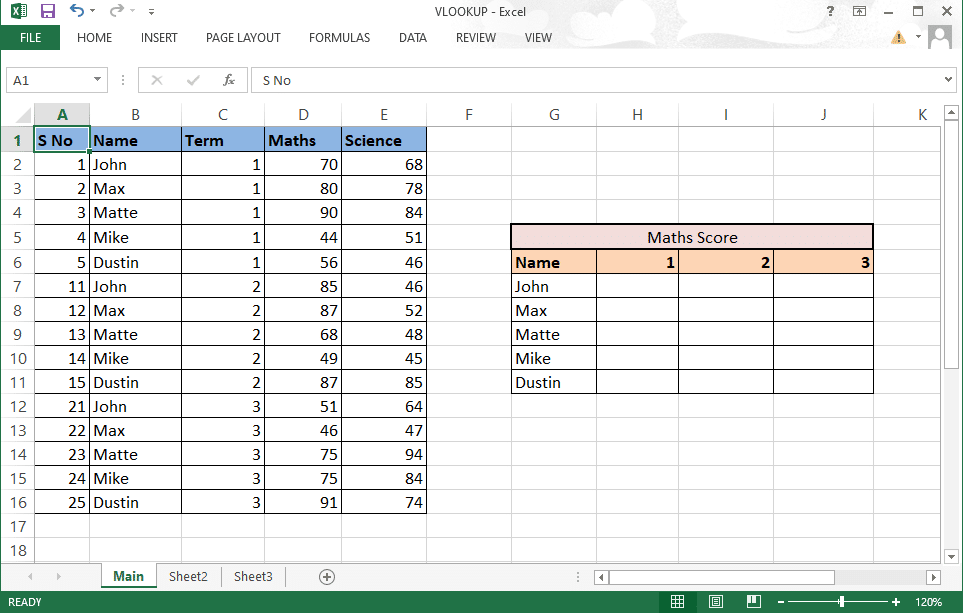
2. Wprowadź formułę WYSZUKAJ.PIONOWO w wymaganej komórce .
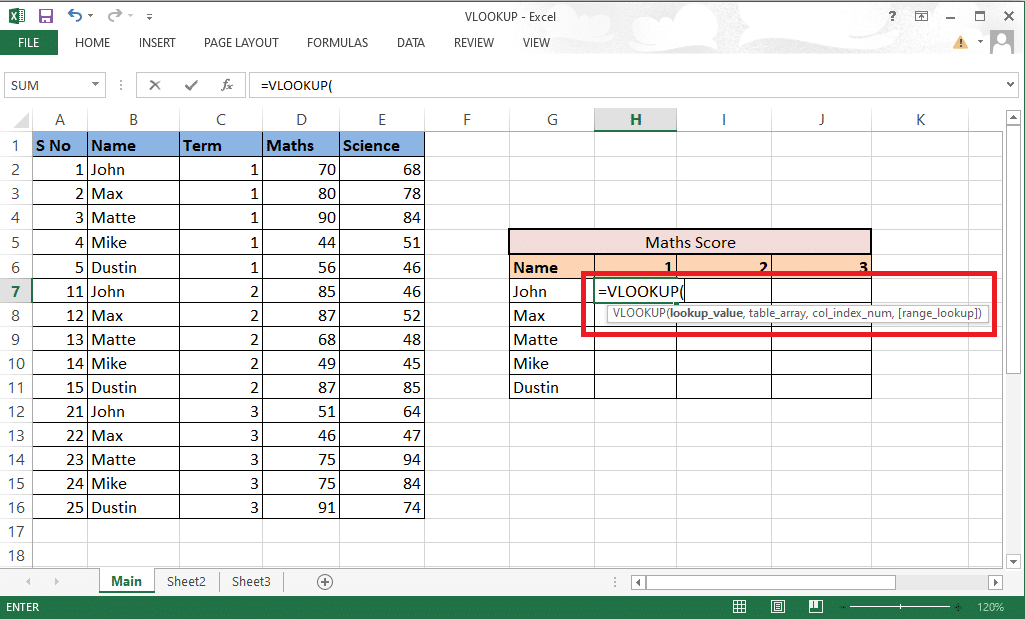
3. Lookup_value będzie zawierać komórki G7 i H6 jako odniesienie. Zapisz formułę jako G7&”,”&H6 .
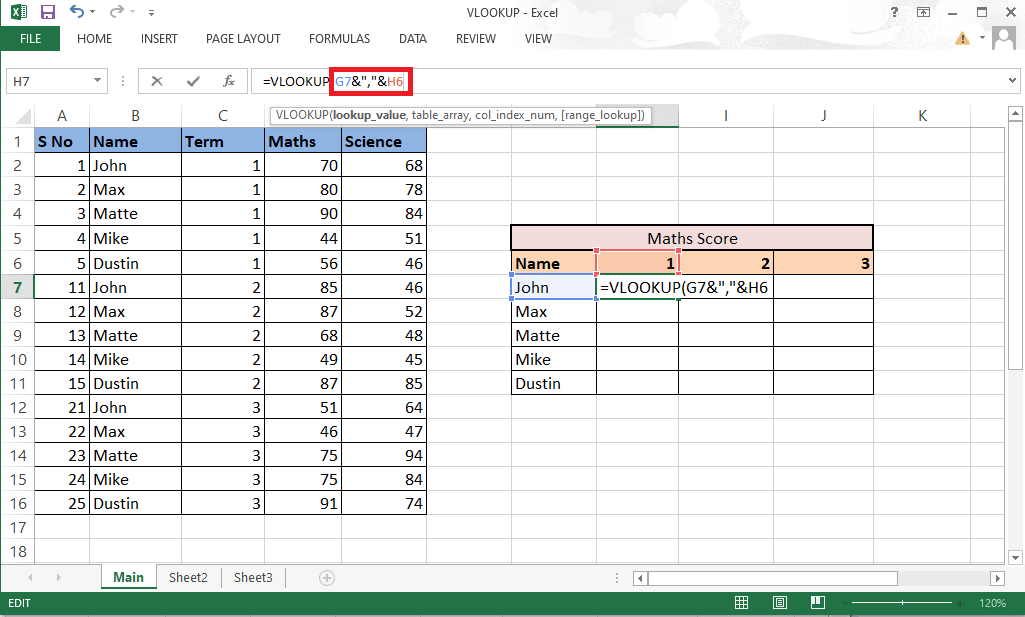
4. Odpowiednio zablokuj wiersze i kolumny, ponieważ musimy również wypełnić pozostałe szczegóły. Zablokuj kolumnę G i wiersz 6 , naciskając klawisz F4 .
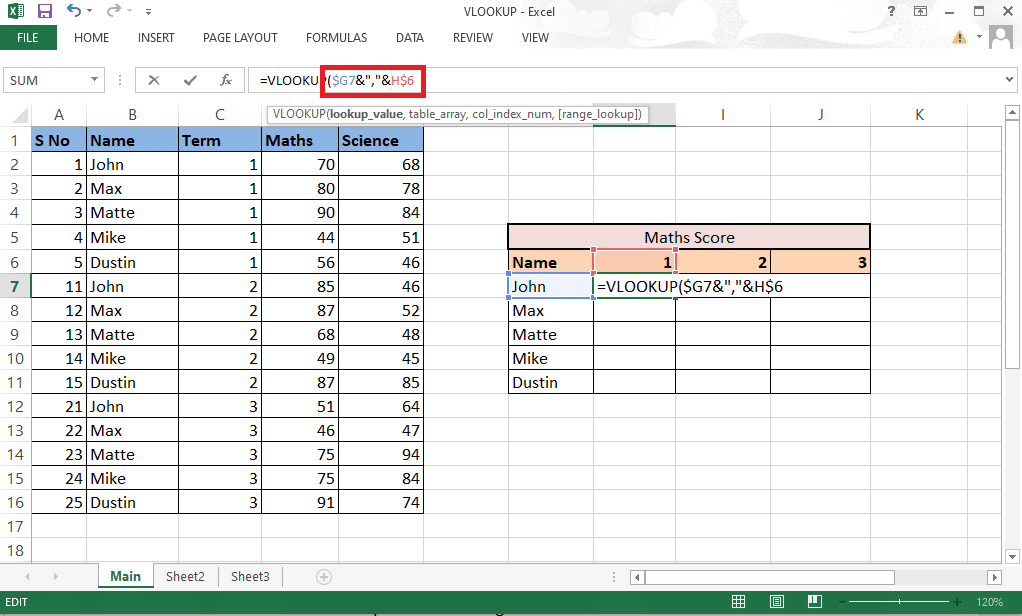
5. Wpisz przecinek (,), aby przejść do następnego argumentu.
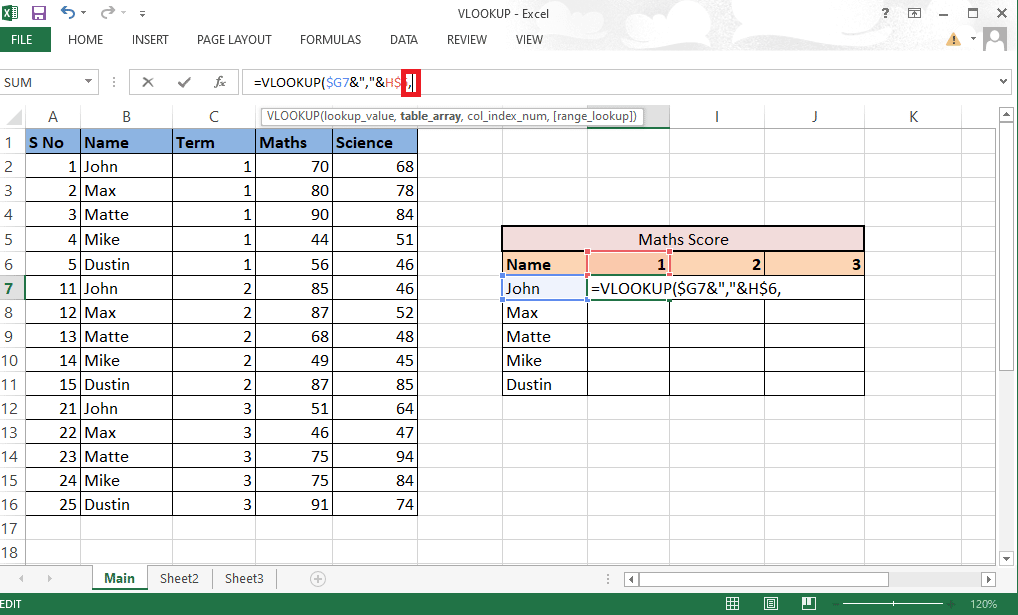
6. Tutaj zamiast table_array użyj funkcji WYBIERZ .
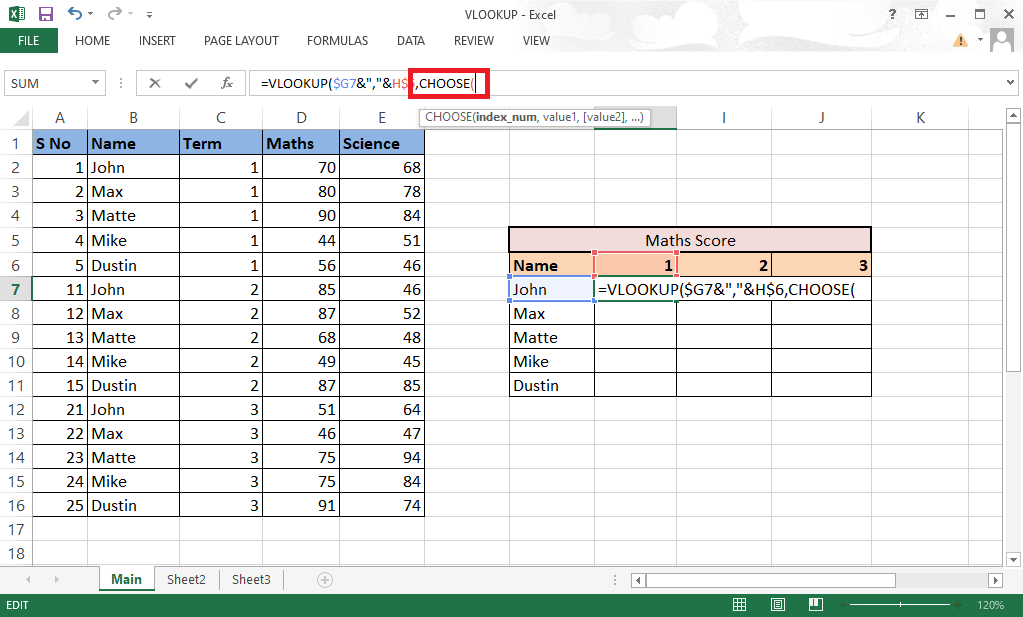
7. Wpisz 1,2 w nawiasach klamrowych jako numer_indeksu , aby utworzyć kombinację.
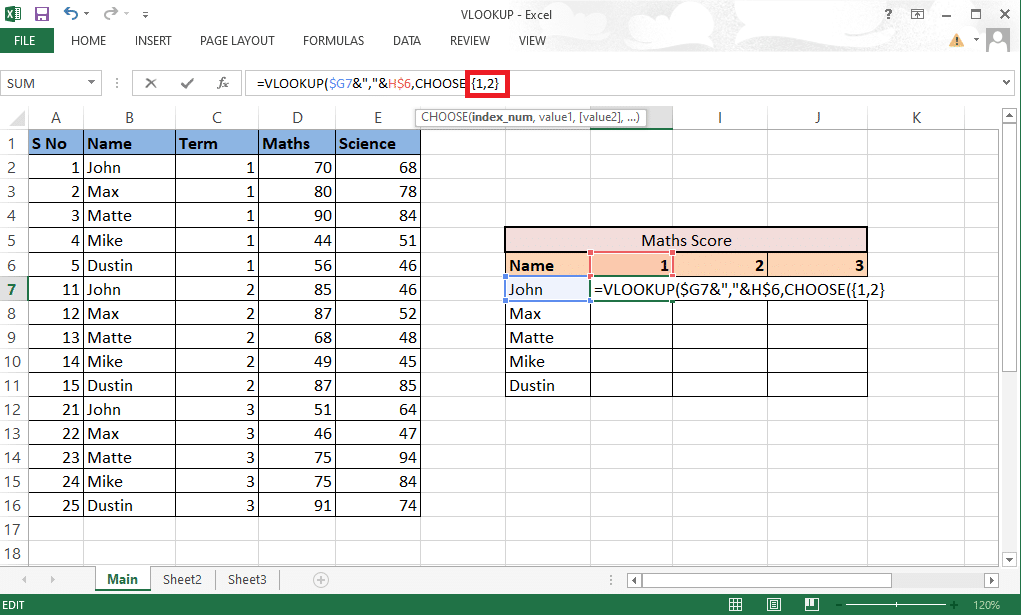
8. Wpisz przecinek (,), aby przejść do następnego argumentu value1 .
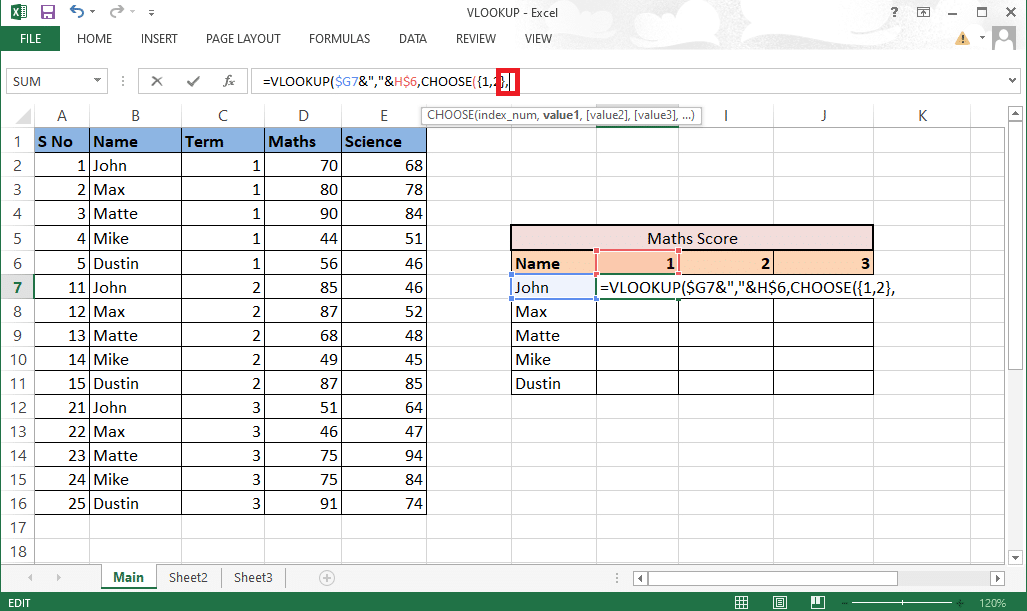
9. Wybierz wartość1 , która będzie kolumną z nazwą i zablokuj wartości naciskając klawisz F4 .
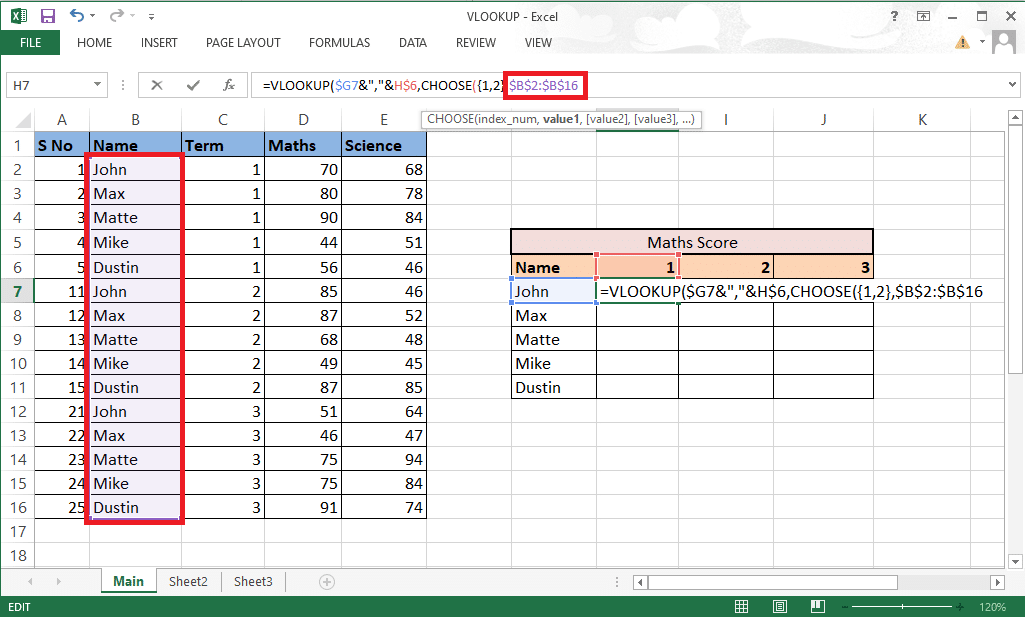
10. Aby połączyć wartość1 z następną kolumną, dodaj ampersand (&) z separatorem (,), a następnie wybierz wartość2 , która jest terminem kolumna .
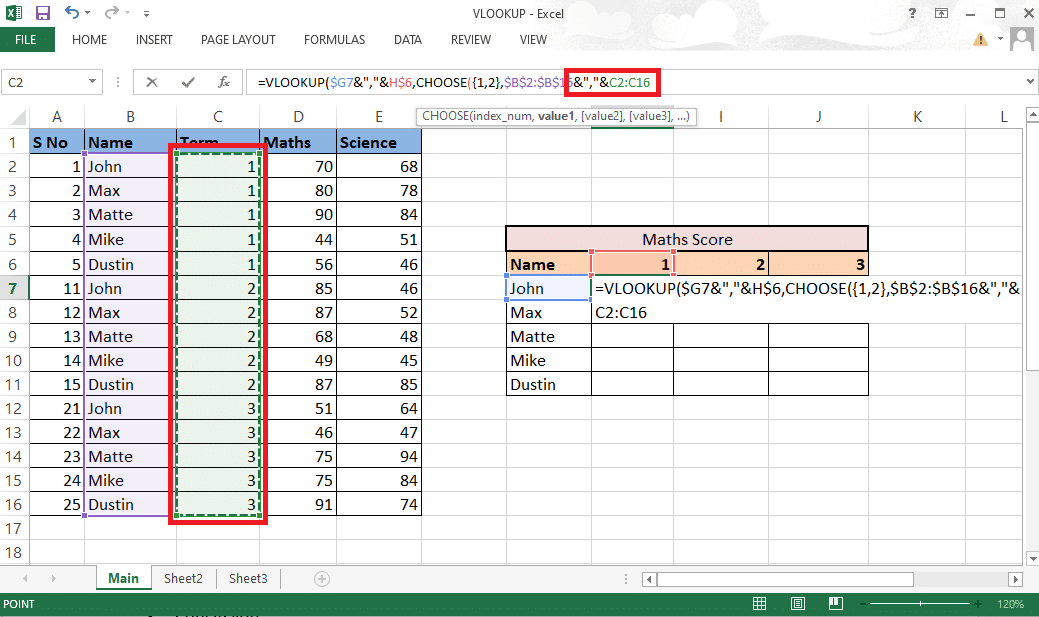
11. Zablokuj wartości , naciskając klawisz F4 i dodaj przecinek (,), aby przejść do następnego argumentu.
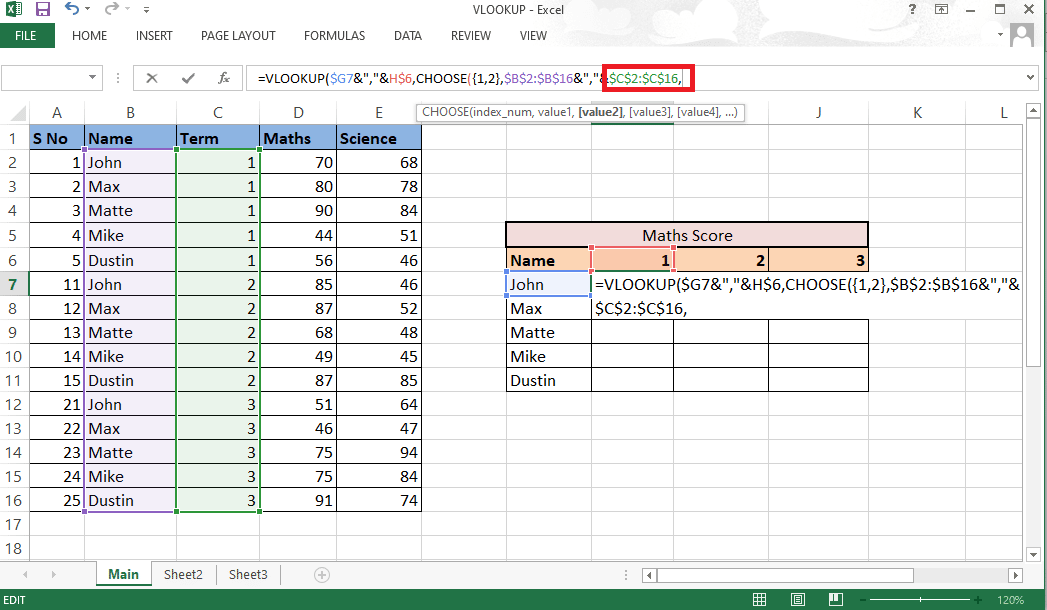
12. Aby dodać wartość2, wybierz wymaganą jako wynik kolumnę Maths i zablokuj wartości, naciskając klawisz F4 .
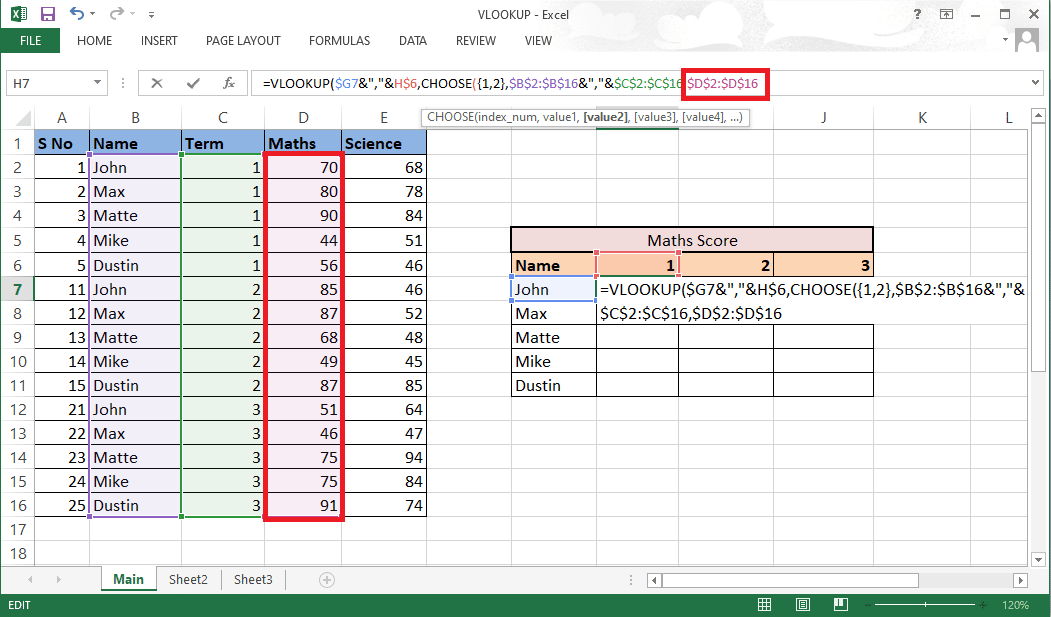
13. Zamknij wspornik , aby zakończyć funkcję WYBIERZ . Teraz masz table_array bez kolumny pomocniczej.
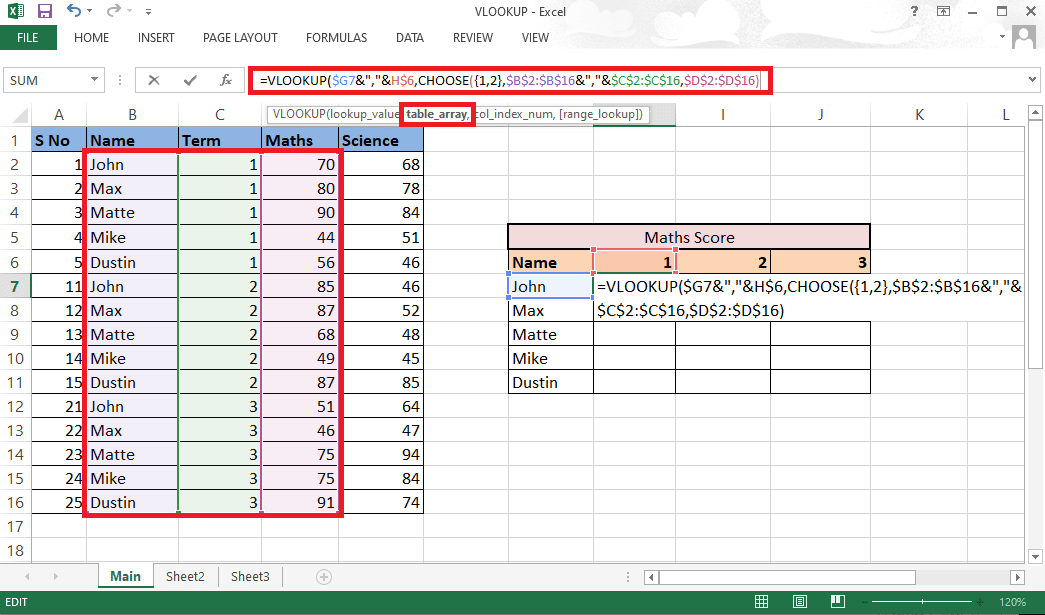
14. Wpisz przecinek (,) i przejdź do argumentu col_index_num , wspomnij o 2 , ponieważ Matematyka jest drugą kolumną z kolumny źródłowej.
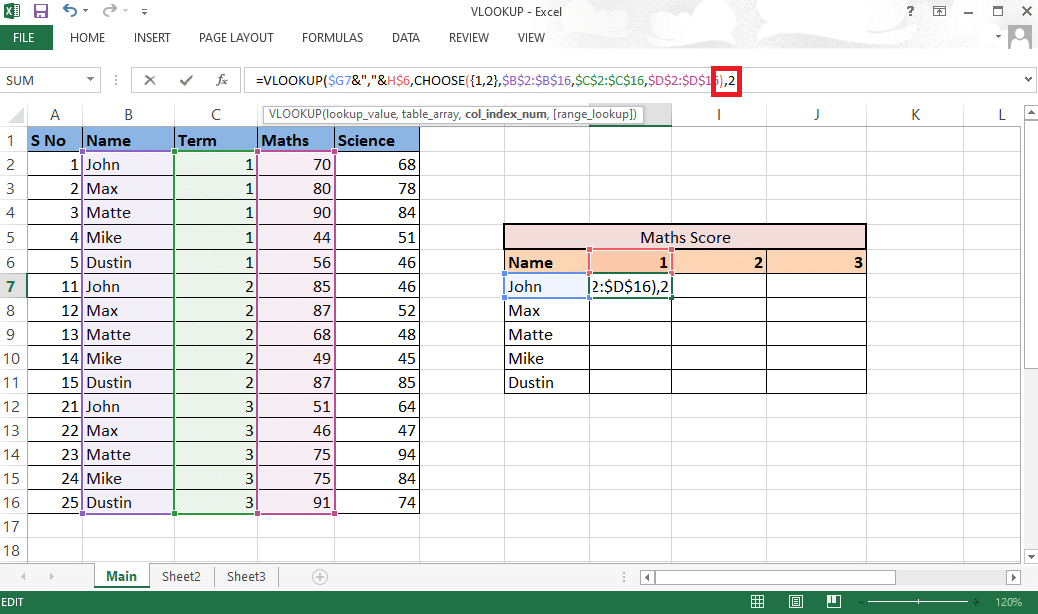
15. Dodaj przecinek (,), aby przejść do argumentu range_lookup i wybierz FAŁSZ , aby uzyskać dokładną wartość.
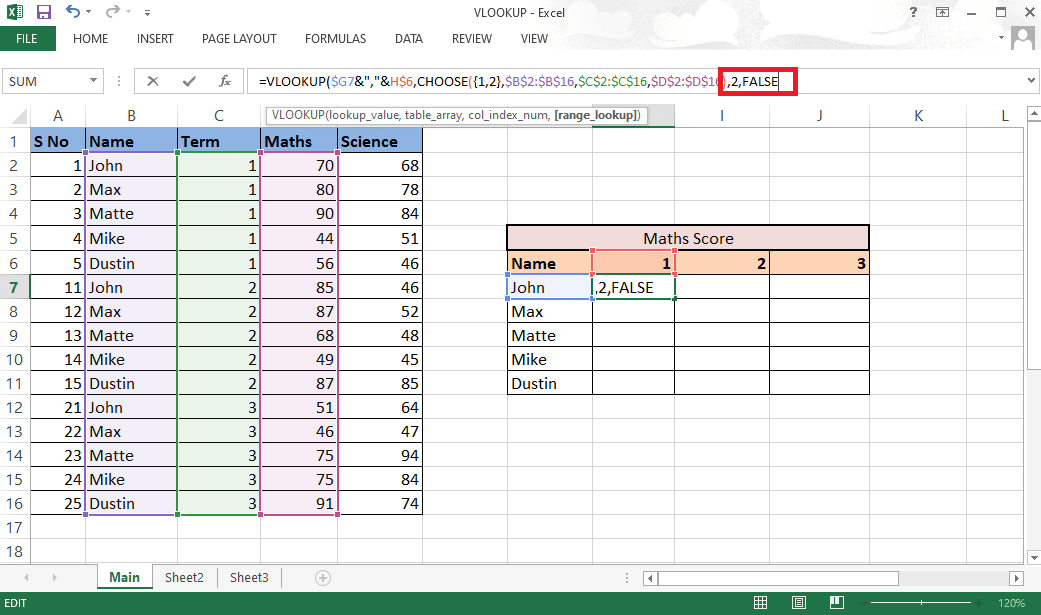
16. Zamknij nawias i naciśnij Ctrl+Shift+Enter , aby uzyskać wynik .
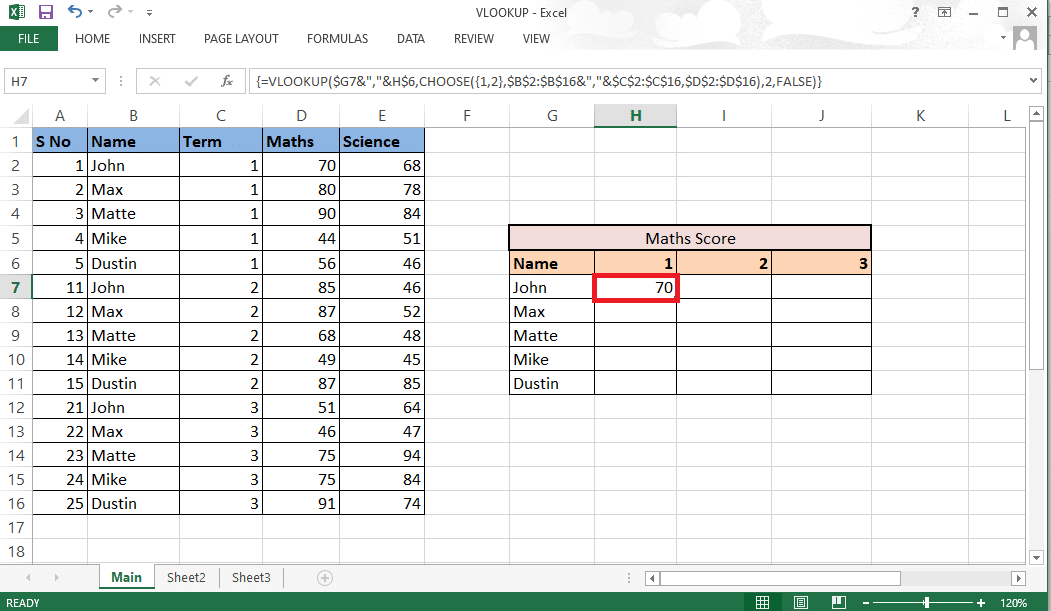
17. Przeciągnij formułę przez tabelę i uzyskaj pełny wynik .
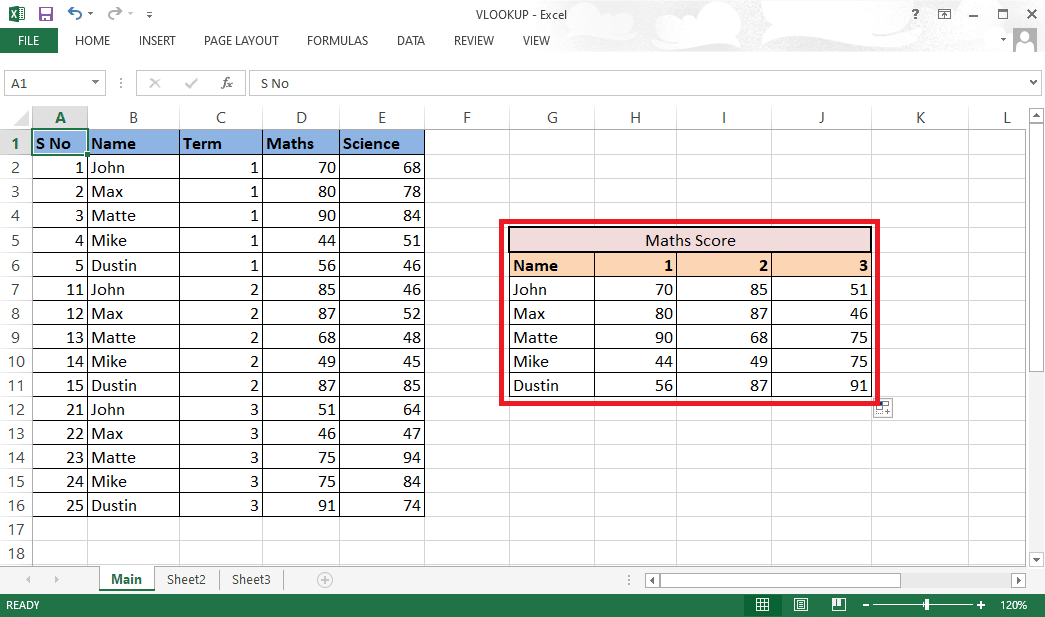
To była metoda wykonania WYSZUKAJ.PIONOWO z wieloma kryteriami przy użyciu funkcji WYBIERZ.
Często zadawane pytania (FAQ)
Q1. Jaka jest potrzeba dodania separatora podczas tworzenia kombinacji?
Odp . Kiedy tworzymy kombinacje bez użycia separatorów, istnieje szansa, że otrzymamy te same kombinacje dla różnych wartości . Na przykład,
| 1 | 2 | Z separatorem | Bez separatora |
| ABC | 123 | abc,123 | abc123 |
| abc1 | 23 | abc1,23 | abc123 |
Dlatego zawsze zaleca się stosowanie separatora, aby uniknąć takiego zamieszania.
Q2. Czy konieczne jest dodanie kolumny pomocniczej między danymi?
Odp . Nie , możesz również dodać kolumnę pomocniczą maksymalnie w prawo lub w lewo, jeśli nie chcesz wprowadzać żadnych zmian w oryginalnych danych. Ale wstawienie go między kolumny umożliwia dodanie tylko dwóch kolumn do tablicy tabeli zamiast czterech lub więcej. Możesz pracować zgodnie ze swoją wygodą.
Zalecane :
- Jak edytować i zapisać wersję roboczą na TikTok
- Jak korzystać z naklejek Dodaj swoją w relacji na Instagramie
- Jak zamrozić wiersze i kolumny w programie Excel
- Napraw program Excel wolno otwierający się w systemie Windows 10
Były to dwie metody, które można zasugerować podczas korzystania z WYSZUKAJ.PIONOWO z wieloma kryteriami. Mamy nadzieję, że ten przewodnik był pomocny i udało Ci się dowiedzieć, jak używać WYSZUKAJ.PIONOWO z wieloma kryteriami i WYSZUKAJ.PIONOWO z wieloma kolumnami pomocniczymi kryteriów. Prosimy o kontakt z pytaniami i sugestiami za pośrednictwem sekcji komentarzy poniżej. Daj nam też znać, czego chcesz się dowiedzieć w następnej kolejności.
