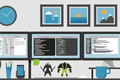Jak korzystać z uniwersalnej kontroli na komputerze Mac i iPadzie
Opublikowany: 2022-06-27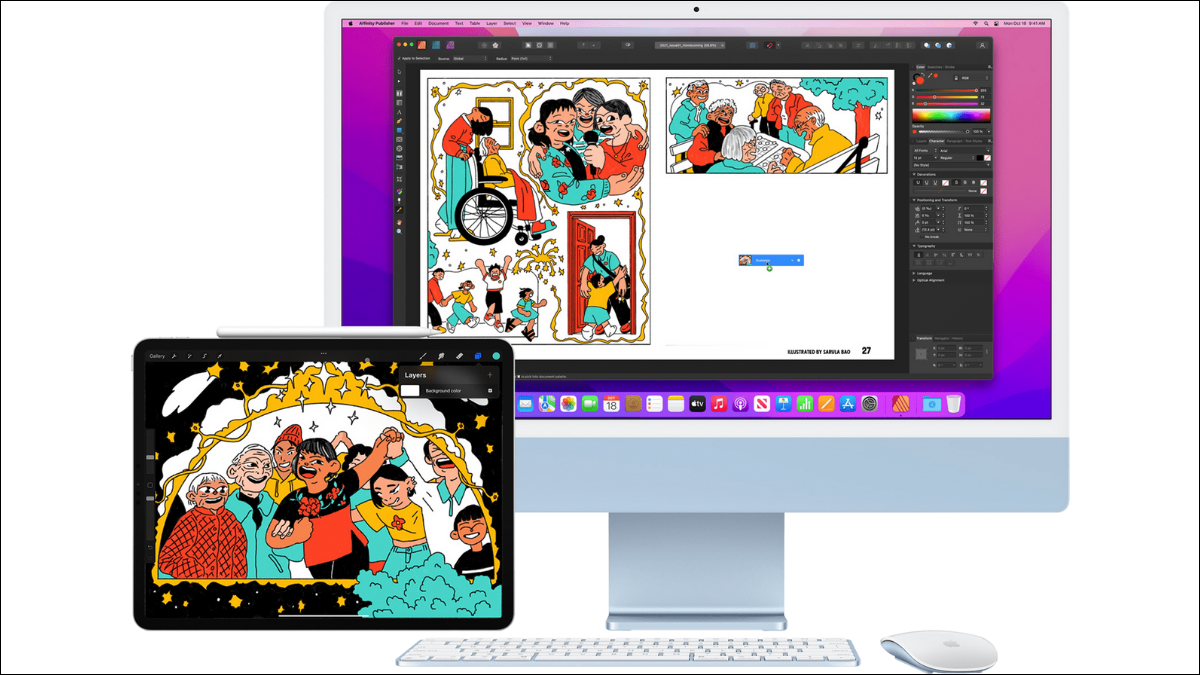
Funkcja Universal Control pojawiła się w systemie macOS 12.3 i iPadOS 15.4. Universal Control pozwala połączyć Maca i iPada w ujednolicony system, sterowany za pomocą jednej klawiatury i myszy z ograniczonymi funkcjami przeciągania i upuszczania.
Uniwersalna kontrola to nie wózek boczny
Korzyści z uniwersalnej kontroli
Uniwersalne wymagania dotyczące kontroli
Uniwersalna kontrola przy pierwszej konfiguracji
Korzystanie z uniwersalnej kontroli
Uniwersalna kontrola to nie wózek boczny
Universal Control brzmi trochę jak stara funkcja Sidecar, w której iPad może działać jako bezprzewodowy (lub przewodowy) drugi ekran komputera Mac. Jest to jednak zupełnie inna funkcja. Dzięki funkcji Sidecar Twój iPad działa jak zewnętrzny wyświetlacz macOS. Żadne z programów nie działa na samym iPadzie.
Dzięki Universal Control każde urządzenie działa niezależnie, korzystając z własnego oprogramowania. Różnica polega na tym, że gdy przesuniesz mysz na ekran iPada, Mac wysyła dane wejściowe klawiatury i myszy do iPada zamiast używać ich w systemie MacOS. W ten sposób Universal Control działa jak programowy przełącznik KVM. Przełączniki KVM służą do łączenia wielu komputerów z jednym zestawem urządzeń peryferyjnych, dzięki czemu jeden użytkownik może z łatwością sterować nimi wszystkimi.
To nie jedyna rzecz, jaką robi Universal Control. Pozwala także przenosić zawartość między komputerem Mac a iPadem, po prostu przeciągając i upuszczając elementy. Dopóki te dwie aplikacje są kompatybilne i obsługują tę funkcję, możesz po prostu przenosić elementy między urządzeniami korzystającymi z technologii AirDrop w tle, aby przesyłać dane. Podobnie możesz również kopiować i wklejać zawartość między komputerem Mac a iPadem, tak jakby były jednym komputerem.
Korzyści z uniwersalnej kontroli
Sidecar był niezwykle przydatną funkcją dla użytkowników komputerów Mac, którzy potrzebowali przenośnego systemu z dwoma monitorami. Na przykład połączenie MacBooka Air i iPada Pro ułatwiło otwarcie edytora tekstu na jednym ekranie i przeglądarki internetowej lub dokumentu PDF na drugim. Po podzieleniu na jeden 13-calowy ekran jest raczej ciasny!
Wadą tego podejścia jest to, że marnuje moc obliczeniową iPada i obciąża komputer Mac. Dzięki Universal Control Twój iPad może obsługiwać przeglądarkę internetową, program do odtwarzania muzyki lub cokolwiek innego, co chcesz na nim uruchomić, podczas gdy Mac obsługuje oprogramowanie zwiększające produktywność lub ciężkie aplikacje, takie jak edytory wideo.
Oznacza to również, że możesz łatwo przenosić dane między aplikacjami mobilnymi a komputerem Mac bez konieczności kupowania wersji macOS aplikacji, jeśli taka istnieje.
Uniwersalne wymagania dotyczące kontroli
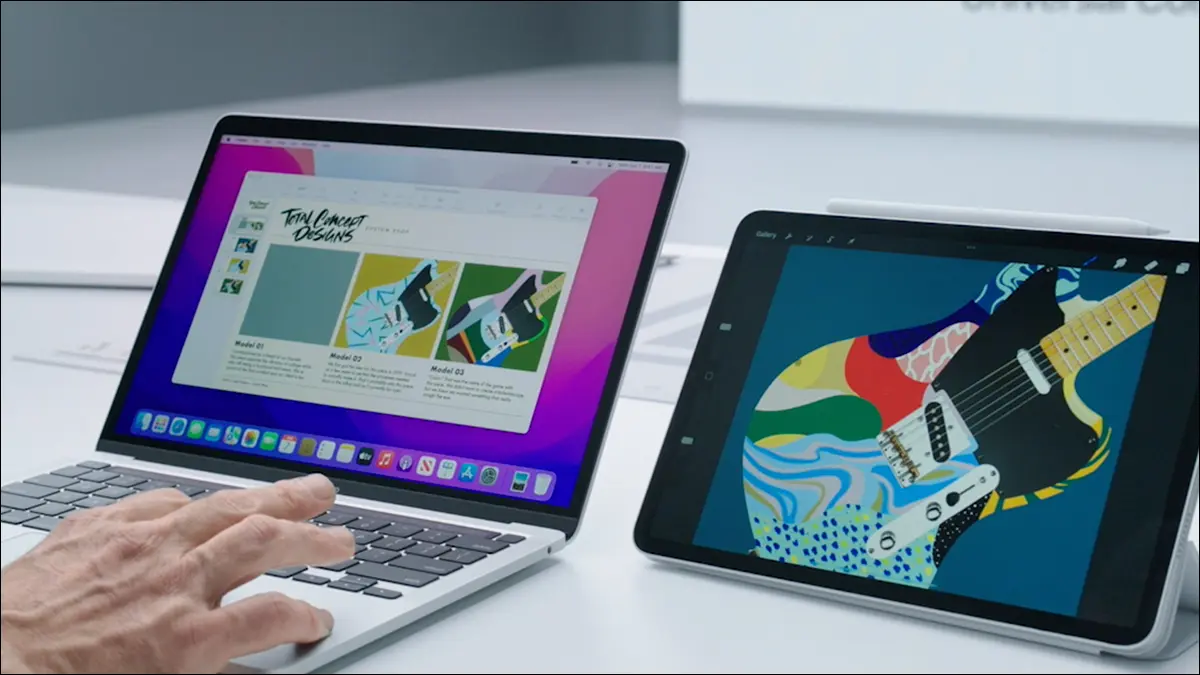
W Universal Control jest bardzo mało konfiguracji, ale potrzebujesz odpowiedniej kombinacji urządzeń i oprogramowania, aby to działało. Po pierwsze, Twój Mac musi obsługiwać macOS 12.3 (lub nowszy), a iPad musi obsługiwać iPadOS 15.4 (lub nowszy).
Według Apple w momencie pisania tego tekstu w marcu 2022 r. te komputery Mac są kompatybilne z Universal Control:
- MacBook wprowadzony w 2016 r. lub później
- MacBook Pro wprowadzony w 2016 r. lub później
- MacBook Air wprowadzony w 2018 r. lub później
- Mac mini wprowadzony w 2018 roku lub później
- iMac wprowadzony w 2017 r. lub później oraz iMac (Retina 5K, 27-calowy, koniec 2015 r.)
- iMac Pro wprowadzony w 2017 roku
- Mac Pro wprowadzony w 2019 r. lub później
Te iPady są kompatybilne z Universal Control:

- iPad Pro (wszystkie modele)
- iPad (6. generacji) lub nowszy
- iPad Air (3. generacji) lub nowszy
- iPad mini (5. generacji) lub nowszy
Warto zauważyć, że Universal Control działa również między dwoma lub więcej komputerami Mac , ale w momencie uruchomienia nie obsługuje kombinacji dwóch iPadów bez komputera Mac. W sumie Universal Control może współpracować z maksymalnie trzema urządzeniami.
Zakładając, że masz odpowiednią wersję Maca, iPada i systemu operacyjnego, musimy przeprowadzić niewielką konfigurację po raz pierwszy.
POWIĄZANE: Najlepsze MacBooki 2022
Uniwersalna kontrola przy pierwszej konfiguracji
Aby użyć Universal Control, najpierw upewnij się, że wszystkie urządzenia, których chcesz użyć, są zalogowane na to samo konto iCloud. W tym przypadku używamy MacBooka Air M1 i 12,9-calowego iPada Pro 2018.
Gdy masz pewność, że Twoje urządzenia są zalogowane na to samo konto, kliknij przycisk Apple (w lewym górnym rogu pulpitu) w systemie macOS, a następnie otwórz „Preferencje systemowe”.
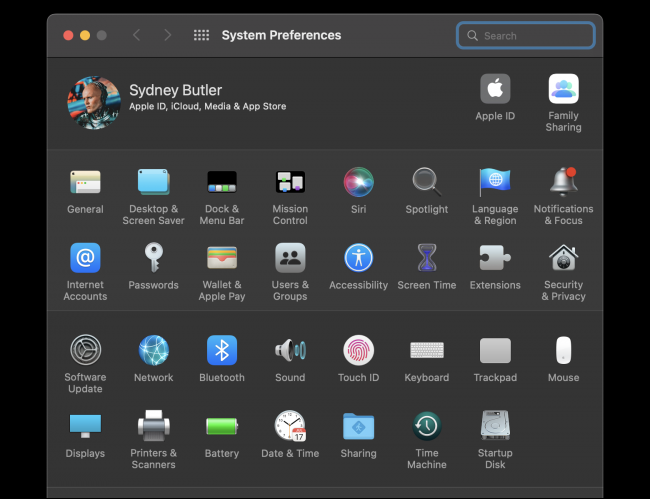
W sekcji „Preferencje systemowe” otwórz „Wyświetlacze”. Teraz kliknij przycisk „Kontrola uniwersalna”.
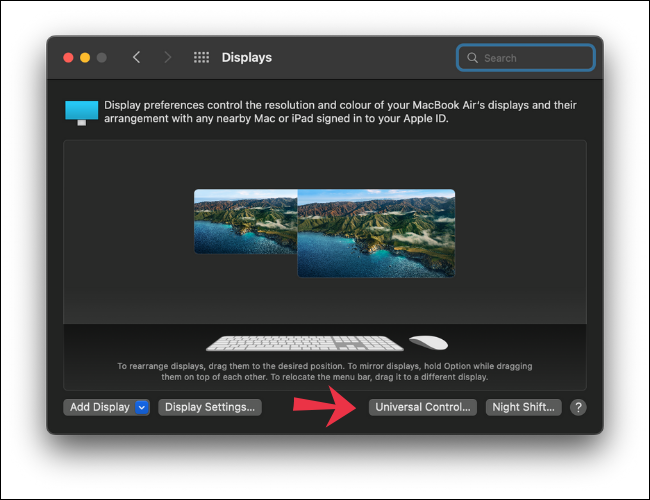
Tutaj masz trzy pola, które można zaznaczyć.
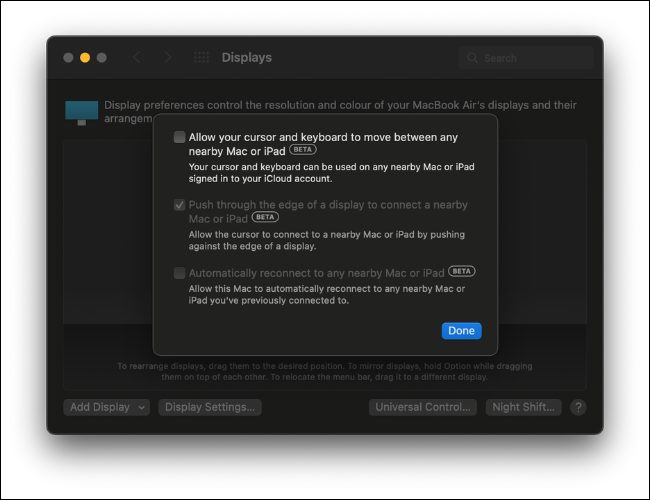
Pierwsze dwa są niezbędne, aby Universal Control działała zgodnie z przeznaczeniem. Pierwszy pozwoli kursorowi i klawiaturze poruszać się między pobliskimi komputerami Mac i iPadami, jeśli są one zalogowane na to samo konto iCloud. Drugi pozwoli ci przesunąć kursor przez krawędź wyświetlacza, aby przesunąć go między komputerem Mac a iPadem.
Trzecia opcja, automatyczne ponowne łączenie, jest opcjonalna, ale zalecamy ją wybrać.
Po zaznaczeniu pól kliknij „Gotowe”. Możesz wtedy zamknąć okno Ustawienia wyświetlania.
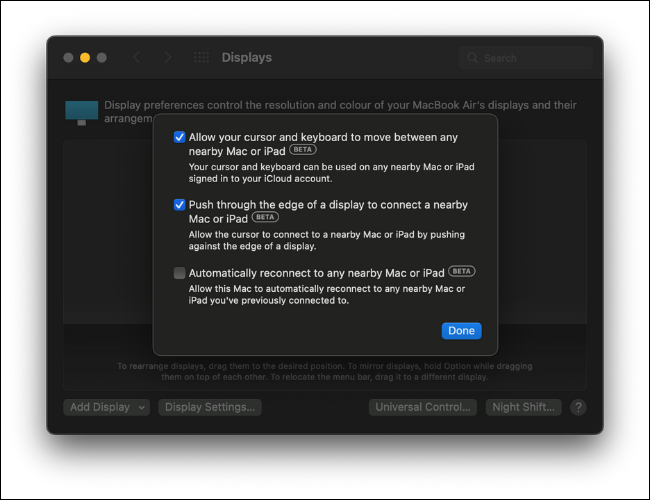
Następnie na iPadzie otwórz Ustawienia. Następnie przejdź do sekcji oznaczonej „Ogólne”.
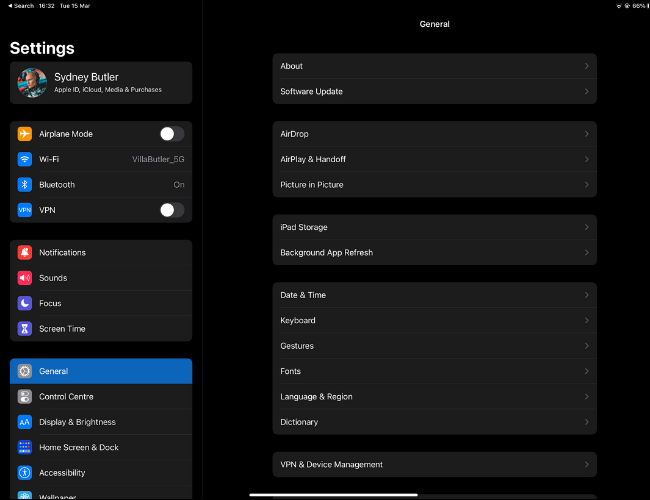
W sekcji Ogólne dotknij „AirPlay i Handoff”. Tutaj upewnij się, że włączone są zarówno „Handoff”, jak i „Kursor i klawiatura”. Teraz możesz już korzystać z Universal Control.
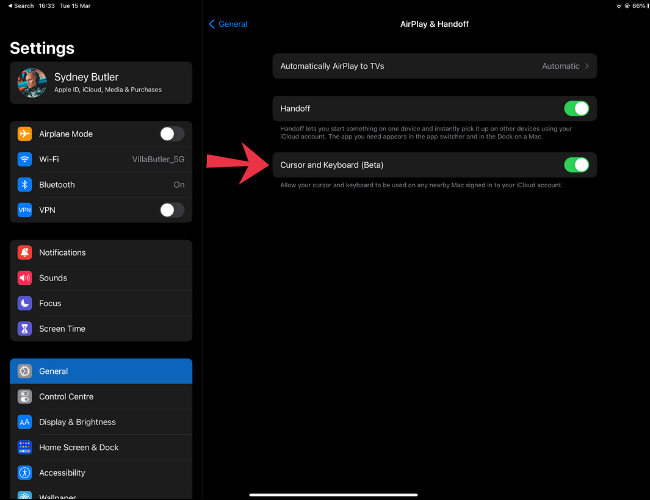
Korzystanie z uniwersalnej kontroli
Aby rozpocząć korzystanie z Universal Control, po prostu przesuń wskaźnik myszy do krawędzi ekranu macOS i powinieneś zobaczyć, jak przesuwa się do iPada (lub innego komputera Mac). Jeśli system macOS nieprawidłowo wykrył fizyczne rozmieszczenie urządzeń, możesz wrócić do ustawień wyświetlania i ręcznie przeciągnąć wykryte monitory we właściwym położeniu.
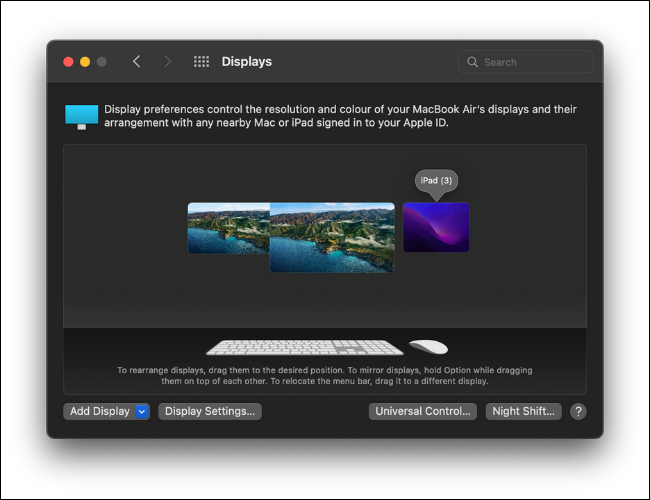
Teraz możesz zacząć korzystać z aplikacji na wszystkich swoich urządzeniach za pomocą jednego zestawu klawiatury i myszy! Oto kilka rzeczy, które należy najpierw wypróbować:
- Otwórz Wiadomości na iPadzie i przeciągnij zdjęcie z Maca do rozmowy.
- Skopiuj tekst ze strony internetowej na iPadzie i wklej go do edytora tekstu na komputerze Mac.
- Otwórz aplikację Pliki na iPadzie i przeciągnij plik na pulpit. Kopiowanie może potrwać kilka sekund w zależności od jego rozmiaru.
Najlepszym sposobem na opanowanie uniwersalnej kontroli jest po prostu jej użycie. Wszystko jest bardzo intuicyjne, tak bardzo, że zapominaliśmy, że iPad to inne urządzenie!
POWIĄZANE: Wszystko, co możesz zrobić za pomocą aplikacji Pliki na iPhonie lub iPadzie