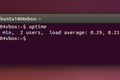Jak korzystać z polecenia sar w systemie Linux?
Opublikowany: 2022-06-16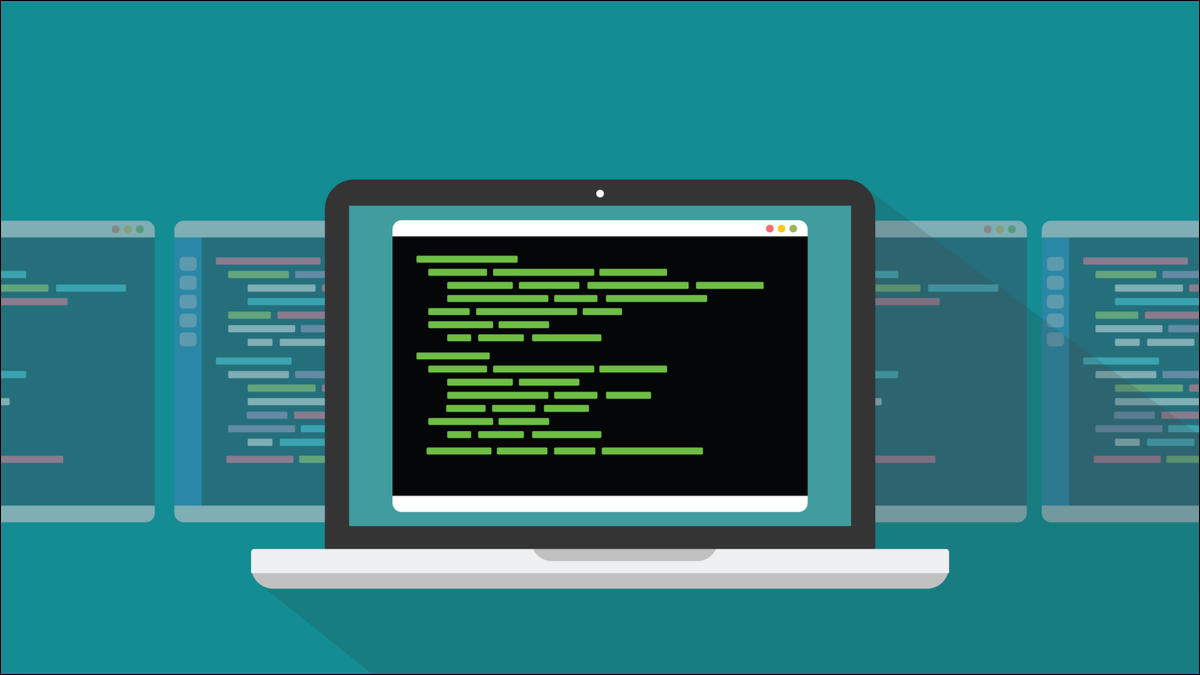
Polecenie sar pozwala zobaczyć statystyki wydajności dla różnych elementów komputera z systemem Linux, zarówno dla danych w czasie rzeczywistym, jak i danych historycznych. Pokażemy Ci, jak korzystać z tego wspaniałego zasobu.
POWIĄZANE: Jak wyświetlić statystyki wydajności systemu na swoim Chromebooku
Dowództwo sara
Komenda sar lub System Activity Reporter jest częścią pakietu sysstat . Przechwytuje zestaw informacji statystycznych, takich jak obciążenie procesora, stronicowanie pamięci, wykorzystanie pamięci, użycie wymiany, sieciowe operacje we/wy i wiele innych. Umożliwia to dostęp do tych danych w migawkach w czasie rzeczywistym — pokazujących, co dzieje się teraz na komputerze — oraz w raportach historycznych.
Działa w tle jako demon, gromadząc zestaw danych co dziesięć minut. Dane na bieżący dzień zapisywane są do pliku tekstowego. W miarę upływu północy jest konwertowany do pliku binarnego. Pliki są nadpisywane co miesiąc, więc nie zabierają stale pojemności dysku twardego.
Polecenie sar pozwala na przesłuchanie systemu i przeglądanie statystyk. Ale najpierw musisz zainstalować pakiet sysstat .
Instalowanie pakietu sysstat
Instalacja sysstat jest bardzo prosta. Używamy menedżera pakietów twojego systemu Linux, aby go zainstalować, a następnie używamy systemd , aby włączyć i uruchomić demona w tle.
Aby zainstalować sysstat na Ubuntu używamy apt:
sudo apt install sysstat

Aby zainstalować sysstat w Fedorze, wpisz:
sudo dnf zainstaluj sysstat

Aby zainstalować sysstat na Manjaro, używamy pacmana:
sudo pacman -S sysstat

Po zainstalowaniu sysstat musimy go włączyć, aby mógł działać jako demon - proces w tle - za każdym razem, gdy uruchamiasz komputer, i musimy go uruchomić teraz, abyśmy mogli go od razu użyć. Używamy systemctl , części rodziny narzędzi systemd , do włączania i uruchamiania demonów.
sudo systemctl włącz sysstat

sudo systemctl start sysstat

Aby sprawdzić, której wersji sar używasz i upewnić się, że odpowiada, możesz użyć opcji -V (wersja):
sar -V

Statystyki w czasie rzeczywistym z sar
Możesz użyć sar , aby zobaczyć, co dzieje się teraz w twoim komputerze. A ponieważ migawka jest właśnie tym — stanem gry w określonym momencie — a czasami trend jest bardziej przydatny, możesz poprosić sar o wyświetlenie kilku migawek z określoną liczbą sekund między nimi.
Statystyki procesora
Aby zobaczyć trzy zestawy statystyk procesora z dwiema sekundami między nimi, użyjemy tego polecenia, które używa opcji -u (CPU). Zauważ, że interwał jest pierwszy. Tak więc to polecenie brzmi „pokaż statystyki procesora w krokach co dwie sekundy, dla trzech zestawów danych”.
sar -u 2 3
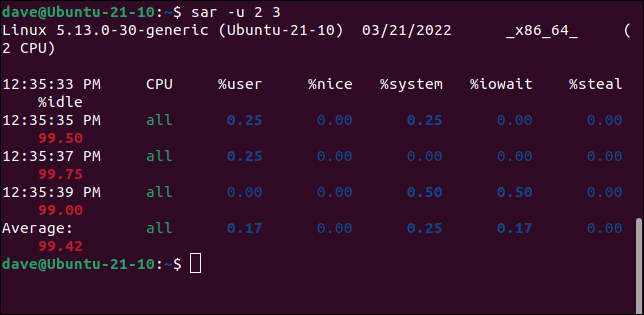
Rozciągnięcie okna terminala sprawia, że tabela jest uporządkowana, dzięki czemu jest łatwiejsza do odczytania.
Nagłówek pierwszej kolumny to czas wykonania polecenia. Wartości w kolumnie to czas, w którym zebrano każdy zestaw danych. Pozostałe kolumny to:
- CPU : liczba rdzeni procesora lub
ALLdla średniej wszystkich rdzeni. - %User : procent czasu spędzonego na uruchamianiu aplikacji na poziomie użytkownika, „w przestrzeni użytkownika”.
- %Nice : procent czasu spędzonego na uruchamianiu aplikacji na poziomie użytkownika, z dobrym priorytetem.
- %system : procent czasu spędzonego na wykonywaniu procesów na poziomie systemu w jądrze.
- %iowait : procent czasu, w którym procesor był bezczynny z oczekującym żądaniem we/wy dysku.
- %steal : W maszynie wirtualnej jest to procent czasu, przez jaki procesor wirtualny był bezczynny, ponieważ procesor hosta sprzętowego obsługiwał inną maszynę wirtualną.
- %idle : Procent czasu, w którym procesor był bezczynny bez żadnych oczekujących żądań we/wy dysku.
Ostatnia linia to średnia z poprzednich linii.
Aby zobaczyć statystyki dla konkretnego rdzenia, użyj opcji -P (na procesor). Po nim następuje numer rdzenia procesora lub lista lub zakres numerów rdzeni, np. 0,1,4 lub 4-8 .

To polecenie sprawdza trzy zestawy danych z jedną sekundą między nimi, dla rdzenia 1. Pamiętaj, rdzenie są numerowane od zera.
sar -P 1 1 3
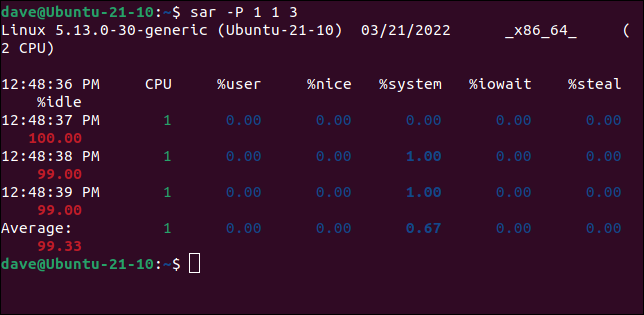
Statystyki stronicowania pamięci
Opcja -B (paging) powoduje, że sar wyświetla statystyki związane ze stronicowaniem pamięci na dysk twardy. Poprosimy o dwa zestawy informacji w odstępie pięciu sekund.
sar -B 5 2
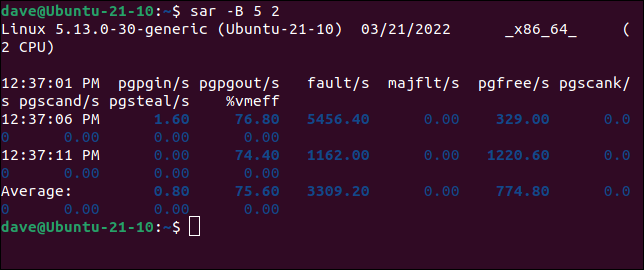
Kolumny zawierają następujące informacje.
- pgpgin/s : Całkowita liczba kilobajtów, które system przesłał (odzyskał) z dysku twardego na sekundę.
- pgpgout/s : Całkowita liczba kilobajtów, jaką system przesłał na dysk twardy w ciągu sekundy.
- błąd/s : Liczba błędów stron, zarówno drobnych, jak i głównych, popełnianych przez system na sekundę.
- majflt/s : Liczba głównych błędów popełnianych przez system na sekundę, które wymagały załadowania strony pamięci z dysku.
- pgfree/s : Liczba stron umieszczonych na wolnej liście przez system na sekundę.
- pgscank/s : Liczba stron skanowanych przez demona
kswapdsystemu zarządzania pamięcią na sekundę. - pgscand/s : Liczba stron skanowanych bezpośrednio na sekundę.
- pgsteal/s : Liczba stron odzyskanych przez system z pamięci podręcznej na sekundę.
- %vmeff : Obliczane jako
pgsteal/pgscan, jest to wskaźnik efektywności odzyskiwania stron.
Szybkość transferu we/wy
Aby zobaczyć statystyki we/wy i szybkości transferu, użyj opcji -b (uwaga, mała litera „b”). Prosimy o trzy zestawy danych w odstępie czterech sekund.
sar -b 4 3
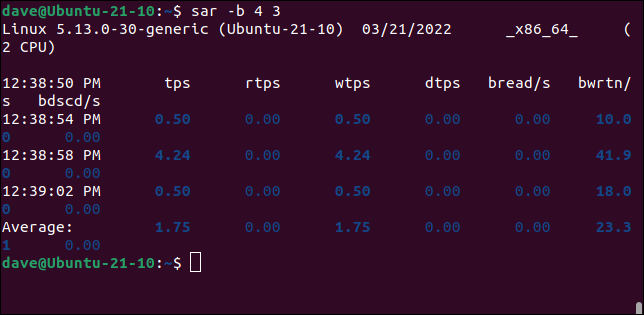
To jest to, co trzymają kolumny.
- tps : Całkowita liczba żądań transferu na sekundę, które zostały wysłane do urządzeń fizycznych. Zauważ, że jest to liczba żądań . Może nie wszystkim się udało.
- rtps : Całkowita liczba żądań odczytu na sekundę wysyłanych do urządzeń fizycznych.
- wtps : Całkowita liczba żądań zapisu na sekundę wysyłanych do urządzeń fizycznych.
- dtps : Całkowita liczba żądań odrzucenia na sekundę wydanych do urządzeń fizycznych.
- chleb/s : Całkowita ilość danych odczytanych z urządzeń fizycznych. Liczba podawana jest w blokach po 512 bajtów na sekundę.
- bwrtn/s : Całkowita ilość danych zapisanych na urządzeniach fizycznych w blokach na sekundę.
- bdscd/s : Całkowita ilość danych odrzucanych w blokach na sekundę.
Istnieje wiele innych kategorii informacji, które możesz wybrać do przejrzenia. Wszystkie są używane w ten sam sposób. Możesz także użyć opcji -A (wszystkie), aby zobaczyć kompletny zrzut wszystkiego, co może rzucić na ciebie sar .
Sprawdź stronę podręcznika sar, aby zapoznać się z pełną listą.
POWIĄZANE: Czym są prędkości odczytu/zapisu i dlaczego mają one znaczenie?
Statystyki historyczne Z sar
Przeglądanie jakichkolwiek danych historycznych jest po prostu przypadkiem dodania czasu opcji -s (start) i -e (koniec) do dowolnego ze zwykłych poleceń sar . Czasy są wyrażone w formacie 24-godzinnym.
Aby zobaczyć, jak wyglądało obciążenie procesora między 06:30 a 07:15 dzisiaj , użyjemy tego polecenia.
sar -u -s 06:30:00 -e 07:15:00
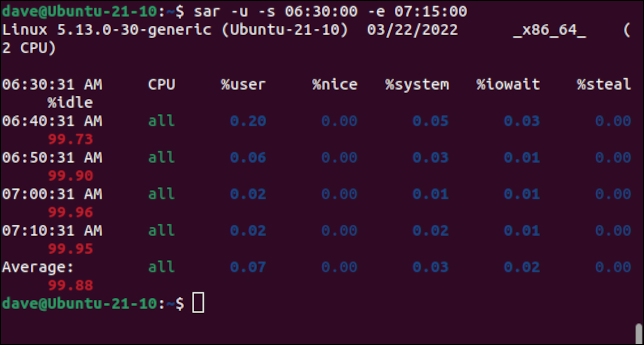
Aby zobaczyć, jak wyglądała sytuacja poprzedniego dnia, użyj liczby jako flagi opcji. Liczba wskazuje, w którym dniu należy zgłosić raport. Opcja -1 oznaczałaby wczoraj, opcja -2 oznaczałaby dwa dni temu i tak dalej.
Wygenerujmy raport między 13:00 a 13:00, korzystając z danych z wczoraj.
sar -u -1 -s 13:00:00 -e 13:30:00
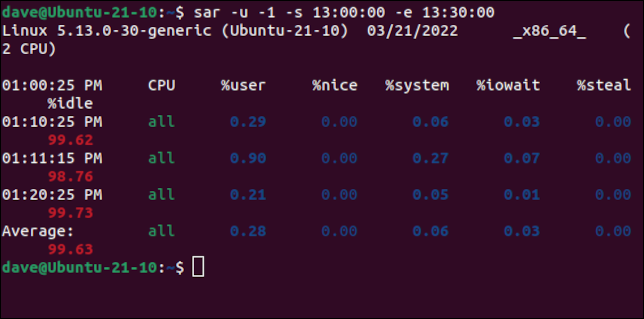
Innym sposobem określenia dnia, którego chcesz zgłosić, jest użycie nazwy pliku danych z tego dnia w wierszu poleceń. Robimy to za pomocą opcji -f (nazwa pliku).
Pliki dzienne nazywają się „saXX”, gdzie XX jest zastępowane dniem miesiąca. Są one tworzone w folderze dziennika komputera z systemem Linux. Folder dziennika sar prawdopodobnie nazywa się „/var/log/sa/” lub „/var/log/sysstat/”.
W Ubuntu jest to „/var/log/sysstat/”, więc format naszego polecenia, aby zobaczyć użycie procesora między 14:00 a 14:30 w 21. dniu tego miesiąca, będzie wyglądał tak:
sar -u -s 14:00:00 -e 14:30:00 -f /var/log/sysstat/sa21
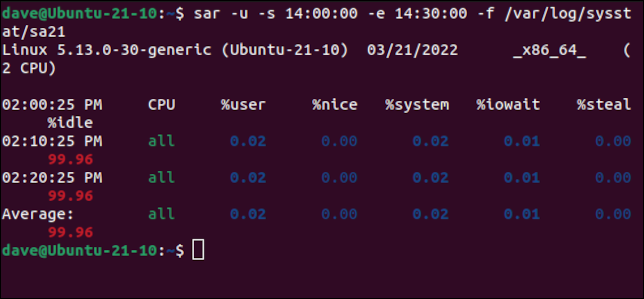
Informacja to potęga
A sar z pewnością zapewnia wystarczającą ilość informacji, aby podejmować świadome decyzje dotyczące wydajności komputera.
Jeśli pełnisz rolę pomocy technicznej — lub jesteś wsparciem technicznym dla znajomych i rodziny — możliwość przeglądania danych historycznych to świetny sposób na rozpoczęcie zagłębiania się w problem, który został zgłoszony Ci dzisiaj, ale faktycznie wydarzył się wczoraj. Albo w zeszłym tygodniu.
POWIĄZANE: System wolny? Jak sprawdzić, czy Linux jest powiązany z pamięcią, procesorem lub IO?