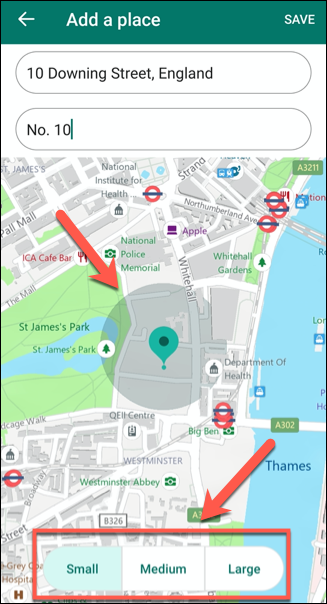Jak skonfigurować i korzystać z aplikacji Microsoft Family Safety
Opublikowany: 2022-01-29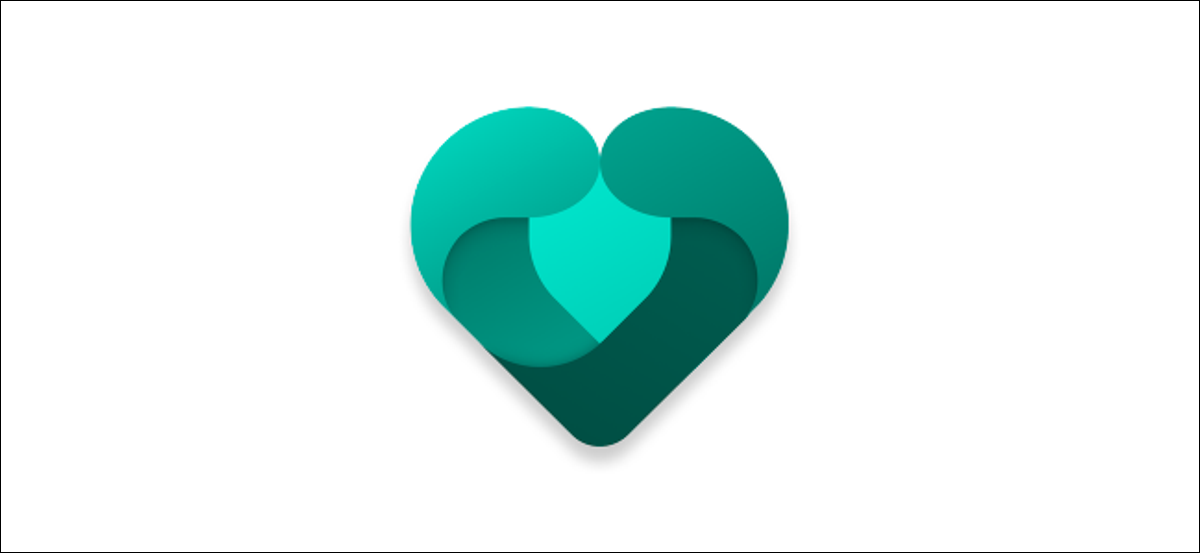
Aplikacja Microsoft Family Safety zapewnia zestaw narzędzi do raportowania i kontroli rodzicielskiej dla osób posiadających konta Microsoft. Dzięki kontroli filtrowania, raportowaniu lokalizacji i nagrywaniu użycia aplikacji, ta aplikacja daje rodzicom możliwość monitorowania cyfrowego śladu ich rodziny.
Ponownie, aby z niego skorzystać, potrzebujesz konta Microsoft, a także iPhone'a, iPada lub urządzenia z Androidem. Możesz też przejść do pulpitu internetowego, aby wyświetlić nagrane dane członków rodziny na komputerze PC lub Mac.
POWIĄZANE: Jak utworzyć konto Microsoft
Co może zrobić aplikacja bezpieczeństwa rodzinnego firmy Microsoft?
Aplikacja Rodzina Microsoft to platforma dla rodziców, która umożliwia monitorowanie sposobu, w jaki ich dzieci i inni członkowie rodziny korzystają z urządzeń cyfrowych.
Umożliwia monitorowanie czasu korzystania z ekranu i korzystania z aplikacji przez każdego członka rodziny za każdym razem, gdy korzysta z urządzenia z systemem Windows lub Xbox. Możesz także ograniczyć dostęp, jeśli ktoś spędza zbyt dużo czasu na ekranie, lub zablokować niektóre aplikacje (takie jak gry), jeśli staną się problemem. Ta funkcja nie jest jednak dostępna na urządzeniach Apple.
Aplikacja może również filtrować niektóre aplikacje lub strony internetowe, aby w ogóle nie można było do nich uzyskać dostępu. Jeśli masz młodszych członków rodziny, którzy korzystają z urządzeń cyfrowych, pozwala to ograniczyć rodzaj treści, na które będą narażeni.
Jeśli martwisz się o ich bezpieczeństwo, możesz również skorzystać z wbudowanej funkcji śledzenia lokalizacji. Korzystając z GPS na czyimś iPhonie lub urządzeniu z Androidem, możesz zobaczyć, gdzie ta osoba się znajduje. Możesz także zapisywać ulubione lokalizacje, aby wszyscy mogli się nawzajem znaleźć.
Największą wadą aplikacji jest jednak to, że wszelkie zastosowane ograniczenia będą działać tylko z innymi produktami Windows lub Microsoft. Na przykład, jeśli chcesz filtrować strony internetowe, musisz użyć Microsoft Edge na smartfonie lub komputerze z systemem Windows.
W przyszłych aktualizacjach planowane są jednak dodatkowe funkcje, takie jak monitorowanie bezpieczeństwa kierowcy oraz powiadomienia o wyjeździe i przyjeździe.
Konfigurowanie aplikacji bezpieczeństwa rodzinnego firmy Microsoft
Aby skonfigurować aplikację Microsoft Family Safety, musisz najpierw zainstalować ją na swoim iPhonie, iPadzie lub urządzeniu z Androidem. Pierwszy członek grupy rodzinnej zostaje „Organizatorem rodziny”. Ta osoba ma możliwość dodawania nowych członków i zmiany ustawień dla innych członków rodziny.
Aplikację można pobrać i zainstalować ze sklepu Google Play na Androida lub App Store na iPhone'a lub iPada. Jeśli nie masz jeszcze grupy rodzinnej, zostanie ona utworzona automatycznie, gdy po raz pierwszy zalogujesz się do aplikacji.
Musisz zezwolić aplikacji na działanie w tle, a także podać swoją lokalizację do monitorowania. Jeśli nie chcesz podawać tych informacji, po prostu dotknij „Pomiń” w każdym monicie.
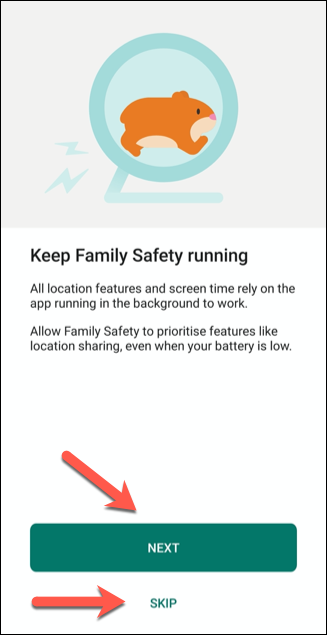
Po zalogowaniu się i zaakceptowaniu lub odrzuceniu żądanych uprawnień zobaczysz menu główne o nazwie „Twoja rodzina”. Zawiera listę członków Twojej rodziny wraz z ich aktualnymi lokalizacjami, jeśli ją udostępnili.
Możesz przełączać się między trybem „Lista”, w którym członkowie rodziny są wymienieni według nazwiska, a trybem „Mapa”, w którym zobaczysz, gdzie na mapie świata znajduje się każdy członek rodziny.
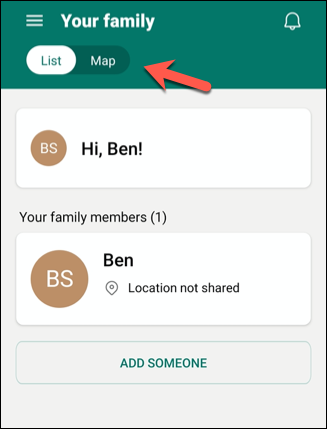
Zapraszanie członków rodziny
Kiedy po raz pierwszy utworzysz grupę rodzinną, będziesz „organizatorem rodziny” i jedyną w niej osobą.
Aby dodać nowych członków rodziny, dotknij "Dodaj kogoś" w trybie "Lista" na ekranie "Twoja rodzina".
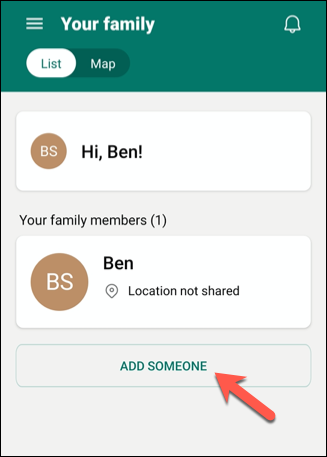
Możesz zapraszać nowych członków rodziny, używając ich numeru telefonu lub adresu e-mail. Każda zaproszona osoba będzie również musiała mieć konto Microsoft.
Jeśli ktoś nie ma konta Microsoft, możesz stuknąć „Utwórz konto”, aby je dla niego utworzyć.
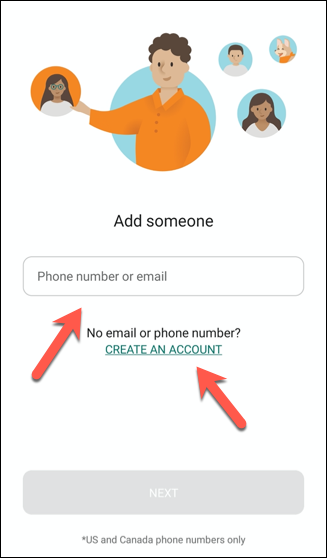
Każdy, kogo zaprosisz, musi zaakceptować zaproszenie w ciągu 14 dni. Gdy ktoś zaakceptuje, nazwisko tej osoby pojawi się na liście „Członkowie Twojej rodziny”.
Następnie możesz wyświetlić informacje o tym członku rodziny, w tym jego raport czasu przed ekranem. Możesz także włączyć filtry treści i aplikacji, stukając imię tej osoby na liście „Członkowie Twojej rodziny”.
Na kafelku informacyjnym „Czas przed ekranem” będzie można zobaczyć wykorzystanie czasu przed ekranem przez członka rodziny w bieżącym i ostatnich siedmiu dniach. Jednak ta osoba będzie musiała zalogować się na urządzeniu, zanim te informacje będą mogły zostać zarejestrowane.
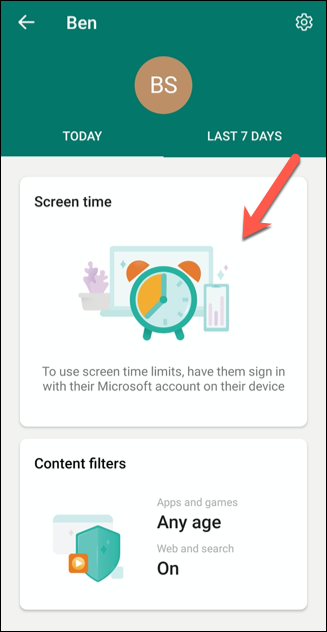
Włączanie filtrów treści i limitów aplikacji
Po dodaniu członków rodziny do grupy rodzinnej możesz ustawić filtry i ograniczenia, aby uniemożliwić im dostęp do nieodpowiednich treści lub niektórych aplikacji.
Aby to zrobić, kliknij imię członka rodziny w „Twoja rodzina”.

Na stronie raportu dla tej osoby dotknij ikony koła zębatego w prawym górnym rogu.
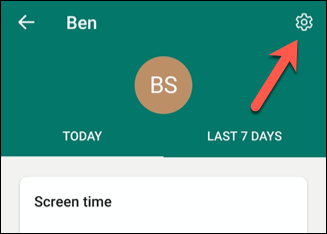
Otwiera to indywidualne ustawienia dla tej osoby. Tutaj możesz ustawić raporty aktywności oraz limity aplikacji i gier, a także włączyć filtry internetowe. Możesz także ograniczyć przedział wiekowy aplikacji i gier, które ktoś może zainstalować na komputerze z systemem Windows lub konsoli Xbox.
Po prostu włącz dowolną opcję, którą chcesz włączyć.
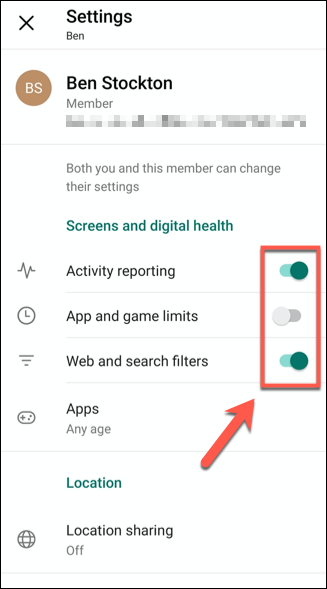
Jeśli opcja jest wyszarzona, oznacza to, że ten członek rodziny jest za stary, aby zastosować te ustawienia. Na przykład nie możesz włączyć raportów aktywności dla żadnej osoby dorosłej w rodzinie (choć możliwe jest włączenie filtrów internetowych).

W przypadku starszych dzieci możesz mieć możliwość skonfigurowania raportowania aktywności, ale możesz nie mieć uprawnień do ograniczania korzystania z aplikacji lub gier. Limity te są określane na podstawie wieku określonego na czyimś koncie Microsoft.
Zmiana ustawień filtra treści
Jeśli masz włączony filtr treści dla członka rodziny, możesz wprowadzić zmiany w tych ustawieniach, dotykając „Filtry treści” na stronie raportu tej osoby.
Aby uzyskać dostęp do czyjejś strony zgłoszenia, dotknij jej imienia w menu „Twoja rodzina”.

W menu „Filtry treści” możesz szybko zobaczyć ustawienia zastosowane do aplikacji, gier i treści internetowych tej osoby.
Aby zmienić te ustawienia, dotknij dowolnego miejsca w sekcji „Aplikacje i gry” lub „Sieć i wyszukiwanie”.
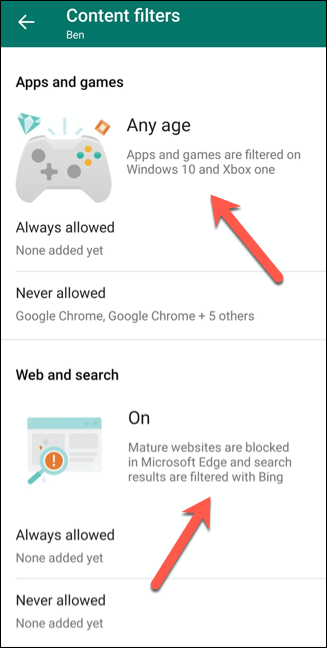
Ustawianie limitów aplikacji i gier
W zależności od wieku członka rodziny możesz ustawić ograniczenia dotyczące typów gier lub aplikacji, z których może korzystać na urządzeniach z systemem Windows lub Xbox. Pomimo nieco zwodniczej nazwy, nie ograniczy to zawartości smartfona lub tabletu tej osoby, chyba że na tym urządzeniu działa również system Windows.
Aby ustawić ograniczenia na podstawie wieku, dotknij menu rozwijanego "Aplikacje i gry do".
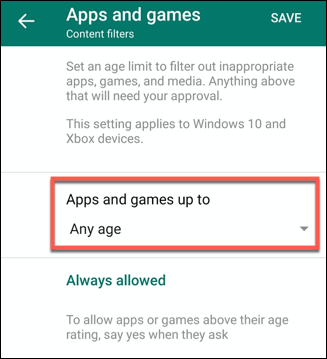
Organizator rodziny musi następnie zatwierdzić wszelkie zakupy lub instalacje aplikacji w akceptowanym przedziale wiekowym, jakich członek rodziny dokonuje w sklepie Microsoft Store.
Prośby te zostaną wysłane do Ciebie e-mailem z linkiem do zatwierdzenia lub odrzucenia wyboru.
Za każdym razem, gdy członek rodziny próbuje zainstalować nową aplikację lub grę, możesz dodać ją do listy "Zawsze dozwolone" lub ograniczyć, aby nigdy nie można jej było zainstalować. Twoje wybory pojawią się następnie w obszarze „Zawsze dozwolone” lub „Nigdy nie dozwolone”.
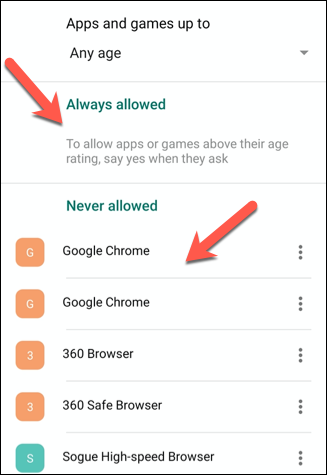
Aby usunąć wpis z dowolnej kategorii, dotknij ikony z trzema kropkami obok niej, a następnie dotknij "Usuń".
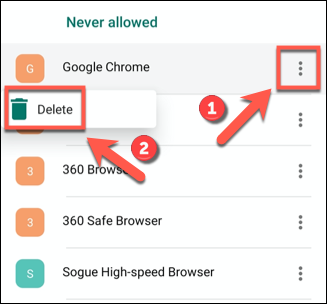
Po zakończeniu dotknij „Zapisz” w prawym górnym rogu.
Ustawianie limitów sieci i wyszukiwania
W sekcji „Sieć i wyszukiwanie” możesz włączyć ogólny filtr sieciowy za pomocą SafeSearch firmy Microsoft. Aby to zrobić, włącz opcję „Filtruj nieodpowiednie witryny”. Spowoduje to zablokowanie nieodpowiednich lub przeznaczonych dla dorosłych treści na urządzeniach z systemem Windows, Android lub Xbox przy użyciu przeglądarki Microsoft Edge lub Internet Explorer.
Jeśli to ustawienie jest włączone, członek rodziny nie będzie mógł też używać innych przeglądarek do obchodzenia tego ustawienia. Możesz także całkowicie ograniczyć członkowi rodziny dostęp do tylko zatwierdzonych witryn internetowych. Aby to zrobić, po prostu włącz opcję „Pozwól im korzystać tylko z dozwolonych witryn”.
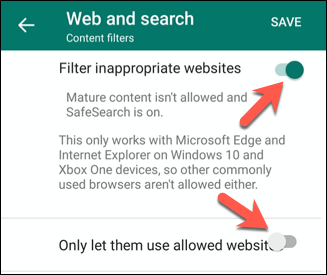
Aby dodać witryny do list zatwierdzonych lub zablokowanych, dotknij "Dodaj witrynę", wpisz adres URL, a następnie naciśnij Enter. Strona ta zostanie następnie dodana do listy.
Aby usunąć witrynę, dotknij ikony z trzema kropkami, a następnie wybierz "Usuń" z listy rozwijanej.
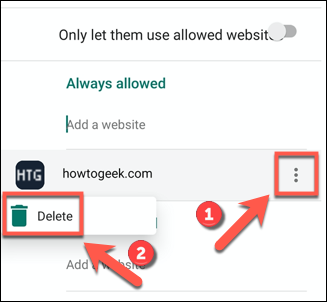
Kiedy skończysz, kliknij „Zapisz” w prawym górnym rogu.
Dodawanie zapisanych lokalizacji
Tryb „Mapa” w menu „Twoja rodzina” zapewnia przegląd aktualnych lokalizacji członków Twojej rodziny. Członkowie rodziny, którzy mają włączone ustawienia lokalizacji, pojawią się na mapie jako niebieska kropka.
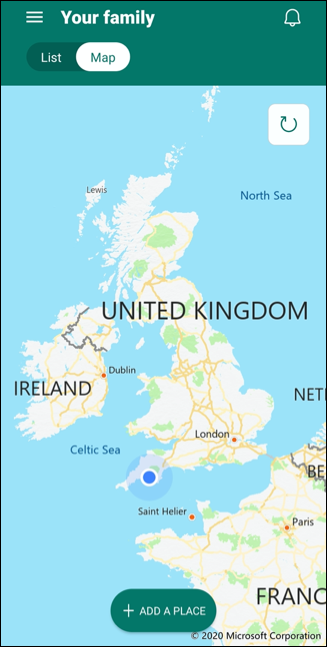
Jest to również przydatne miejsce do przechowywania wszelkich lokalizacji, które Ty lub Twoja rodzina możecie odwiedzić. Na przykład, jeśli ktoś jest w domu znajomego, możesz zapisać tę lokalizację. Ten członek rodziny może również chcieć to zrobić, abyś wiedział, gdzie są.
Aby dodać nową lokalizację do listy, kliknij „Dodaj miejsce”.
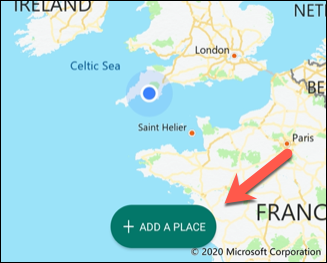
Gdy zaczniesz wpisywać adres w polu tekstowym „Wprowadź adres”, pojawi się lista sugestii; dotknij jednego, aby dodać ten pełny adres.
Możesz również wpisać nazwę tej lokalizacji w polu tekstowym „Nazwij to miejsce”.
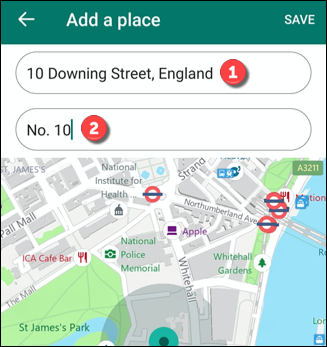
Możesz także ustawić rozmiar wyznaczonego obszaru, dotykając „Mały”, „Średni” lub „Duży”. Na przykład duży obszar może być odpowiedni na szkołę, a mniejszy na dom przyjaciela.
Dotknij „Zapisz”, gdy będziesz gotowy do zapisania lokalizacji. Za każdym razem, gdy członek rodziny odwiedzi tę lokalizację, imię i nazwisko oraz adres pojawią się na dole menu, dzięki czemu możesz szybko zobaczyć, gdzie ta osoba się znajduje.
Jeśli Twoja rodzina korzysta z produktów firmy Microsoft, aplikacja Bezpieczeństwo rodzinne może zapewnić Ci spokój ducha, ponieważ uniemożliwi dzieciom oglądanie, używanie lub robienie rzeczy, których nie powinny. Aby uzyskać dodatkową ochronę, możesz także ustawić limity lub blokady aplikacji na Androida w aplikacji Google Digital Wellbeing.
Możesz także blokować iPhone'y lub iPady za pomocą wbudowanego monitorowania ekranu i filtrowania treści.
POWIĄZANE: Jak ustawić limity czasu aplikacji i blokować aplikacje na Androida