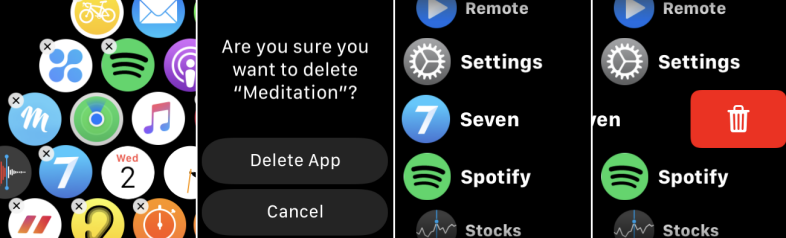Jak korzystać z nowego App Store na zegarku Apple Watch?
Opublikowany: 2022-01-29Znajdowanie i pobieranie aplikacji na zegarek Apple Watch było kiedyś uciążliwym procesem. Musisz otworzyć aplikację Watch na swoim iPhonie, uruchomić App Store dla swojego zegarka, a następnie pobrać żądane aplikacje zarówno na telefon, jak i na zegarek.
Już nie. Z systemem watchOS 6 lub nowszym zegarek Apple Watch ma teraz własny dedykowany App Store. Oznacza to, że możesz przeglądać, wyszukiwać i pobierać aplikacje na zegarek bezpośrednio z nadgarstka. Pobierz zarówno darmowe, jak i płatne aplikacje i zobacz, które aplikacje pobrałeś w przeszłości, a które wymagają aktualizacji. Możesz też złapać tylko wersję aplikacji Apple Watch bez konieczności pobierania wersji na iPhone'a.
Uaktualnij do systemu watchOS 6
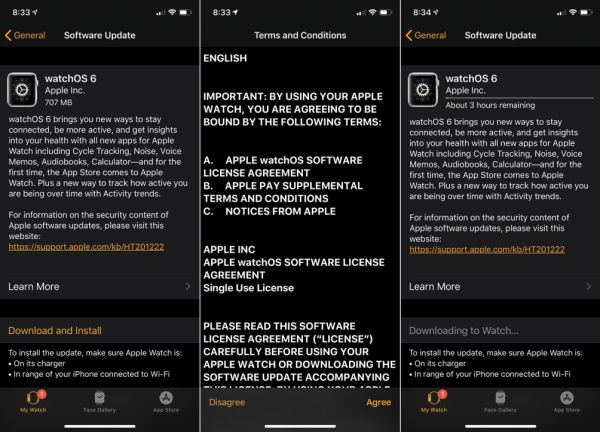
Opcje konfiguracji
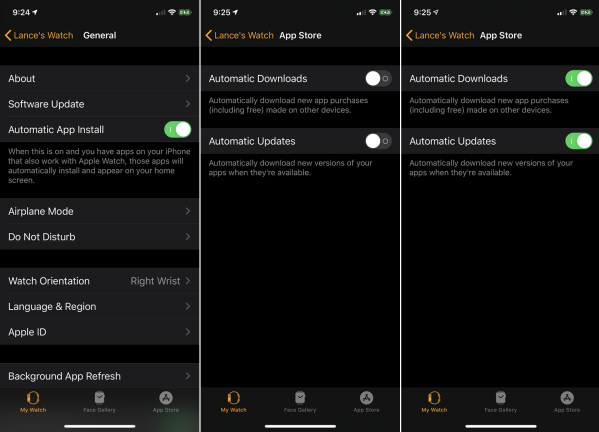
Następnie będziesz chciał skonfigurować kilka opcji nowego App Store i pobierania aplikacji na zegarek za pośrednictwem iPhone'a.
Otwórz aplikację Watch na swoim telefonie. Wiele aplikacji zaprojektowanych dla iPhone'a działa również na Apple Watch. Załóżmy, że pobierasz taką aplikację na telefon i chcesz, aby wersja do zegarka automatycznie się instalowała i wyświetlała. Na ekranie Ogólne w aplikacji Zegarek włącz przełącznik Automatycznej instalacji aplikacji.
Następnie przejdź do sekcji Mój zegarek w aplikacji Zegarek na telefonie. Przesuń palcem w dół po ekranie i dotknij wpisu App Store. Jeśli pobierasz aplikacje zgodne z zegarkiem na inne urządzenie, takie jak iPad, i chcesz, aby zostały one zainstalowane na zegarku, włącz przełącznik Automatyczne pobieranie. Następnie, jeśli chcesz, aby aplikacje na zegarku automatycznie otrzymywały nowe aktualizacje po ich nadejściu, włącz przełącznik Aktualizacje automatyczne.
Kontroluj ustawienia na swoim zegarku
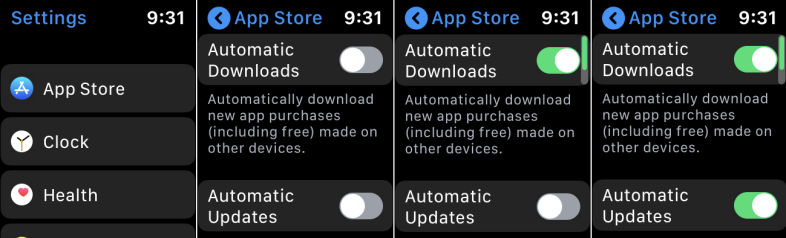
Pobierz aplikację zgodną z zegarkiem
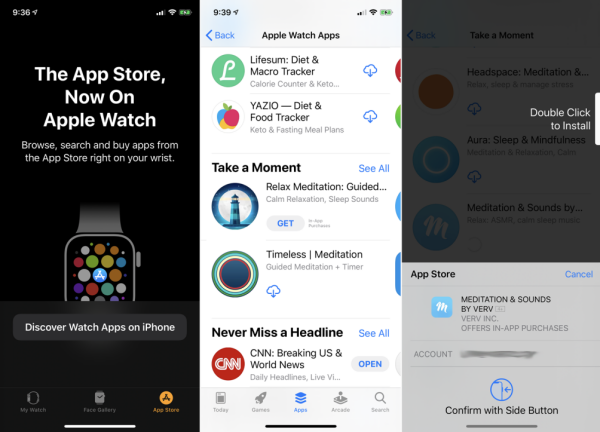
Po włączeniu opcji Automatyczna instalacja aplikacji i Automatyczne pobieranie możesz pobrać aplikację zgodną z zegarkiem na iPhone'a lub iPada, a aplikacja pojawi się na zegarku.
Aby to wypróbować, otwórz aplikację Watch na swoim iPhonie. Na ekranie głównym dotknij ikony App Store. Zobaczysz komunikat, że App Store jest teraz na Apple Watch. Stuknij przycisk, aby odkryć aplikacje do zegarków na iPhonie. Następnie otworzy się iPhone App Store, aby pokazać aplikacje kompatybilne z zegarkiem. Stuknij aplikację, która Cię interesuje. Sprawdź swojego iPhone'a, a następnie zegarek, a zobaczysz aplikację w obu miejscach.
Użyj App Store na swoim Apple Watch
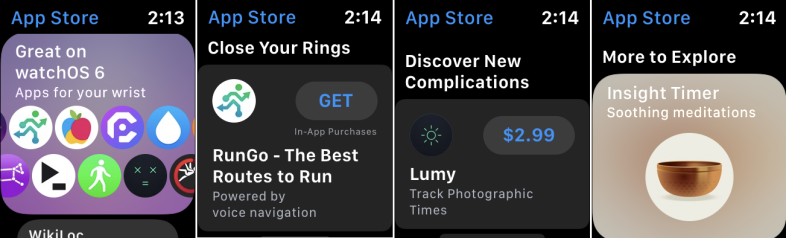
Aby korzystać z App Store na swoim Apple Watch, stuknij Digital Crown, aby przejść do ekranu głównego, a następnie stuknij ikonę App Store (to ta z literą A na pierwszym planie i niebieskim tłem). Masz teraz kilka opcji.
Przejrzyj listę polecanych i polecanych aplikacji. Przesuń palcem w górę i w dół na ekranie zegarka, aby wyświetlić listę. Lista podzielona jest na kilka sekcji. Pierwsza sekcja wyświetla polecane aplikacje. Druga sekcja przedstawia aplikacje zdrowotne i fitness, które pomogą Ci zamknąć pierścienie aktywności. Następne sekcje zawierają więcej kategorii aplikacji, takich jak Odkryj nowe komplikacje i Więcej do odkrycia.
Widzieć wszystko
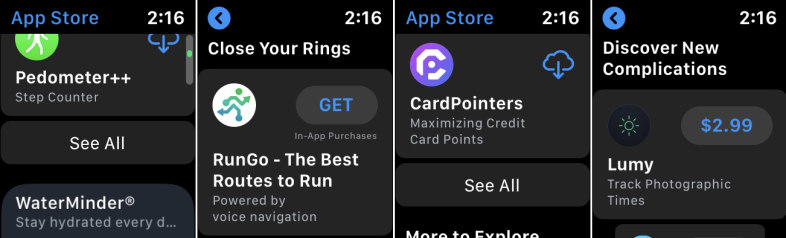
Wyszukaj aplikację
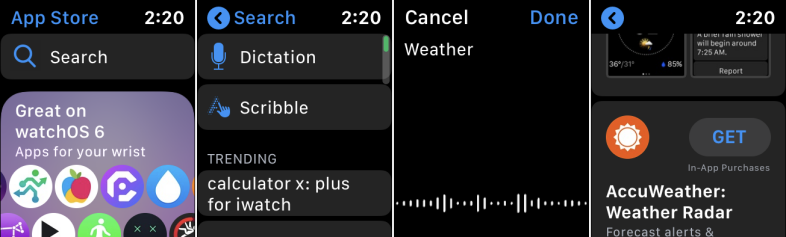
Wyświetl szczegóły aplikacji
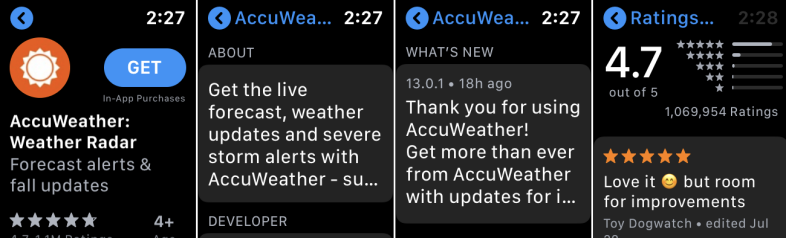
Pobierz aplikacje
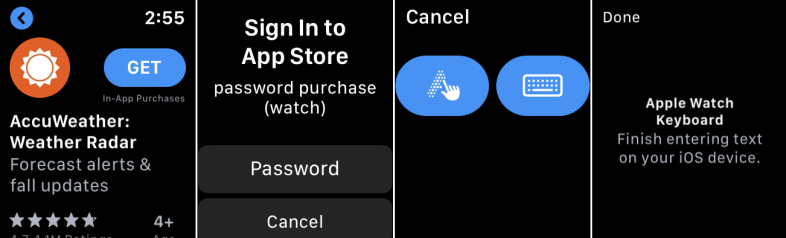
Wprowadź Apple ID w swoim telefonie
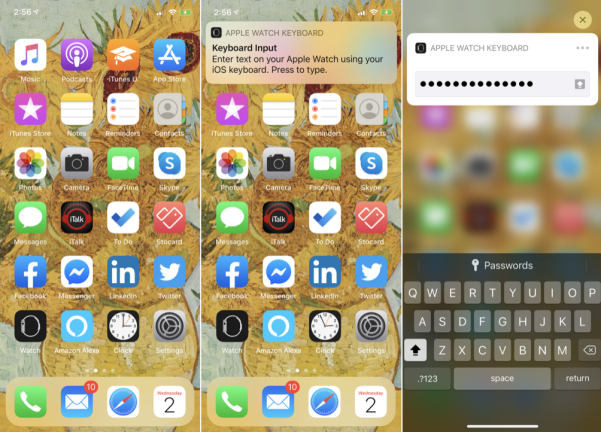
Pobieraj aplikacje bez wprowadzania hasła
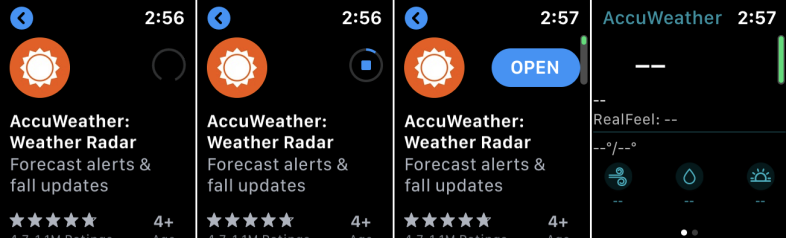
Zobacz zakupione aplikacje i sprawdź aktualizacje
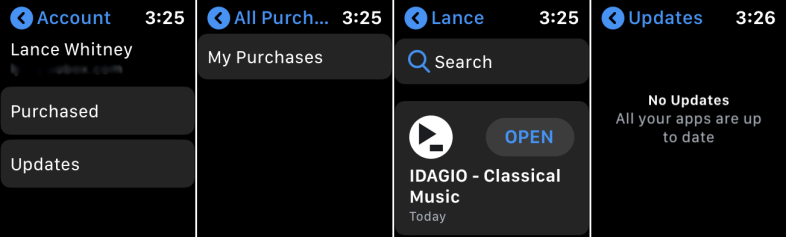
Usuń aplikacje ze swojego zegarka