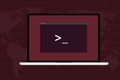Jak korzystać z górnego polecenia systemu Linux (i zrozumieć jego wyniki)
Opublikowany: 2022-01-29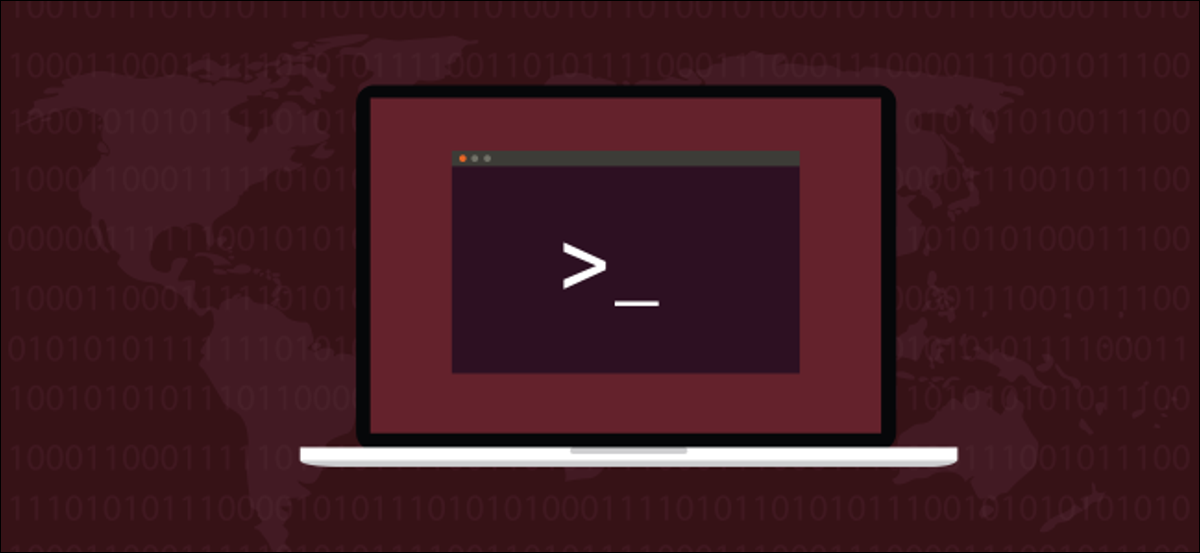
Polecenie top Linux jest jednym z najmocniejszych systemów operacyjnych typu Unix. Jego praktyczny wyświetlacz zawiera mnóstwo przydatnych informacji o uruchomionych procesach systemu i wykorzystaniu zasobów. Ale czy wiesz, że obsługuje również kolory, podświetlanie, a nawet podstawowe wykresy?
Panel informacyjny wypełniony informacjami
top dowództwo istnieje od 1984 roku i istnieje wiele jego wariantów. W tym artykule używamy Ubuntu 18.04 ze wszystkimi zastosowanymi łatami i wersją 3.3.12 top . Porównaliśmy również wszystko na dwóch innych komputerach testowych, jednym z Fedorą i drugim Manjaro.
Domyślny top wyświetlacz wpycha jak najwięcej informacji w oknie terminala. Informacja jest warunkiem koniecznym dla administracji, więc jest to dobra rzecz. Jedną z cech dobrego administratora systemu jest umiejętność identyfikowania pojawiających się problemów i radzenia sobie z nimi, zanim wpłyną one na obsługę. top zapewnia pulpit nawigacyjny wielu różnych wskaźników systemowych, które pomogą Ci to zrobić.
Wyświetlacz najlepiej opisać jako funkcjonalny, a nie intuicyjny, a skrótów jest mnóstwo. Kiedy po raz pierwszy spotykasz top , czujesz się ciasny, tajemniczy i odpychający. Jednak za pomocą kilku naciśnięć klawiszy możesz dostosować zawartość i format wyświetlacza do tego, co jest dla Ciebie ważne.
Sprawdź swoją wersję top
Aby sprawdzić, którą wersję topu posiadasz, wpisz następujące okno terminala:
góra -v
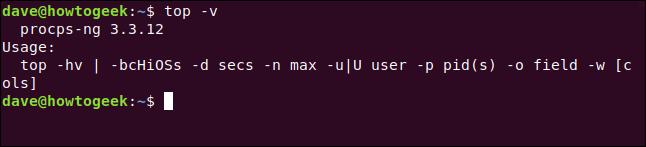
Jeśli twoja wersja jest daleko w tyle za 3.3.12, może nie obsługiwać wszystkich funkcji, które będziemy omawiać.
Domyślny wyświetlacz
Możesz rozpocząć top , wpisując następujące polecenie i naciskając „Enter”:
szczyt

Domyślny ekran zawiera dwa obszary informacji: obszar podsumowania (lub pulpitu nawigacyjnego) oraz obszar zadań (lub lista procesów). Domyślnie top aktualizuje swój wyświetlacz co trzy sekundy — zauważysz wtedy lekkie migotanie.
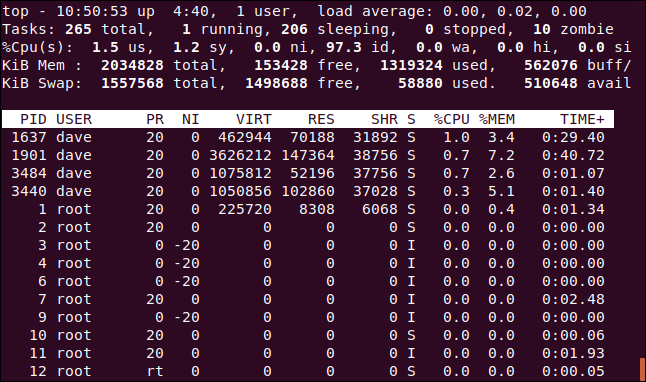
Pierwsza linia liczb na pulpicie nawigacyjnym zawiera czas, czas działania komputera, liczbę zalogowanych osób oraz średnie obciążenie w ciągu ostatniej minuty, pięciu i 15 minut. Drugi wiersz pokazuje liczbę zadań i ich stany: uruchomione, zatrzymane, uśpione lub zombie.
W trzecim wierszu wyświetlane są następujące wartości jednostki centralnej (CPU):
- nas: Ilość czasu, jaką procesor spędza na wykonywaniu procesów dla ludzi w „przestrzeni użytkownika”.
- sy: Ilość czasu spędzonego na uruchamianiu procesów w „przestrzeni jądra” systemu.
- ni: Ilość czasu spędzonego na wykonywaniu procesów z ręcznie ustawioną ładną wartością.
- id: ilość czasu bezczynności procesora.
- wa: Ilość czasu, jaką CPU spędza na oczekiwaniu na zakończenie operacji I/O.
- hi: Ilość czasu spędzonego na obsłudze przerwań sprzętowych.
- si: Ilość czasu spędzonego na obsłudze przerwań programowych.
- st: Ilość czasu straconego z powodu uruchomienia maszyn wirtualnych („czas kradzieży”).
Czwarty wiersz pokazuje całkowitą ilość (w kibibajtach) pamięci fizycznej oraz ile jest wolnej, używanej i buforowanej lub buforowanej.
Piąta linia pokazuje całkowitą ilość (również w kibibajtach) pamięci wymiany oraz ile jest wolnej, używanej i dostępnej. Ta ostatnia obejmuje pamięć, która ma być odzyskiwana z pamięci podręcznych.
Nagłówki kolumn na liście procesów są następujące:
- PID: identyfikator procesu.
- USER: właściciel procesu.
- PR: Priorytet procesu.
- NI: Miła wartość procesu.
- VIRT: Ilość pamięci wirtualnej używanej przez proces.
- RES: Ilość pamięci rezydentnej używanej przez proces.
- SHR: Ilość pamięci współdzielonej używanej przez proces.
- S: Stan procesu. (Poniższa lista zawiera wartości, jakie może przyjmować to pole).
- %CPU: udział czasu procesora używanego przez proces od ostatniej aktualizacji.
- %MEM: udział używanej pamięci fizycznej.
- TIME+: Całkowity czas procesora używany przez zadanie w setnych częściach sekundy.
- POLECENIE: nazwa polecenia lub wiersz polecenia (nazwa + opcje).
Wartości pamięci są wyświetlane w kibibajtach. Kolumna COMMAND jest poza ekranem, po prawej stronie — nie mieściła się na powyższym obrazku, ale wkrótce ją zobaczymy.
Status procesu może być jednym z następujących:
- D: Nieprzerwany sen
- R: Bieganie
- S: Śpiący
- T: śledzone (zatrzymane)
- Z: Zombie
Naciśnij Q, aby wyjść z top .
Przewijanie wyświetlacza
Możesz naciskać klawisze strzałek w górę lub w dół, Home, End i Page Up lub Down, aby poruszać się w górę iw dół oraz uzyskiwać dostęp do wszystkich procesów.
Naciśnij strzałkę w lewo lub w prawo, aby przesunąć listę procesów na boki. Jest to przydatne, aby zobaczyć wszystkie kolumny, które nie mieszczą się w granicach okna terminala.
Na poniższym obrazku kilka razy nacisnęliśmy strzałkę w prawo, aby zobaczyć kolumnę COMMAND .
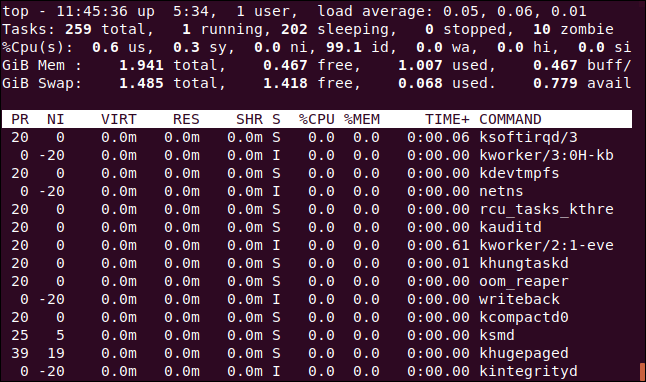
Zmiana jednostek numerycznych
Zmieńmy wyświetlane jednostki na sensowne wartości. Naciśnij duże E, aby przełączać się między jednostkami używanymi do wyświetlania wartości pamięci w tych opcjach: kibibajty, mebibajty, gibibajty, tebibajty, pebibajty i eksbibajty. Używana jednostka jest pierwszą pozycją w liniach czwartym i piątym.
Naciśnij małą literę „e”, aby zrobić to samo dla wartości na liście procesów: kibibajtów, mebibajtów, gibibajtów, tebibajtów i pebibajtów.
Nacisnęliśmy E, aby ustawić jednostki pamięci deski rozdzielczej na gibibajty i „e”, aby ustawić jednostki pamięci listy procesów na mebibajty.
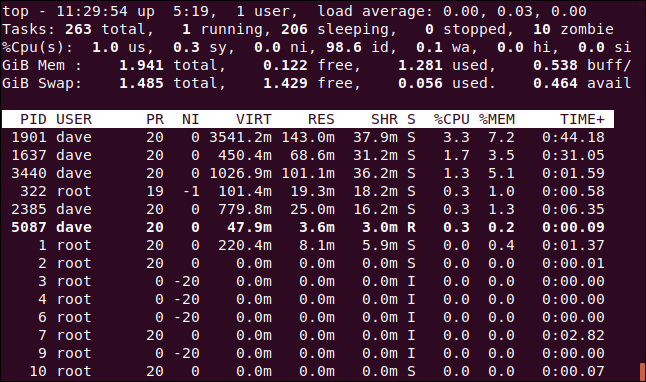
Zmiana treści podsumowania
Możesz zmienić ustawienia wyświetlania linii w desce rozdzielczej lub całkowicie je usunąć.
Naciśnij l, aby włączyć lub wyłączyć wiersz podsumowania obciążenia (pierwszy wiersz). Usunęliśmy wiersz podsumowania obciążenia na poniższym obrazku.
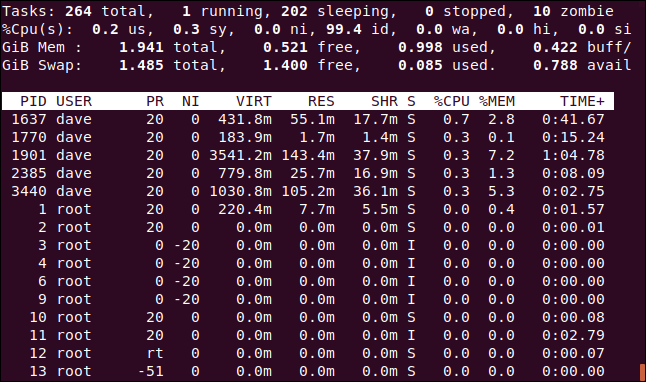
Jeśli masz procesor wielordzeniowy, naciśnij 1, aby zmienić ekran i zobaczyć indywidualne statystyki dla każdego procesora. Na naszym komputerze są cztery procesory. Naciskamy 1, aby zobaczyć, jak ciężko każdy z nich pracuje.
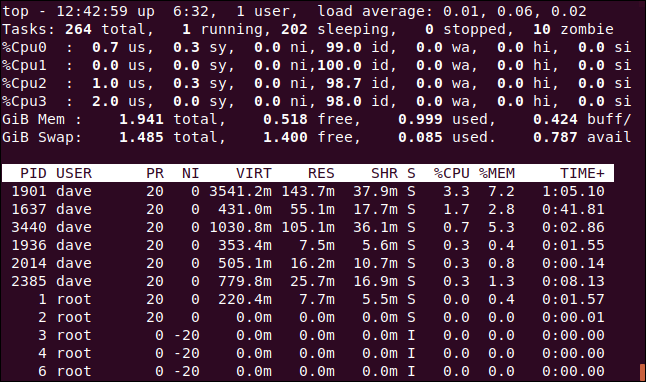
Oczywiście zajmuje to więcej miejsca na ekranie w oknie terminala.
Możesz nacisnąć „t”, aby zamienić wyświetlacze procesora na proste wykresy ASCII, które pokazują procent użycia dla każdego procesora.
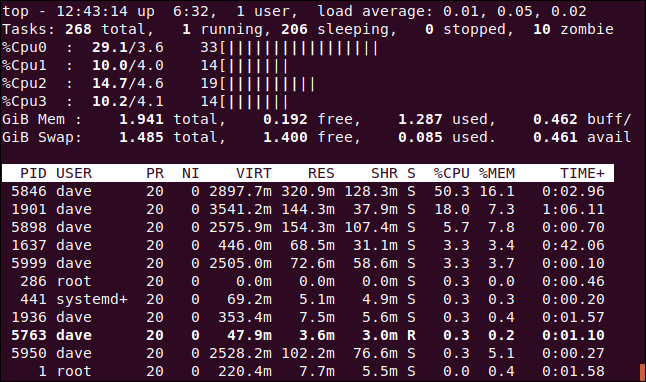
Dla każdego procesora top wyświetla trzy liczby i wykres. Od lewej do prawej liczby są następujące:
- Połączony procent
usini(przestrzeń użytkownika + zadania z niestandardowymi ładnymi ustawieniami). - Procent
sy(przestrzeń jądra). - Suma (w zaokrągleniu do liczby całkowitej).
Naciśnij ponownie „t”, aby zmienić wyświetlany wykres na pełne bloki.
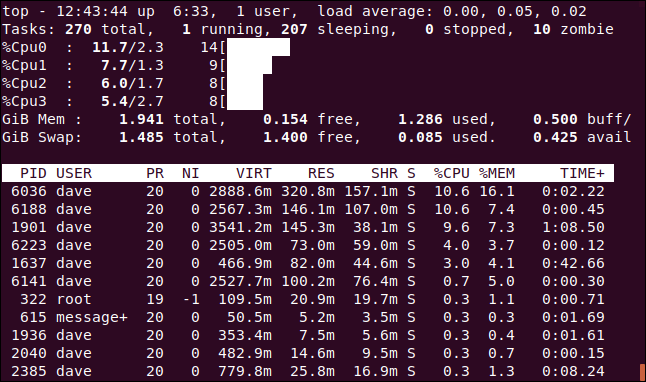
Naciśnij „t” jeszcze raz, aby całkowicie usunąć ekran procesora i wiersz podsumowania zadania.
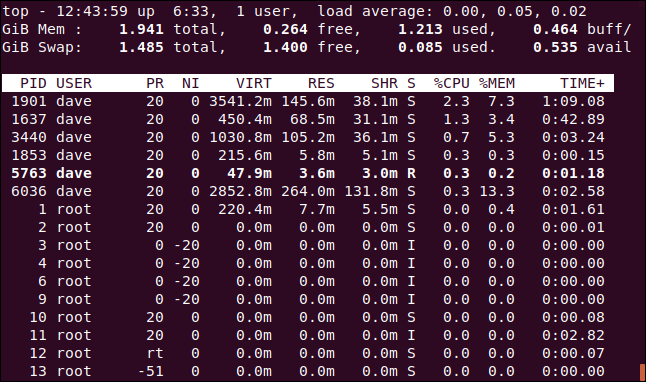
Naciśnij „m”, aby przełączać pamięć i zamieniać wiersze pamięci przez różne opcje wyświetlania. Pierwsze naciśnięcie zastępuje statystyki wykresem ASCII.
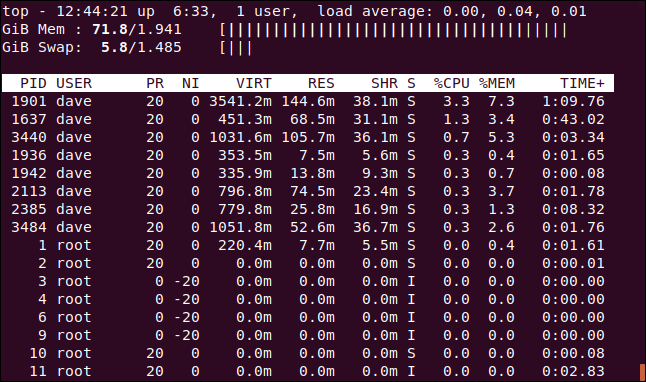
Kolejne naciśnięcie zmienia wykres na blokowanie znaków.
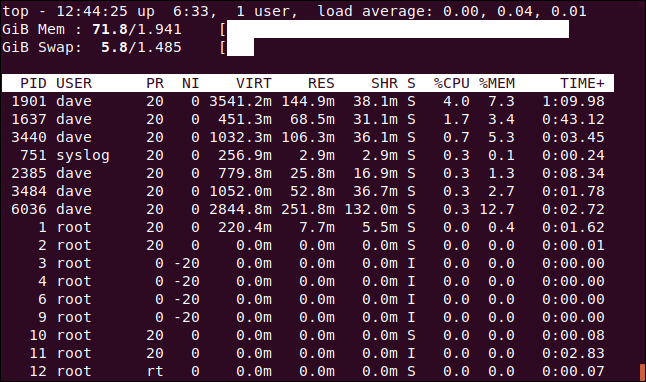
Naciśnij „m” jeszcze raz, aby całkowicie usunąć linie procesora.
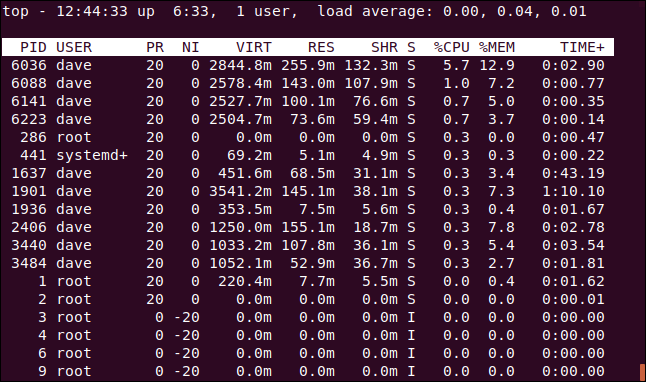
Jeśli chcesz, możesz jednocześnie wyświetlać wykresy procesora i pamięci. Po prostu naciskaj „t” i „m”, aż uzyskasz żądaną kombinację.
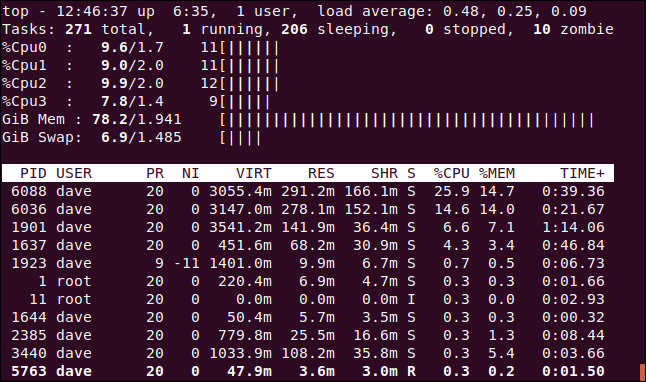
Kolor i podświetlenie
Możesz nacisnąć „z”, aby dodać kolor do wyświetlacza.
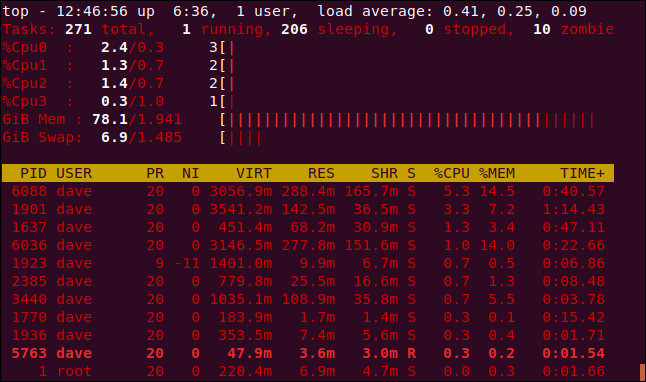
Kiedy myślisz o top , prawdopodobnie nie myślisz o kolorowych wyświetlaczach i wykresach ASCII, ale są one wbudowane.
Naciśnij „y”, aby podświetlić uruchomione zadania na liście procesów. Naciśnięcie „x” podświetla kolumnę używaną do sortowania listy procesów. Możesz przełączać się między pogrubionym i odwróconym podświetlaniem tekstu, naciskając „b”.
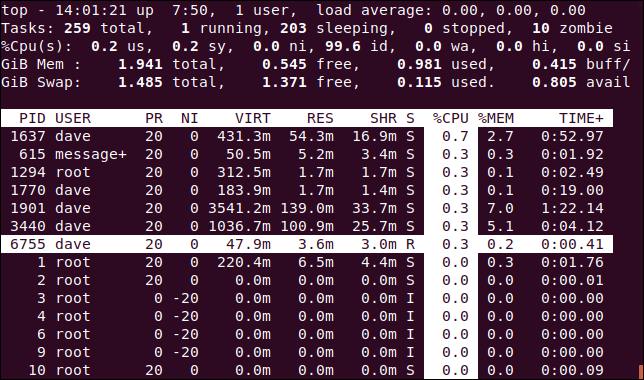
Sortowanie według kolumn
Domyślnie lista procesów jest sortowana według kolumny %CPU . Kolumnę sortowania można zmienić, naciskając następujące klawisze:
- P: Kolumna
%CPU. - M: Kolumna
%MEM. - N: Kolumna
PID. - T: Kolumna
TIME+.
Na poniższym obrazku lista procesów jest posortowana według kolumny PID .
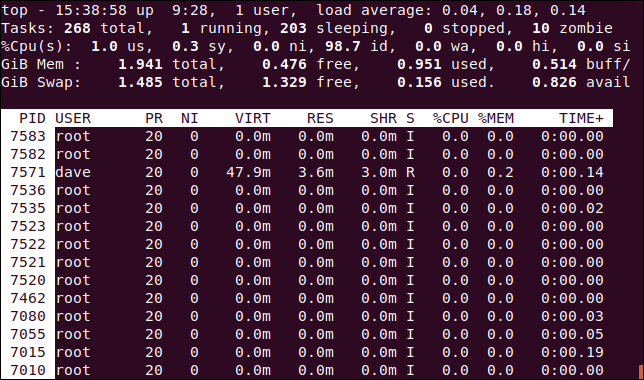
Zobacz pełną linię poleceń
Naciśnięcie „c” przełącza kolumnę COMMAND między wyświetlaniem nazwy procesu a pełnym wierszem poleceń.

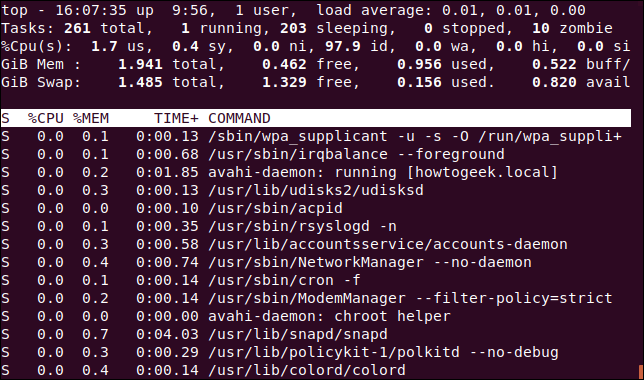
Aby zobaczyć „drzewo” procesów, które zostały uruchomione lub wygenerowane przez inne procesy, naciśnij V.
Zobacz procesy dla pojedynczego użytkownika
Naciśnij „u”, aby zobaczyć procesy dla jednego użytkownika. Zostaniesz poproszony o podanie nazwy lub UID.

Wpisz nazwę UID osoby, którą chcesz monitorować. Napiszemy „dave” i wciśniemy „Enter”. Teraz jedyne procesy w obszarze zadań należą do użytkownika dave .
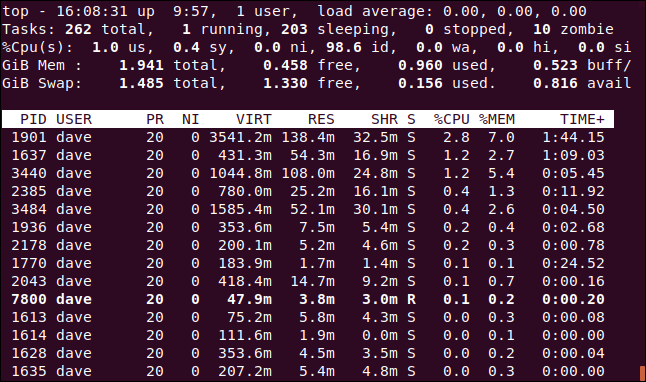
Zobacz tylko aktywne zadania
Naciśnij I, aby zobaczyć tylko aktywne zadania.
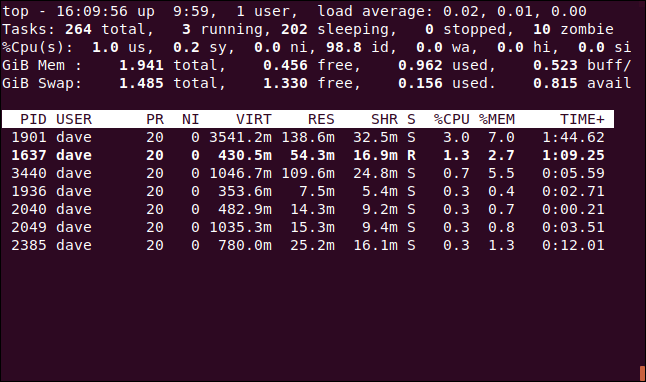
Zadania, które nie zużywały procesora od ostatniej aktualizacji, nie będą wyświetlane.
Ustaw liczbę procesów do wyświetlenia
Naciśnij „n”, aby ograniczyć wyświetlanie do określonej liczby linii, niezależnie od tego, czy zadania są aktywne. Zostaniesz poproszony o podanie liczby procesów do wyświetlenia.
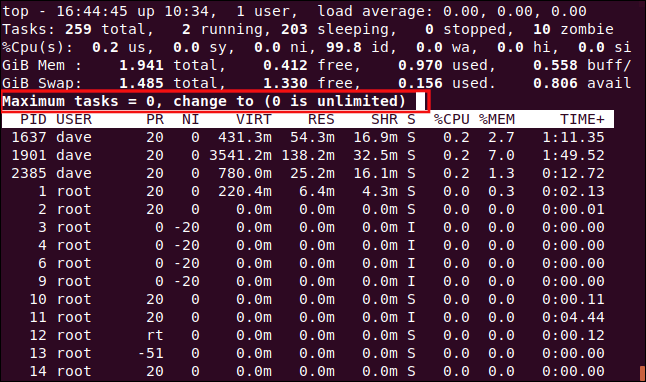
Wpisaliśmy 10 i wcisnęliśmy Enter, więc w obszarze zadań pojawiło się 10 procesów.
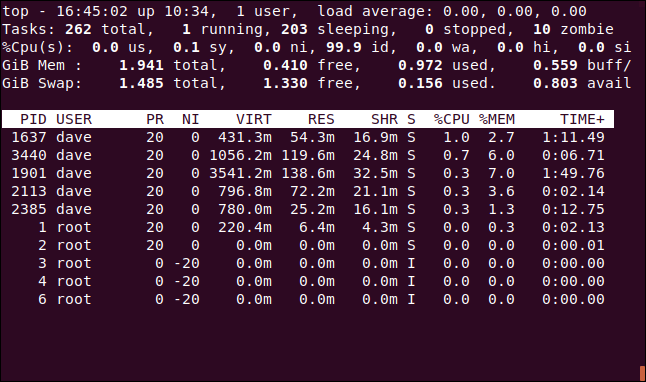
Renice procesu
Możesz nacisnąć „r”, aby zmienić ładną wartość (priorytet) dla procesu. Zostaniesz poproszony o podanie identyfikatora procesu. Po prostu naciśnij Enter, aby użyć identyfikatora procesu zadania w górnej części okna procesu. Wpisujemy 7800, który jest identyfikatorem procesu instancji Firefoksa.
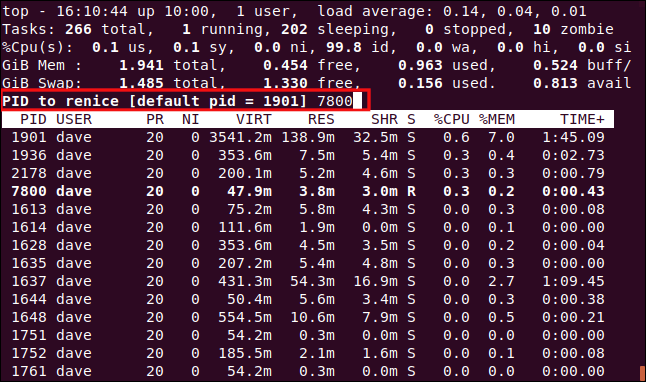
Po naciśnięciu Enter zostaniesz poproszony o podanie nowej ładnej wartości do zastosowania w procesie. Wpisujemy 15, a następnie wciskamy Enter.
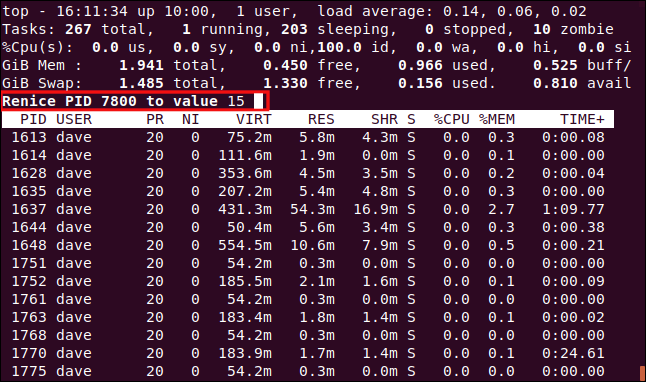
Nowa ładna wartość jest natychmiast stosowana do procesu.
POWIĄZANE: Jak ustawić priorytety procesów za pomocą nice and renice w systemie Linux
Zabij proces
Naciśnij „k”, aby zabić proces. Zostaniesz poproszony o podanie identyfikatora procesu, który chcesz zabić. W rzeczywistości możesz wysłać dowolny sygnał do procesu. Zabijemy proces 7879, który przestał odpowiadać.
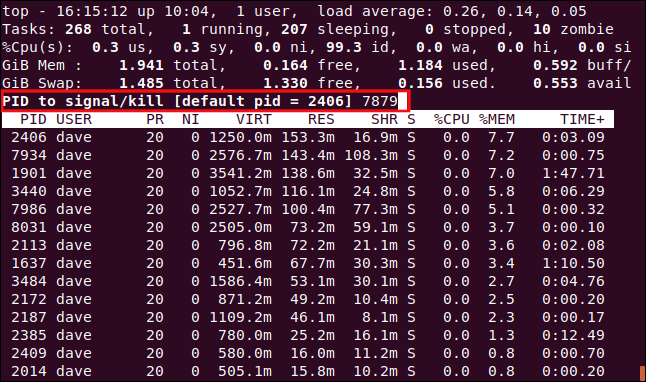
Będziesz mieć możliwość wpisania sygnału, który chcesz wysłać. Możesz określić go według nazwy lub numeru. Jeśli po prostu wciśniesz Enter, top wyśle SIGTERM (zabij).
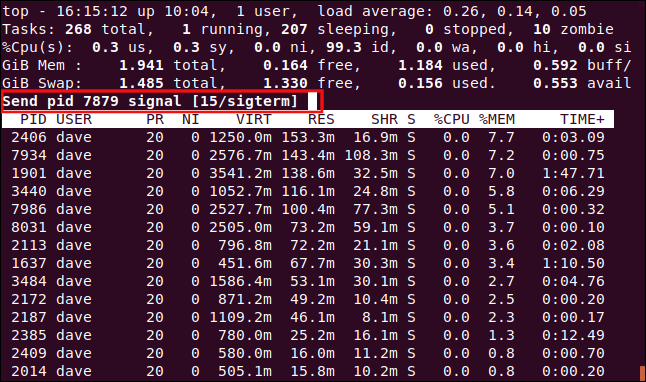
Gdy tylko naciśniesz Enter, sygnał zostanie wysłany do procesu.
POWIĄZANE: Jak zabijać procesy z terminala Linux
Dostosowywanie wyświetlacza
Możesz także dostosować wyświetlane kolory i kolumny. Zamierzamy zmienić kolor używany do monitów, dla którego domyślnym jest czerwony.
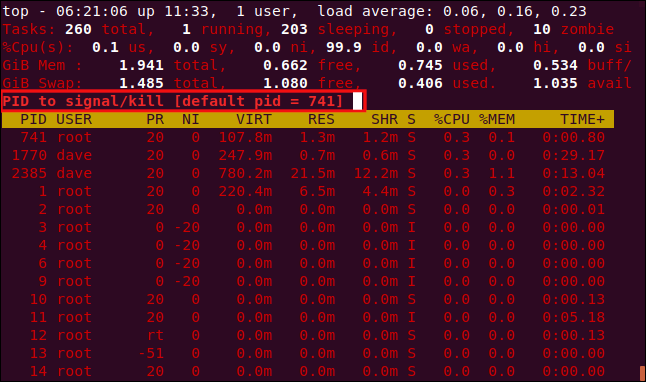
Naciśnij duże Z, aby przejść do strony ustawień kolorów. Górna część ekranu pokazuje kolory używane przez różne elementy wyświetlacza. Aby wskazać, który element wyświetlacza chcesz zmienić, naciśnij jedno z poniższych, w których rozróżniana jest wielkość liter:
- S : Obszar danych podsumowujących.
- M : Komunikaty i podpowiedzi.
- H : nagłówki kolumn.
- T : Informacje o zadaniu na liście procesów.
Naciskamy M, aby zmienić monity.
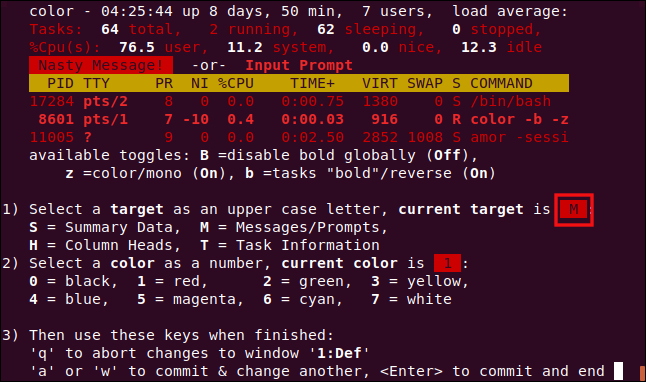
Aby wybrać kolor, naciśnij jedną z poniższych cyfr:
- 0: czarny.
- 1: Czerwony.
- 2: Zielony.
- 3: Żółty.
- 4: niebieski.
- 5: Purpurowy.
- 6: cyjan.
- 7: biały.
Naciskamy 6, aby użyć koloru cyjan.
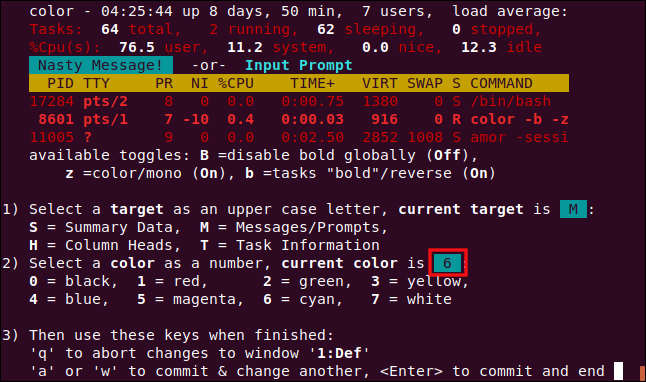
Naciśnij Enter, aby zapisać ustawienia. Monity o wprowadzenie danych będą teraz miały wybrany kolor.
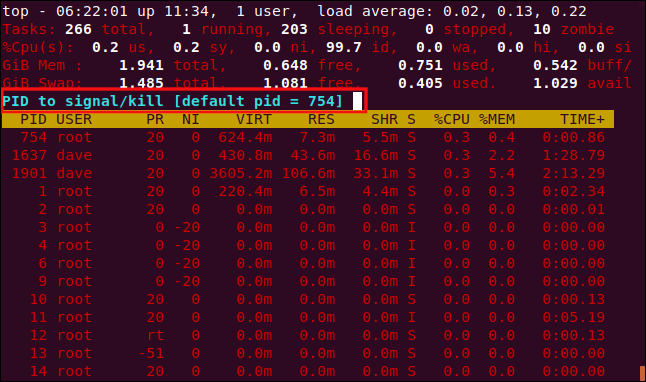
Możemy również zmienić kolumny wyświetlane na ekranie Zarządzanie polami. Naciśnij klawisz F, aby przejść do ekranu zarządzania polami.
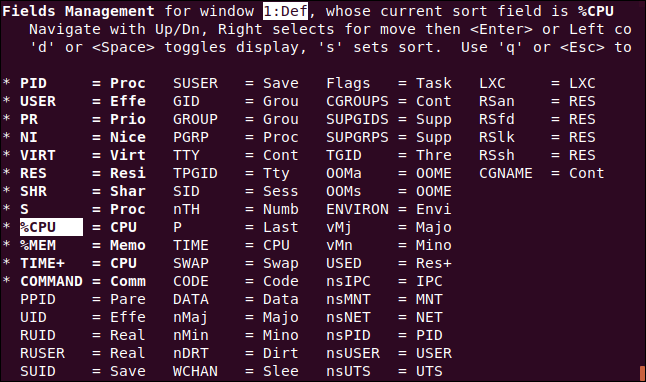
Wyświetlane pola mają obok siebie gwiazdkę ( * ) i są wyróżnione pogrubieniem. Naciskaj strzałki w górę i w dół, aby przesuwać podświetlenie na liście pól.
Jeśli przesuniesz podświetlenie poza dół kolumny, pojawi się ono na górze następnej (chyba że jesteś na dole ostatniej kolumny). Jeśli przesuniesz go poza górę kolumny, pojawi się na dole poprzedniej (chyba że jesteś na górze pierwszej kolumny).
Przenieśliśmy podświetlenie do pozycji COMMAND , a następnie nacisnęliśmy „d”, aby usunąć gwiazdkę ( * ). Następnie przeszliśmy do wpisu UID i nacisnęliśmy „d”, aby umieścić gwiazdkę obok tego wpisu. Oznacza to, że kolumna COMMAND nie będzie wyświetlana, ale kolumna UID będzie.
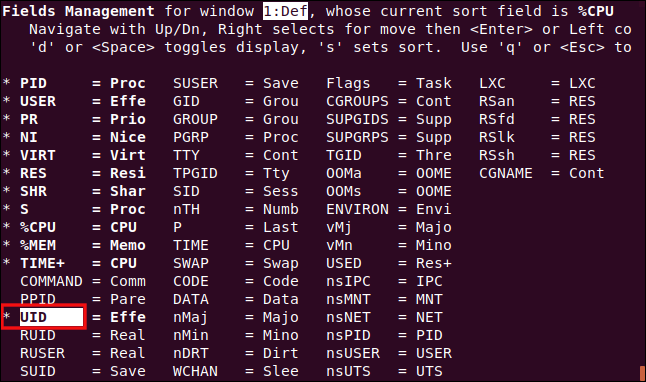
Gdy podświetlenie znajduje się w kolumnie UID , naciskamy „s”, aby posortować listę procesów w kolumnie UID .
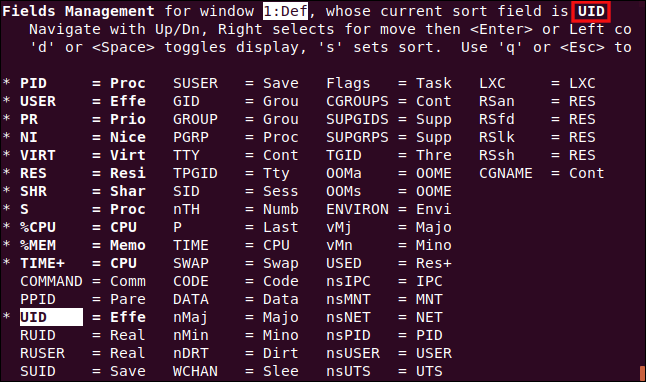
Naciśnij klawisz Enter, aby zapisać ustawienia, a następnie naciśnij „q”, aby opuścić ekran zarządzania polami.
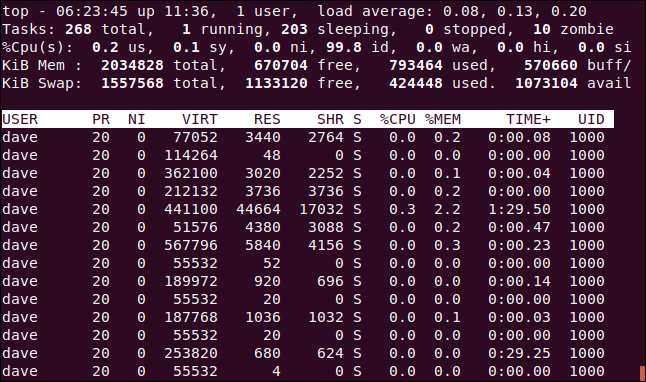
Kolumna UID zastąpiła kolumnę COMMAND i według niej jest sortowana lista procesów.
Alternatywny tryb wyświetlania
Działa to najlepiej w trybie pełnoekranowym. Naciśnij A, aby wyświetlić cztery obszary na liście procesów, a następnie naciśnij „a”, aby przejść z obszaru do obszaru.
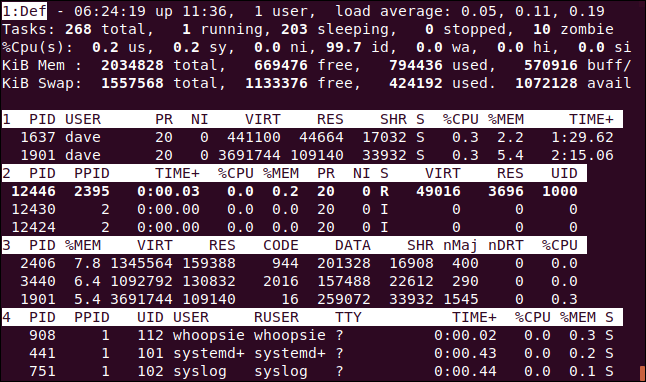
Każdy obszar ma inny zbiór kolumn, ale każdy z nich można również dostosować za pomocą ekranu Zarządzanie polami. Daje to możliwość uzyskania pełnoekranowego, dostosowanego wyświetlacza pokazującego różne informacje w każdym obszarze oraz możliwość sortowania każdego obszaru według innej kolumny.
Inne naciśnięcia klawiszy
Oto kilka innych klawiszy, które mogą się przydać w top :
- W : Zapisz swoje ustawienia i dostosowania, aby nadal obowiązywały przy następnym
top. - d : Ustaw nową częstotliwość odświeżania wyświetlacza.
- Spacja : Wymuś teraz odświeżenie ekranu na
top.
Top Banan
Jak widzieliśmy, top ma całkiem spory repertuar. Inne programy, takie jak htop , zostały nim zainspirowane, ale każdy z nich ma swoje własne podejście.
Jednak top jest instalowany wszędzie. Kiedy idziesz do firm, aby przyjrzeć się sieciom lub serwerom, często słyszysz, że absolutnie nic nie można zmienić na aktywnych serwerach. Klient tworzy reguły, więc musisz użyć tego, co już jest zainstalowane.
Nawet jeśli wolisz inne narzędzie do monitorowania, powinieneś zapoznać się z top . Prędzej czy później prawdopodobnie znajdziesz się w sytuacji, w której to wszystko, do czego będziesz mieć dostęp.
| Polecenia Linuksa | ||
| Pliki | tar · pv · kot · tac · chmod · grep · diff · sed · ar · man · pushd · popd · fsck · dysk testowy · seq · fd · pandoc · cd · $PATH · awk · join · jq · fold · uniq · journalctl · ogon · stat · ls · fstab · echo · mniej · chgrp · chown · rev · wygląd · stringi · typ · zmiana nazwy · zip · rozpakuj · montuj · umount · zainstaluj · fdisk · mkfs · rm · rmdir · rsync · df · gpg · vi · nano · mkdir · du · ln · patch · konwertuj · rclone · shred · srm | |
| Procesy | alias · ekran · top · ładne · renice · postęp · strace · systemd · tmux · chsh · historia · w · wsad · free · co · dmesg · chfn · usermod · ps · chroot · xargs · tty · pinky · lsof · vmstat · timeout · ściana · tak · kill · sen · sudo · su · czas · groupadd · usermod · grupy · lshw · zamknij · restart · halt · poweroff · passwd · lscpu · crontab · data · bg · fg | |
| Sieć | netstat · ping · traceroute · ip · ss · whois · fail2ban · bmon · dig · finger · nmap · ftp · curl · wget · who · whoami · w · iptables · ssh-keygen · ufw |
POWIĄZANE: Najlepsze laptopy z systemem Linux dla programistów i entuzjastów