Jak korzystać z aplikacji Pliki na iPhonie lub iPadzie
Opublikowany: 2022-01-29Aplikacja Pliki firmy Apple umożliwia przeglądanie i dostęp do plików przechowywanych w usługach online, takich jak iCloud Drive, Box, Dropbox, Google Drive i Microsoft OneDrive, a wszystko to w jednym miejscu. Możesz także przeglądać swoje pliki bezpośrednio na iPhonie lub iPadzie i uruchamiać na nich różne polecenia.
Wraz z aktualizacją do iOS 15 i iPadOS 15 firma Apple urozmaiciła aplikację Pliki kilkoma interesującymi nowymi funkcjami. Możesz teraz sortować pliki według grup, łatwiej wykonywać wiele zadań jednocześnie z wieloma oknami i wybierać kilka plików, przeciągając je zewnętrzną myszą.
Aby uzyskać te funkcje, otwórz Ustawienia> Ogólne> Aktualizacja oprogramowania i upewnij się, że zaktualizowałeś system do najnowszej wersji. Urządzenie poinformuje Cię, że oprogramowanie jest aktualne lub poprosi o pobranie najnowszej aktualizacji.
Przyjrzyjmy się aplikacji Pliki, aby zobaczyć, jak możesz pracować z dokumentami.
Połącz usługi z aplikacją Pliki
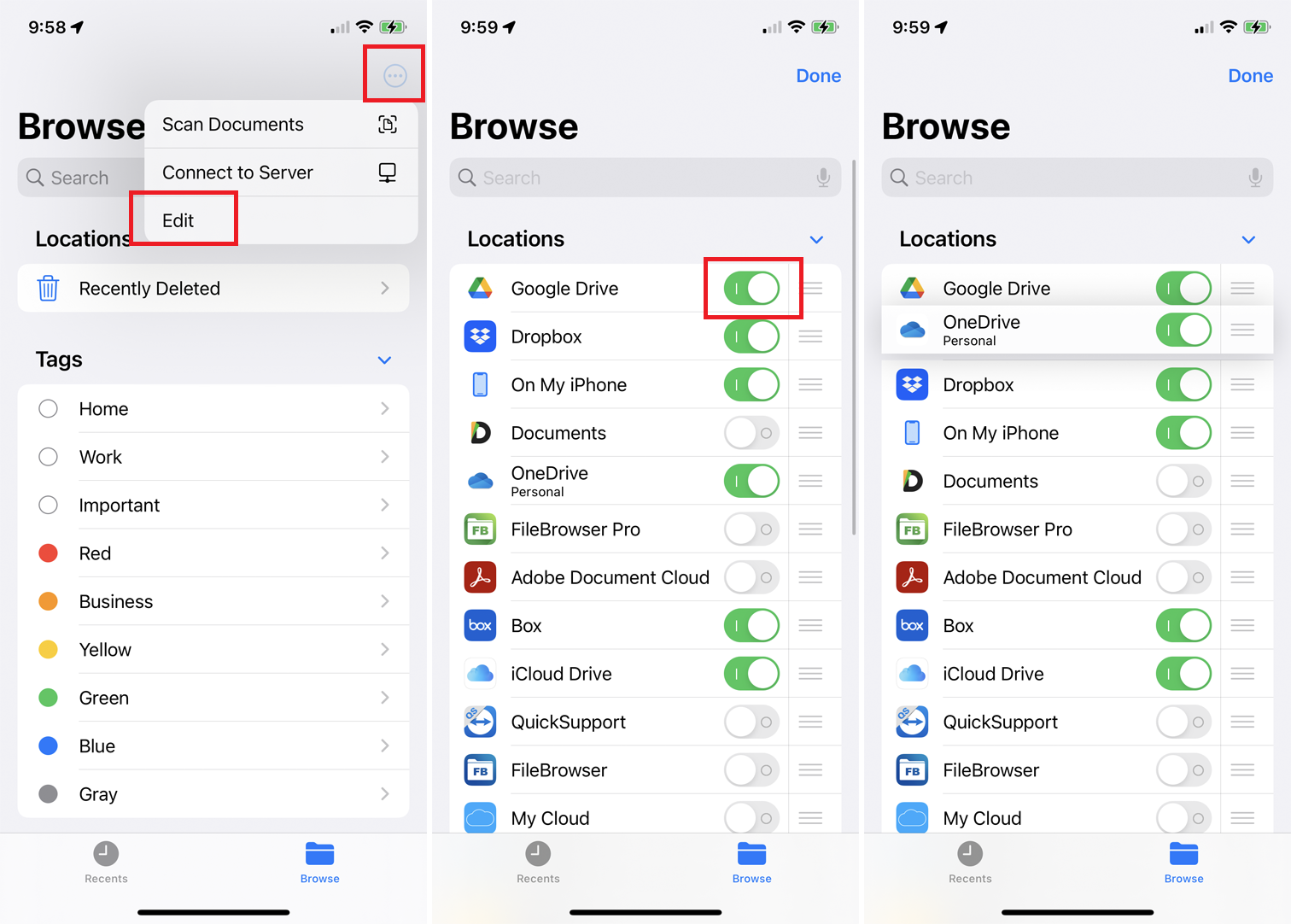
Przy pierwszym uruchomieniu aplikacji musisz włączyć usługi, z których korzystasz, i połączyć się z nimi. Stuknij ikonę wielokropka u góry i wybierz Edytuj z menu. Aplikacja wyświetla wszystkie dostępne usługi przechowywania plików. Włącz przełącznik dla wszystkich lokalizacji online, które chcesz dodać. Możesz także nacisnąć ikonę hamburgera obok ulubionych usług i przeciągnąć je w nową kolejność.
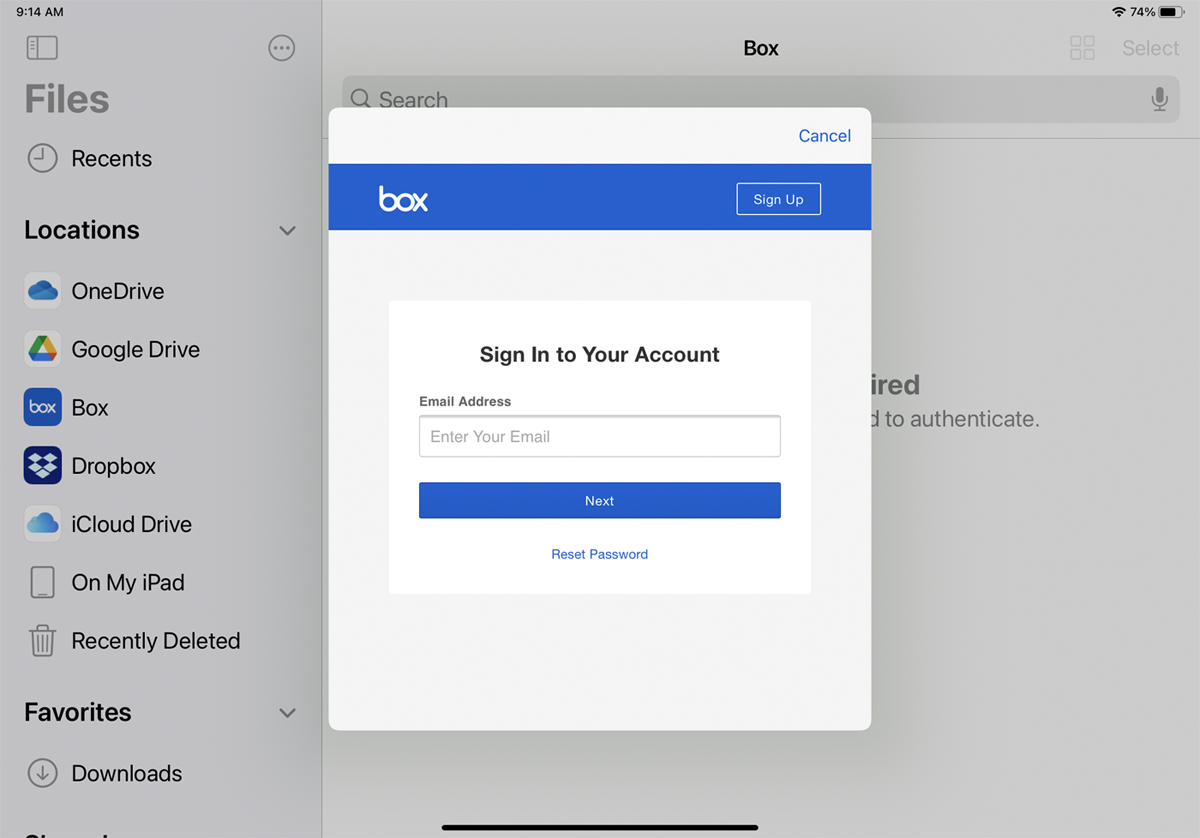
Stuknij nazwę usługi, którą chcesz załadować, i zaloguj się. Gdy robisz to po raz pierwszy, do wyświetlenia elementów w tym folderze wymagane jest uwierzytelnienie. W niektórych przypadkach możesz otrzymać wiadomość uwierzytelniającą, co oznacza, że musisz najpierw otworzyć mobilną wersję aplikacji, aby móc jej używać w Plikach. Zrób to dla każdej dodanej witryny.
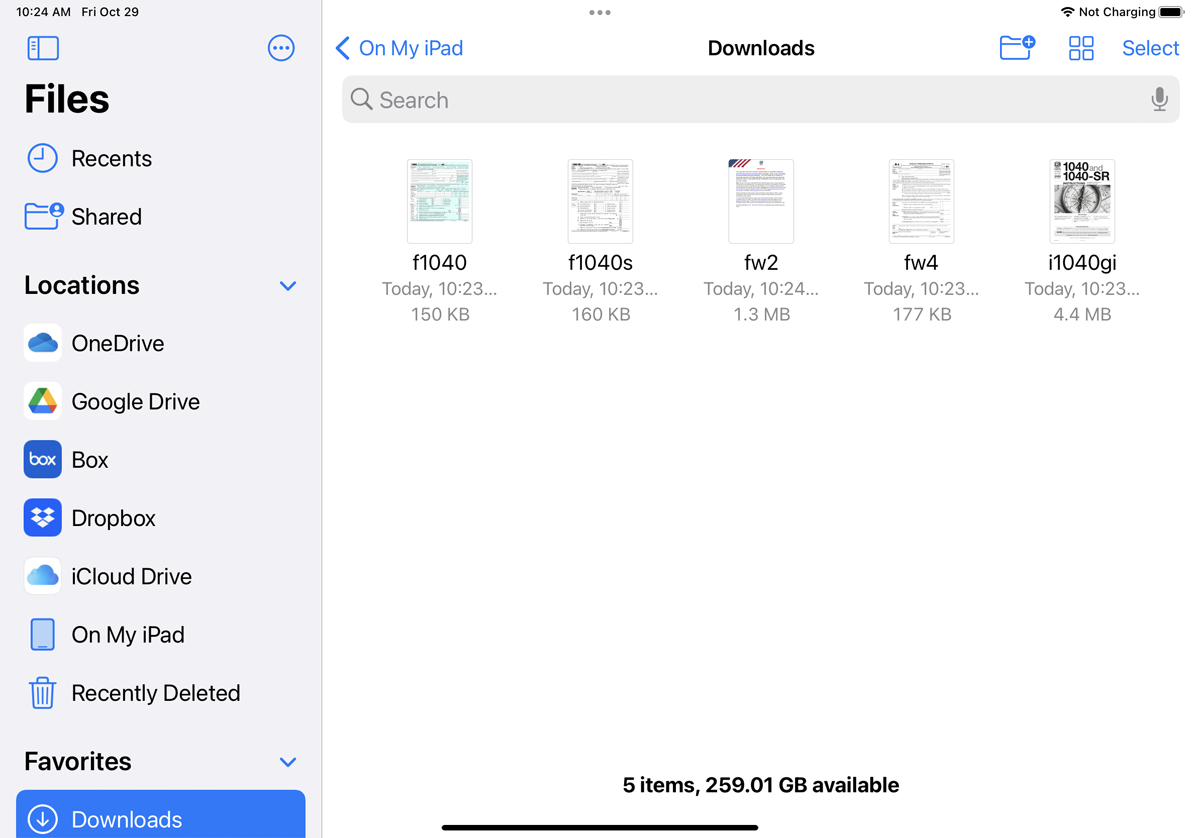
Możesz także uzyskać dostęp do plików pobranych w Safari za pośrednictwem aplikacji Pliki. Jeśli pobierzesz plik PDF, plik audio lub dokument z Safari, w aplikacji Pliki pojawi się folder Pobrane. Stuknij Na moim iPhonie lub Na moim iPadzie , a zobaczysz foldery innych aplikacji i usług na swoim urządzeniu, a także folder Pobrane. Otwórz ten folder, aby uzyskać dostęp do wszystkich plików pobranych z Safari.
Połącz z pamięcią zewnętrzną
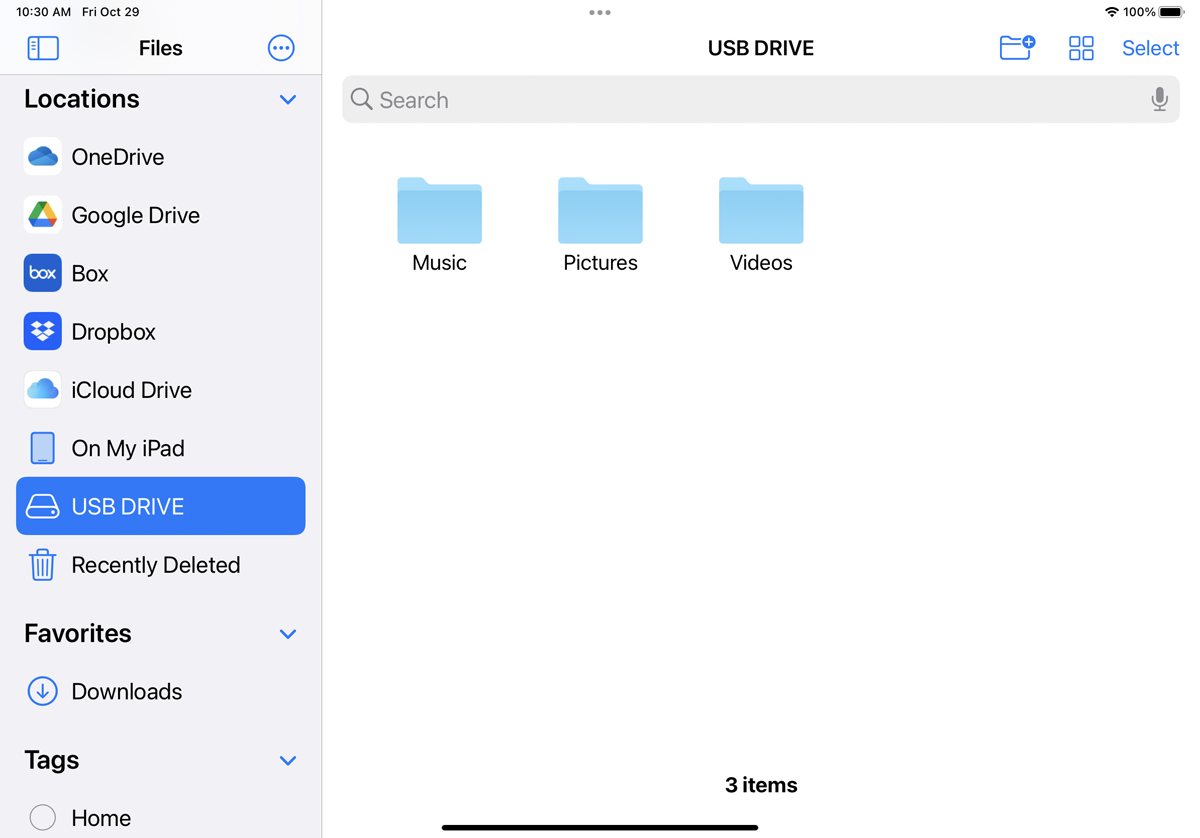
Możesz podłączyć urządzenie do pamięci USB, karty SD lub zewnętrznego dysku twardego. Aby to zrobić, musisz fizycznie podłączyć urządzenie pamięci masowej do iPhone'a lub iPada za pomocą odpowiedniego kabla przejściowego. Następnie możesz uzyskać dostęp do tego dysku i jego zawartości za pośrednictwem plików.
Jeśli masz serwer sieciowy lub NAS, możesz połączyć się z nim za pomocą swojego urządzenia i uzyskać do niego dostęp za pośrednictwem aplikacji Pliki. Upewnij się tylko, że obsługuje i ma włączony SMB (Server Message Block), uniwersalny protokół sieciowy, który umożliwia różnym systemom dostęp i udostępnianie tych samych plików.
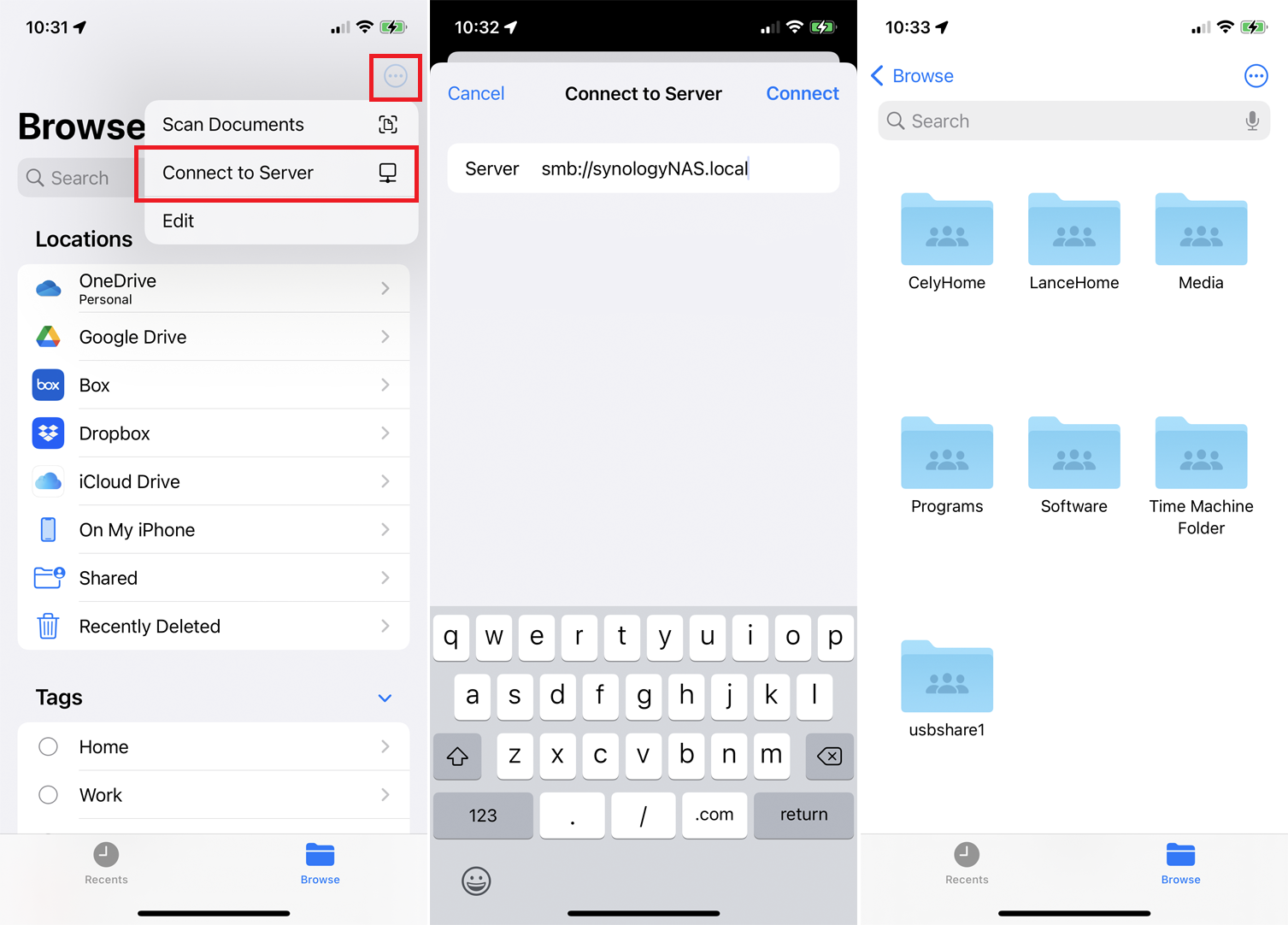
Aby skonfigurować to w aplikacji Pliki, dotknij ikony wielokropka w prawym górnym rogu, a następnie dotknij polecenia Połącz z serwerem i wpisz nazwę lub adres IP serwera. (Na przykład, aby uzyskać dostęp do serwera Synology NAS, musiałem wpisać smb:// , a następnie nazwę serwera NAS, a następnie .local , tak jak w smb://SynologyNAS.local .) Następnie wprowadź nazwę użytkownika i hasło dla tego urządzenia .
Początkowo nie mogłem połączyć się z NAS. Poprzez pomocne forum internetowe odkryłem, że muszę ustawić maksymalny protokół SMB na SMB3. Jeśli masz problemy z połączeniem się z serwerem lub serwerem NAS za pośrednictwem aplikacji Pliki, może być konieczne skontaktowanie się z dostawcą w celu uzyskania pomocy.
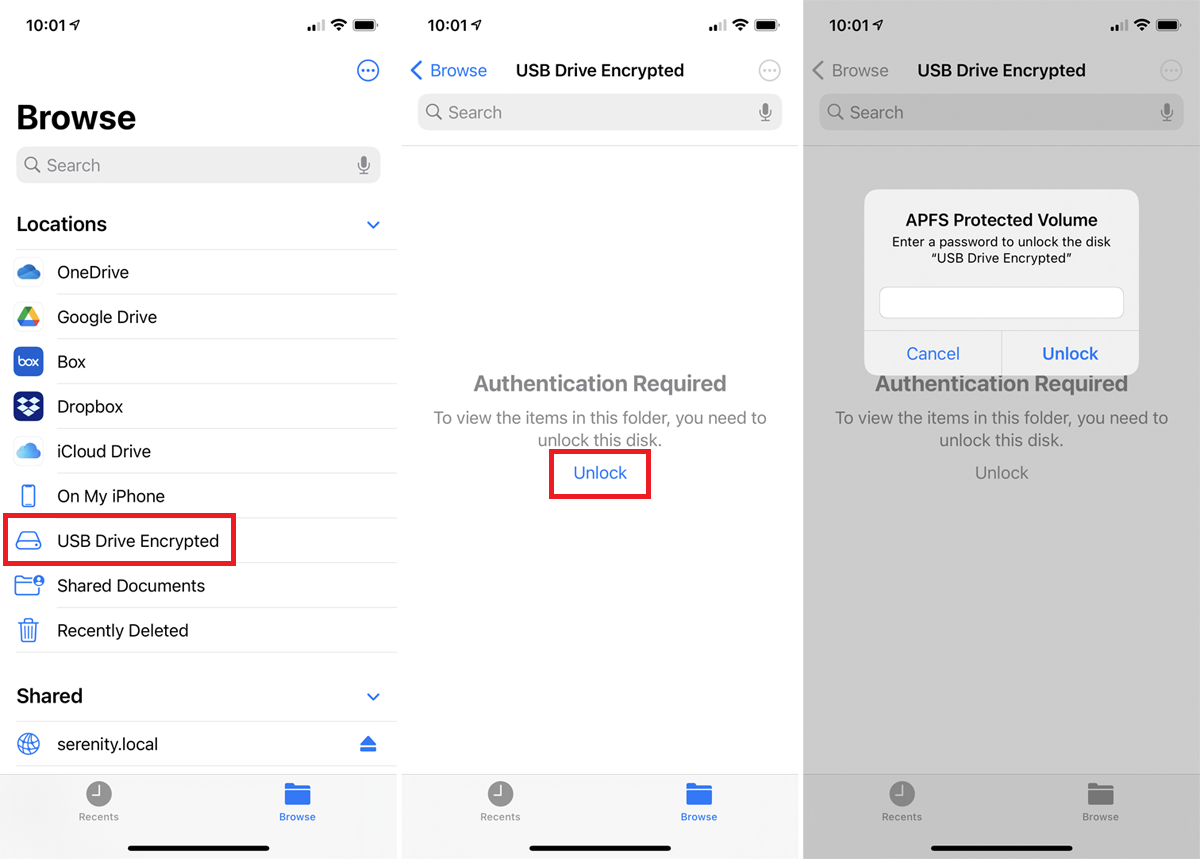
Możesz uzyskać dostęp do zaszyfrowanego dysku, podłączonego bezpośrednio do iPhone'a lub iPada lub skonfigurowanego w Twojej sieci. Jednak obecnie obsługiwane są tylko dyski sformatowane przy użyciu APFS. Aby to wypróbować, podłącz swoje zaszyfrowane urządzenie magazynujące lub połącz się z zaszyfrowanym udziałem sieciowym. Wybierz dysk i dotknij łącza Zablokuj . Wprowadź hasło do dysku, a następnie wybierz Odblokuj , aby uzyskać dostęp do dysku.
Znajdź i wyświetl pliki
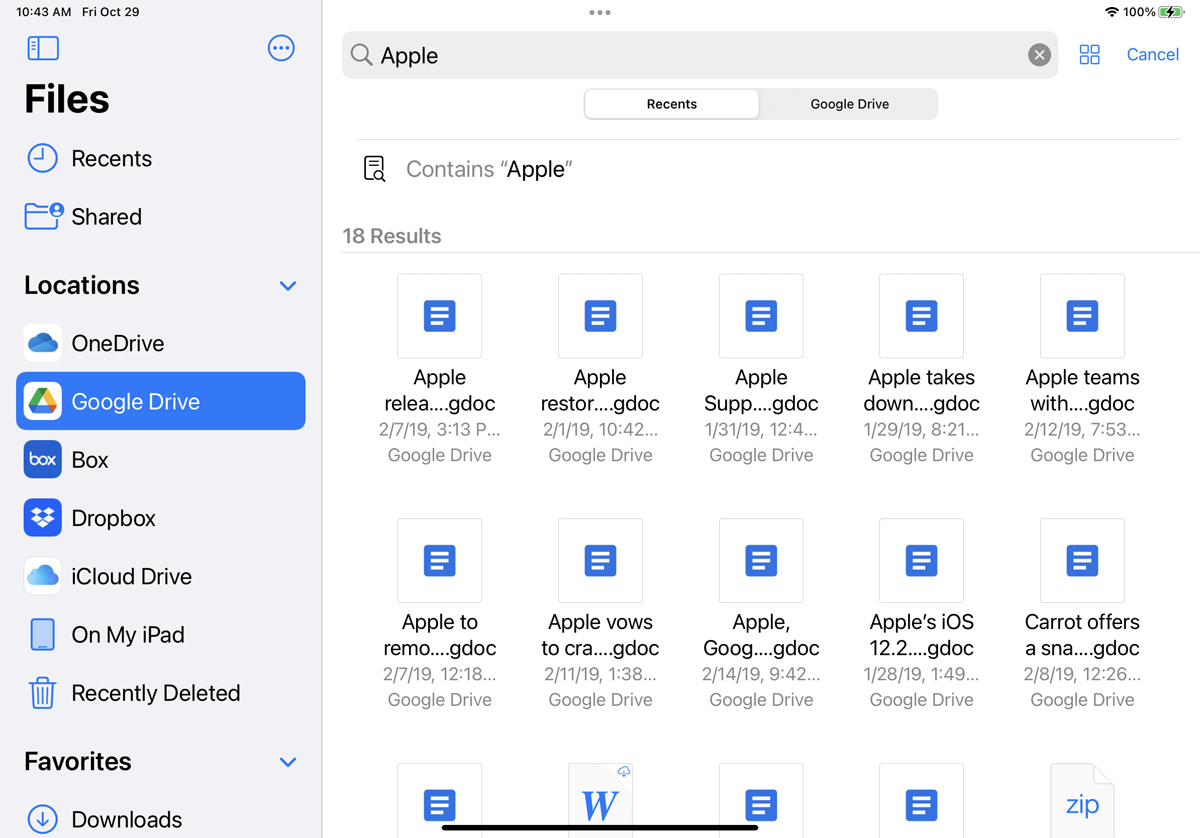
Możesz wyszukiwać pliki w różnych lokalizacjach. W polu wyszukiwania u góry wpisz słowo lub frazę dla żądanego pliku. Aplikacja skanuje różne lokalizacje i wyświetla w odpowiedzi listę wyników wyszukiwania.
Jeśli często korzystasz z tych samych folderów, rozważ oznaczenie ich jako Ulubione, aby mieć do nich szybki dostęp w przyszłości. Naciśnij folder i wybierz z menu Ulubione lub po prostu przeciągnij folder na pasek boczny. Każdy folder oznaczony jako Ulubiony będzie dostępny na pasku po lewej stronie w sekcji Ulubione.
Ostatnio otwierane pliki można szybko znaleźć w aplikacji. Stuknij pozycję Ostatnie na pasku bocznym, aby wyświetlić pliki, które zostały ostatnio dodane, przeniesione lub przeglądane.
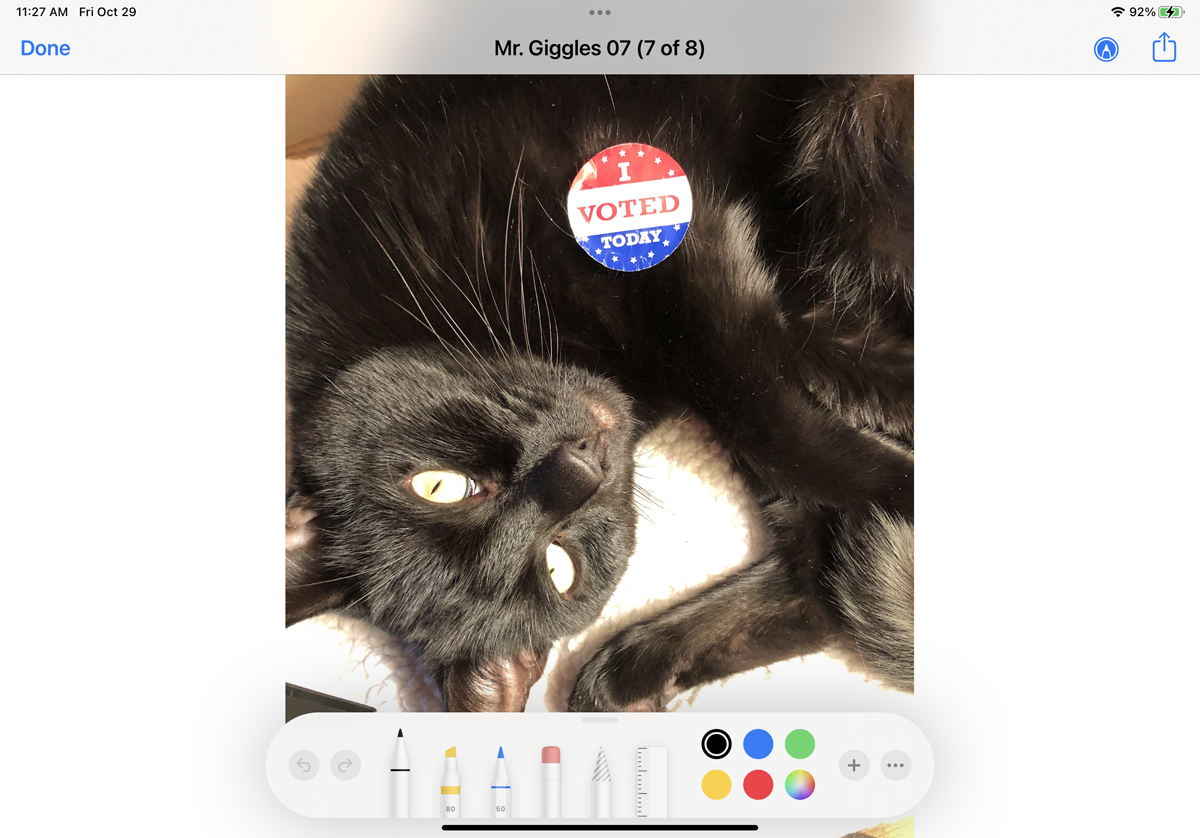
W aplikacji Pliki stuknij określoną usługę, aby wyświetlić zapisane w niej foldery i pliki. Stuknij plik, aby go otworzyć, a aplikacja pobierze i wyświetli plik. W ten sposób możesz przeglądać dokumenty, pliki PDF, obrazy, pliki audio i filmy. Zdjęcia i inne statyczne obrazy można nawet edytować za pomocą wbudowanych narzędzi do rysowania i kolorowania.
Zarządzaj plikami
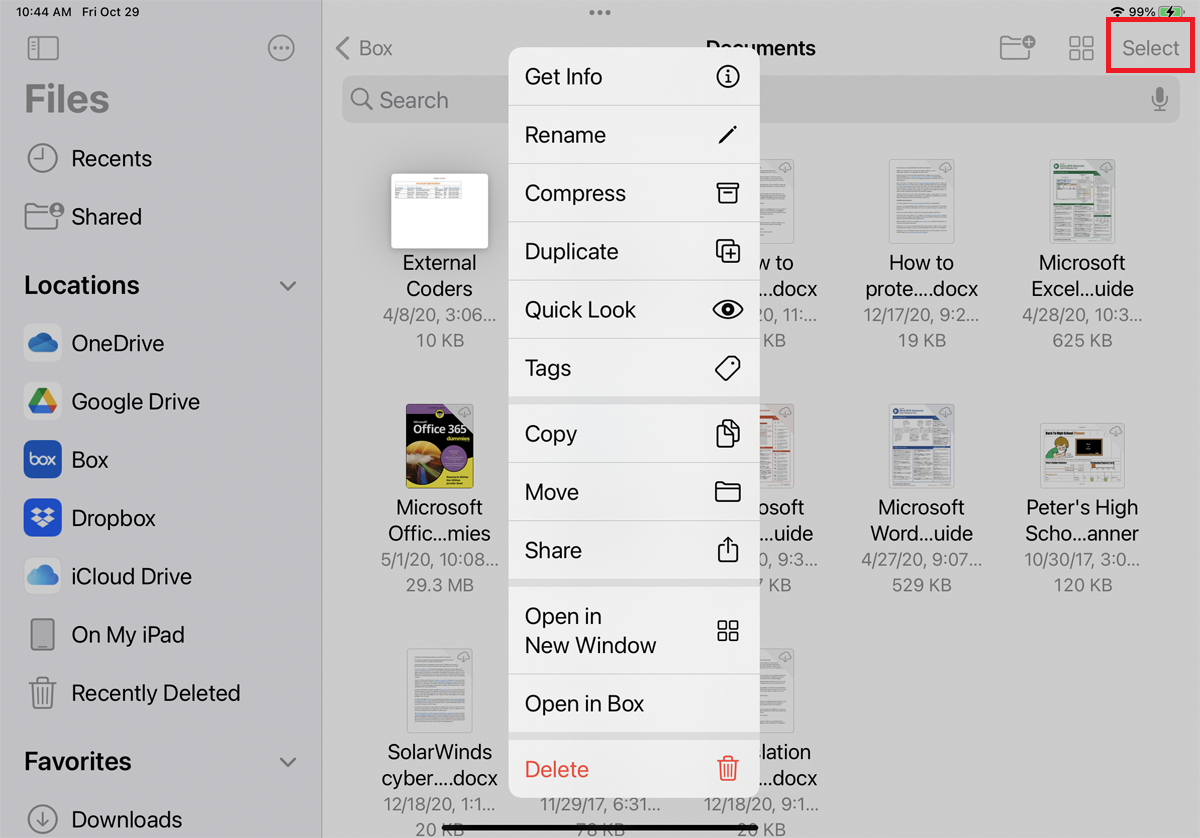
Możesz wykonać podstawowe zarządzanie plikami, kopiując, przenosząc lub usuwając pliki. Otwórz jedną z usług przechowywania online, aby wyświetlić zapisane foldery i pliki. Aby uruchomić polecenie na pojedynczym pliku, naciśnij jego miniaturę. Z menu możesz kopiować, duplikować, przenosić, zmieniać nazwę, wyświetlać podgląd, oznaczać, udostępniać lub usuwać plik.

Aby uruchomić polecenie na wielu plikach, dotknij łącza Wybierz w prawym górnym rogu iPada (przycisk jest ukryty za ikoną z trzema kropkami na iPhonie). Stuknij każdy plik, który chcesz dołączyć. W dolnej części ekranu wyświetlane są łącza do udostępniania, duplikowania, przenoszenia i usuwania wybranego pliku. Stuknij Więcej , aby wyświetlić dodatkowe polecenia, takie jak Pobierz i Kompresuj.
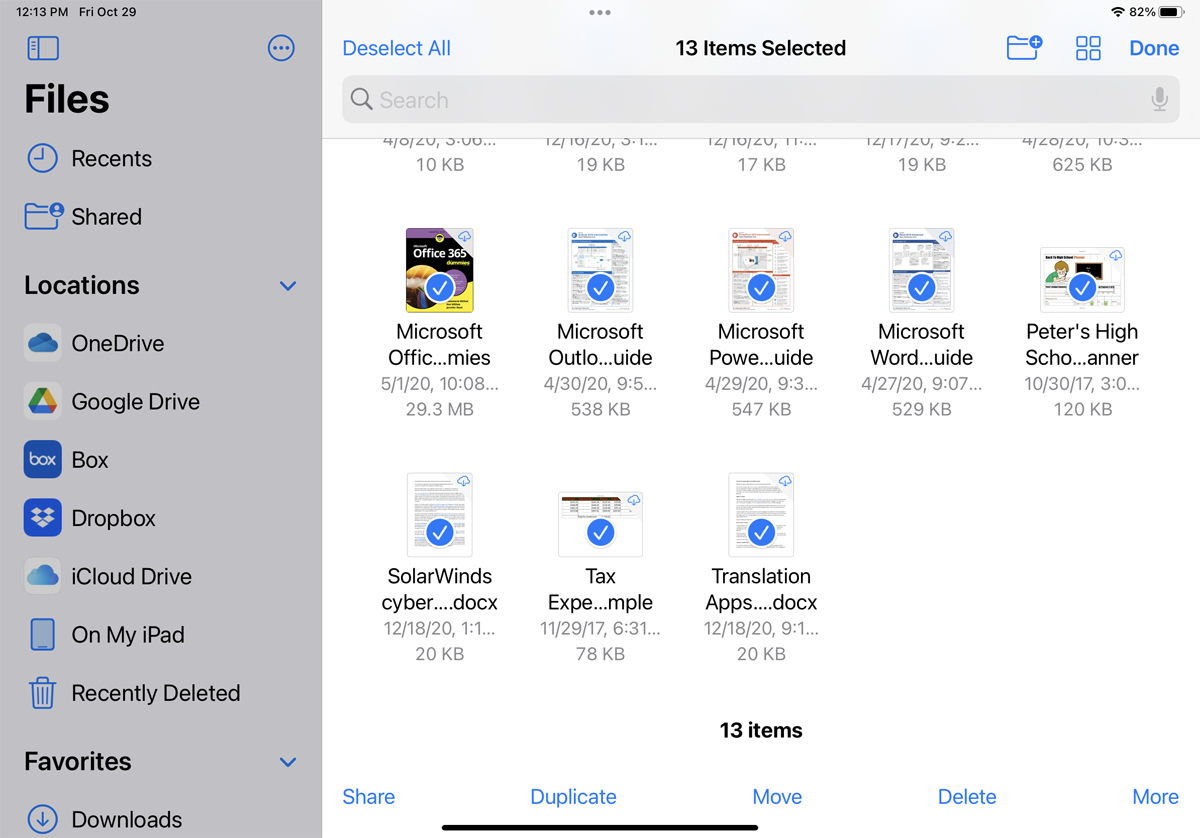
Teraz, gdy Twój iPad współpracuje z zewnętrzną myszą, możesz wybrać kilka plików jednocześnie bez korzystania z opcji Wybierz. Upewnij się, że mysz jest podłączona do iPada, a następnie kliknij i przeciągnij przez szereg plików, które powinny zostać wybrane.
Polecane przez naszych redaktorów
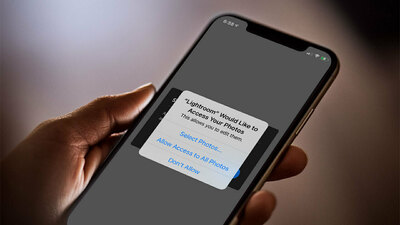
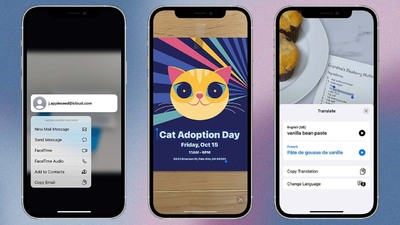
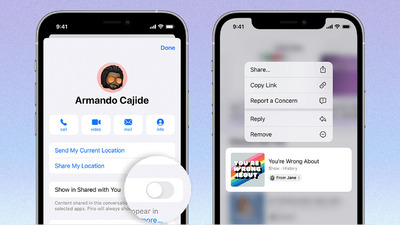
Oznaczanie i sortowanie plików
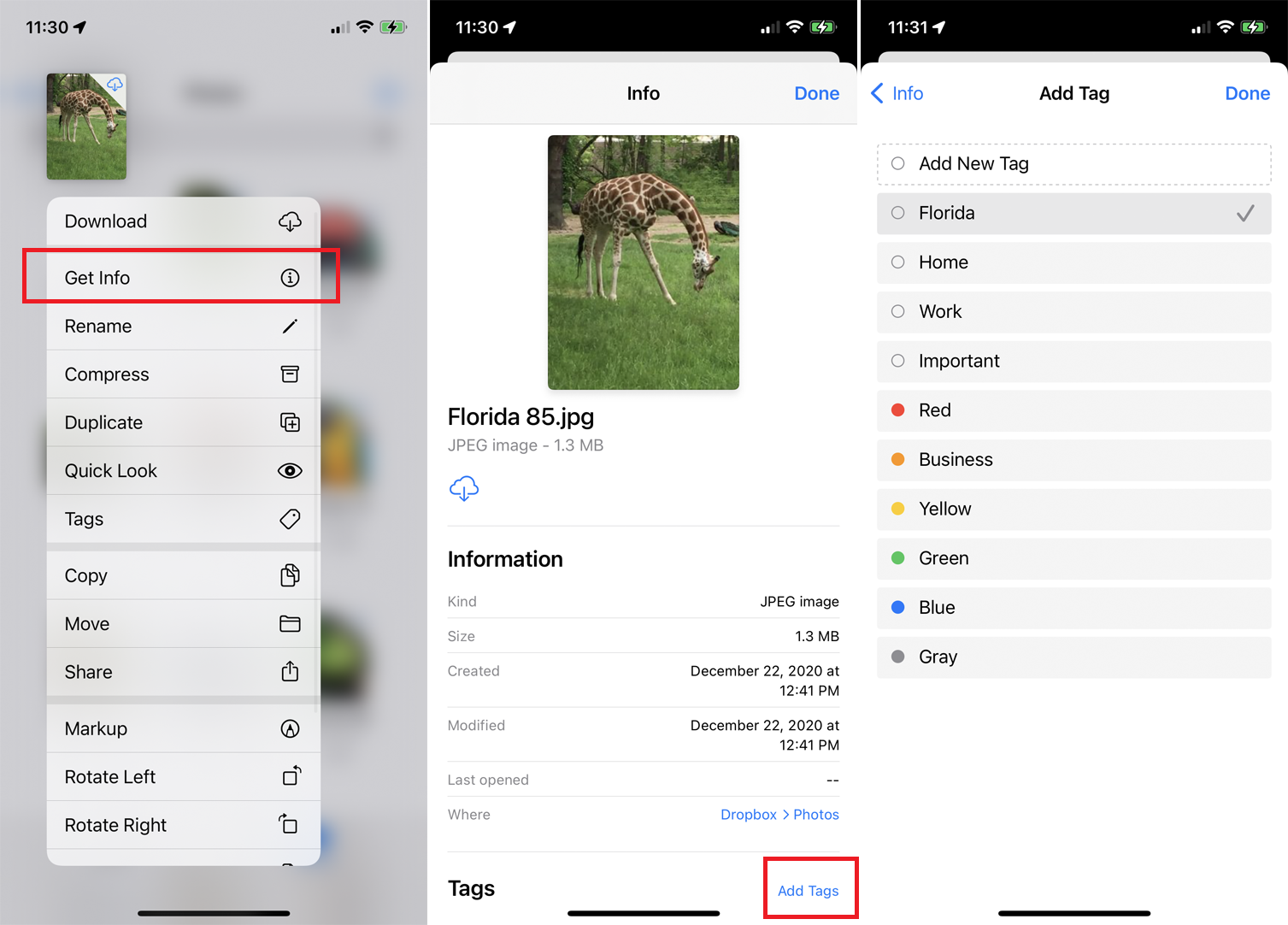
Aplikacja Pliki umożliwia wyświetlanie kluczowych szczegółów, a nawet tagowanie każdego pliku. Naciśnij plik i wybierz z menu opcję Informacje , aby wyświetlić typ pliku, rozmiar, datę i godzinę utworzenia, autora i inne szczegóły. Na zdjęciu możesz sprawdzić rozmiar, rozdzielczość, czas ekspozycji, ogniskową i czułość ISO.
Jeśli chcesz dodać tag, aby kategoryzować plik, dotknij Pokaż więcej i przesuń palcem w dół, aby zobaczyć wszystkie szczegóły pliku. U dołu ekranu kliknij link Dodaj tagi . Następnie możesz dodać tag z istniejącej listy oznaczonej kolorami lub dotknąć opcji Dodaj nowy tag , aby utworzyć nowy na podstawie określonych kryteriów, co może pomóc w znalezieniu tego pliku.
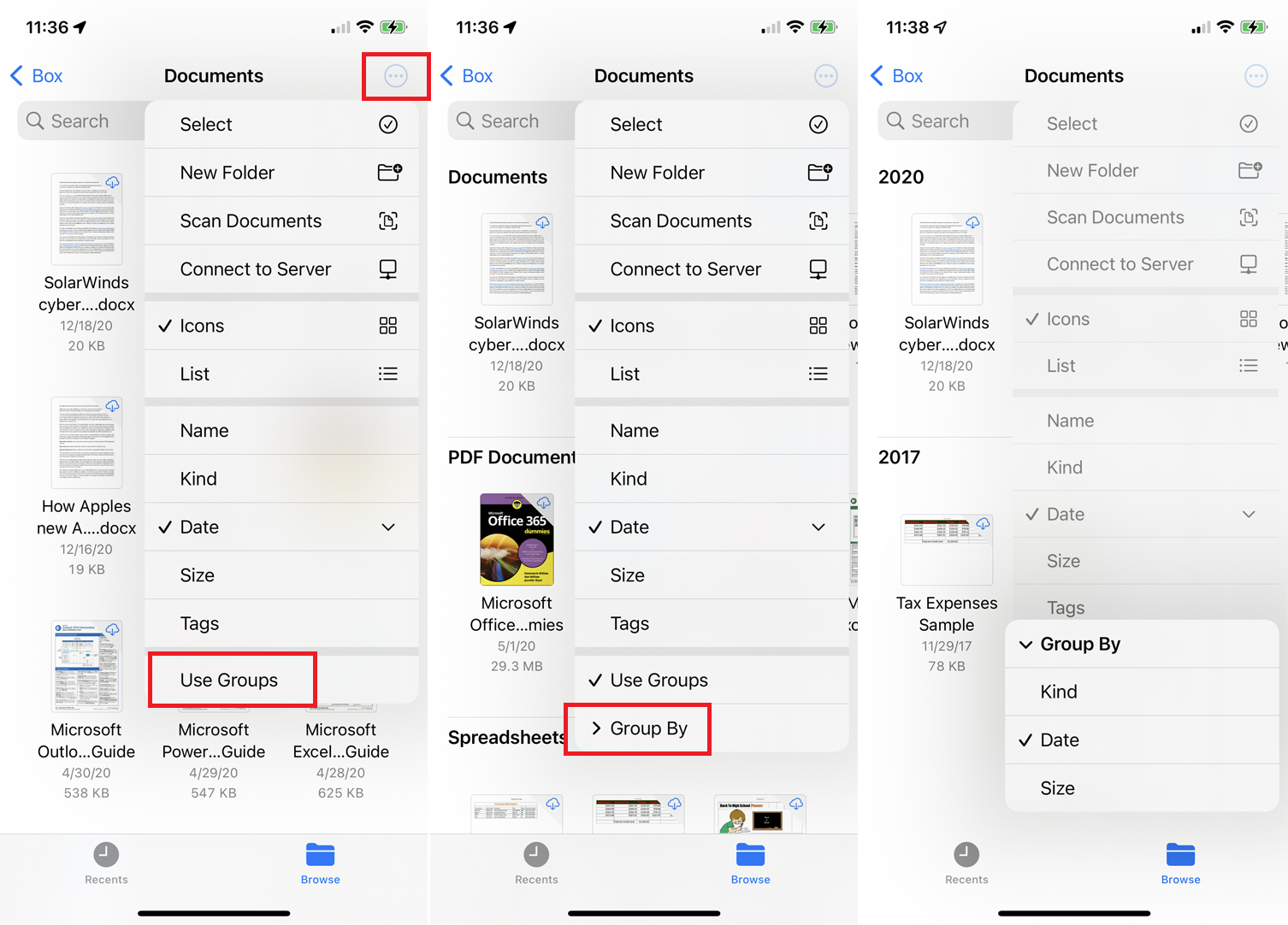
Możesz teraz także sortować pliki w folderze na podstawie grup. Aby to wypróbować, otwórz folder, dotknij ikony okręgu z trzema kropkami i wybierz Użyj grup . Pliki w tym folderze są sortowane na różne grupy, przy czym domyślnym kryterium jest rodzaj (typ pliku).
Aby zmienić kryteria, dotknij ikony koła z trzema kropkami i wybierz Grupuj według . Następnie możesz uporządkować pliki w grupy na podstawie daty lub rozmiaru. Aby cofnąć rozmieszczenie grup, dotknij ikony jeszcze raz i odznacz opcję Użyj grup .
Spakuj i rozpakuj pliki
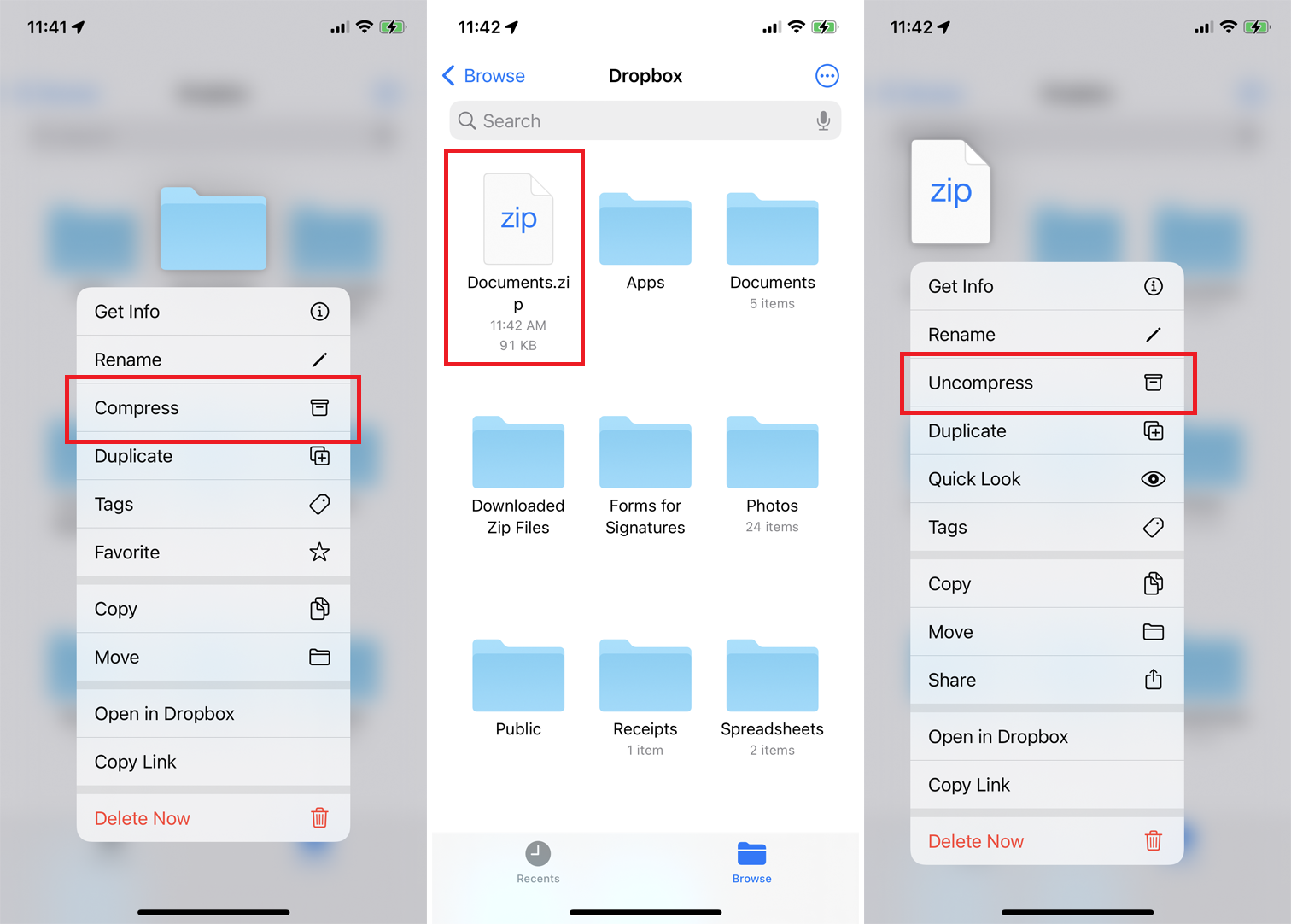
Aplikacja Pliki umożliwia również kompresowanie i dekompresowanie plików i folderów. Naciśnij element i wybierz Kompresuj z wyskakującego menu, aby utworzyć archiwum ZIP elementu. Jeśli masz spakowany plik, który chcesz otworzyć, po prostu dotknij pliku ZIP, aby go rozpakować, lub naciśnij plik i wybierz opcję Rozpakuj z menu.
Zarządzaj usuniętymi plikami
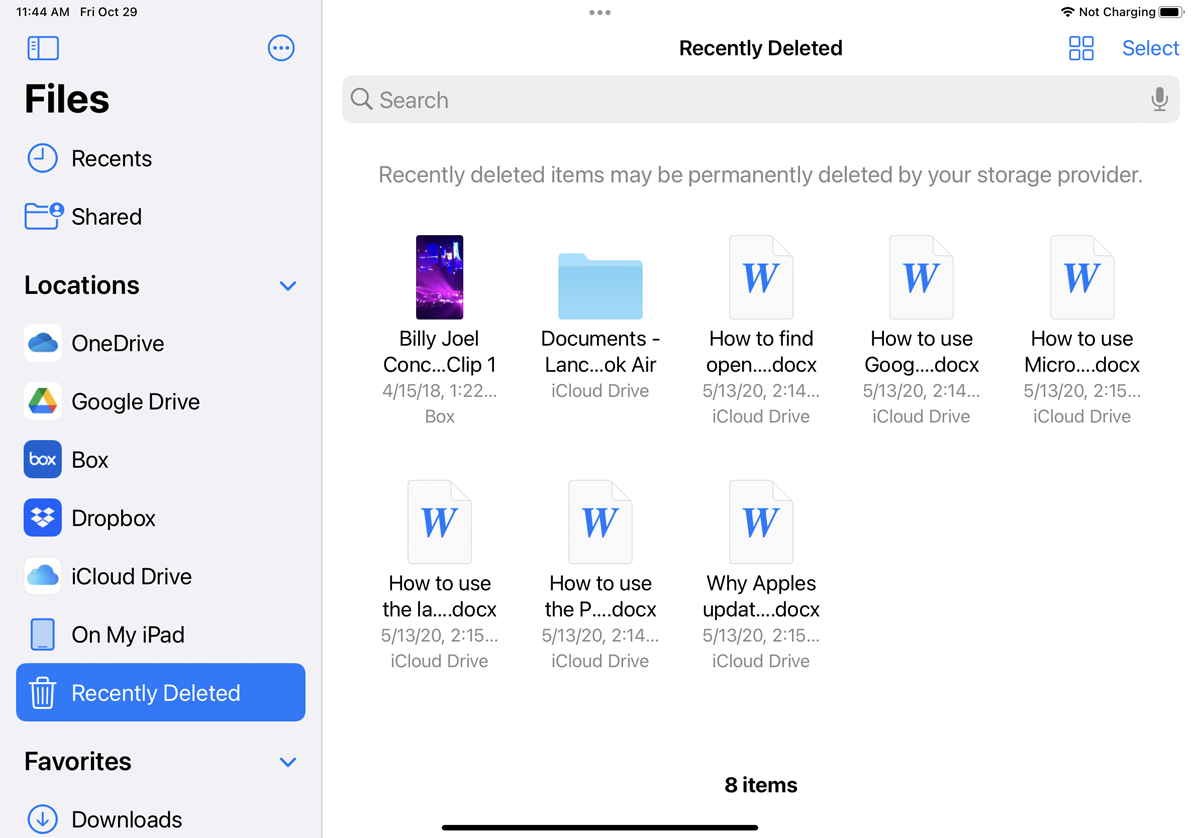
Jeśli chcesz usunąć plik, naciśnij go, aby otworzyć menu podręczne, a następnie wybierz polecenie Usuń . Każdy plik usunięty przez pomyłkę można przywrócić, dotykając pozycji Ostatnio usunięte . Spowoduje to wyświetlenie wszystkich ostatnio usuniętych plików w różnych usługach przechowywania plików. Stuknij łącze Wybierz , a następnie wybierz dowolny plik, który chcesz przywrócić. Stuknij łącze Odzyskaj , aby przywrócić usunięty plik do usługi przechowywania.
Wielozadaniowość z wieloma oknami
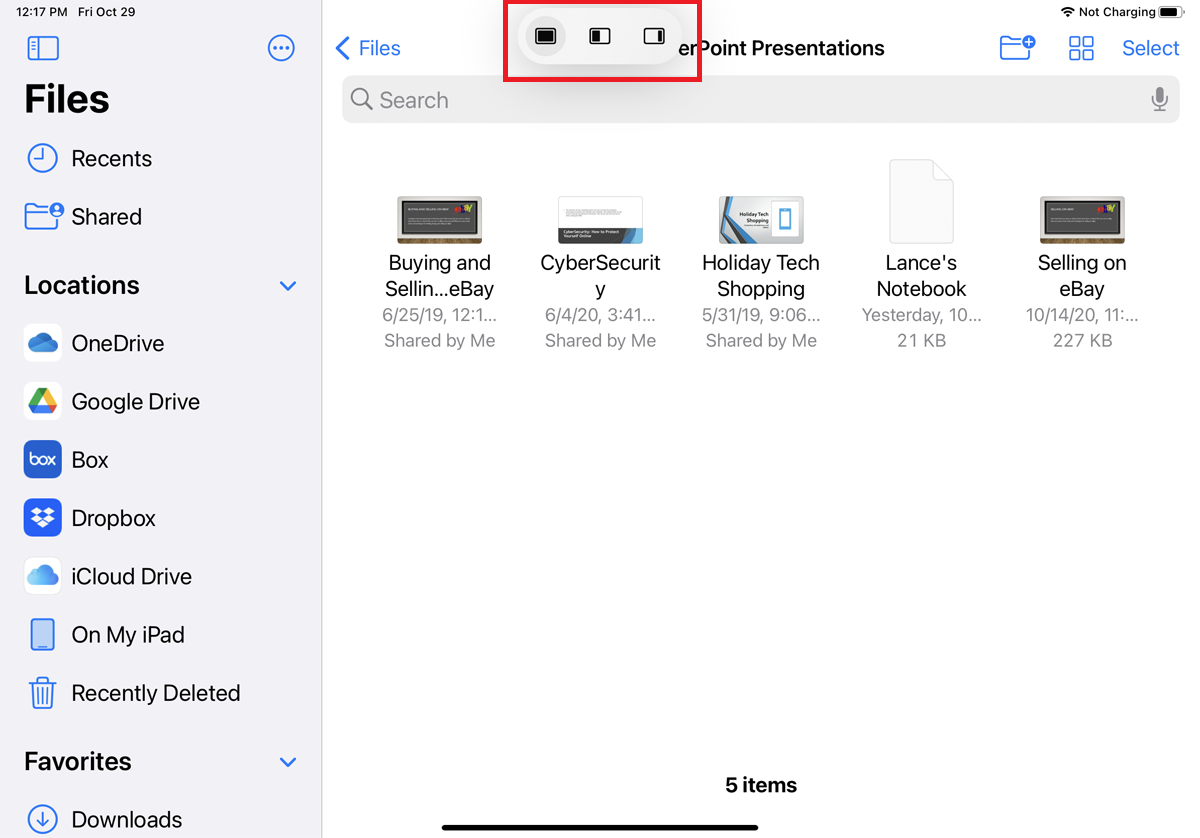
Twój iPad zawiera szereg funkcji wielozadaniowości, które zostały ulepszone w iPadOS 15. Możesz łatwiej przeglądać i pracować z plikami, gdy masz otwartych wiele okien jednocześnie. Otwórz folder w aplikacji Pliki i dotknij ikony wielokropka na samej górze ekranu, aby otworzyć nowy pasek narzędzi wielozadaniowości.
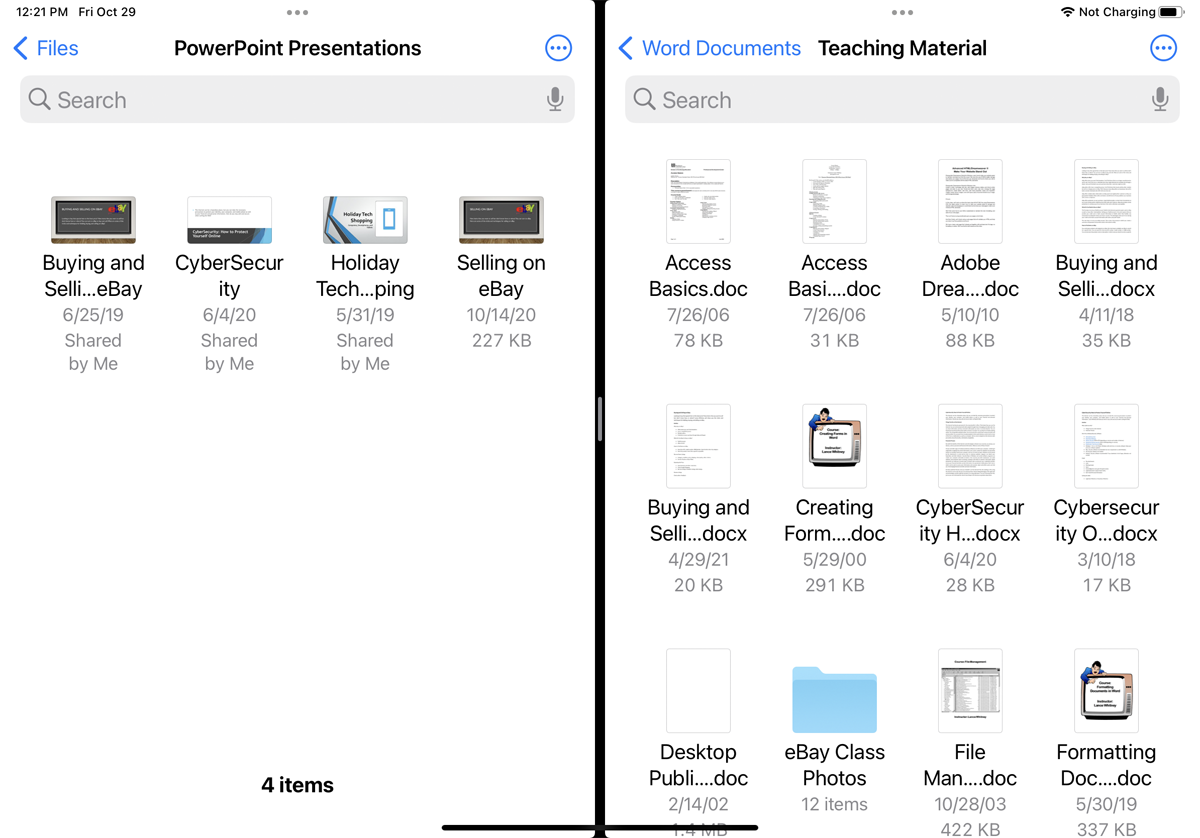
Stuknij środkową ikonę, aby otworzyć w trybie Split View. Następnie możesz otworzyć drugie wystąpienie aplikacji Pliki i jednocześnie wyświetlić inny folder.
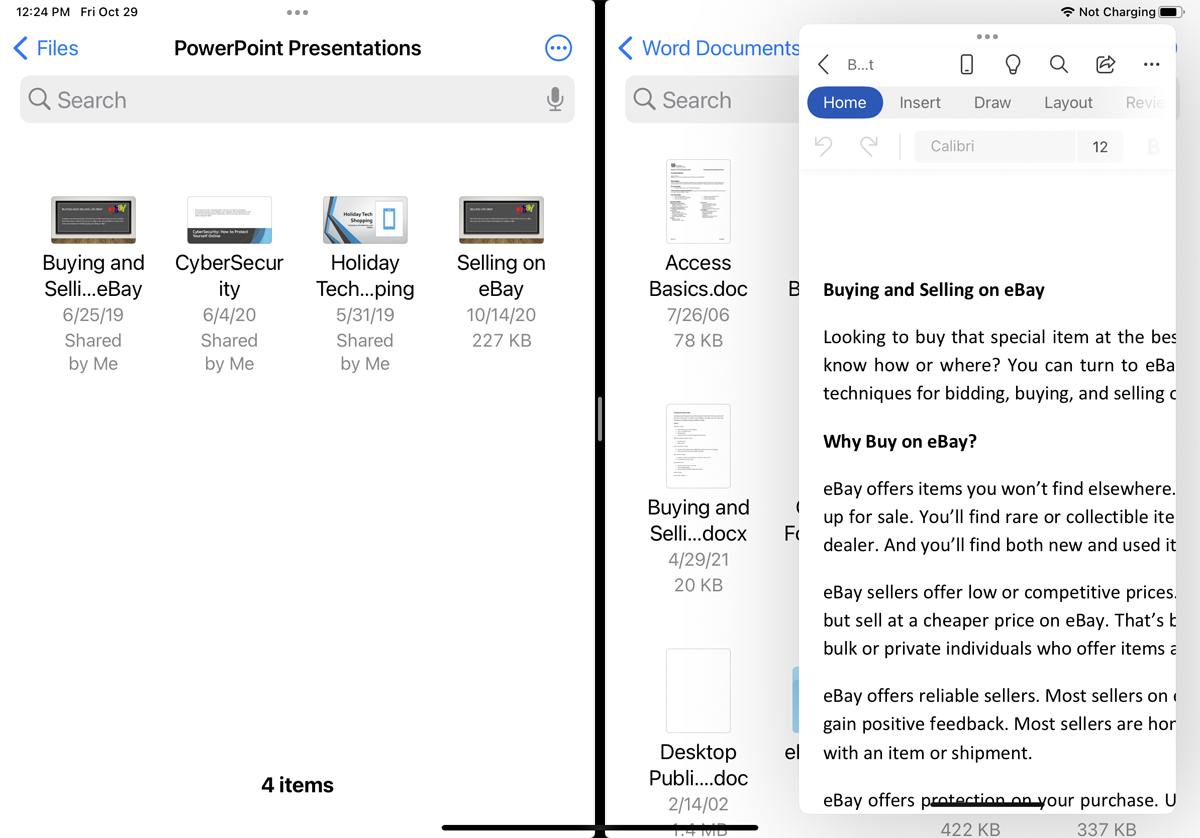
Teraz, jeśli chcesz wyświetlić plik, stuknij go, aby otworzyć pływający panel Slide Over, który możesz umieścić na jednym z dwóch istniejących okien.
