Jak korzystać z polecenia DIR w systemie Windows
Opublikowany: 2022-08-02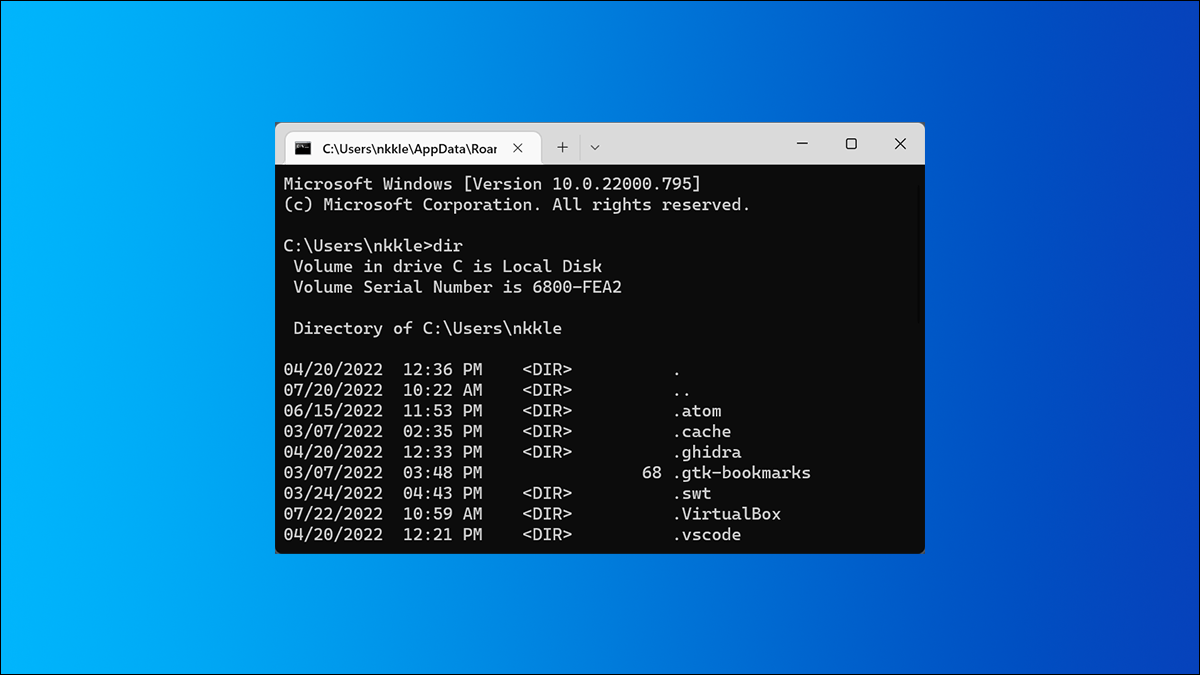
Polecenie DIR to potężna funkcja wiersza polecenia systemu Windows, która wyświetla listę wszystkich plików i podkatalogów zawartych w określonym katalogu. Polecenie DIR oferuje również kilka przełączników, które odblokowują potężną funkcjonalność. Spójrzmy.
Przełączniki poleceń DIR
Możesz użyć samego polecenia DIR (wystarczy wpisać „dir” w wierszu polecenia), aby wyświetlić listę plików i folderów w bieżącym katalogu. Aby rozszerzyć tę funkcjonalność, musisz użyć różnych przełączników lub opcji związanych z poleceniem.
Wyświetlanie na podstawie atrybutów plików
Możesz dodać „/ A”, a następnie kod literowy po poleceniu DIR, aby wyświetlić pliki z określonym atrybutem. Te kody literowe obejmują:
- D: Wyświetla wszystkie katalogi w bieżącej ścieżce
- R: Wyświetla pliki tylko do odczytu
- H: Wyświetla ukryte pliki
- A: Pliki gotowe do archiwizacji
- S: Pliki systemowe
- I: Pliki bez indeksowania treści
- L: Punkty naprawcze
Na przykład, aby wyświetlić tylko katalogi w bieżącej ścieżce, wpisz następujące polecenie, a następnie naciśnij Enter:
reż
Możesz też łączyć te kody. Na przykład, jeśli chcesz pokazać tylko ukryte pliki systemowe, możesz użyć następującego polecenia:
reż / popiół
Możesz również dodać „-” (minus) przed dowolnym z tych kodów literowych, aby określić, że polecenie DIR nie pokazuje tego rodzaju pliku. Na przykład, jeśli nie chcesz widzieć żadnych katalogów w wynikach, możesz użyć tego polecenia:
reż
Jeszcze jedna wskazówka: zamiast wciskać główny przełącznik i kod literowy, tak jak to zrobiliśmy w naszych przykładach, możesz użyć dwukropka, aby oddzielić przełącznik od jego kodów opcjonalnych. Lubię to:
reż /a:d
Może trochę ułatwić parsowanie, ale jest to całkowicie opcjonalne.
Wyświetl wyniki z paskiem
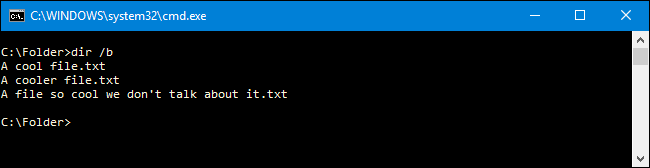
Użycie przełącznika /b z poleceniem DIR usuwa wszystkie nadmiarowe informacje, wyświetlając tylko nazwy folderów i plików w bieżącym katalogu, a nie atrybuty, takie jak rozmiar pliku i znaczniki czasu. Wpisz następujące polecenie, aby działało:
reż. /b
Wyświetlanie za pomocą separatora tysięcy
W nowoczesnych wersjach systemu Windows wiersz polecenia pokazuje duże liczby oddzielone przecinkami (czyli: 25 000 zamiast 25 000). Nie zawsze tak było. W starszych wersjach trzeba było użyć przełącznika /c , aby wyświetlić te przecinki.
Po co zawracać sobie głowę umieszczaniem go tutaj, jeśli jest to już ustawienie domyślne? Bo jeśli z jakiegoś powodu nie chcesz pokazywać tych przecinków, możesz użyć tego przełącznika wraz ze znakiem minus „-”:
katalog /-c
Wyświetl wyniki w kolumnach
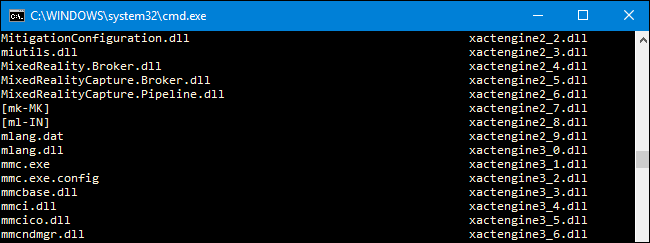
Możesz użyć przełącznika /D , aby wyświetlić wyniki w dwóch kolumnach zamiast w jednej. Gdy wyświetlasz wyniki w ten sposób, wiersz polecenia nie pokazuje dodatkowych informacji o pliku (rozmiar pliku itp.) — tylko nazwy plików i katalogów.
reż
Wyświetl wyniki małymi literami
Przełącznik /L wyświetla wszystkie nazwy plików i folderów jako małe litery.
reż /L
Wyświetlaj wyniki nazw plików po prawej stronie
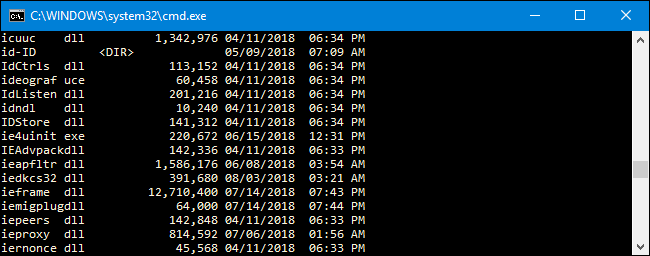
Domyślnie wiersz polecenia wyświetla nazwy plików po prawej stronie. Do osiągnięcia tego efektu używano przełącznika /N . Teraz możesz użyć go wraz z „-” (minus), aby zamiast tego wyświetlać nazwy plików po lewej stronie.
reż /-N
Wyświetl wyniki w kolejności posortowanej
Możesz użyć przełącznika /O , po którym następuje kod literowy, aby wyświetlić wyniki katalogów posortowane na różne sposoby. Te kody literowe obejmują:
- D: Sortuje według daty/godziny. Starsze wpisy pojawiają się jako pierwsze.
- E: Sortuje według rozszerzenia pliku w kolejności alfabetycznej.
- G: Sortuje według listy najpierw folderów, a następnie plików.
- N: Sortuje według nazwy pliku/folderu w kolejności alfabetycznej.
- S: Sortuje według rozmiaru pliku, od najmniejszego do największego.
Na przykład możesz użyć następującego polecenia, aby posortować wyniki według czasu i daty, przy czym starsze wpisy będą wyświetlane jako pierwsze:
katalog /OD
Możesz również dodać „-” (minus) przed którąkolwiek z powyższych opcji, aby odwrócić kolejność. Na przykład, jeśli chcesz posortować pliki według czasu i daty z nowszymi wpisami pojawiającymi się jako pierwsze, możesz użyć tego polecenia:
katalog /OD
Wyświetlaj wyniki jedna strona na raz
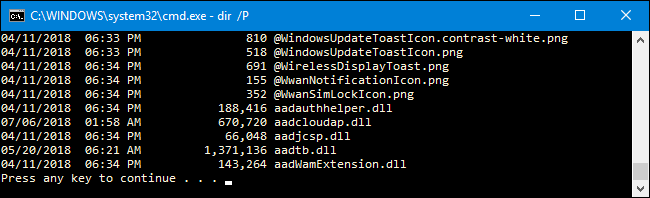

Niektóre katalogi zawierają setki lub tysiące plików. Możesz użyć przełącznika /P , aby wiersz polecenia wstrzymał wyniki po wyświetleniu każdego ekranu. Musisz nacisnąć klawisz, aby kontynuować przeglądanie następnej strony wyników.
reż /P
Wyświetl metadane
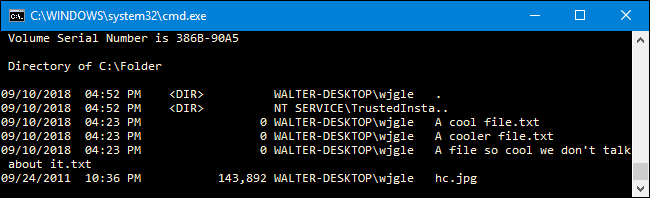
Użycie przełącznika /Q w poleceniu DIR wyświetla metadane powiązane z plikami i katalogami wraz ze szczegółami własności.
reż /Q
Wyświetl alternatywne strumienie danych (ADS)
Przełącznik /R wyświetla wszelkie alternatywne strumienie danych (ADS), które mogą zawierać pliki. ADS to funkcja systemu plików NTFS, która pozwala plikom zawierać dodatkowe metadane do lokalizowania plików według autora i tytułu.
reż
Wyświetl wszystkie pliki i foldery oraz wszystko w środku
Możesz użyć przełącznika /S , aby rekursywnie wyświetlać wszystkie pliki i foldery w bieżącym katalogu. Oznacza to wszystkie pliki i foldery w każdym podkatalogu, wszystkie pliki i foldery w tych podkatalogach i tak dalej. Przygotuj się na wiele wyników.
reż
Wyświetl wyniki posortowane według czasu
Użycie przełącznika /T wraz z kodem literowym umożliwia sortowanie wyników według różnych sygnatur czasowych powiązanych z plikami i folderami. Te kody literowe obejmują:
- O: Czas ostatniego dostępu do elementu.
- C: Czas utworzenia przedmiotu.
- W: Czas, do którego przedmiot był ostatnio napisany. Jest to używana opcja domyślna.
Na przykład, aby posortować wyniki według czasu utworzenia elementów, możesz użyć następującego polecenia:
reż. /TC
Wyświetl wyniki w szerokim formacie
Przełącznik /W jest podobny do przełącznika /D (który pokazuje kolumny), ale zamiast tego sortuje wyniki w szerokim formacie w poziomie.
reż
Wyświetlaj krótkie nazwy plików
Przełącznik /X pokazuje krótką nazwę pliku, gdy długa nazwa nie jest zgodna z regułami nazewnictwa 8.3.
reż /X
Wyświetl strony pomocy dla DIR
Używając /? switch wyświetla pomocne informacje dotyczące polecenia DIR, w tym krótki opis wszystkich przełączników, o których mówiliśmy.
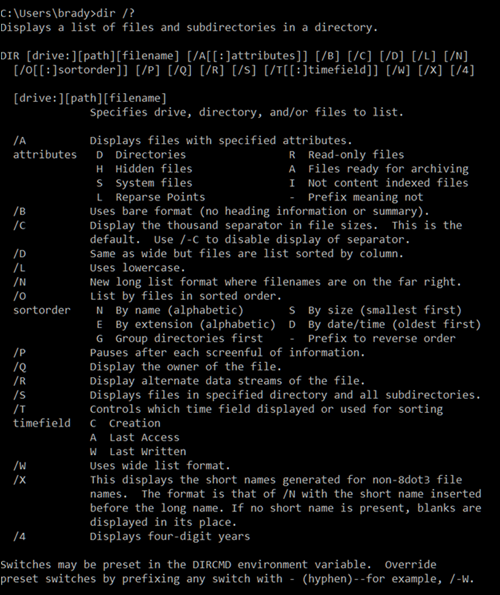
Przykłady poleceń DIR
W porządku, teraz wiesz o przełącznikach i opcjach związanych z poleceniem DIR. Rzućmy okiem na kilka rzeczywistych przykładów, aby lepiej zrozumieć, w jaki sposób możesz zacząć z nich korzystać.
Proste polecenie dir zwraca listę wszystkich plików i folderów w bieżącym katalogu, w którym się znajdujesz.
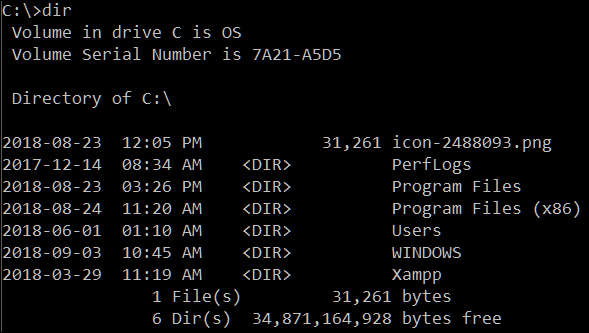
Uruchomienie następującego polecenia pokazuje wszystkie pliki systemowe w bieżącej ścieżce za pomocą atrybutu „s”:
reż /a:s
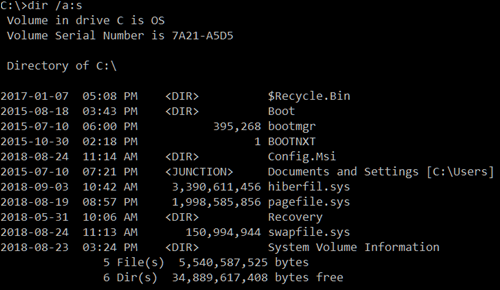
Ale co, jeśli chcesz wyświetlić wszystkie pliki określonego typu we wszystkich kolejnych folderach bieżącej ścieżki. To proste, po prostu uruchom to niezwykle szybkie i przydatne polecenie:
katalog \*.mp3 /s
Możesz zastąpić część „.mp3” dowolnym formatem pliku, którego szukasz.
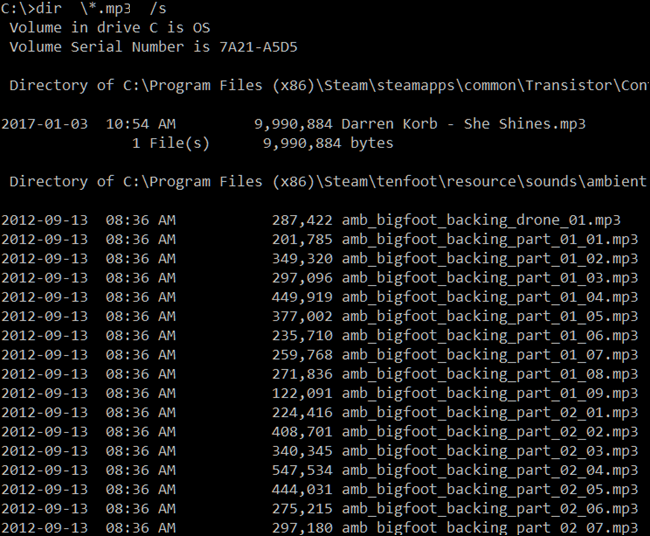
Gwiazdka działa jak symbol wieloznaczny, mówiąc „znajdź wszystko w formacie pliku .mp3 na końcu”, podczas gdy „/s” rekurencyjnie przeszukuje wszystkie foldery w bieżącej ścieżce.
POWIĄZANE: Ta sztuczka wiersza polecenia wyszukuje o wiele szybciej niż Eksplorator Windows
Być może zauważyłeś, że zwróciłeś DUŻO wyników. Prawie za dużo, by móc przeczytać, zanim znikną z ekranu. Tutaj możemy użyć przełącznika pauzy, aby dać Ci szansę na ich przeczytanie. Aby to zrobić, zmodyfikuj polecenie w następujący sposób:
katalog \*.mp3 /s /p
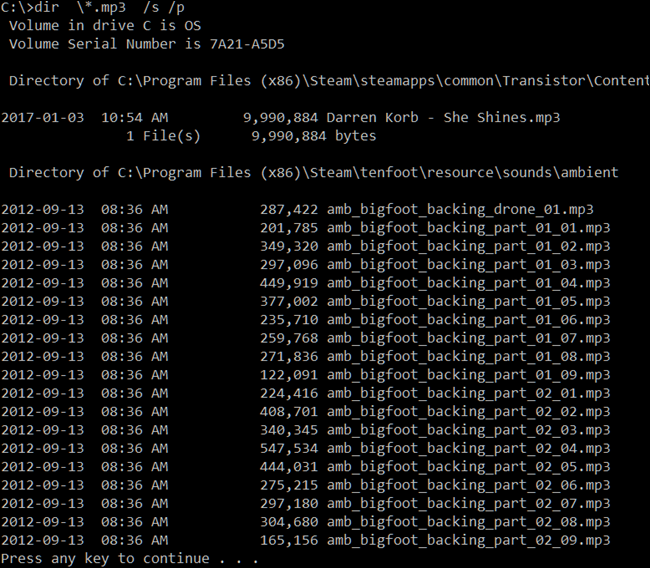
Kolejna sztuczka oferowana przez Wiersz Poleceń nazywa się orurowaniem. Możesz użyć znaku „>”, aby przesłać wyniki jednego polecenia do innego miejsca lub usługi. Dobrym tego przykładem jest przesłanie wszystkich wyników do pliku tekstowego. Możesz je później przewijać lub importować do innych typów dokumentów. Aby to zrobić, możesz użyć polecenia:
katalog \*.mp3 /s /b > nazwapliku.txt
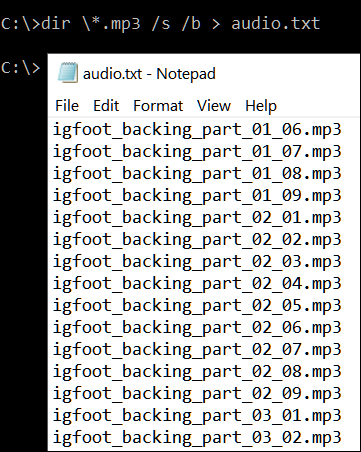
POWIĄZANE: Jak wydrukować lub zapisać listę katalogów do pliku w systemie Windows
Dodaliśmy tam przełącznik /b , aby wyświetlać tylko same nazwy plików, bez żadnych innych szczegółów. Symbol większy niż przekierowuje wszystko, co zwykle jest wyświetlane w wynikach, bezpośrednio do pliku.
Istnieje wiele innych kombinacji i zastosowań polecenia DIR, ale powinno to być dobrym punktem wyjścia do zrozumienia podstaw.
