Jak korzystać z Microsoft Sway
Opublikowany: 2022-07-29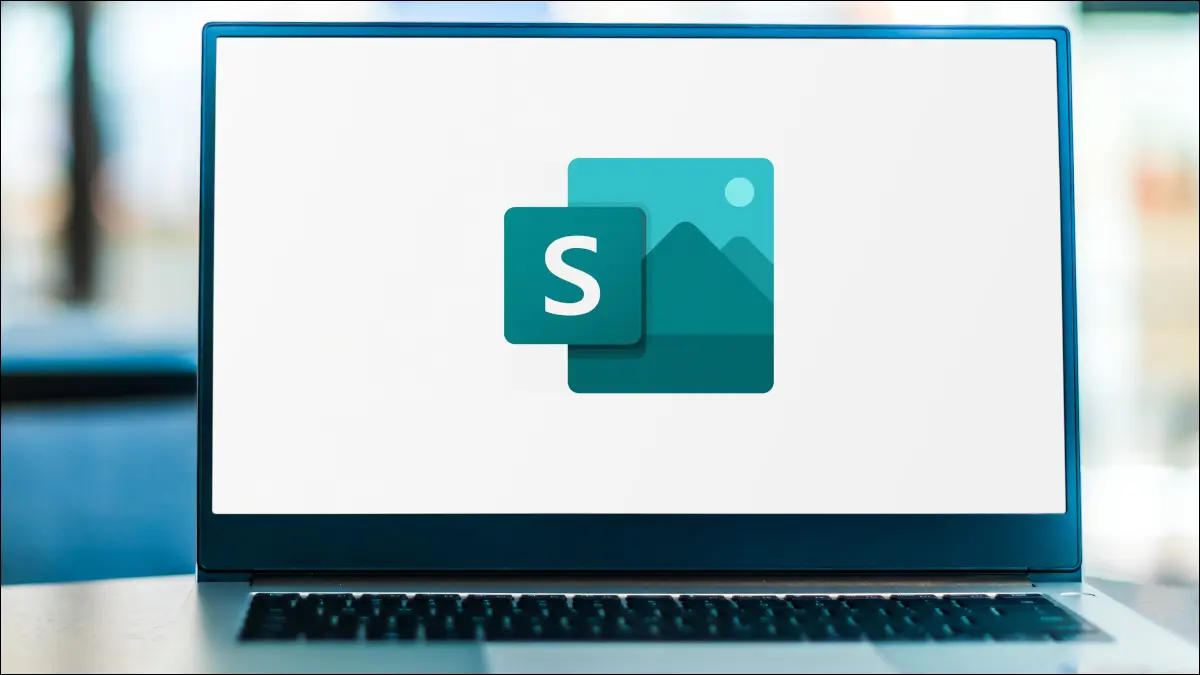
Czy jesteś użytkownikiem pakietu Microsoft Office, który jest zainteresowany szybkim tworzeniem prezentacji internetowej, interaktywnego raportu lub osobistego portfolio? PowerPoint może być onieśmielający, jeśli chodzi o naukę i używanie, więc rozważ skorzystanie z lżejszej alternatywy, Microsoft Sway.
Dzięki aplikacji Sway możesz tworzyć prezentacje bez umiejętności projektowania i doświadczenia twórczego. Aplikacja udostępnia karty lub bloki, które umożliwiają uporządkowany sposób tworzenia treści. Możesz łatwo wstawiać tekst, obrazy i filmy, nadać swojemu swayowi atrakcyjny wygląd dzięki subtelnym animacjom i łatwo go udostępniać.
Pierwsze kroki w aplikacji Sway
Stwórz fabułę
Nagłówki
Karty tekstowe
Karty multimedialne
Karty grupowe
Zaprojektuj swój sway
Graj, udostępniaj lub dostosowuj swój kołysanie
POWIĄZANE: Najlepsze darmowe alternatywy dla programu Microsoft PowerPoint
Pierwsze kroki w aplikacji Sway
Odwiedź witrynę Sway i zaloguj się przy użyciu swojego konta Microsoft. Masz wtedy kilka różnych sposobów tworzenia swaya.
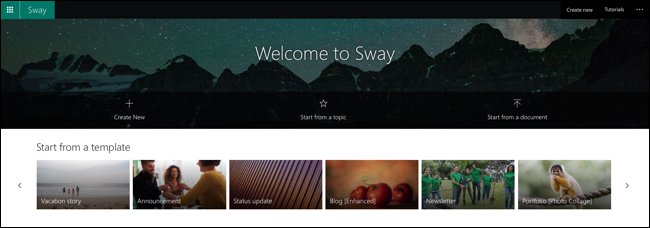
Utwórz nowy : zacznij od pustego dokumentu, w którym dodasz wszystkie sekcje i elementy projektu.
Zacznij od tematu : wprowadź wyszukiwane hasło, a Sway utworzy dla Ciebie zarys sekcji.
Zacznij od dokumentu : prześlij dokument, taki jak konspekt lub artykuł, a aplikacja Sway wstawi treść do sekcji.
Zacznij od szablonu : użyj jednego z szablonów, aby szybko rozpocząć pracę nad projektem. Zakres tematów obejmuje opcje biuletynu, CV, portfolio, ogłoszenia, historii i prezentacji biznesowej.
Po wybraniu jednej z tych opcji w lewym górnym rogu zobaczysz dwa główne obszary do tworzenia swaya: fabułę i projekt.
Uwaga: podczas tworzenia prezentacji sway jest automatycznie zapisywany.
Stwórz fabułę
Wybierz „Storyline” w lewym górnym rogu, aby zbudować sekcje, dodać karty i wstawić treść. Jest to centralny punkt budowania swaya.
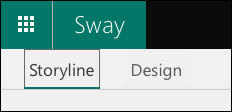
Karta na samej górze to Twoja karta tytułowa i może zawierać zarówno tekst, jak i tło obrazu.
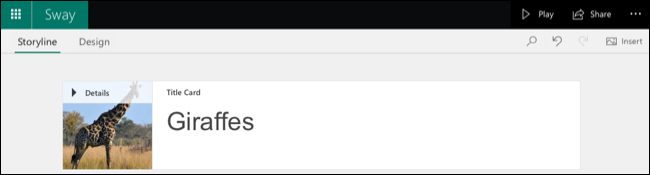
Aby dodać kolejną kartę, kliknij znak plus na dole poprzedniej. Zobaczysz Sugerowane opcje lub możesz wybrać konkretnie Tekst, Media lub Grupę.
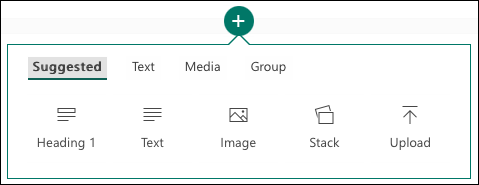
Nagłówki
Po wybraniu karty nagłówka i dodaniu tekstu jest ona duża i wyróżniona w swayu. Jak widać na poniższym zrzucie ekranu, Etymologia i Taksonomia to nagłówki.
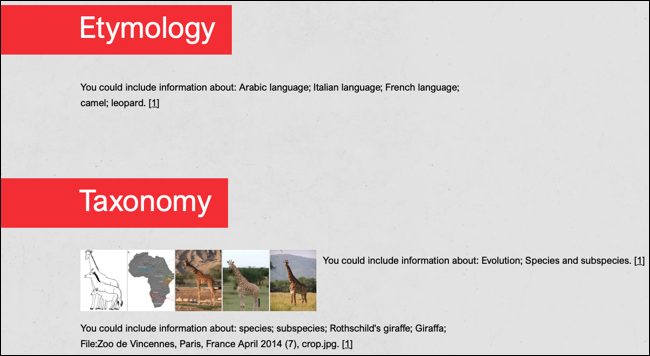
Uwaga: To jest przykładowy styl; możesz zmienić kolory, czcionkę i układ.
Nagłówki to dobry sposób na podzielenie swaya na sekcje. Następnie możesz umieścić potrzebne karty pod każdym nagłówkiem.
Karty tekstowe
Wstaw kartę tekstową, aby dodać akapity, wypunktowania lub listę numerowaną. Wprowadź swój tekst w polu i użyj opcji na pasku narzędzi, aby go sformatować lub dodać łącze. Po prawej stronie paska narzędzi użyj pól, aby ustawić nacisk, a kosza, aby usunąć kartę.
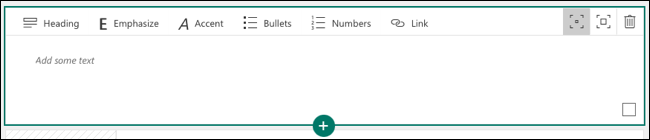
Karty multimedialne
Możesz wstawić obraz, plik wideo lub audio, a także osadzić zawartość 3D lub tweety lub przesłać element z urządzenia.
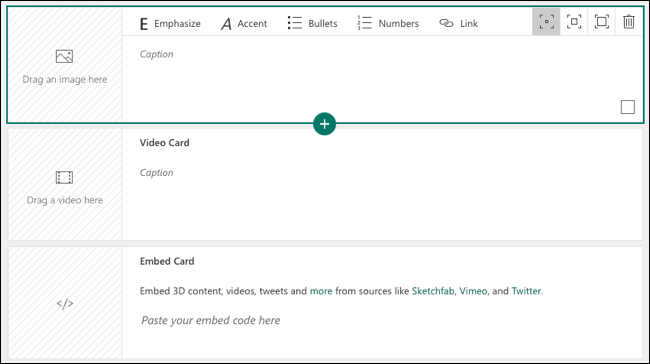
Każdy rodzaj mediów ma swoje własne opcje. Na przykład możesz dołączyć podpis do obrazu lub nagrać własny dźwięk.
Aby dodać obraz lub film za pomocą wyszukiwarki internetowej, kliknij na karcie miejsce na obraz lub film, aby otworzyć pasek boczny. Użyj zakładek lub wyszukaj u góry, aby zlokalizować multimedia. Następnie wybierz go i wybierz „Dodaj” lub przeciągnij element na kartę.
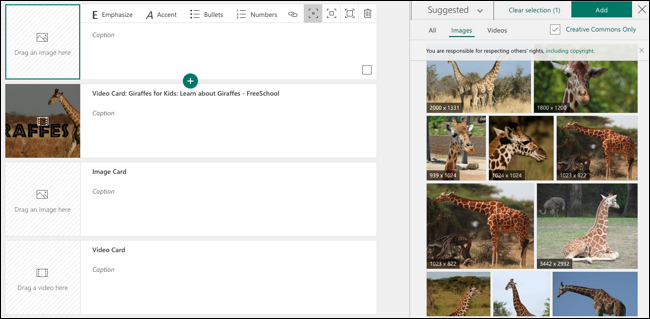

Wskazówka: zaznacz pole u góry, aby wyszukać obrazy Creative Commons.
Możesz także użyć opcji wyróżnienia na pasku narzędzi dla multimediów. Wybierz subtelny, umiarkowany lub intensywny, aby wyświetlić ten element w prezentacji w inny sposób.
W przypadku obrazów można również użyć narzędzia Punkty ostrości, aby wycelować w określoną część obrazu.
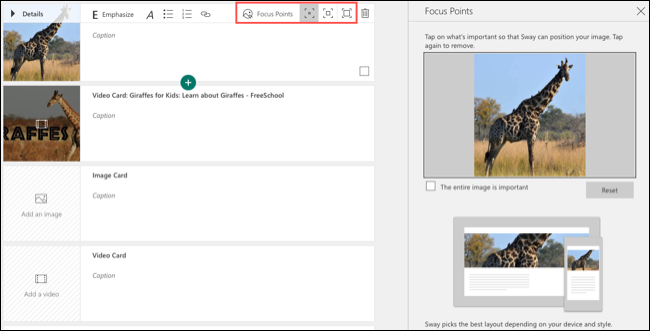
Karty grupowe
W aplikacji Sway możesz grupować obrazy na kilka unikalnych sposobów.
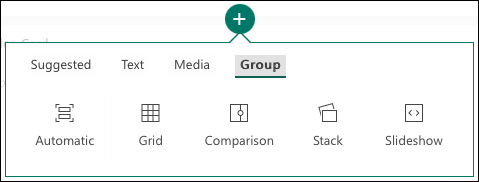
- Automatycznie : pozwól aplikacji Sway wybrać najlepszy układ.
- Siatka : Umieszcza obrazy w układzie siatki.
- Porównanie : umieść dwa obrazy obok siebie.
- Stos : Umieść obrazy w stosie, przez który możesz kliknąć.
- Pokaz slajdów : Poruszaj się po każdym obrazie jak w pokazie slajdów, korzystając z jednego z trzech widoków.
Aby zmienić układ po dodaniu obrazów, wybierz „Typ grupy” na pasku narzędzi. Następnie wybierz nowy układ po prawej stronie.
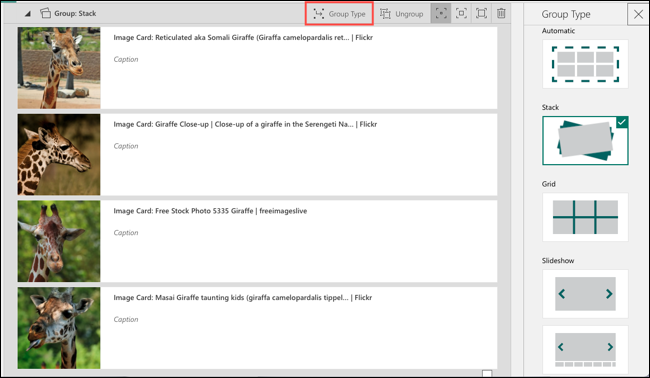
Zaprojektuj swój sway
Możesz pracować nad częścią projektu w dowolnym momencie tworzenia aplikacji Sway. Wybierz „Projekt” w lewym górnym rogu obok Storyline.
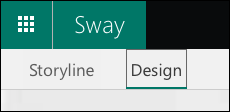
W zależności od wybranej opcji tworzenia swaya może być wyświetlany styl domyślny. Aby wybrać inny, kliknij "Style" w prawym górnym rogu.
U góry zobaczysz układy całego swaya. Możesz wybrać pionową, poziomą lub slajdową w zależności od kierunku, w którym sway ma płynąć na ekranie.
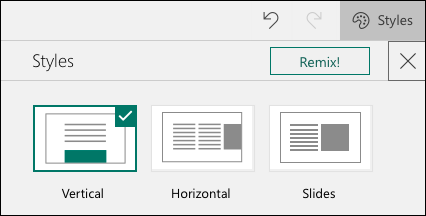
Następnie zobaczysz kolekcję stylów, z których możesz wybierać, z różnymi kolorami, kształtami i tłem. Użyj strzałek po prawej stronie, aby zobaczyć wszystkie opcje stylu.
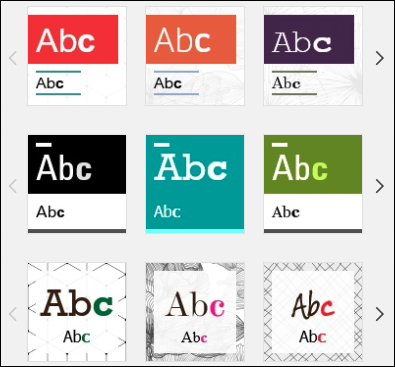
Po wybraniu stylu użyj przycisku Dostosuj u góry, aby zmienić inspirację lub paletę kolorów, styl czcionki, uwydatnienie animacji i rozmiar tekstu. Animacje są wyświetlane, gdy elementy swaya pojawiają się na ekranie.
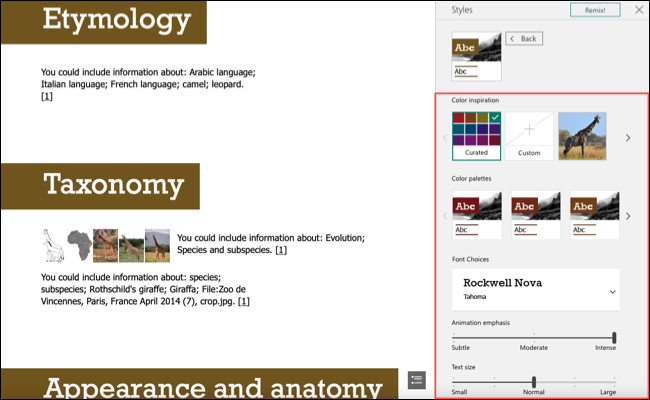
Inną opcją projektowania swojego dzieła jest pozwolenie Swayowi, aby zrobił to za Ciebie. Wybierz „Remiksuj!” u góry paska bocznego Style, aby zobaczyć, co Sway oferuje dla Ciebie.
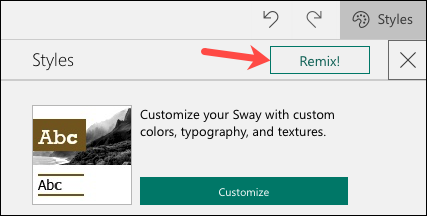
Każdą dokonaną zmianę można łatwo cofnąć, wybierając przycisk Cofnij nad paskiem bocznym Style. Dodatkowo masz przycisk Ponów, jeśli zmienisz zdanie.
Graj, udostępniaj lub dostosowuj swój kołysanie
W prawym górnym rogu ekranu Sway zobaczysz przycisk Odtwórz. Wybierz tę opcję, aby wyświetlić prezentację tak, jak zrobi to publiczność.
Wybierz ikonę w prawym dolnym rogu widoku Odtwórz, aby przejść do określonej sekcji swaya. Następnie kliknij „Edytuj”, aby powrócić do ekranów Fabuła i Projekt.
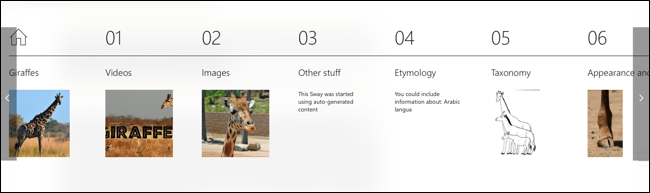
Wybierz przycisk Udostępnij, aby uzyskać link tekstowy lub wizualny do swaya, udostępnić go w serwisach Facebook, Twitter lub LinkedIn albo uzyskać kod osadzania. Możesz także ustawić uprawnienia dla osób przeglądających prezentację, wymagać hasła lub dołączyć przyciski udostępniania.
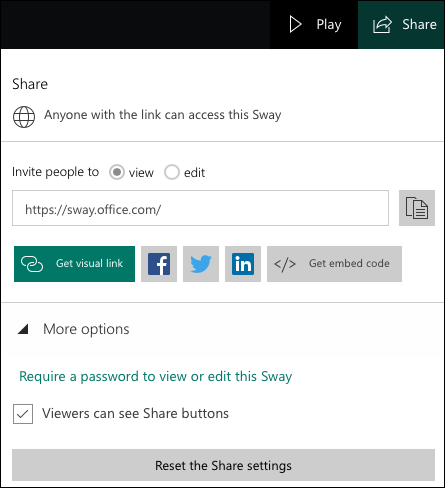
Aby zduplikować sway, zapisz go jako szablon, wydrukuj lub wyeksportuj prezentację, wybierz trzy kropki w prawym górnym rogu i wybierz opcję.
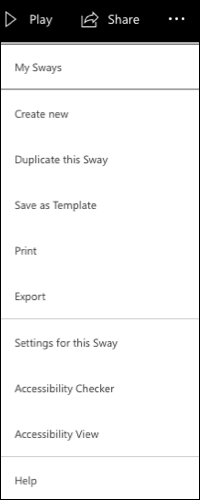
W powyższym menu zobaczysz także opcję Ustawienia tego swaya, która umożliwia wybór języka, wyświetlanie przycisków kierunku, dostosowywanie ustawień widoku i automatyczne odtwarzanie swaya.
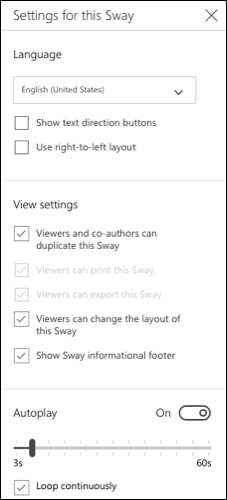
Aby w prosty sposób stworzyć przyciągającą wzrok prezentację internetową, wypróbuj Microsoft Sway.
POWIĄZANE: Przewodnik dla początkujących po Prezentacjach Google
