Jak korzystać z Stage Managera na iPadzie
Opublikowany: 2022-11-26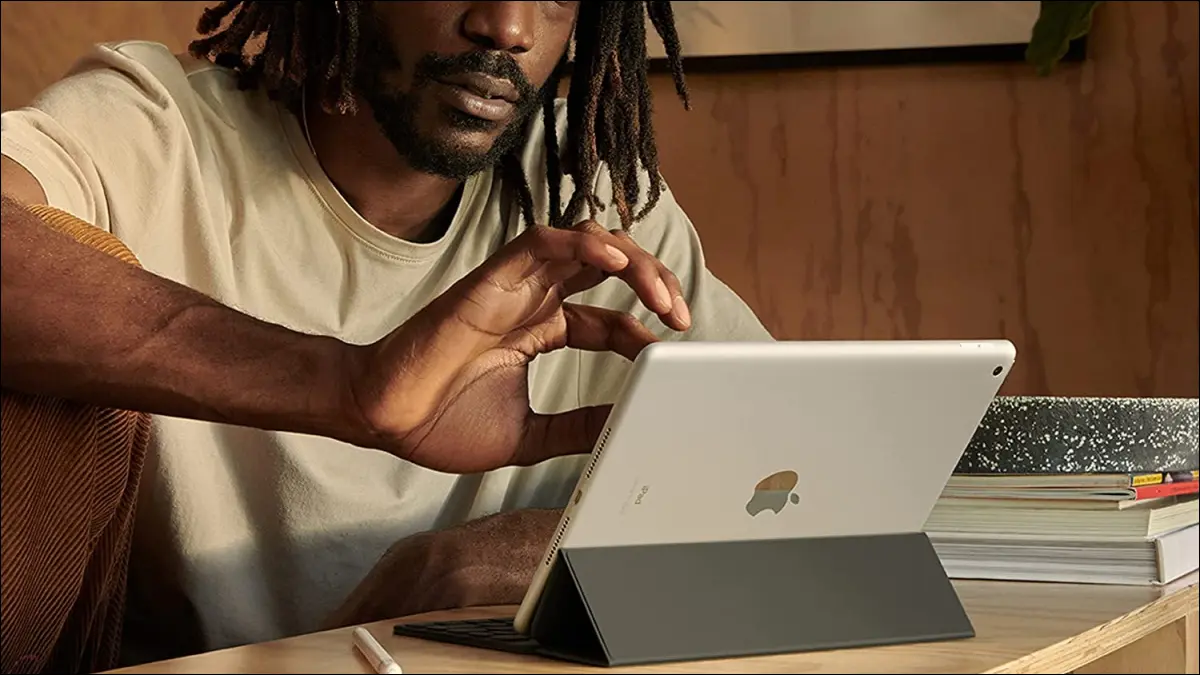
Stage Manager to funkcja wielozadaniowości firmy Apple wprowadzona w systemie iPadOS 16. Umożliwia korzystanie z kilku aplikacji jednocześnie i grupowanie aplikacji do określonych zadań. Aby pomóc Ci rozpocząć wielozadaniowość, oto wszystko, co musisz wiedzieć o korzystaniu z Stage Manager na iPadzie.
Wymagania kierownika sceny
Jak włączać i wyłączać Stage Managera
Metoda 1: Korzystanie z Centrum sterowania
Metoda 2: Korzystanie z ustawień
Dostosuj wyświetlanie Stage Manager
Metoda 1: Korzystanie z Centrum sterowania
Metoda 2: Korzystanie z ustawień
Jak korzystać z Stage Managera na iPadzie
Przełączaj się między aplikacjami
Grupuj swoje aplikacje
Kontroluj aktywne aplikacje Windows
Wymagania kierownika sceny
Aby korzystać z Stage Manager, potrzebujesz obsługiwanego iPada z systemem iPadOS 16 lub nowszym. Oto modele urządzeń obsługujące Stage Manager w momencie pisania:
- iPad Air, 5. generacji lub nowszy
- iPad Pro 11 cali, 1. generacji lub nowszy
- iPad Pro 12,9 cala, 3. generacji lub nowszy
Jak włączać i wyłączać Stage Managera
Masz dwa sposoby włączania i wyłączania Stage Manager na iPadzie: jeden korzysta z Centrum sterowania, a drugi z opcji w Ustawieniach.
POWIĄZANE: Jak włączyć Stage Manager na komputerze Mac (i czy powinieneś go używać?)
Metoda 1: Korzystanie z Centrum sterowania
Aby włączyć Stage Manager, otwórz Centrum sterowania i dotknij ikony Stage Manager. Po włączeniu jest podświetlony na biało.
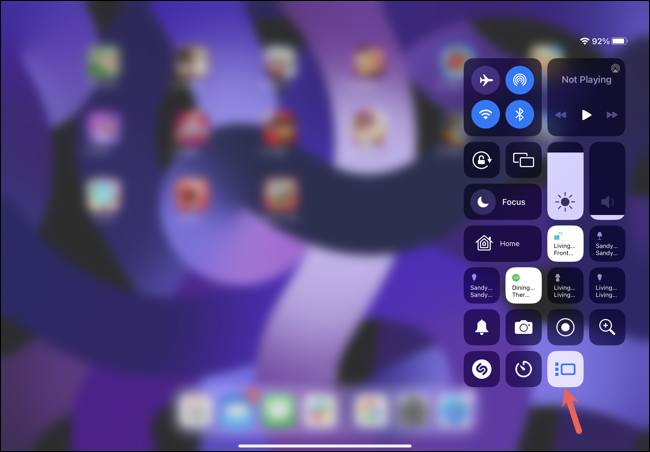
Aby go wyłączyć, po prostu wróć do Control Center i ponownie dotknij ikony Stage Manager.
Metoda 2: Korzystanie z ustawień
Innym sposobem na włączenie Stage Manager jest znalezienie go w Ustawieniach. Otwórz Ustawienia, wybierz „Ekran główny i wielozadaniowość” i dotknij „Menedżer etapów” po prawej stronie.
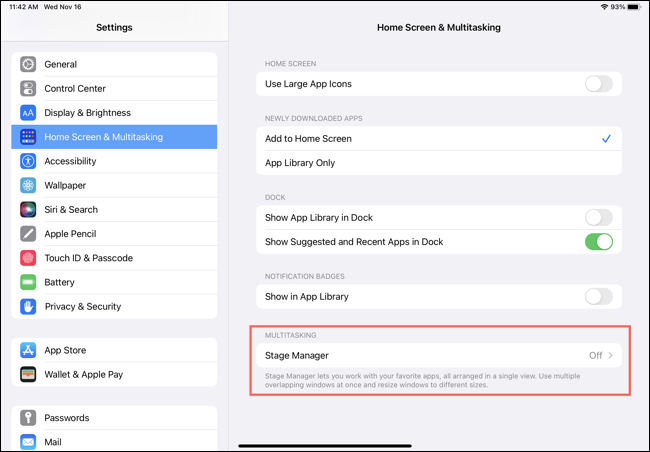
Włącz przełącznik u góry opcji „Użyj Stage Manager na iPadzie”.
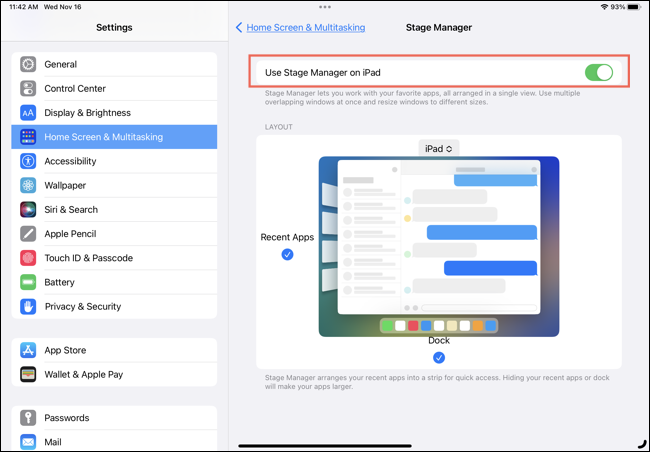
Aby go wyłączyć, wróć do Ustawienia > Ekran główny i wielozadaniowość > Menedżer etapu i wyłącz przełącznik.
Dostosuj wyświetlanie Stage Manager
Podczas korzystania z Stage Manager możesz wybrać wyświetlanie ostatnio używanych aplikacji, Docka lub obu. Podobnie jak włączenie tej funkcji, możesz to zrobić w dwóch różnych miejscach.
POWIĄZANE: Jak korzystać z aplikacji pływających (przesuwanych) na iPadzie
Metoda 1: Korzystanie z Centrum sterowania
Aby dostosować ekran Stage Manger, otwórz Control Center, a następnie dotknij i przytrzymaj ikonę Stage Manager. Gdy pojawi się małe wyskakujące okienko, zaznacz lub odznacz pola Ostatnie aplikacje (po lewej) lub Dock (na dole).
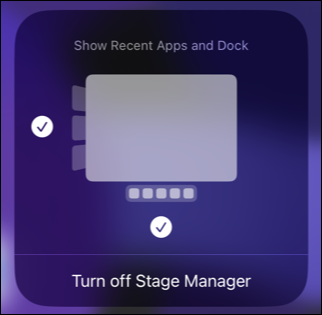
Metoda 2: Korzystanie z ustawień
Możesz także uzyskać dostęp do opcji wyświetlania dla Stage Manager w Ustawieniach. Otwórz Ustawienia i przejdź do Ekran główny i wielozadaniowość > Menedżer etapów. Zaznacz lub odznacz pola Ostatnie aplikacje i Dock.
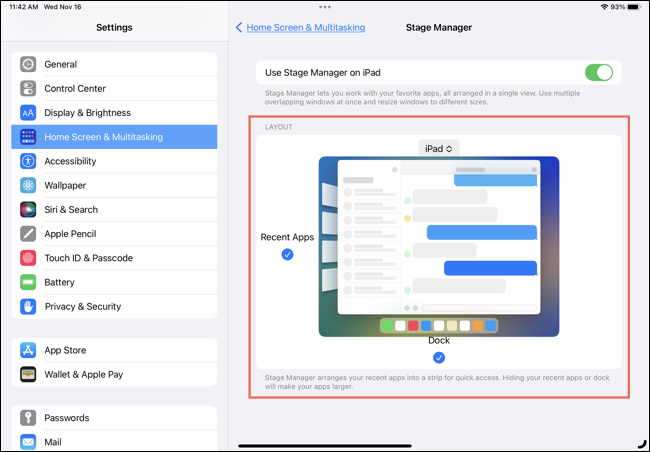
Jak korzystać z Stage Managera na iPadzie
Po włączeniu Stage Manager zobaczysz okno aktywnej aplikacji na środku. Jeśli włączyłeś Ostatnie aplikacje, pojawią się one po lewej stronie, a Twój Dock jak zwykle znajduje się na dole.
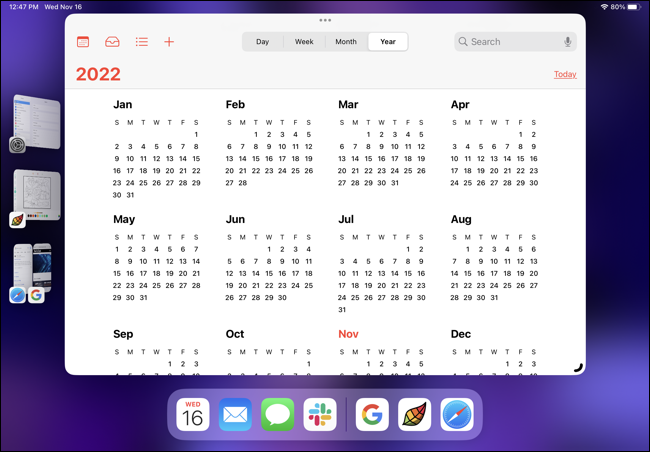
Przełączaj się między aplikacjami
Możesz przełączać się między bieżącymi i ostatnimi aplikacjami na kilka różnych sposobów w Stage Manager.
POWIĄZANE: Jak otwierać i używać przełącznika aplikacji na iPadzie
Aby szybko przełączyć się z aktywnej aplikacji na najnowszą, po prostu dotknij aplikacji po lewej stronie.

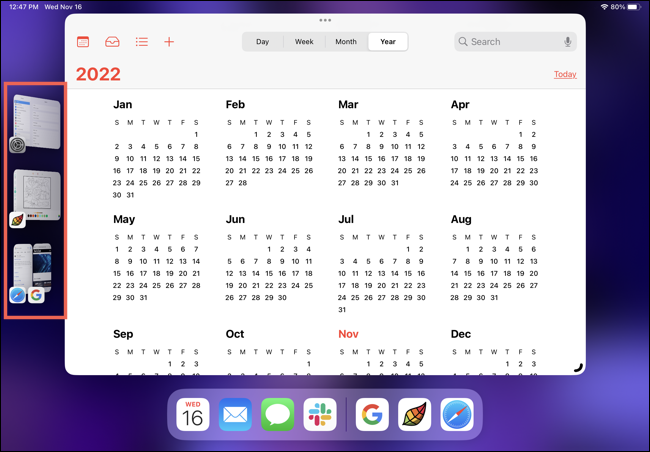
Możesz także przesunąć palcem w górę od dołu i zatrzymać, aby wyświetlić i wybrać ostatnio używaną aplikację.
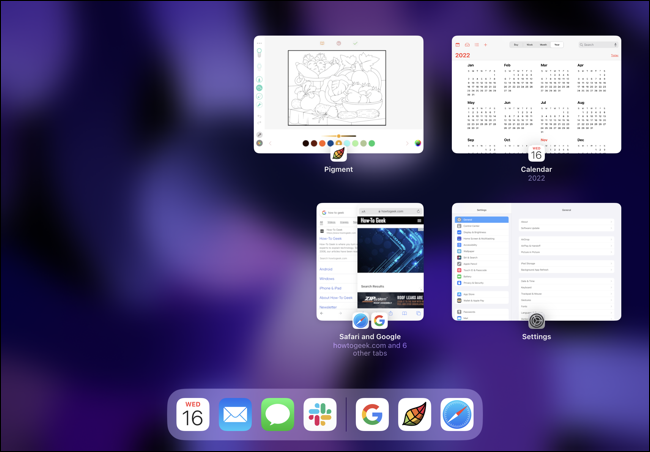
Jeszcze jednym sposobem przełączania jest przesunięcie w lewo lub w prawo czterema palcami lub jednym palcem wzdłuż dołu.
Jeśli chcesz otworzyć inną aplikację, której nie ma na liście Ostatnie aplikacje, przesuń lekko palcem w górę od dołu lub naciśnij przycisk Początek, aby uzyskać dostęp do ekranu głównego. Następnie wybierz aplikację. Ta aplikacja staje się wtedy nowym aktywnym oknem.
Grupuj swoje aplikacje
Grupując aplikacje, możesz jednocześnie używać, minimalizować i maksymalizować całą grupę. Jest to przydatne podczas pracy nad zadaniem, w którym potrzebujesz kilku aplikacji jednocześnie. Podobnie jak przełączanie aplikacji, masz więcej niż jeden sposób grupowania aplikacji.
POWIĄZANE: Jak korzystać z wielu aplikacji jednocześnie na iPadzie
Stuknij trzy kropki u góry aktywnego okna i wybierz "Dodaj kolejne okno". Następnie wybierz najnowszą aplikację, którą chcesz dodać do tej grupy.
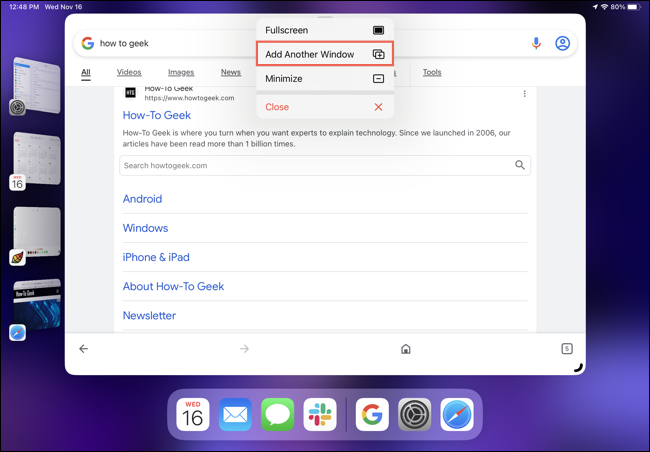
Możesz też dotknąć i przytrzymać aplikację na liście Ostatnie aplikacje lub w Docku. Następnie przeciągnij i upuść go na bieżące aktywne okno.
Po utworzeniu grupy możesz korzystać z aplikacji jednocześnie. Możesz także przełączyć się do innej aplikacji, korzystając z dowolnego gestu opisanego powyżej. Zobaczysz, jak cała grupa zostanie zminimalizowana do listy Ostatnie aplikacje.
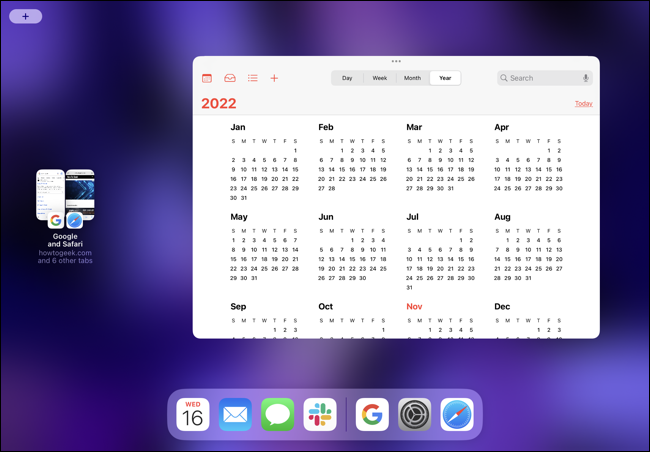
Gdy wybierzesz grupę z lewej strony, wszystkie aplikacje w grupie staną się aktywne obok siebie.
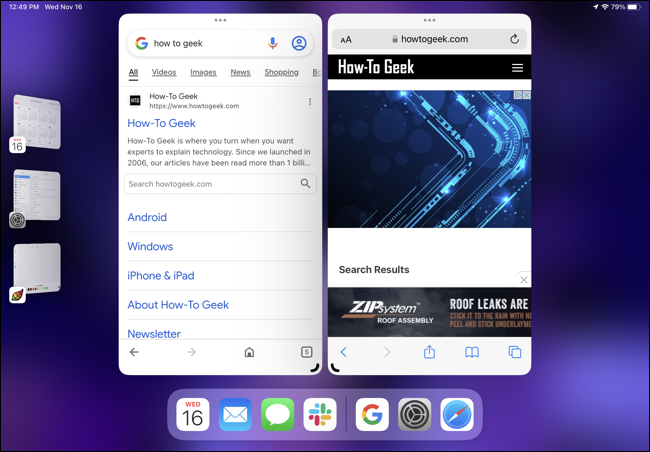
POWIĄZANE: Jak korzystać z aplikacji Side-by-Side (Widok podzielony) na iPadzie
Aby usunąć aplikację z grupy, dotknij trzech kropek u góry okna i wybierz „Minimalizuj”. Następnie aplikacja zostanie przeniesiona na listę Ostatnie aplikacje i nie będzie już częścią grupy. Możesz też przeciągnąć aplikację na listę Ostatnie aplikacje.
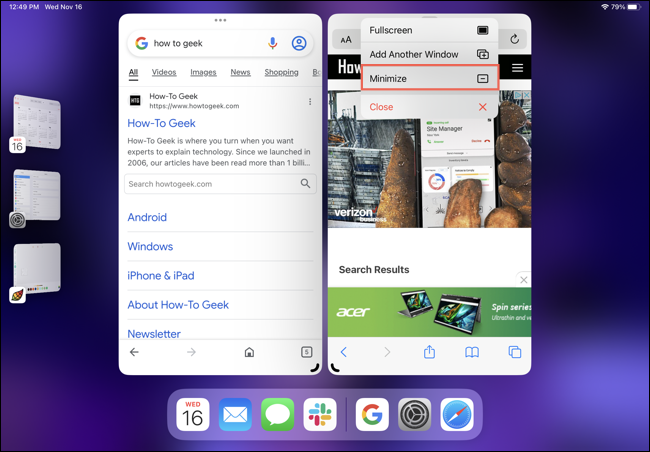
Jeśli wolisz zamknąć aplikację zamiast przenosić ją na listę ostatnich aplikacji, dotknij trzech kropek i wybierz „Zamknij”.
Kontroluj aktywne aplikacje Windows
Możesz powiększyć lub zmniejszyć okno aktywnej aplikacji lub przenieść je, jeśli pracujesz z grupą aplikacji. Możesz także zminimalizować go do listy ostatnich aplikacji lub zamknąć.
POWIĄZANE: Jak korzystać z wielu okien aplikacji na iPadzie
Aby zmienić rozmiar okna, przeciągnij narożnik czarną zakrzywioną linią do wewnątrz lub na zewnątrz.
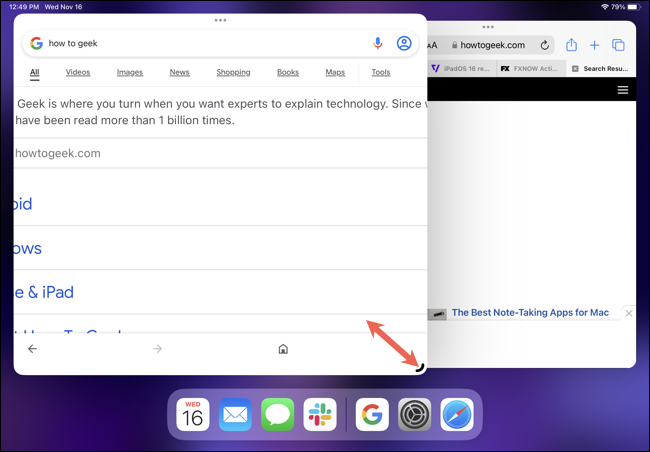
Uwaga: Linia zmienia kolor na biały, jeśli okno ma ciemne tło. W zależności od tego, jak duże ustawisz okno, zwłaszcza w grupie aplikacji, możesz tymczasowo ukryć swoje Ostatnie aplikacje.
Aby przesunąć okno, przeciągnij od góry okna w dowolnym kierunku.
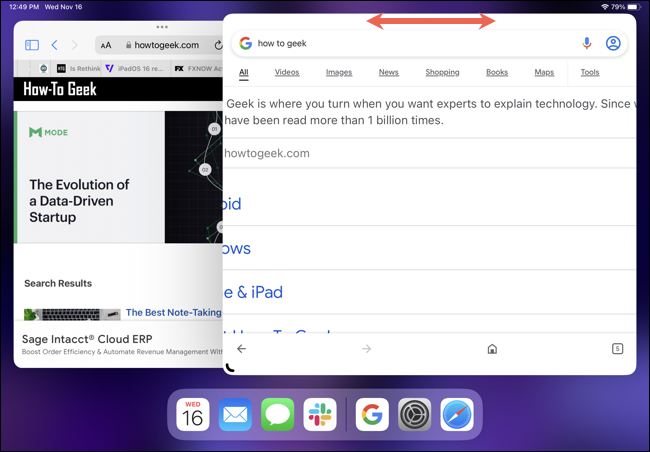
Aby ustawić okno w widoku pełnoekranowym, dotknij trzech kropek u góry i wybierz "Pełny ekran".
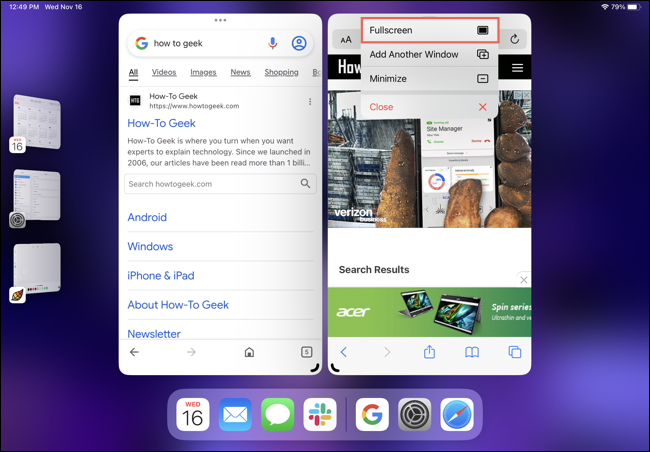
Aby umieścić aplikację na liście ostatnich aplikacji, dotknij trzech kropek i wybierz „Minimalizuj”. Aby zamknąć aktywną aplikację, stuknij trzy kropki i wybierz „Zamknij”.
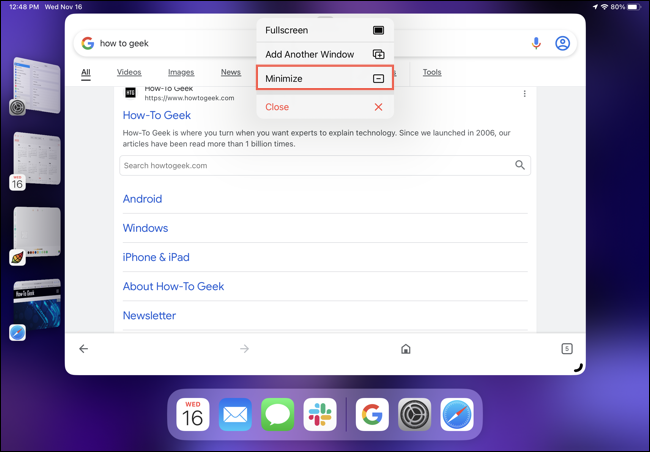
Przyzwyczajenie się do Stage Managera na iPadzie może zająć trochę czasu. Ale kiedy już to opanujesz, na przykład przełączanie się między aplikacjami i korzystanie z grup, może to być wygodny sposób na wielozadaniowość na iPadzie.
