Jak korzystać ze Spotify w terminalu w systemie Linux, Mac lub Windows?
Opublikowany: 2022-06-27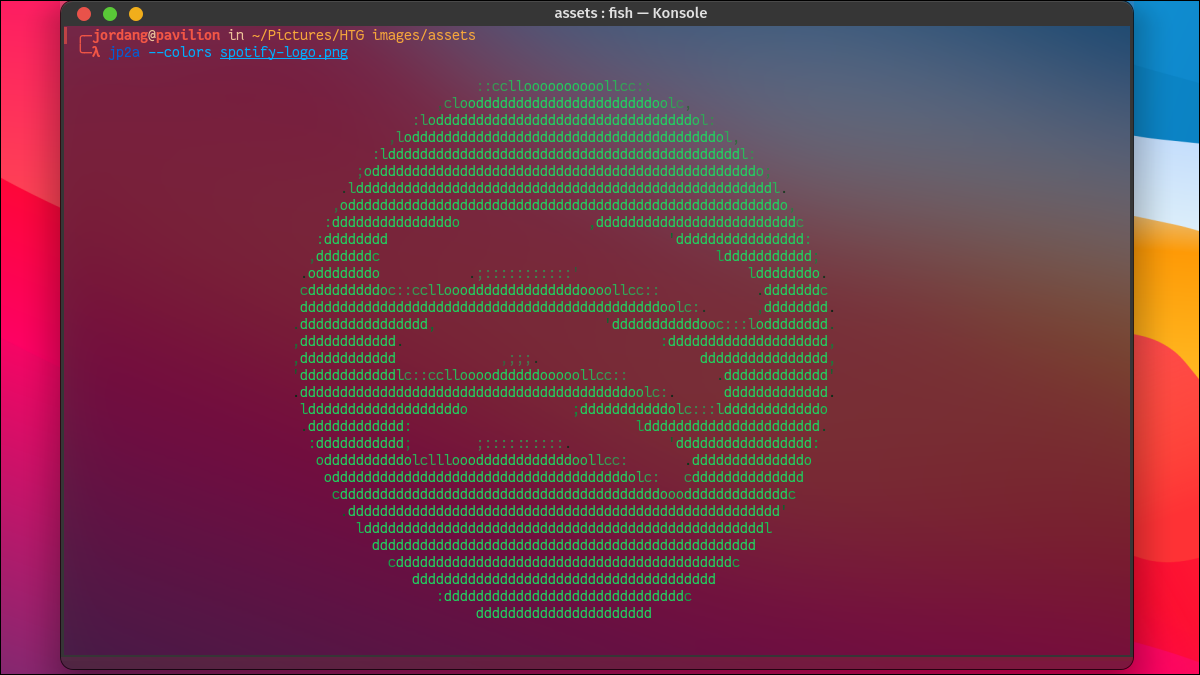
Czy kiedykolwiek chciałeś przesyłać strumieniowo muzykę i podcasty Spotify bez rozpraszających banerów i nachalnych rekomendacji? Za pomocą narzędzia o nazwie Spotify TUI możesz sterować strumieniem Spotify w terminalu komputera. Pokażemy Ci, jak to skonfigurować.
Co to jest Spotify TUI?
Klient Spotify TUI wykorzystuje Spotify API, aby zapewnić uproszczony interfejs tekstowy dla Twojego konta. Oznacza to, że nadal musisz mieć otwartą i uruchomioną aplikację Spotify, na swoim komputerze lub urządzeniu zdalnym, takim jak telefon lub smart TV. Gdziekolwiek się znajduje, Spotify TUI pozwoli Ci sterować nim bezpośrednio z terminala na komputerze stacjonarnym lub laptopie. Jest dość łatwy do zainstalowania i skonfigurowania w systemie MacOS lub Linux, chociaż użytkownicy systemu Windows będą musieli przeskoczyć jeszcze kilka pętli.
Interfejs jest znacznie czystszy i bardziej usprawniony niż standardowe aplikacje Spotify. Spotify TUI usuwa wszystko oprócz biblioteki, twoich list odtwarzania i funkcji wyszukiwania, jednocześnie wzbogacając palce w więcej skrótów klawiaturowych. Oznacza to brak irytujących rekomendacji podcastów lub rozpraszających funkcji, takich jak kanał znajomych lub alerty o wydaniu. Możesz także zredukować interfejs Spotify TUI do małego pola „teraz odtwarzane”. Dostępny jest również ekran „analizy”, który pokazuje tempo, tonację i metrum Twojej muzyki wraz z poziomami tonu na żywo.
Kolejną korzyścią jest niewielka powierzchnia zajmowana przez Spotify TUI w porównaniu z zużyciem pamięci RAM przez aplikację komputerową lub internetową. Jeśli używasz aplikacji Spotify na innym urządzeniu, możesz sterować nią zdalnie, oszczędzając cenne zasoby komputera.
Jeśli chcesz całkowicie wyeliminować potrzebę posiadania pełnej aplikacji Spotify, użytkownicy macOS i Linux mogą zajrzeć do spotifyed. Jest to proces działający w tle (lub „demon”), który przesyła strumieniowo muzykę i podcasty ze Spotify na komputer bez interfejsu graficznego. Podłącz go do Spotify TUI, a otrzymasz lekką, minimalistyczną konfigurację Spotify.
Uwaga: Spotify TUI jest bardzo ograniczone, jeśli korzystasz z bezpłatnej wersji Spotify. Chociaż możesz go zainstalować i używać bez aktualizacji do wersji Premium, nie będziesz w stanie zrobić wiele poza wyszukiwaniem muzyki i sprawdzaniem, co jest odtwarzane.
Instalowanie Spotify TUI
Chociaż możesz budować ze źródeł, jeśli wolisz, istnieje kilka gotowych pakietów instalacyjnych dostępnych w zależności od systemu operacyjnego.
Prochowiec
Użytkownicy komputerów Mac mogą zainstalować Spotify TUI przez Homebrew, używając tego polecenia w terminalu Mac:
napar zainstaluj spotify-tui
Okna
Chociaż technicznie można zainstalować Spotify TUI bezpośrednio w systemie Windows 10 lub Windows 11, wiąże się to z instalacją dodatkowego oprogramowania. Jeśli jesteś zainteresowany, zapoznaj się z przewodnikiem dotyczącym instalowania go w systemie Windows.
Zamiast tego możesz uruchomić WSL (podsystem Windows dla systemu Linux) i zainstalować Spotify TUI w tym środowisku jako obejście. Musisz jednak upewnić się, że zainstalujesz kilka zależności za pomocą tego polecenia:
sudo apt-get install -y -qq pkg-config libssl-dev libxcb1-dev libxcb-render0-dev libxcb-shape0-dev libxcb-xfixes0-dev
Linux
Najłatwiejszą i najbardziej niezawodną metodą instalacji Spotify TUI w większości dystrybucji Linuksa jest użycie Snap przy użyciu następującego polecenia.
szybka instalacja spt
Użytkownicy Fedory lub CentOS mogą zainstalować ją za pomocą dnf po dodaniu odpowiedniego repozytorium.
sudo dnf copr włącz atim/spotify-tui -y && sudo dnf zainstaluj spotify-tui
Jeśli korzystasz z Arch Linux lub systemu opartego na Arch, takiego jak Manjaro, EndeavourOS lub Garuda, możesz pobrać go w AUR i zainstalować za pomocą preferowanego pomocnika AUR. Jeśli masz dostęp do pakietów AUR poprzez pacman , po prostu użyj tego polecenia:
sudo pacman -S spotify-tui
Konfigurowanie Spotify TUI
Masz trochę pracy na froncie, aby skonfigurować Spotify TUI, więc zacznijmy pękać.
Krok 1: Utwórz konto programisty
Korzystanie ze Spotify TUI wymaga zarejestrowania się jako programista Spotify API. Jeśli już jesteś programistą, pomiń ten krok. Jeśli nie, nie musisz się martwić; oznacza to po prostu zaakceptowanie warunków korzystania z usługi dla programistów.
Przejdź do panelu programisty Spotify i zaloguj się na konto Spotify, z którego planujesz streamować.
Zostaniesz poproszony o wyrażenie zgody na niektóre warunki jako programista Spotify. Przejrzyj je odpowiednio, a następnie zaznacz pole i kliknij „Akceptuj warunki”.
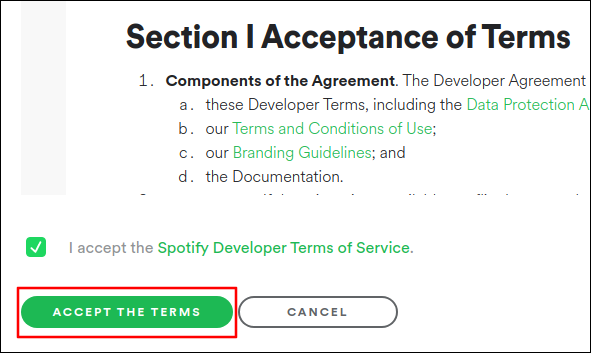
Krok 2: Utwórz aplikację
Następnym krokiem jest utworzenie aplikacji Spotify. Ponownie, nie daj się zastraszyć; wystarczy skopiować i wkleić kilka wierszy tekstu. Zasadniczo tworzysz pomost, za pomocą którego Spotify TUI może komunikować się z Twoim kontem Spotify.
W prawym górnym rogu pulpitu programisty kliknij "Utwórz aplikację".
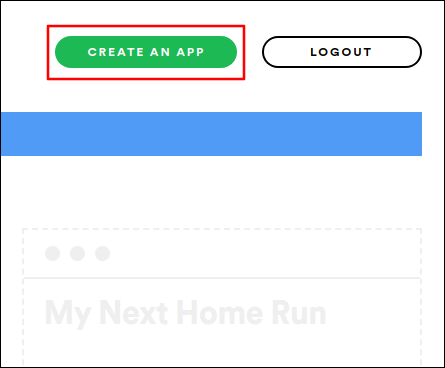

W wyświetlonym oknie dialogowym nadaj swojej aplikacji dowolną nazwę i opis (oba są wymagane). Następnie kliknij „Utwórz”.
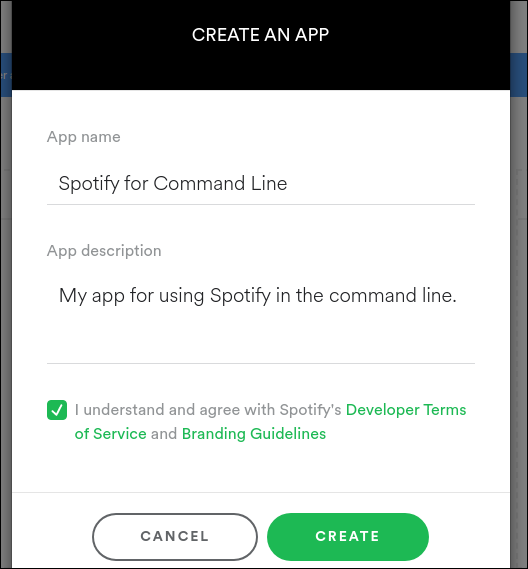
Powinieneś przejść do przeglądu aplikacji. U góry kliknij zielony przycisk „Edytuj ustawienia”, abyśmy mogli ustawić port.
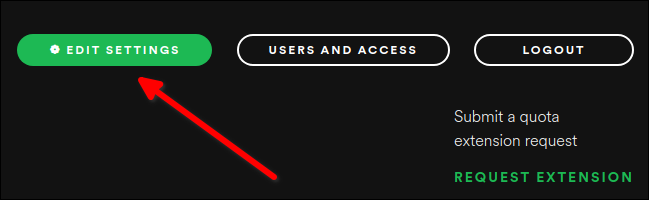
W wyświetlonym oknie dialogowym znajdź pole „URI przekierowania”. Skopiuj i wklej ten link w tym polu.
http://localhost:8888/oddzwanianie
Kliknij „Dodaj”, aby ustawić identyfikator URI.
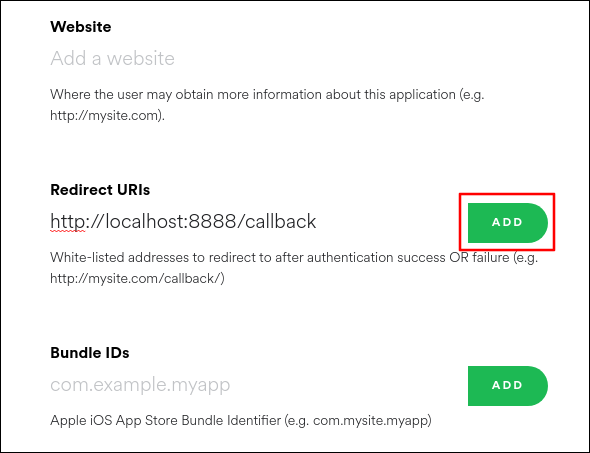
Zapisz ustawienia i możesz podłączyć swoją aplikację.
Krok 3: Połącz Spotify TUI z aplikacją Spotify
Po utworzeniu aplikacji będziesz wprowadzać swój identyfikator klienta i klucz klienta w Spotify TUI, aby połączyć swoje konto. Powinieneś zobaczyć identyfikator klienta w górnej części przeglądu aplikacji, a pod nim przycisk „Pokaż tajny klucz klienta”. Kliknij przycisk, aby oba były gotowe.
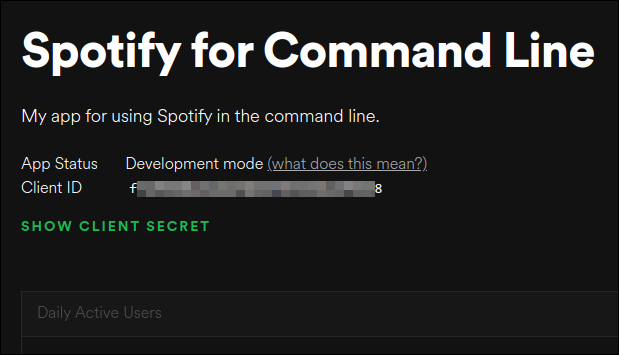
Zachowaj te kody dostępne podczas otwierania terminala i uruchamiania Spotify TUI za pomocą polecenia spt .
spt
Przy pierwszym uruchomieniu tego polecenia zostaniesz poproszony o wprowadzenie identyfikatora klienta, a następnie klucza tajnego klienta. Pobierz je z przeglądu aplikacji i wklej do terminala, gdy zostaniesz o to poproszony. Zostaniesz również poproszony o podanie numeru portu URI przekierowania. O ile nie wybierzesz innego portu, będzie to 8888 .
Po wprowadzeniu informacji o kliencie zostaniesz przekierowany na stronę internetową z prośbą o zezwolenie aplikacji na kontrolowanie Twojego konta Spotify. Kliknij przycisk „Zgadzam się”.
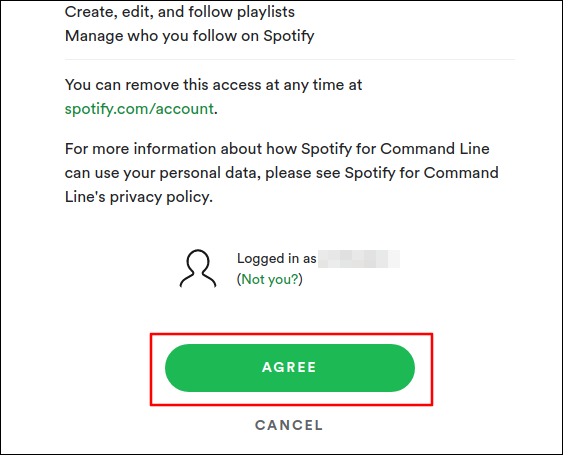
Twoja przeglądarka może zostać przekierowana na pustą lub błędną stronę. Nie martw się, możesz zamknąć go i przegląd programisty, a następnie ponownie otworzyć okno terminala. Powinien teraz pokazywać interfejs Spotify TUI. Uruchom aplikację Spotify na preferowanym urządzeniu i gratulacje, teraz używasz Spotify w terminalu!
Korzystanie ze Spotify TUI: Nawigacja i skróty klawiaturowe
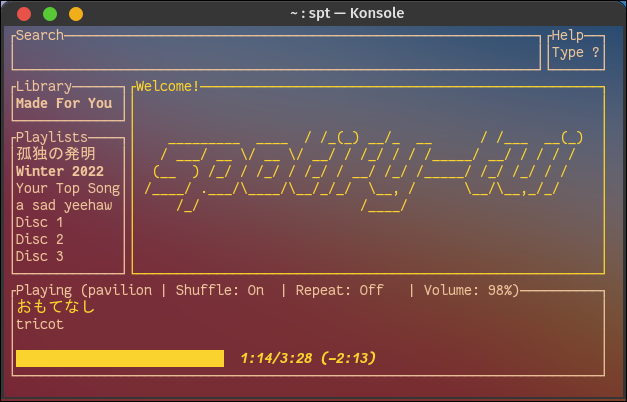
Interfejs Spotify TUI jest podzielony na kilka pól i możesz poruszać się między polami lub w ich obrębie za pomocą klawiszy strzałek. Możesz także zmienić rozmiar okna terminala, a Spotify TUI automatycznie dostosuje zmianę.
Wskazówka: Spotify TUI używa dowolnego motywu zastosowanego w terminalu. Jeśli chcesz zmienić kolory i czcionkę, musisz dostosować ustawienia terminala.
W polu Biblioteka możesz znaleźć zapisaną muzykę, historię słuchania i podcasty. Na dole zobaczysz statystyki „teraz odtwarzane”, takie jak utwór i wykonawca, urządzenie do przesyłania strumieniowego i poziom głośności. Duże środkowe pole obok pola Playlisty pokaże wybraną lub wyszukaną zawartość.
Naciśnij Enter po podświetleniu dowolnego pola, więc poruszaj się w jego obrębie. Po podświetleniu elementu, do którego chcesz uzyskać dostęp, ponownie naciśnij klawisz Enter. Możesz wycofać się z dowolnego pola za pomocą klawisza q (upewnij się, że jest napisane małymi literami). Klawisz q spowoduje również zamknięcie Spotify TUI, jeśli przeszedłeś z powrotem do logo Spotify TUI.
Możesz nacisnąć spację, aby wstrzymać lub wznowić odtwarzanie, n, aby pominąć utwór, >, aby przejść do przodu, a przyciski + i –, aby dostosować głośność. Wyszukaj cokolwiek, naciskając klawisz / (ukośnik), a następnie wpisz słowo kluczowe lub frazę i naciśnij Enter.
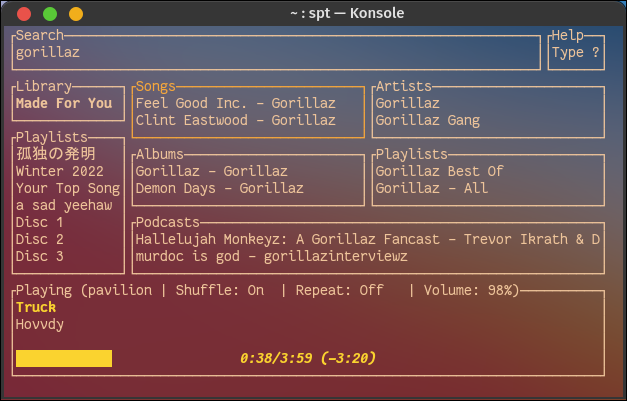
Jeśli masz kilka list odtwarzania zapisanych na swoim koncie Spotify, zauważysz, że w polu Listy odtwarzania dostępna jest tylko ograniczona liczba. Aby znaleźć swoje inne playlisty, musisz je poszukać.
Jedną z fajnych funkcji Spotify TUI jest widok analizy dźwięku. Przetwarza bieżący dźwięk, aby określić jego tempo, tonację i metrum. i możesz uzyskać do niego dostęp, naciskając klawisz v (małe litery).
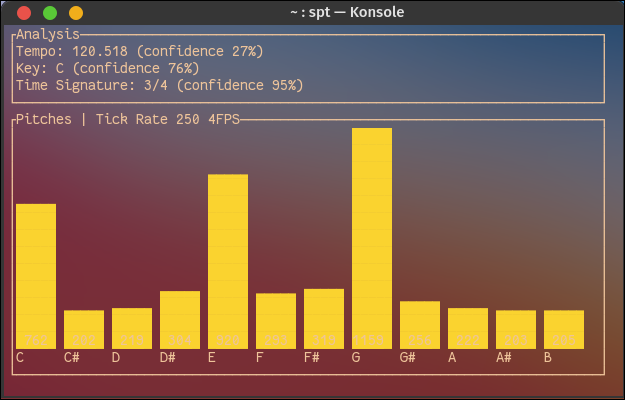
Jeśli masz mało miejsca na ekranie, możesz również przełączyć się na kompaktowy widok „tylko pasek” za pomocą kombinacji klawiszy Shift+B.
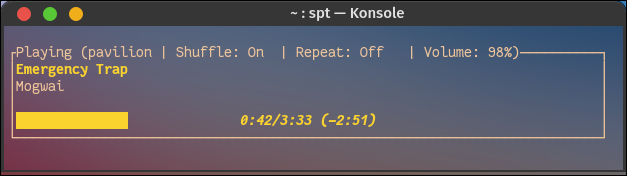
W dowolnym momencie możesz wpisać „?” aby uzyskać pełną listę skrótów klawiaturowych. Miłego słuchania!
Gdy korzystasz ze Spotify w wierszu polecenia, rozważ kilka innych fajnych funkcji Spotify, których możesz nie mieć.
POWIĄZANE: 6 niesamowitych funkcji Spotify, których powinieneś używać

