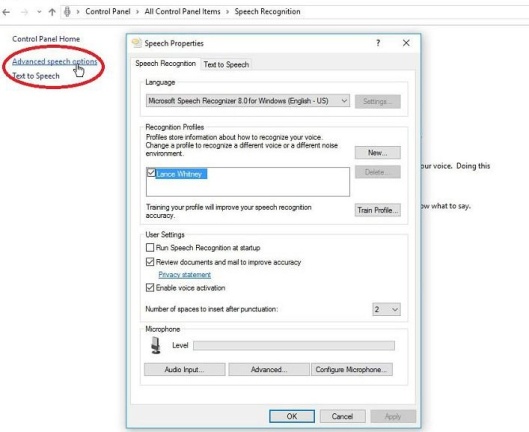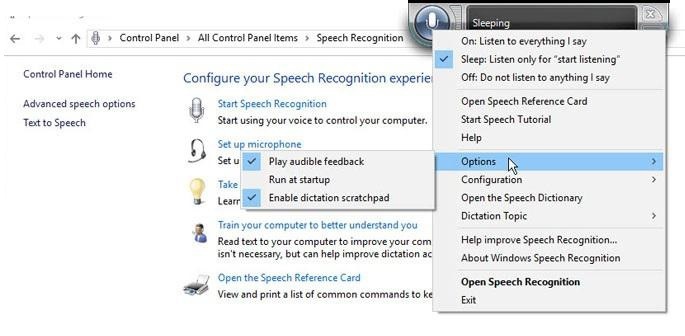Jak korzystać z rozpoznawania mowy i dyktować tekst w systemie Windows 10
Opublikowany: 2022-01-29Czy wiesz, że możesz rozmawiać z systemem Windows, aby wydawać polecenia, otwierać aplikacje, dyktować tekst i wykonywać inne zadania?
Możesz to zrobić w systemie Windows 10 za pośrednictwem Cortany, ale możesz także rozmawiać z systemem Windows 10 i wcześniejszymi wersjami systemu Windows za pomocą wbudowanego rozpoznawania mowy. Lub podyktuj tekst w aktualizacji Windows 10 Fall Creators Update lub nowszej.
Po nauczeniu systemu Windows rozumienia dźwięku Twojego głosu możesz porozmawiać z systemem operacyjnym, aby reagował na Twoje polecenia. Funkcja rozpoznawania mowy może być szczególnie pomocna dla osób niepełnosprawnych, które nie mogą korzystać z klawiatury lub myszy. Ale jest dostępny dla każdego, kto chciałby zamiast tego spróbować porozmawiać z systemem Windows. Ta funkcja udostępnia nawet przewodnik referencyjny, dzięki czemu wiesz, jakie polecenia i inne zadania możesz rzucać w systemie Windows za pomocą głosu.
Nowsze wersje systemu Windows 10 oferują również funkcję dyktowania, której można używać do tworzenia dokumentów, wiadomości e-mail i innych plików za pomocą dźwięku głosu. Gdy dyktowanie jest aktywne, możesz dyktować tekst, a także znaki interpunkcyjne, znaki specjalne i ruchy kursora.
Zobaczmy, jak korzystać z rozpoznawania mowy i dyktowania w systemie Windows.
Wyzwalanie dyktowania
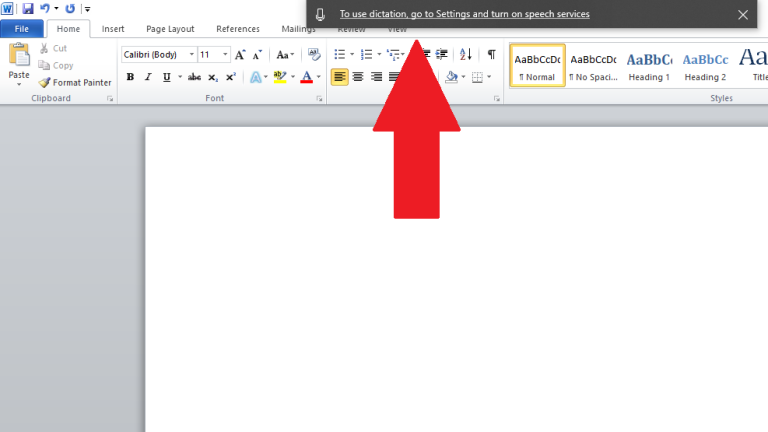
Otwórz aplikację, w której chcesz dyktować tekst, taką jak Notatnik, WordPad, Microsoft Word lub oprogramowanie poczty e-mail. Dopóki korzystasz z aktualizacji Windows 10 Fall Creators Update lub nowszej, możesz uruchomić dyktowanie, naciskając klawisz Windows + H. Jeśli nie masz włączonych usług mowy, pojawi się wyskakujące okienko, które poinformuje Cię, jak to zrobić w Ustawieniach.
Włącz usługi mowy
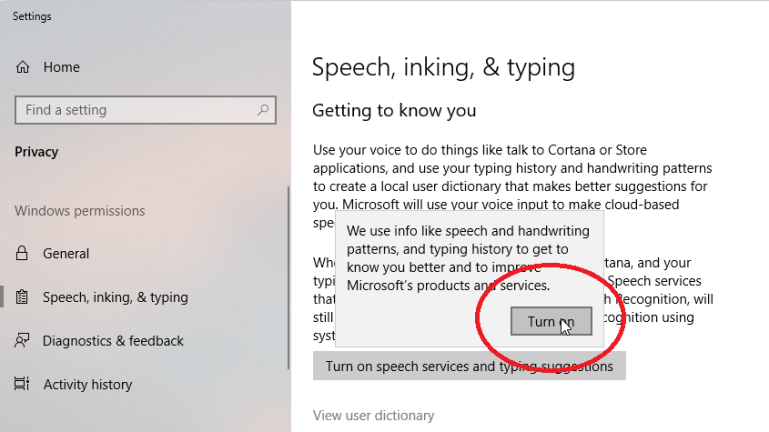
Uruchom funkcję dyktowania
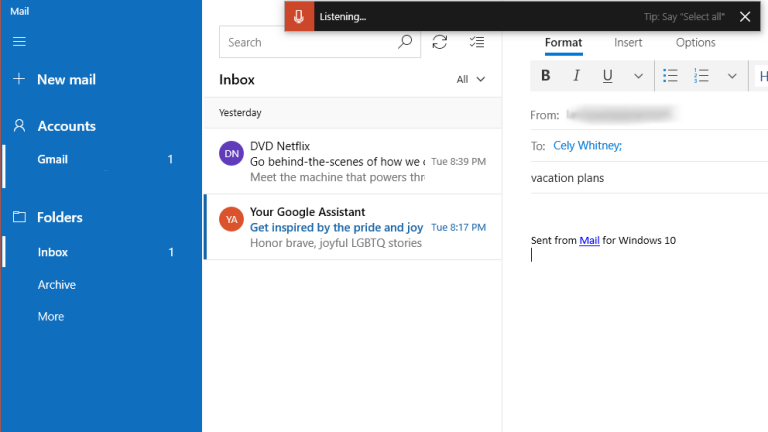
Wydaj polecenia
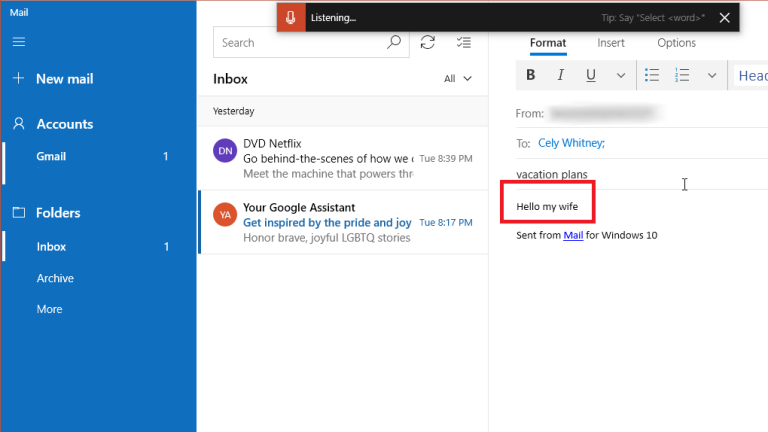
Dyktowanie znaków interpunkcyjnych i formatowanie
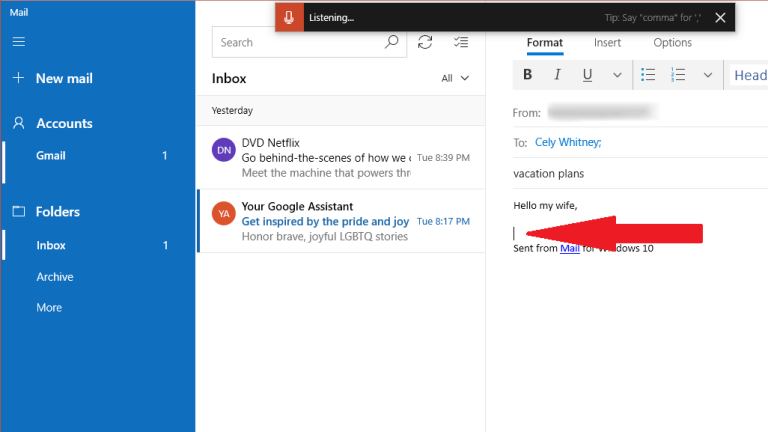
Oto znaki interpunkcyjne i symbole, które możesz dyktować, według Microsoft:
| Aby wstawić to: | Powiedz to: |
|---|---|
| @ | w symbolu; Na znaku |
| # | symbol funta; znak funta; symbol liczby; znak liczbowy; symbol skrótu; znak skrótu; symbol hashtagu; znak hashtagu; ostry symbol; ostry znak |
| $ | symbol dolara; znak dolara; symbol dolara; znak dolara |
| % | Symbol procentu; znak procentu |
| ^ | Wstawka korektorska |
| & | I symbol; i podpisz; znak ampersandu; znak ampersand |
| * | Gwiazdka; czasy; gwiazda |
| ( | Otwórz nadgarstek; lewy rodzic; otwarty nawias; lewy nawias |
| ) | Zamknij rodzica; prawy rodzic; zamknij nawias; prawy nawias |
| _ | Podkreślać |
| - | Łącznik; kropla; minus |
| ~ | Tylda |
| \ | Ukośnik wsteczny; walnięcie |
| / | Ukośnik; podzielony przez |
| , | Przecinek |
| . | Okres; kropka; dziesiętny; punkt |
| ; | Średnik |
| ' | Apostrof; otwórz pojedynczy cytat; rozpocznij pojedynczy cytat; zamknij pojedynczy cytat; zamknij pojedynczy cytat; zakończ pojedynczy cytat |
| = | Równy symbol; znak równości; oznacza symbol; znak równości |
| (przestrzeń) | Przestrzeń |
| | | Rura |
| : | Okrężnica |
| ? | Znak zapytania; symbol pytania |
| [ | Otwarty wspornik; otwarty nawias kwadratowy; lewy nawias; lewy nawias kwadratowy |
| ] | Zamknij nawias; zamknij nawias kwadratowy; prawy nawias; prawy nawias kwadratowy |
| { | Otwarty nawias klamrowy; otwarty nawias klamrowy; lewy nawias klamrowy; lewy nawias klamrowy |
| } | Zamknij nawias klamrowy; zamknij nawias klamrowy; prawy nawias klamrowy; prawy nawias klamrowy |
| + | symbol plusa; znak plusa |
| < | Wspornik kątowy otwarty; otwarte mniej niż; lewy nawias kątowy; pozostało mniej niż |
| > | Zamknij nawias kątowy; blisko większe niż; wspornik kątowy; prawo większe niż |
| " | Otwarte cytaty; rozpocząć cytaty; zamknij cytaty; cytaty końcowe; otwarte podwójne cudzysłowy; rozpocząć podwójne cudzysłowy; zamknij podwójne cudzysłowy; zakończ podwójne cudzysłowy |
Naprawianie błędów
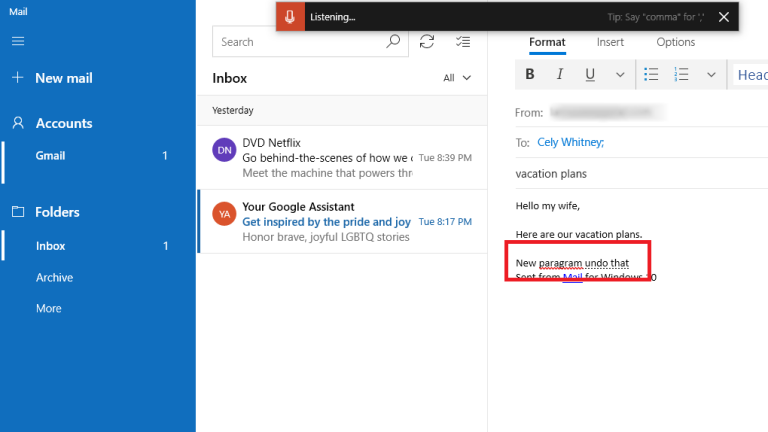
Rozpoczynanie i kończenie dyktowania
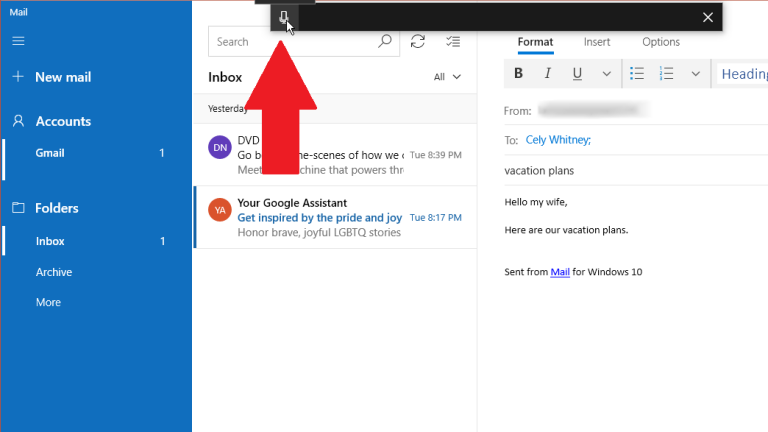
Edycja przez dyktowanie
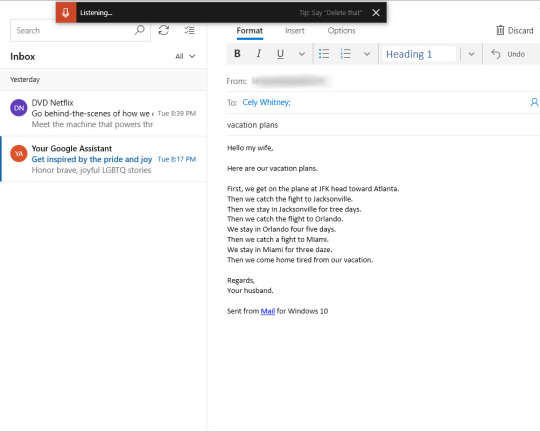
Oto polecenia edycyjne, które możesz dyktować, według Microsoft:
| Aby to zrobić: | Powiedz to: |
|---|---|
| Wyczyść wybór | Wyczyść wybór; odznacz to |
| Usuń najnowszy wynik dyktowania lub aktualnie zaznaczony tekst | Usuń to; uderz to |
| Usuń jednostkę tekstu, na przykład bieżące słowo | Usuń [słowo] |
| Przesuń kursor do pierwszego znaku po określonym słowie lub frazie | Idź za tym; przejdź po [słowo]; przejdź do końca [akapitu]; przejdź do końca tego |
| Przesuń kursor na koniec jednostki tekstu | Idź za słowem; przejdź po [słowo]; idź do końca; przejdź na koniec [akapit] |
| Przesuń kursor do tyłu o jednostkę tekstu | Wróć do poprzedniego słowa; przejdź do poprzedniego akapitu |
| Przesuń kursor do pierwszego znaku przed określonym słowem lub frazą | Idź na początek [słowo] |
| Przesuń kursor na początek jednostki tekstowej | Idź wcześniej; przejdź na początek tego |
| Przesuń kursor do przodu do następnej jednostki tekstu | Przejdź do następnego słowa; przejdź do następnego akapitu |
| Przesuń kursor na koniec jednostki tekstowej | Przejdź na koniec [słowo]; przejdź do końca akapitu |
| Wprowadź jeden z następujących klawiszy: Tab, Enter, End, Home, Page up, Page down, Backspace, Delete | Dotknij Enter; naciśnij Backspace |
| Wybierz określone słowo lub frazę | Wybierz [słowo] |
| Wybierz najnowszy wynik dyktowania | Wybierz to |
| Wybierz jednostkę tekstu | Wybierz następne trzy słowa; wybierz poprzednie dwa akapity |
| Włącz i wyłącz tryb sprawdzania pisowni | Zacznij pisownię; przestań pisać |
Aktywuj rozpoznawanie mowy
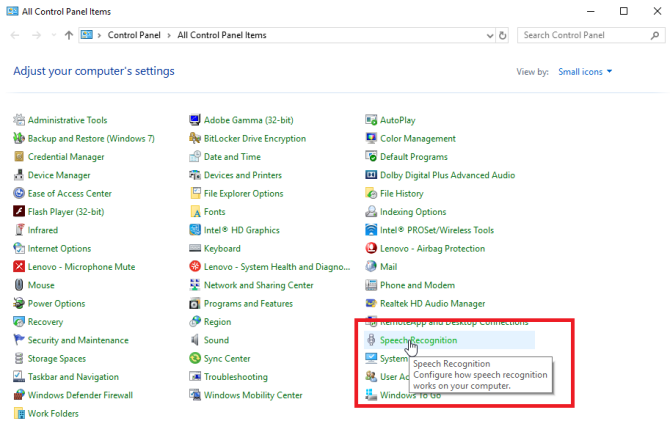
Rozpocznij rozpoznawanie mowy
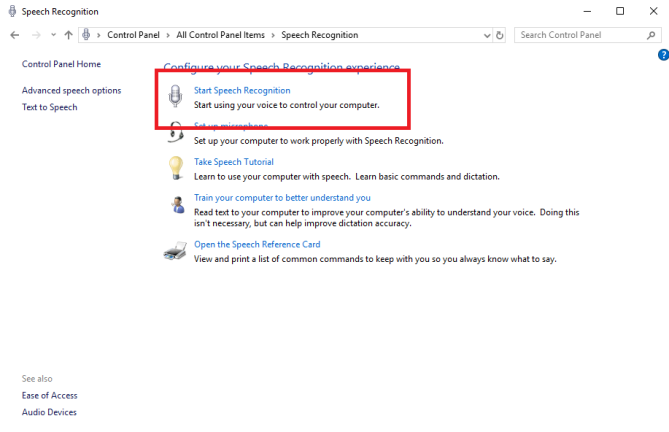
Wybierz mikrofon
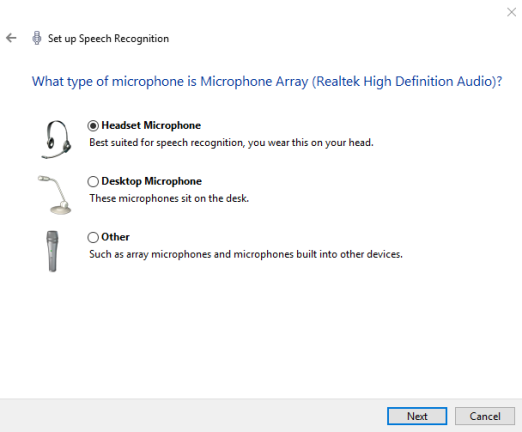
Czytać na głos
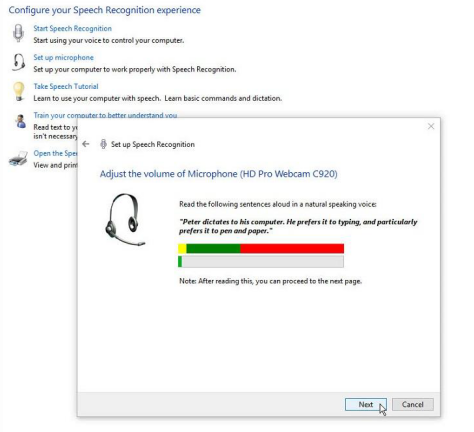
Przegląd dokumentów
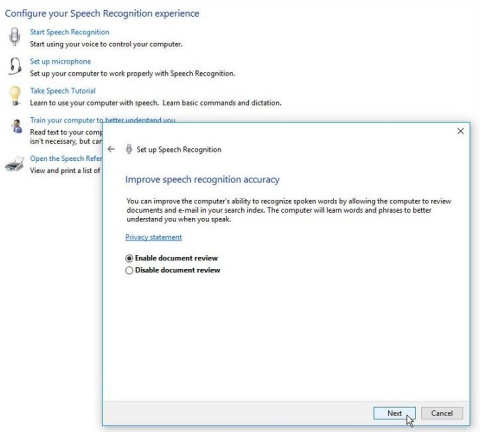
Tryb aktywacji
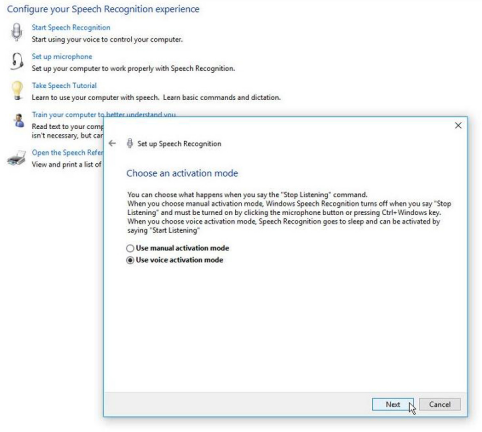
Na następnym ekranie trybu aktywacji wybierz pierwszą opcję „Użyj ręcznego trybu aktywacji”, jeśli chcesz wyłączyć rozpoznawanie mowy po zakończeniu i chcesz kliknąć przycisk mikrofonu na ekranie, aby go ponownie uruchomić. W przeciwnym razie wybierz drugą opcję „Użyj trybu aktywacji głosowej”, aby uśpić rozpoznawanie mowy, gdy skończysz, i powiedz „Zacznij słuchać”, aby je obudzić. Kliknij Następny.

Na następnym ekranie możesz wyświetlić arkusz referencyjny zawierający wszystkie polecenia, które możesz wydać za pomocą głosu. Kliknij przycisk „Wyświetl arkusz referencyjny”, aby otworzyć i przeczytać stronę internetową ze wszystkimi poleceniami głosowymi. Następnie wróć do konfiguracji rozpoznawania mowy i kliknij Dalej.
Uruchom przy starcie
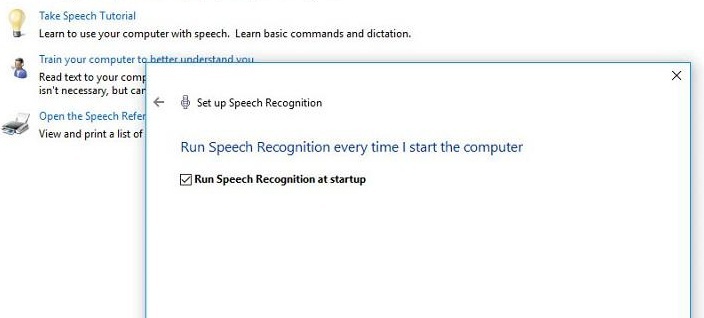
Na następnym ekranie wybierz, czy funkcja rozpoznawania mowy ma ładować się automatycznie przy każdym uruchomieniu systemu Windows. Kliknij Następny.
Na następnym ekranie możesz uruchomić samouczek, aby nauczyć się i przećwiczyć polecenia, które możesz wydawać głosowo. Kliknij przycisk „Rozpocznij samouczek”, aby go uruchomić, lub przycisk „Pomiń samouczek”, aby pominąć tę część.
Jeśli zdecydujesz się uruchomić samouczek, pojawi się interaktywna strona internetowa z filmami i instrukcjami korzystania z rozpoznawania mowy w systemie Windows. Panel sterowania Rozpoznawanie mowy pojawia się również u góry ekranu.