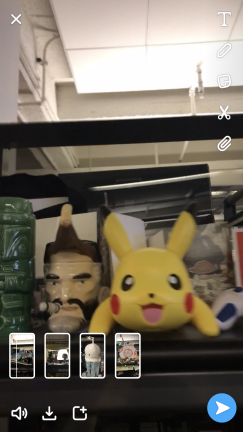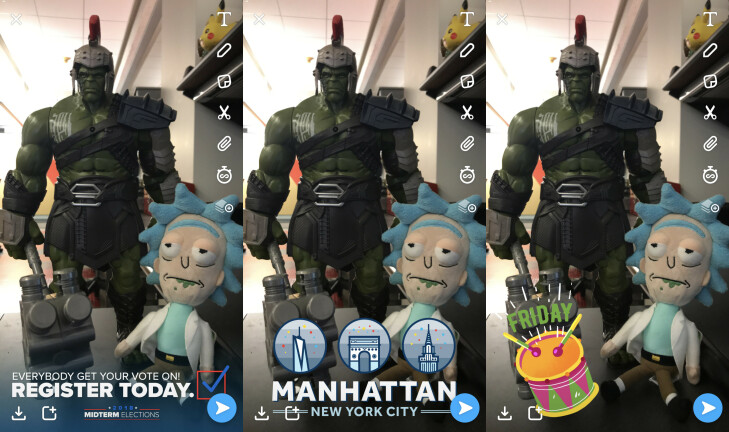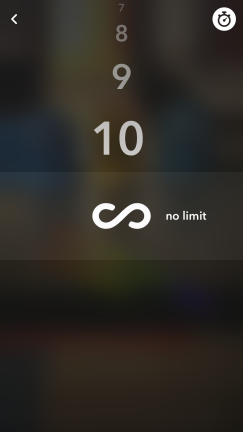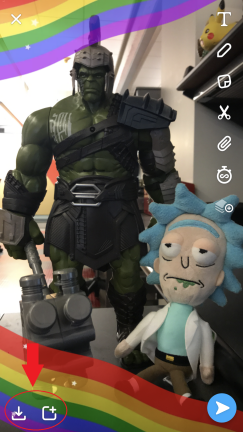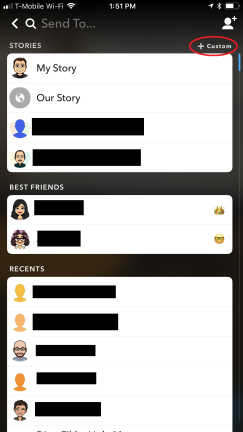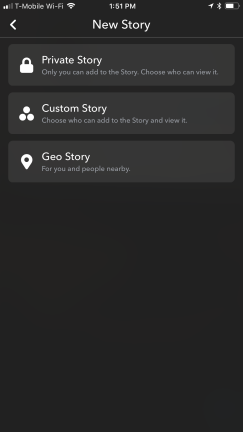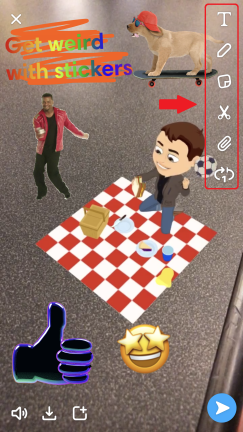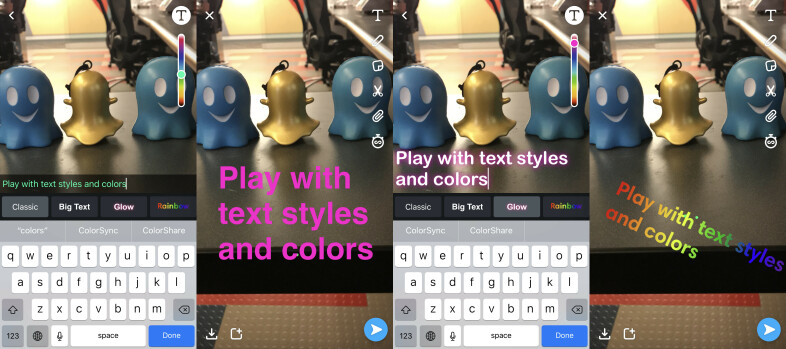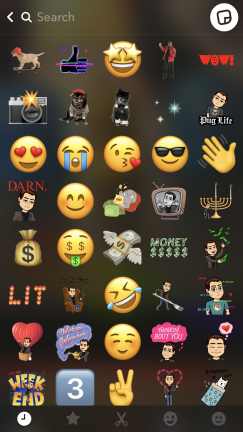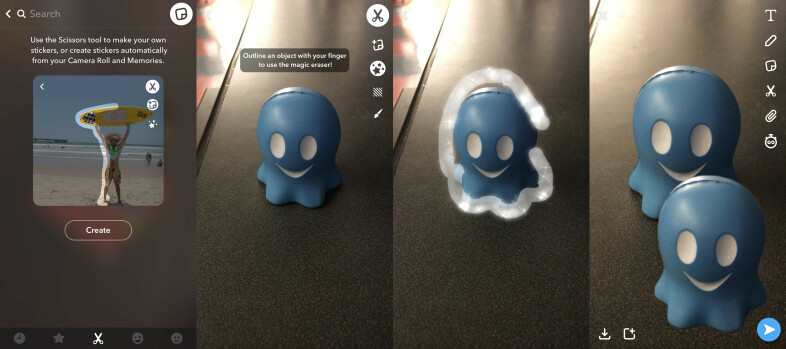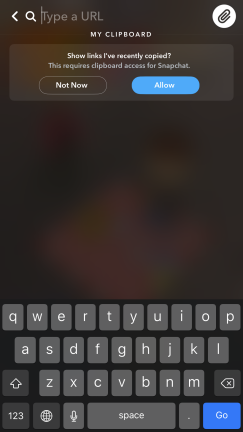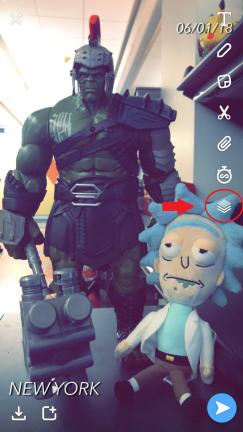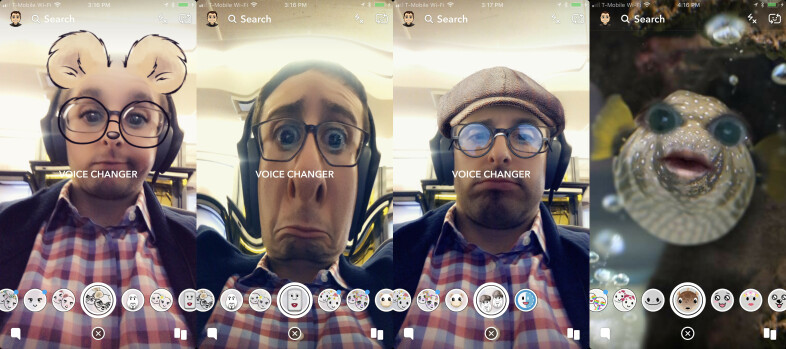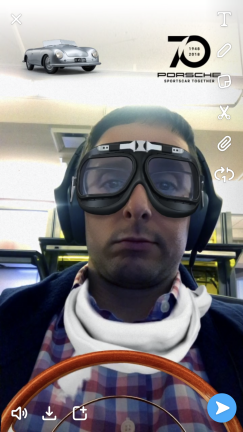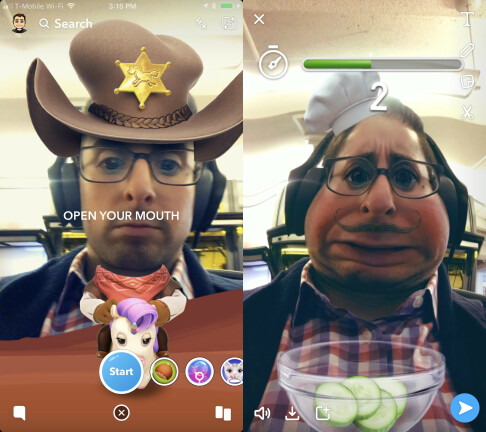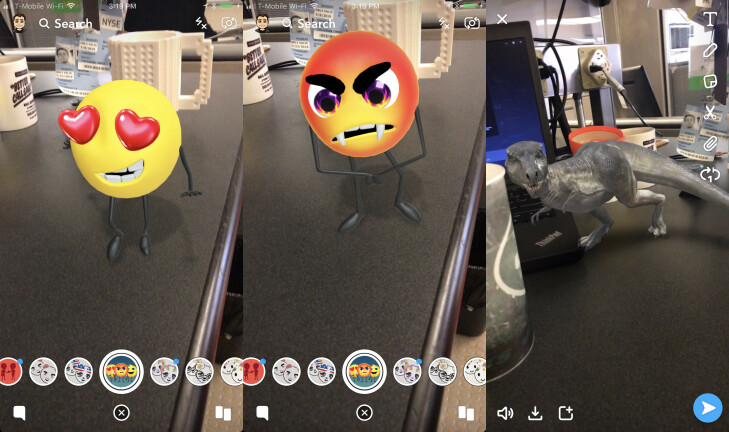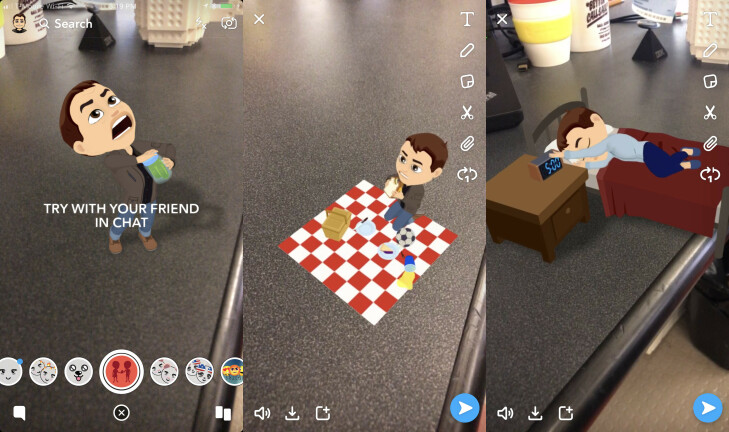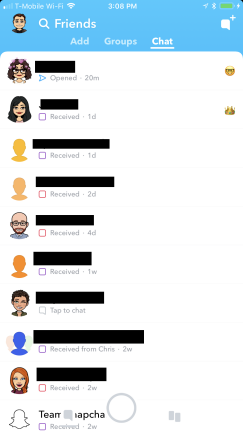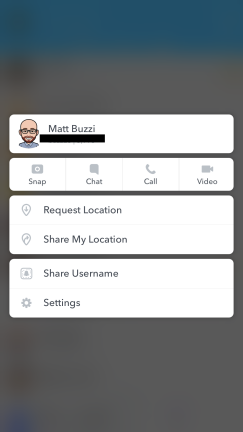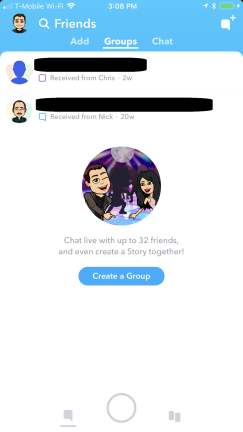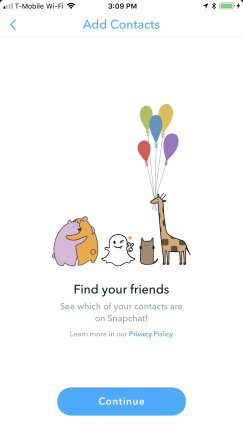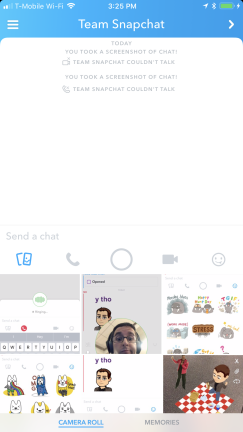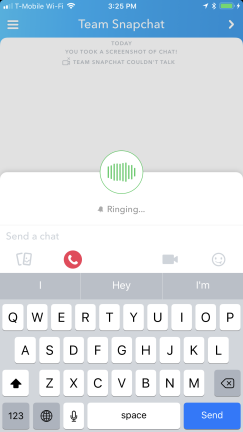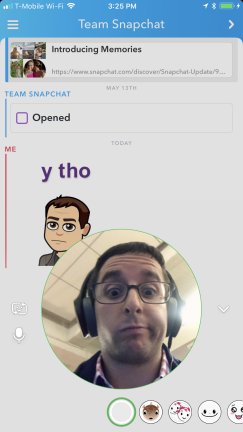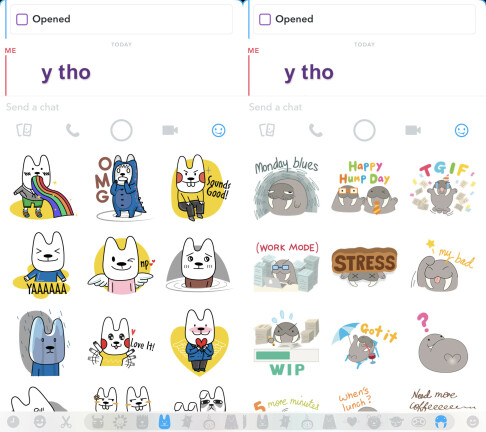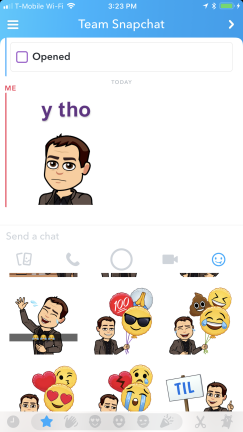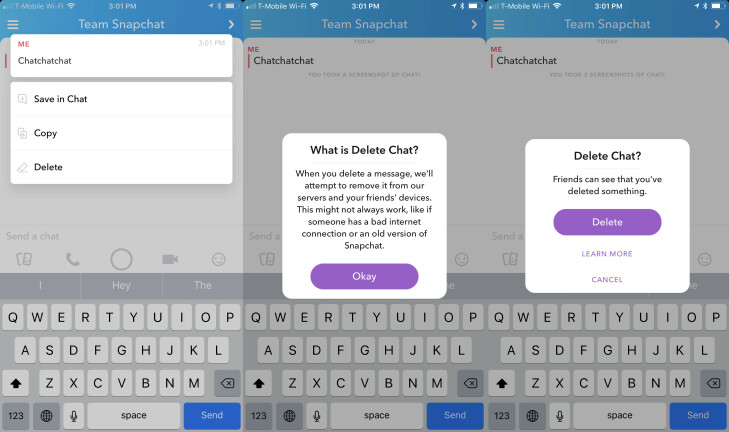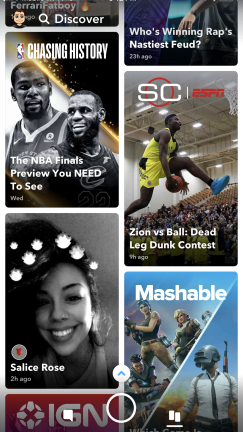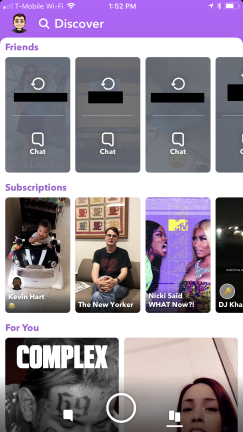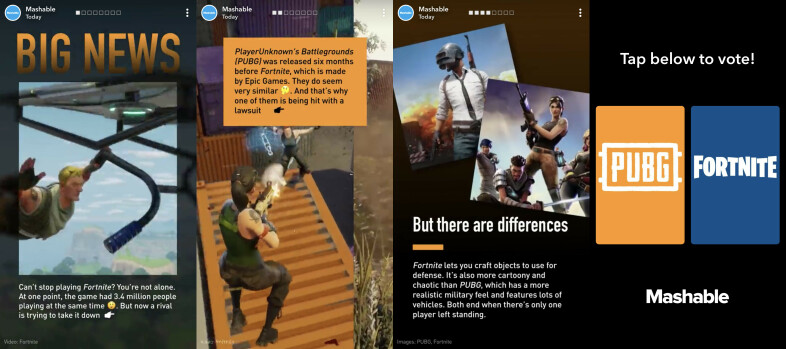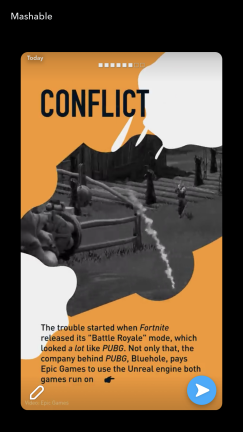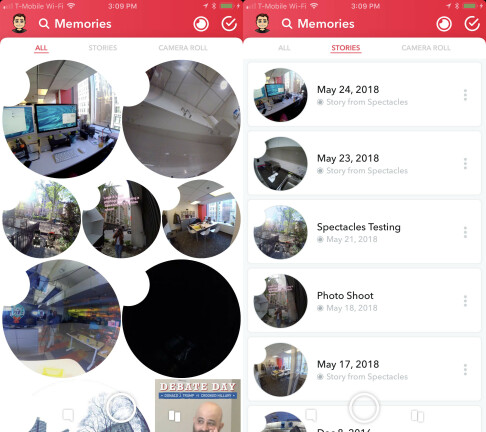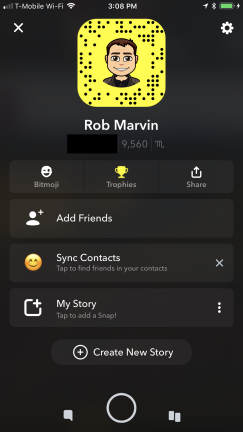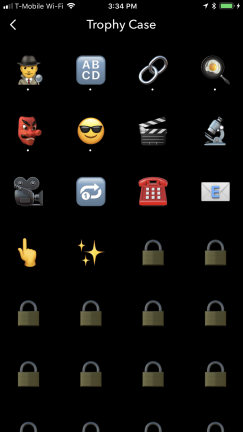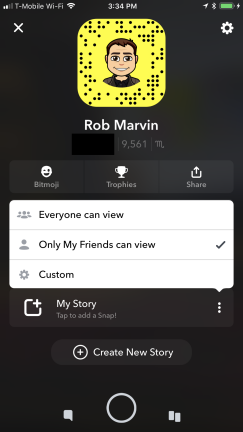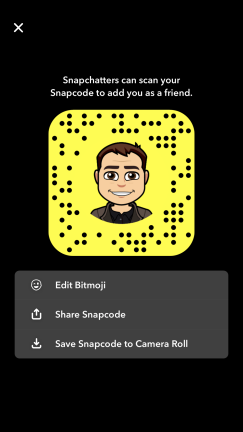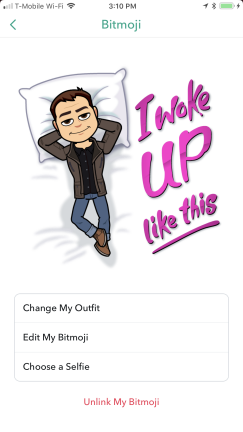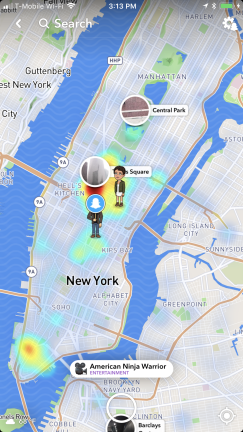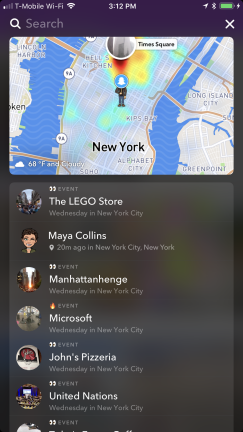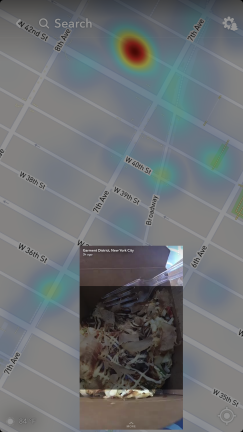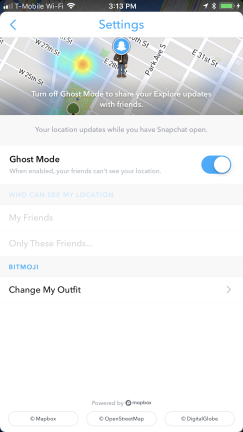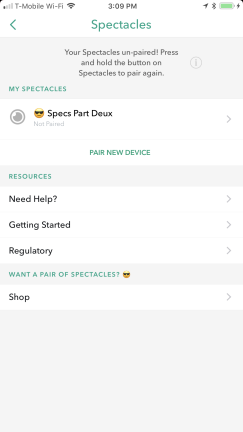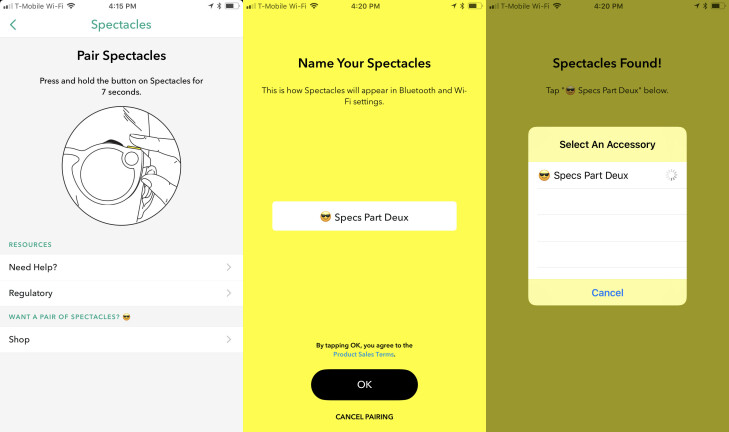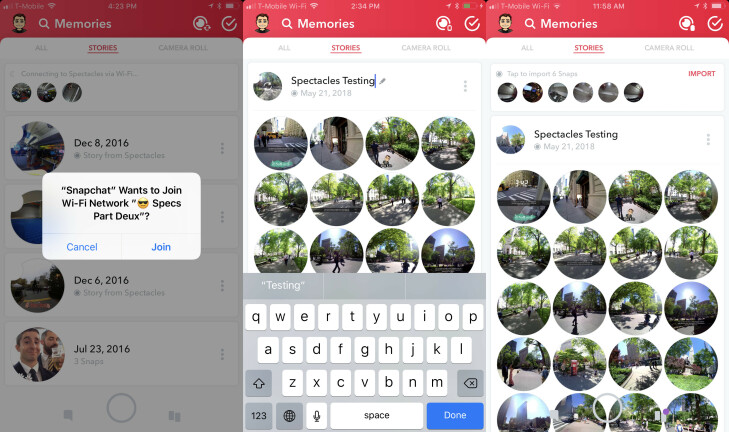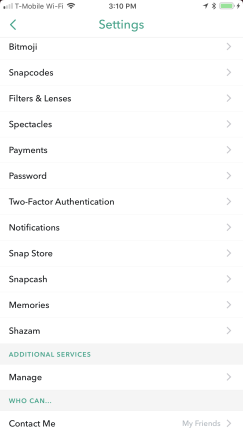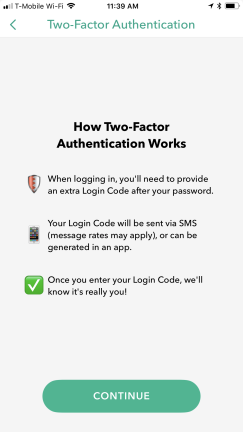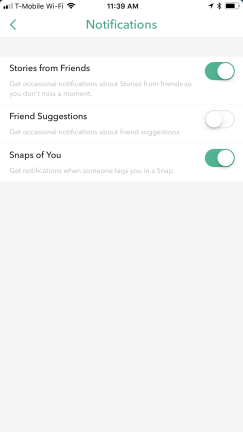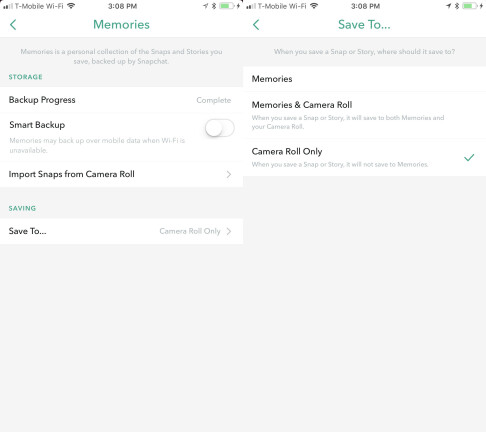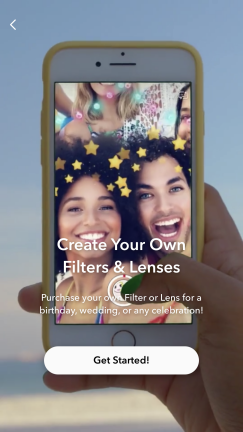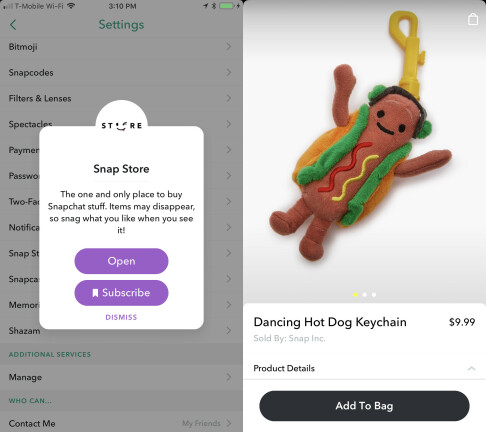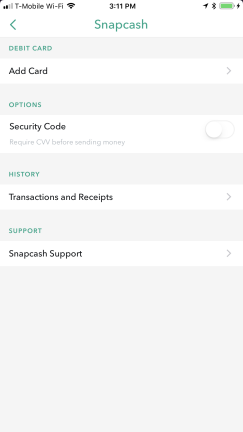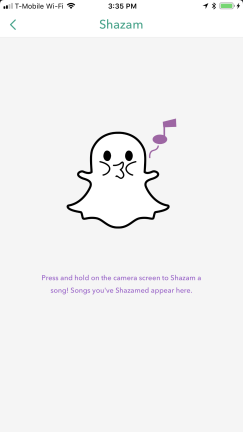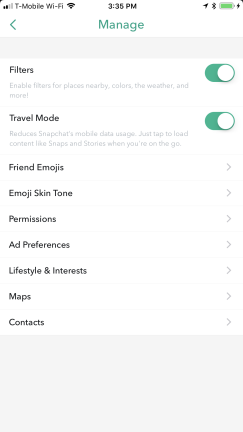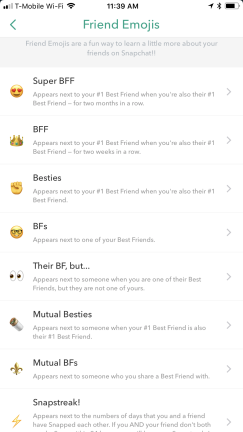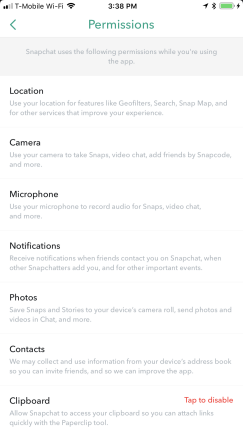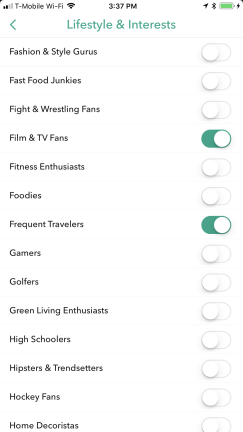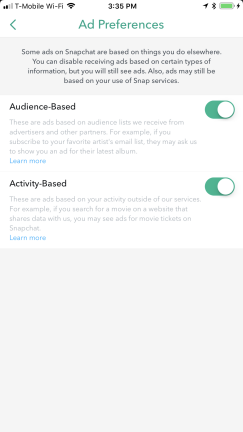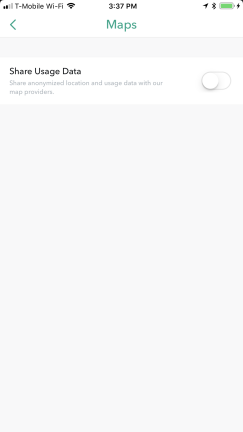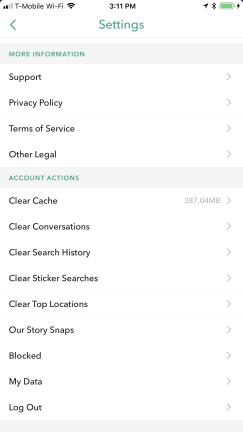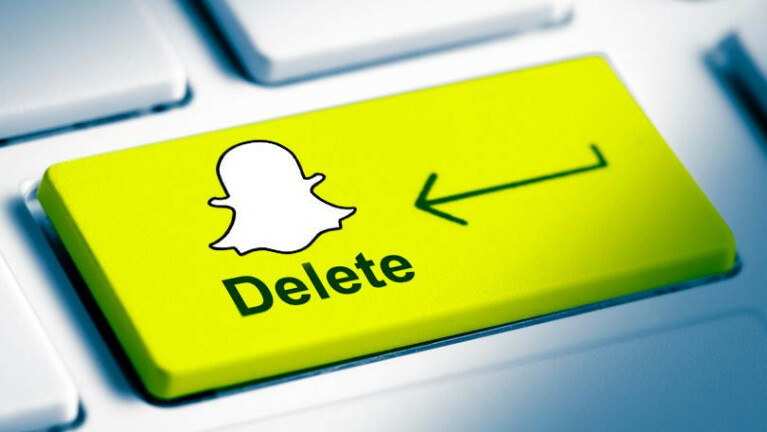Snapchat bardzo się ostatnio zmienił. Celowo trudny w użyciu interfejs, niegdyś znak rozpoznawczy efemerycznej aplikacji do przesyłania wiadomości, przeszedł gruntowną przebudowę, aby oddzielić zdjęcia znajomych od treści wydawcy i ułatwić korzystanie z aplikacji.
Z perspektywy Snap remont interfejsu użytkownika był decyzją biznesową. Akcje Snapa gwałtownie spadły, wzrost liczby użytkowników spowolnił, a konkurencja ze strony Instagram Stories pozostaje zacięta. Geniusz oryginalnego projektu polegał na tym, że docelowa publiczność Snapchata w postaci milenialsów i nastolatków mogła pokazywać sobie nawzajem fajne sztuczki i ukryte funkcje w aplikacji, których starsi użytkownicy nie mogli zrozumieć. Stworzyło to również problem dla nowej spółki publicznej: właśnie to, co sprawiło, że stała się popularna wśród młodszych użytkowników, powstrzymywała Snapchata przed pozyskiwaniem nowych, którzy są przyzwyczajeni do intuicyjnego pisania wszystkiego w aplikacji.
Nic dziwnego, że przeprojektowanie zostało szeroko potępione przez użytkowników Snapchata. Snap ostatecznie ulepszył przeprojektowanie, aby użytkownicy mniej go nienawidzili, ale obecne doświadczenie Snapchata zawiera wiele nowych dziwactw i zmian projektowych, które pasują do stale rozwijającej się stajni filtrów, naklejek i narzędzi dodatkowych. Nie wspominając o wielu ukrytych funkcjach, które przetrwały przeprojektowanie.
Niezależnie od tego, czy jesteś weterynarzem Snapchata sfrustrowanym nowym układem, czy nowym użytkownikiem, który próbuje dowiedzieć się, jak się poruszać, oto Twój przewodnik po tym, jak korzystać ze Snapchata.
Główny ekran Snap

Bardziej niż inne aplikacje społecznościowe, zewnętrzna prostota Snapchata skrywa skarbnicę ukrytej złożoności. Gdy po raz pierwszy otworzysz aplikację, przejdziesz bezpośrednio do ekranu nagrywania. Na dole znajdują się trzy ikony, które przeniosą Cię do różnych części aplikacji: karta C hat po lewej stronie, ikona Wspomnienia tuż pod przyciskiem nagrywania i karta Odkryj w prawym dolnym rogu. U góry ekranu znajdują się ikony umożliwiające przejście do profilu, wyszukiwanie aplikacji, włączanie i wyłączanie lampy błyskowej lub przełączanie na aparat przedni.
Nagrywanie Snapów

Nagrywanie snapów to najłatwiejsza część. Stuknij duży przycisk czyszczenia jeden raz, aby zrobić zdjęcie, lub przytrzymaj go, aby rozpocząć nagrywanie wideo. Przycisk zmieni kolor na czerwony, a wokół niego zacznie się tworzyć pierścień wskazujący, jak długi jest Twój film. Możesz nagrywać za pomocą głównego aparatu lub użyć prawego górnego przycisku, aby przełączyć się na aparat przedni.
Zrób wiele snapów
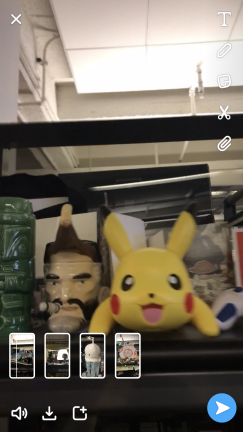
Dopóki będziesz przytrzymywać przycisk nagrywania, Snapchat będzie nadal migać. Każde ujęcie wideo trwa 10 sekund, więc Twoje filmy będą wyświetlane jako małe karty wskazujące, ile ujęć właśnie nagrałeś przed rozpoczęciem edycji i udostępniania.
Geofiltry
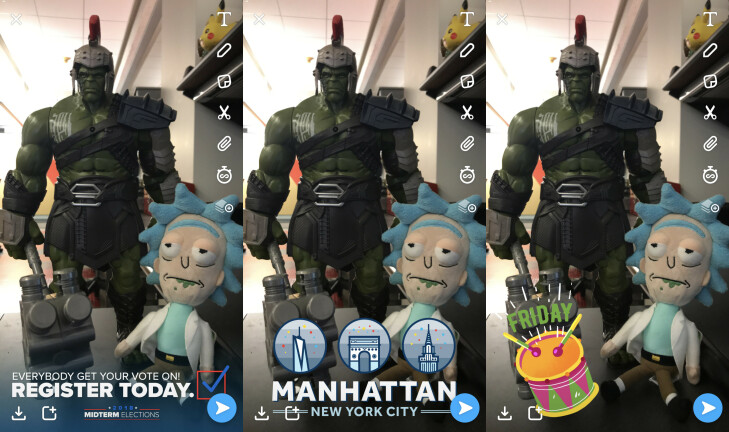
Po uzyskaniu nagranego zdjęcia lub filmu możesz przesunąć palcem w lewo lub w prawo, aby sprawdzić wszystkie dostępne geofiltry. Zwykle znajdziesz kilka różnych odcieni i odcieni, jeśli Twoje zdjęcie jest zbyt jasne lub zbyt ciemne, filtry lokalizacji w zależności od tego, gdzie jesteś, kilka tematycznych opcji filtrowania, jeśli jest jakieś wydarzenie lub święto, kilka animowanych opcji filtrów i kilka filtrów sponsorowanych . To tylko wierzchołek góry lodowej, jeśli chodzi o dostosowywanie zatrzasków, ale zacznijmy od podstaw.
Ustaw limit czasu przyciągania
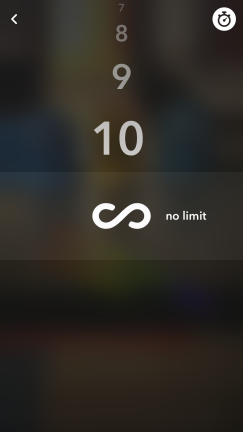
Po prawej stronie ekranu edycji znajduje się kolumna różnych ikon. Ikona zegara u dołu to miejsce, w którym ustawiasz limit czasu dla swojego przystawki. Może to być od 1 do 10 sekund lub wybrać ikonę nieskończoności, aby umożliwić odbiorcom wyświetlanie Twojego przystawki tak długo, jak chcą, aż do wystukania.
Bezpośrednio zapisz lub udostępnij Snap
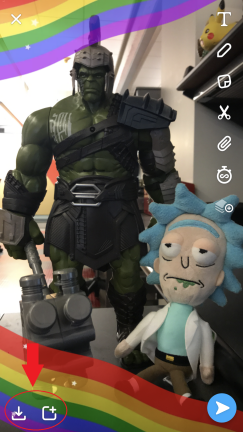
Snapchat jest z założenia efemeryczny, więc gdy ktoś obejrzy ujęcie, znika, chyba że szybko stuknie ponownie w kartę czatu, aby go odtworzyć. Powtórka działa tylko raz na snap. Jest kilka sposobów na obejście tego. Jednym z nich jest zsynchronizowanie przystawek z pamięcią w chmurze (więcej o tym później), ale prostszym sposobem jest po prostu zapisanie przystawki do rolki aparatu za pomocą przycisku w lewym dolnym rogu ekranu edycji. Obok znajduje się przycisk szybkiego udostępniania, który prześle Twój snap bezpośrednio do My Story.
Udostępniaj zdjęcia i historie
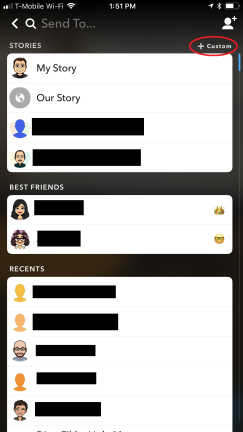
Gdy będziesz gotowy do wysłania przystawki, naciśnij niebieską ikonę papierowego samolotu w prawym dolnym rogu ekranu edycji. Spowoduje to przejście do strony udostępniania, na której możesz wybrać znajomych, grupy lub historie, z którymi chcesz udostępnić przystawkę, przewijając listę szybkiego dodawania lub korzystając z paska wyszukiwania. Kiedy będziesz gotowy, naciśnij wyślij, a twoja przystawka pojawi się w świecie.
Historie niestandardowe
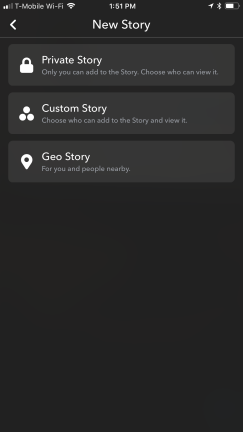
W prawym górnym rogu ekranu udostępniania znajduje się mała opcja tworzenia niestandardowej historii. Daje to kilka opcji. Możesz pozostawić historię jako prywatną, gdzie tylko Ty możesz ją dodać i kontrolować, kto ją zobaczy, utworzyć niestandardową historię, w której określone osoby, które wyznaczysz, mogą ją dodać, lub utworzyć historię geograficzną, która pozwoli każdemu w określonej lokalizacji zobaczyć i dodać do lokalna historia.
Wymyśl swoje snapy
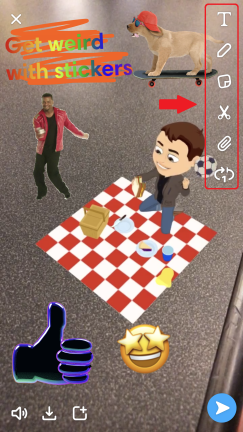
Poza podstawami nagrywania i wysyłania snapów istnieją pozornie nieograniczone sposoby na ich oszukanie. Tutaj pojawia się kolumna ikon na ekranie edycji. Przejrzymy każdą z nich z osobna, ale po umieszczeniu wizualizacji na ekranie możesz ścisnąć i przeciągnąć elementy, aby zmienić ich rozmiar lub orientację. Również krótka uwaga na temat ostatniej ikony na tym ekranie: ikona pętli może ustawić automatyczne odtwarzanie przystawek, zamieniając je w odpowiednik GIF-a lub Boomeranga.
Kolory i style tekstu
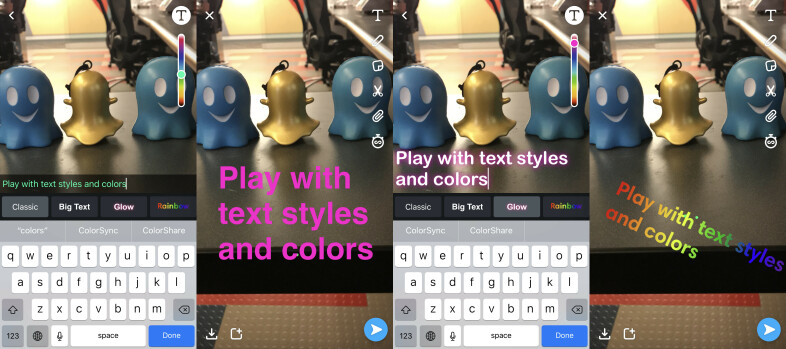
Pierwsze dwie opcje — ikony czcionki i pióra — umożliwiają pisanie wiadomości i zmianę kolorów tekstu. Możesz wybrać zwykły tekst, duży tekst, świecący tekst lub tekst tęczy. Jeszcze raz dotknij ikony litery, aby wyśrodkować tekst na ekranie. Po wybraniu stylu tekstu i napisaniu jednego lub więcej podpisów ikona pióra może zmienić kolor tekstu za pomocą suwaka tęczy.
Rysuj za pomocą emotikonów

Jedną fajną ukrytą funkcją jest możliwość pisania lub rysowania za pomocą emoji. Na dole suwaka kolorów znajduje się emoji w kształcie serca. Dotknij go, aby otworzyć tajne menu różnych emotikonów, które możesz następnie wybrać i narysować na ekranie.
Emotikony i naklejki
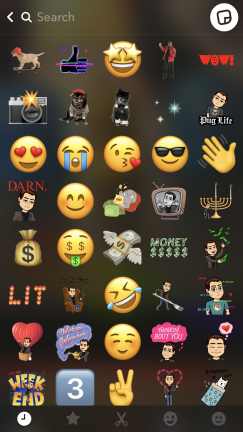
Oczywiście istnieje również obszerna biblioteka emotikonów, naklejek i Bitmoji, które są zarówno nieruchomymi obrazami, jak i animowanymi GIF-ami, które można dodać do zdjęć. Stuknij ikonę karteczki samoprzylepnej w menu narzędzi edycji, aby otworzyć bibliotekę emoji i naklejek. Dolny pasek umożliwia przewijanie najnowszych i ulubionych wizualizacji, katalogu Bitmoji, katalogu emoji Unicode lub nieskończonej ilości naklejek i GIF-ów. Aby znaleźć te, które chcesz, najłatwiej jest użyć paska wyszukiwania. Spowoduje to wyświetlenie popularnych GIF-ów zintegrowanych z Giphy lub możesz wyszukiwać animacje i naklejki za pomocą słów kluczowych.
Zrób własne naklejki
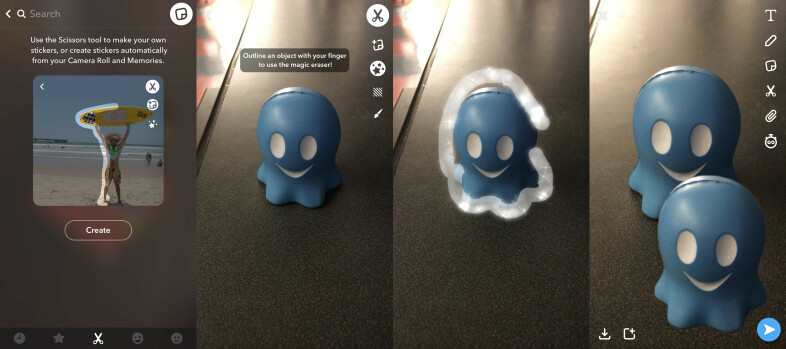
Snap pozwala również tworzyć własne naklejki z dowolnych obiektów znajdujących się w ramce. Korzystając z ikony nożyczek, którą można znaleźć zarówno na dolnym pasku biblioteki emoji, jak i w głównej kolumnie ikon edycji, możesz tworzyć naklejki z tego, co znajduje się w przystawce, lub automatycznie pobierać z pamięci i rolki aparatu. Jeśli tworzysz własną, możesz obrysować palcem osobę lub rzecz, a następnie przeciągnąć nowo utworzoną naklejkę jak każdy inny element wizualny. Dostępny jest również pasek narzędzi do edycji, na którym można używać magicznego pióra do wymazywania lub zmiany kolorów niestandardowych naklejek.
Dodaj linki do snapów
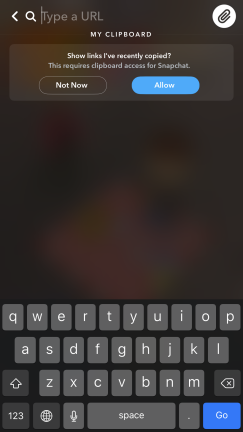
Użyj ikony łącza, aby dołączyć adres URL do przystawki. Po prostu skopiuj i wklej witrynę na pasku, a gdy odbiorcy przystawki lub widzowie historii zobaczą Twoją przystawkę, będą mogli kliknąć hiperłącze bezpośrednio do dowolnej strony lub witryny, do której się połączyłeś.
Wielowarstwowe filtry
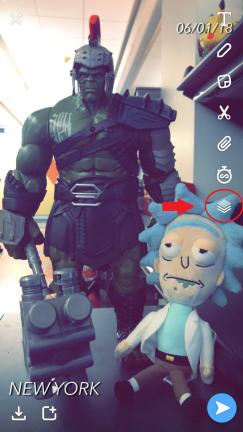
Stosunkowo nowym dodatkiem jest możliwość nakładania na siebie kilku filtrów. W przypadku zdjęcia lub przystawki wideo po przesunięciu palcem w celu dodania filtru u dołu kolumny narzędzi edycji pojawi się nowa ikona stosu. Kliknij go, aby zablokować ten filtr na miejscu i ponownie zacznij przesuwać, aby upuścić na niego kolejny filtr.
Soczewki do twarzy

Osiągnęliśmy tryb selfie, ludzie. Po dotknięciu ikony aparatu, aby przełączyć się na aparat przedni, możesz odblokować animowane filtry twarzy lub soczewki. To jedna z najsłynniejszych „tajnych funkcji” Snapchata. Aby otworzyć menu filtra twarzy, przytrzymaj palec na twarzy, aż aplikacja szybko zmapuje i nakreśli Twoje funkcje. Następnie pojawi się menu filtra twarzy, które pozwala przesuwać palcem w lewo i w prawo, aby wypróbować różne maski, głosy i nie tylko. Najprostsze soczewki to takie, jak twarz psa, gdzie jeśli otworzysz usta, zobaczysz, jak duży psi język liże ekran. Filtry zmieniają się każdego dnia, więc nie oczekuj, że ten, którego używałeś wczoraj, koniecznie będzie dostępny dzisiaj.
Filtry zmieniające głos
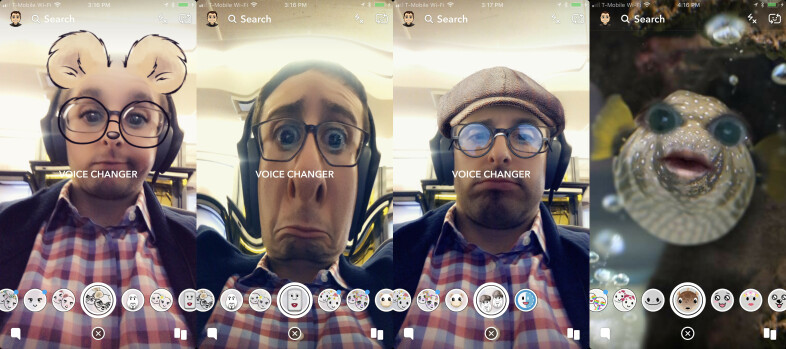
Istnieją również filtry zmieniające głos, które łączą soczewkę wizualną z komponentem audio, który zniekształca Twój głos na wiele sposobów. Znajdziesz także filtry pełnoekranowe, które zamieniają Cię w zwierzę, rybę, a nawet kreskówkę z twarzą tańczącą na małych nóżkach. Snapchat obejmuje dziwne rzeczy.
Sponsorowane filtry
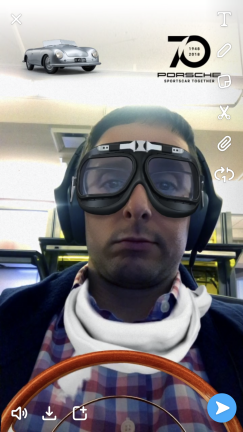
Zwykle natkniesz się również na animowane filtry sponsorowane przez różne marki. Snap musi jakoś zarobić.
Przyciągane
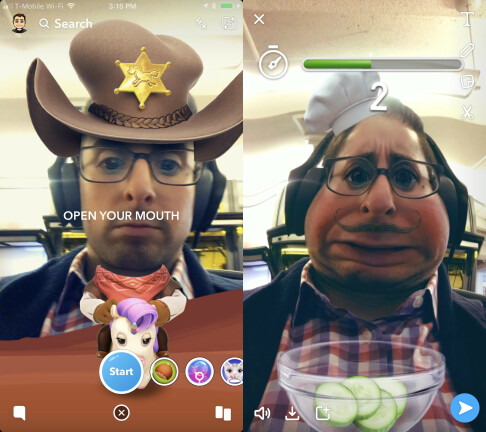
Najnowszą zmarszczką w katalogu filtrów twarzy są interaktywne gry o nazwie Snappables. Działają one jak zwykłe animowane filtry, z wyjątkiem tego, że gra poprosi cię o otwarcie ust, poruszenie głową lub zrobienie czegoś innego, aby zagrać w jakąś podstawową grę podczas robienia pstrykań. Chodzi o to, aby zagrać w grę, wysłać przystawkę do znajomych i sprawdzić, czy mogą pobić Twój wynik.
Filtry animacji AR
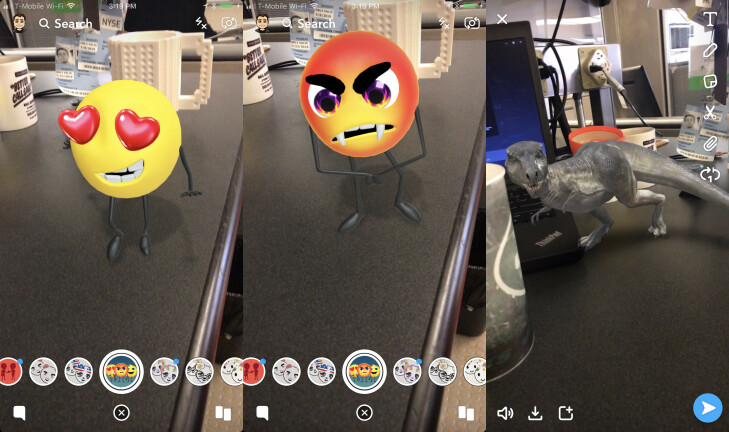
Animowane filtry nie są przeznaczone tylko do kamery do selfie. Możesz wrócić do kamery z przodu lub po prostu przytrzymać ten ekran, aby sprawdzić, jakie kreskówki i animacje są dostępne do przeglądania zdjęć. W tym przypadku znalazłem małego emotikona, którego można dotknąć, aby zmienić emocję, oraz dinozaura krążącego po ekranie. Niestety, tym razem nie pojawił się słynny hot dog Snapchat.
Animacje Bitmoji
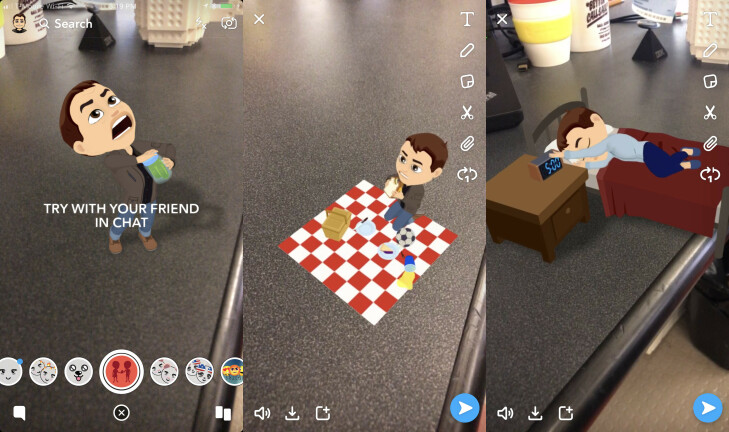
Jeśli połączyłeś swój awatar Bitmoji z aplikacją Snapchat, znajdziesz również różne animacje Bitmoji do zabawy. Jak wspomniano, wszystkie te filtry zmieniają się z dnia na dzień lub nawet częściej, ale w tym przypadku moje Bitmoji urządzało piknik, ucinało sobie drzemkę i miało dużo problemów z otwarciem słoika z marynatami. Animacje Bitmoji w rzeczywistości są dość długimi i złożonymi małymi scenami, więc pamiętaj, aby nagrać całość, zanim zdecydujesz, co chcesz wysłać.
Karta czatu
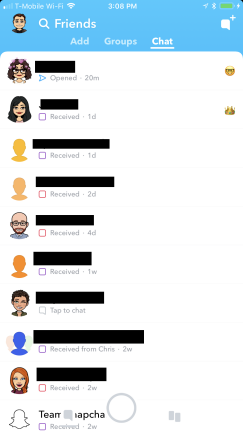
To prowadzi nas do drugiego z trzech głównych obszarów doświadczenia Snapchata: karty Czat. Aby uzyskać dostęp, przeciągając palcem w lewo lub dotykając lewej dolnej ikony na ekranie głównym, zobaczysz listę wszystkich swoich znajomych. Stuknij imię znajomego, aby otworzyć z nim bezpośrednie okno czatu. Jeśli wokół ich ikony znajduje się okrąg, oznacza to, że mają najnowszą historię, którą możesz kliknąć, aby wyświetlić. Obok znajomych znajdują się różne emotikony, które wskazują Twoich najlepszych przyjaciół i inne typy relacji w aplikacji lub czy masz Snap Streak ze znajomym. W dalszej części historii wyjaśnię, jak dostosować emoji przyjaciela.
Poproś i udostępnij lokalizację
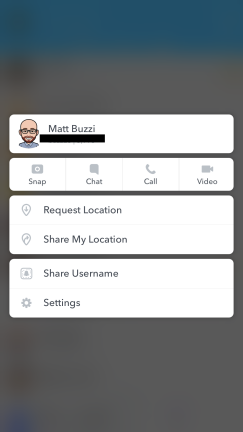
Jedna z najnowszych funkcji Snapchata jest inspirowana iMessage. Gdy przytrzymasz ikonę znajomego na karcie Znajomi, możesz teraz wysłać swoją lokalizację do znajomego lub poprosić o lokalizację znajomego. Ta funkcja udostępniania lokalizacji oparta na zgodzie jest znacznie mniej przerażająca niż początkowa wersja Snap Map, zanim została włączona, dzięki czemu wszyscy dokładnie zobaczą, gdzie jesteś. Ten poręczny panel wyskakujący zapewnia również szybkie łącza do udostępniania nazwy użytkownika, dostosowywania ustawień dotyczących znajomych i uruchamiania od razu w trybie snap, czatu, połączenia lub czatu wideo.
Grupy
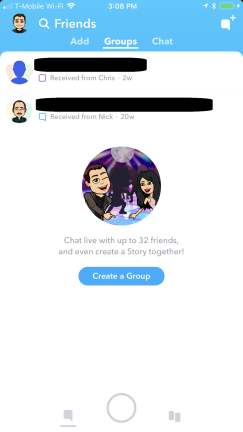
W sekcji Czat znajdują się trzy różne zakładki. Obok głównej listy czatów znajdują się Grupy dyskusyjne, które umożliwiają dodawanie znajomych do udostępnionego czatu z maksymalnie 32 innymi osobami, w którym możesz rozmawiać, wysyłać zdjęcia, naklejki i GIF-y, a także prowadzić ze sobą rozmowy lub czaty wideo.
Dodaj kontakty
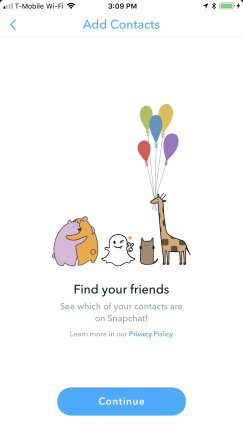
Ostatnia zakładka to miejsce, w którym możesz dodawać nowych znajomych na wiele różnych sposobów. Zobaczysz listę szybkiego dodawania użytkowników, którzy już Cię dodali (musisz zaakceptować, zanim zostaniesz znajomymi) i możesz zsynchronizować swoje kontakty, aby zobaczyć listę wszystkich osób w Twojej książce telefonicznej, które są na Snapchacie. Możesz także dodawać znajomych przez Snapcode, ale do tego dojdziemy.
Wysyłaj zdjęcia na czacie
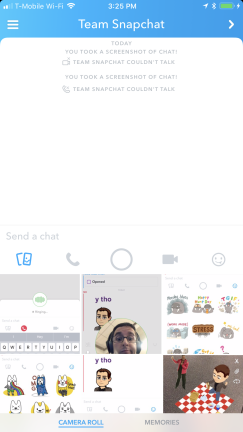
W oknie czatu zobaczysz na dole pasek opcji. Ikona zdjęcia umożliwia przesyłanie zdjęć z rolki aparatu do czatu. Możesz także nacisnąć przycisk przyciągania w dowolnym momencie, aby uruchomić ekran nagrywania przyciągania wysłany bezpośrednio do tej osoby lub grupy.
Powołanie
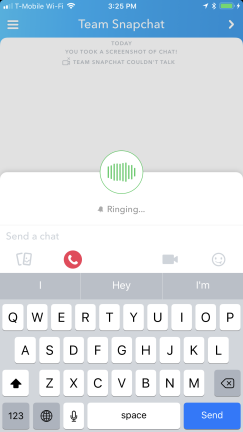
Snapchat pozwala również dzwonić do znajomych za pośrednictwem czatu. Stuknij ikonę telefonu, aby rozpocząć połączenie głosowe przez Wi-Fi.
Czat wideo
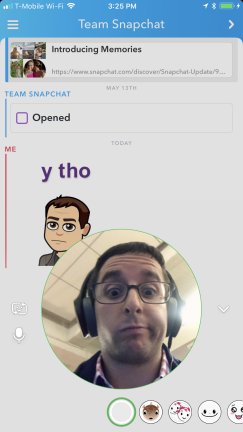
Jeśli dotkniesz ikony kamery, uruchomisz czat wideo bezpośrednio w oknie czatu, wraz z wbudowanymi filtrami twarzy, które możesz przewijać na żywo. Działa to również w przypadku grup, ponieważ Snap niedawno wdrożył grupowy czat wideo dla maksymalnie 16 osób jednocześnie.
Naklejki
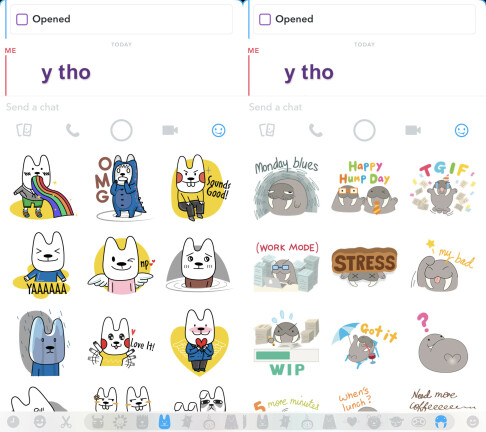
Możesz także dotknąć ikony emotikonów, aby wybrać spośród tego samego szerokiego wyboru emotikonów, naklejek i niestandardowych naklejek do wklejenia bezpośrednio w oknie czatu. Wskazówka dla profesjonalistów: dotknij małego misia na dolnym pasku, aby rozwinąć całe inne menu z różnymi listami naklejek.
Używaj Bitmoji na czacie
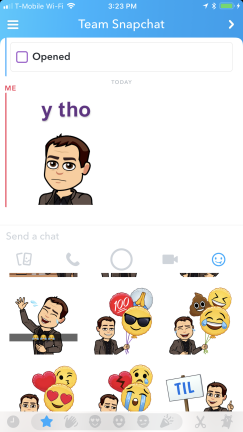
Możesz również dotknąć ikony Bitmoji, aby wybrać jedną z kilku różnych kategorii swojego spersonalizowanego awatara, uporządkowanych według szczęśliwych, złych/smutnych, romantycznych i uroczystych.
Wyczyść czat
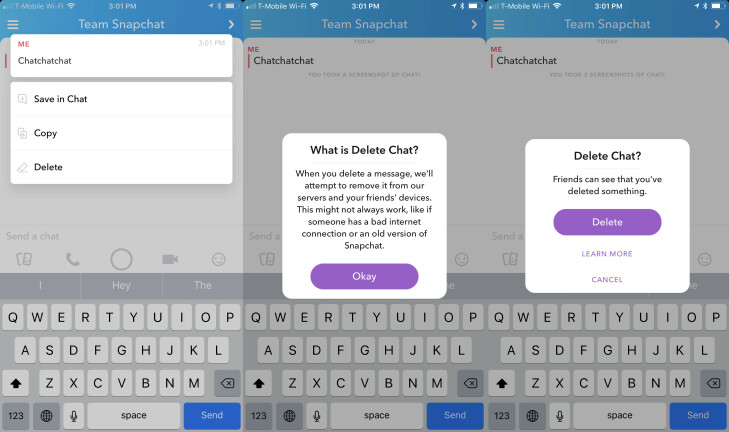
Kolejną wprowadzoną właśnie funkcją jest możliwość usunięcia właśnie wysłanego czatu. Zaprojektowany, aby pomóc Ci usunąć wiadomość, której żałujesz lub zawiera literówkę, możesz teraz przytrzymać wiadomość czatu, aby wyświetlić panel z opcjami zapisania, skopiowania lub usunięcia czatu, zanim odbiorca go zobaczy. Jednak, podobnie jak w przypadku zrzutów ekranu, Snapchat poinformuje użytkownika, że usunąłeś czat. Funkcja usuwania działa zarówno w czatach jeden na jednego, jak i czatach grupowych w przypadku tekstu, naklejek, dźwięku lub zdjęć i filmów wysyłanych z rolki aparatu lub wspomnień.
Odkryj kartę
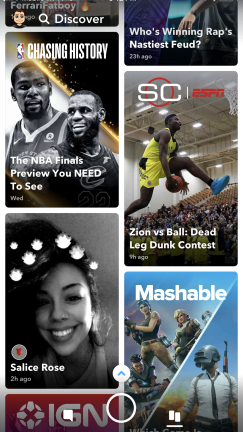
Jeśli przesuniesz palcem w prawo z ekranu głównego Snapchata, znajdziesz przeprojektowaną kartę Odkryj. Tutaj możesz znaleźć historie znajomych, obserwowanych celebrytów oraz treści od różnych partnerskich marek i publikacji, a także popularne osoby mające wpływ na Snapchat automatycznie wypełniane w kanale Discover.
Historie znajomych i subskrypcje
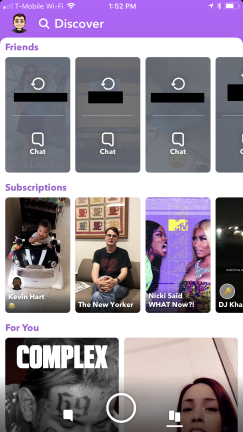
U góry zakładki Odkrywaj znajduje się miejsce, w którym najnowsza zmiana wyglądu Snapchata upuściła kanał historii Twoich znajomych. Stuknij kartę, aby wyświetlić historię, a następnie zobaczysz ikony, aby odtworzyć ją lub wysłać osobie czat. Poniżej znajdują się subskrypcje, w których pojawią się historie wszystkich celebrytów lub innych obserwowanych kont.
Stuknij w Odkryj historie
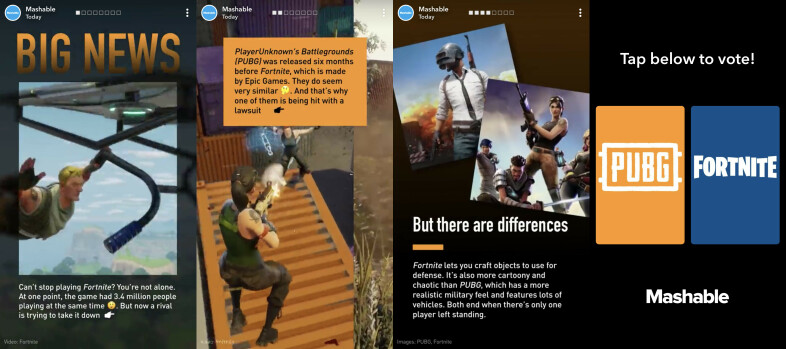
Przewijając kartę Discover, znajdziesz podobny do kafelka kanał z historiami od marek partnerskich Snapchat Discover i wybranych influencerów. Po kliknięciu historii marki możesz przeglądać różne interaktywne zdjęcia, slajdy, filmy i łącza, w zależności od tego, ile pracy partner medialny włożył w codzienne doświadczenie.
Udostępnij Odkryj historie
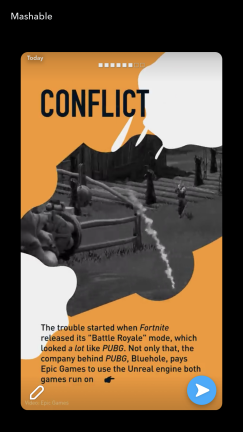
Jeśli podoba Ci się historia Discover i chcesz ją wysłać znajomemu, dotknij ikony menu w prawym górnym rogu, aby edytować i udostępniać historię tak, jak zwykle.
Karta Wspomnienia
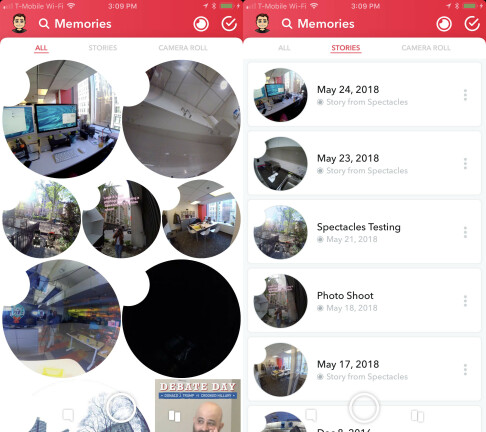
Wracając do głównego ekranu przyciągania, możesz dotknąć małej ikony pod głównym przyciskiem nagrywania, aby otworzyć kartę Wspomnienia. W zależności od ustawień zapisywania i przechowywania znajdziesz tutaj wszystkie snapy, które zapisałeś automatycznie lub ręcznie, ponieważ nie chciałeś, aby Twoja ciężka praca społeczna zniknęła. Jest to szczególnie przydatne, jeśli masz parę okularów (242,00 USD w Amazon), ale możesz przeglądać wszystkie wspomnienia, sortować według historii lub wchodzić w bezpośrednią interakcję z rolką aparatu smartfona i sortować według zrzutów ekranu lub filmów.
Profil
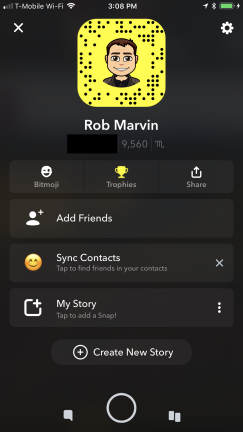
Sekcja profilu Twojej aplikacji to miejsce, w którym możesz zarządzać kontaktami i przyjaciółmi, edytować Bitmoji i wiele więcej. Możesz szybko przejść do swojego profilu z dowolnej części aplikacji Snapchat, dotykając ikony w lewym górnym rogu. Jeśli masz Bitmoji, zobaczysz animowaną twarz w lewym rogu ekranu.
Skrzynka na Puchar
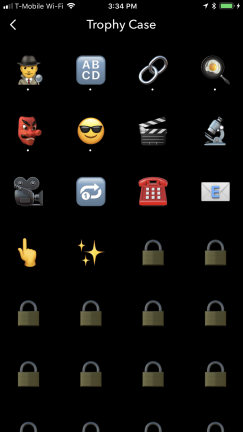
Snapchat zawiera element grywalizowany o nazwie Trofea, który zobaczysz na pasku opcji pod twoją nazwą użytkownika na stronie profilu. Możesz zdobywać trofea za różne rzeczy, od „wysyłania 100 zdjęć z dużym tekstem” po „zrzut ekranu 50 zdjęć” i zdobywanie różnych poziomów wyników Snapchata. Sprawdź skrzynię z trofeami, aby zobaczyć, które zdobyłeś, nawet nie zdając sobie z tego sprawy.
Ustawienia prywatności historii
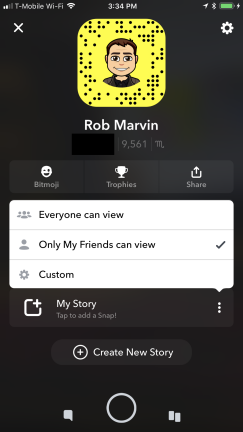
Możesz także dodać do swojej historii bezpośrednio ze strony swojego profilu i ustawić niestandardowe ustawienia prywatności, aby wszyscy, tylko znajomi lub lista niestandardowych kontaktów mogli wyświetlić tę historię.
Snapcode
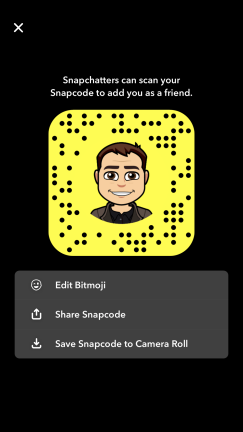
Snapkody to unikalny kod QR, który możesz zrobić zdjęcie, zeskanować i dodać kogoś jako znajomego. Jeśli dotkniesz ikony swojego profilu, otworzy się Twój unikalny kod snapcode, który możesz udostępnić lub zapisać.
Bitmoji
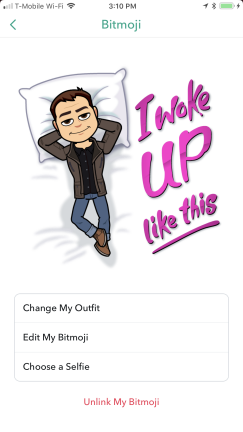
Możesz edytować swoje Bitmoji bezpośrednio z tego ekranu snapcode lub z linku menu na głównej stronie profilu. Z poziomu aplikacji Snapchat możesz zmienić swój strój, edytować funkcje Bitmoji lub wybrać twarz selfie, która pojawi się jako ikona nowego profilu. Możesz także pobrać aplikację Bitmoji i wprowadzać tam zmiany, które będą synchronizowane w czasie rzeczywistym z Twoją aplikacją Snapchat.
Przyciągaj mapę
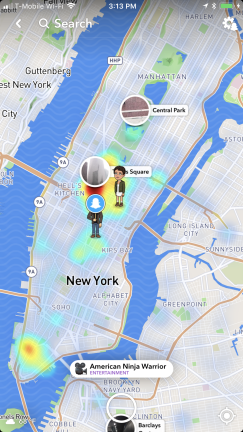
Kolejną ukrytą funkcją jest Snap Map. Na głównym ekranie nagrywania zsuń dwoma palcami środek ekranu, aby otworzyć mapę termiczną znajomych i wydarzeń w pobliżu w czasie rzeczywistym. Możesz powiększać i pomniejszać nie tylko swoją lokalizację i okolicę, ale na całym świecie. Jeśli dotkniesz wydarzenia, które się dzieje, otworzy się historia dla tej lokalizacji.
Wyszukaj swoją mapę Snap
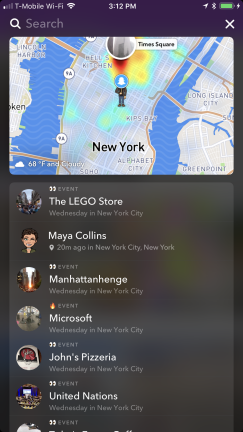
Jeśli dotkniesz paska wyszukiwania u góry Snap Map, zobaczysz listę znajomych na mapie, historie w pobliżu i polecane historie z całego świata.
Dotknij mapy
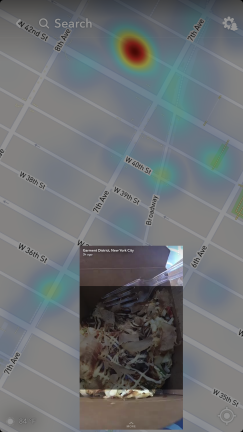
Możesz także dotknąć swojej Snap Map w dowolnym miejscu, aby wyświetlić losowe lokalne historie. Wskaźniki ciepła pokazują, gdzie skupia się najwięcej użytkowników, więc możesz po prostu dotknąć, aby zobaczyć, co dzieje się w okolicy.
Tryb ducha
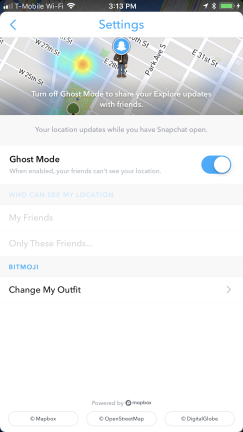
Nie każdy chce, aby każdy z jego znajomych na Snapchacie dokładnie wiedział, gdzie jest przez cały czas. Jeśli (tak jak ja) jesteś jedną z tych osób, dotknij ikony ustawień w prawym górnym rogu Snap Map i włącz tryb Ghost, który maskuje Twoją lokalizację na Snap Mapie.
Okulary
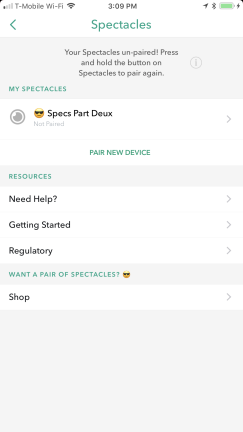
Jeśli masz parę okularów Snapchat Spectacles lub niedawno zdecydowałeś się wyskoczyć na parę okularów Snapchat Spectacles 2 (242,00 USD w Amazon), to jest do odkrycia zupełnie nowa sekcja aplikacji Snapchat. Na karcie Wspomnienia znajduje się mała okrągła ikona okularów po prawej stronie górnego paska menu, która wyświetla informacje o okularach. Zobaczysz wszystkie okulary sparowane z Twoją aplikacją i uzyskasz linki do zasobów pomocnych w uruchomieniu i używaniu okularów. Jeśli nie masz Spectacles, ale chcesz mieć parę, możesz kliknąć link, aby je kupić na stronie Snap.
Parowanie okularów
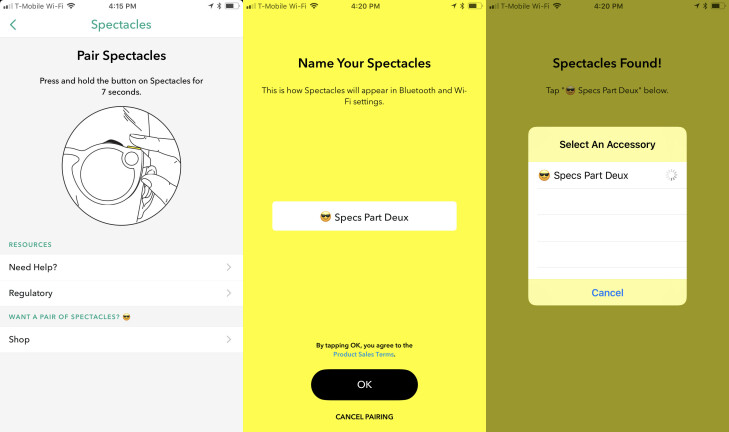
Jeśli chcesz sparować nowy zestaw okularów z tego ekranu, dotknij opcji Paruj nowe urządzenie. Musisz przytrzymać przycisk przechwytywania na swoich Spectacles przez siedem sekund, a gdy się pojawi, będziesz mógł nazwać swoje Spectacles i wybrać sieć Wi-Fi, w której zdjęcia zarejestrowane za pomocą okularów będą automatycznie synchronizowane z Twoją aplikacją .
Przesyłanie filmów o okularach
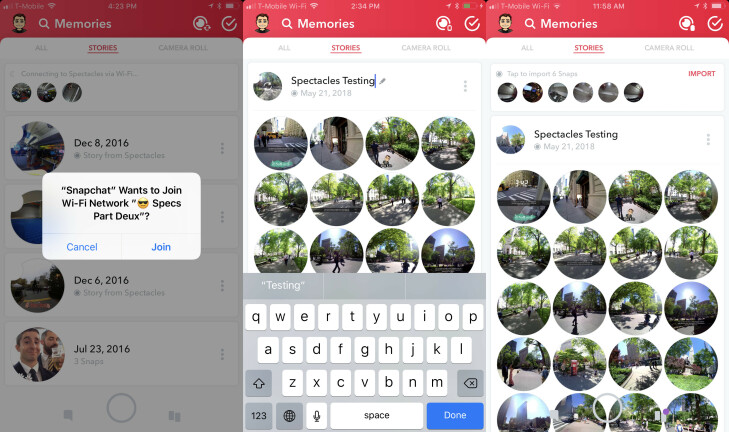
Jeśli korzystałeś z Spectacles, a teraz wróciłeś do domowej sieci Wi-Fi, otwórz kartę Wspomnienia w aplikacji Snapchat, aby przesłać i zsynchronizować swoje nagrania. Jeśli snapy nie synchronizują się automatycznie, możesz wybrać przycisk Stuknij, aby zaimportować, aby rozpocząć synchronizację. Zatrzaski na okulary pojawią się jako historie na karcie Wspomnienia, które możesz grupować lub edytować i wysyłać pojedynczo.
Edytowanie i udostępnianie migawek na okulary
Po przesłaniu zdjęć Spectacles możesz przeglądać każde nagranie w historii, aby edytować je indywidualnie za pomocą pełnego tekstu, naklejek, filtrów i nie tylko. Obejrzyj nasze nagranie z perspektywy pierwszej osoby z testowania okularów Snapchat Spectacles 2 w Nowym Jorku.
Nie śpij w ustawieniach
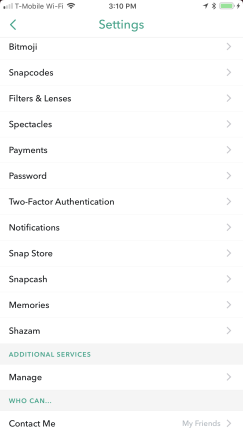
Jeśli nie zadzierasz z ustawieniami we wszystkich swoich aplikacjach, zwłaszcza w mediach społecznościowych, tracisz. W szczególności Snapchat ma wyczerpującą stronę ustawień, która pozwala konfigurować i dostosowywać wrażenia daleko poza ustawieniami domyślnymi. Aby przejść do ustawień, dotknij ikony koła zębatego w prawym górnym rogu strony profilu. Pierwsze ustawienia, które zobaczysz, to standardowe opcje: imię i nazwisko, data urodzenia, telefon i adres e-mail, zmiana hasła itp. Możesz również edytować swoje Bitmoji z menu ustawień. Poniżej przedstawiamy niektóre z bardziej zniuansowanych ustawień i ukrytych sposobów na oszukanie Snapchata.
Uwierzytelnianie dwuetapowe
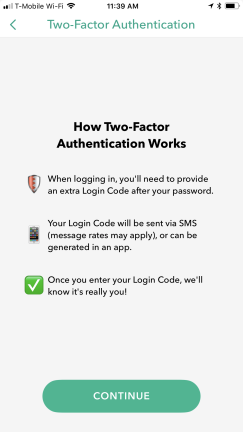
Powinieneś skonfigurować uwierzytelnianie dwuskładnikowe we wszystkich swoich aplikacjach, a Snapchat nie jest wyjątkiem. Wybierz opcję w menu ustawień, aby skonfigurować 2FA z dodatkową warstwą bezpieczeństwa kodu logowania, zanim będziesz mógł zalogować się na nowym urządzeniu.
Skonfiguruj swoje powiadomienia
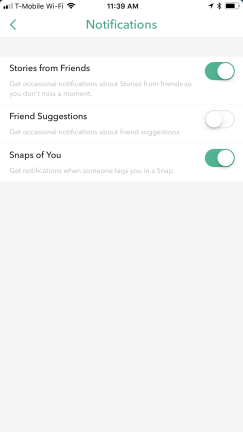
Przejdź do ustawienia Powiadomienia, aby włączać i wyłączać różne typy alertów. Możesz chcieć otrzymywać powiadomienia, gdy ktoś oznaczy Cię tagiem w mgnieniu oka, ale pomiń powiadomienia push, w których Snapchat sugeruje Ci znajomych.
Zapisz Snapy we wspomnieniach
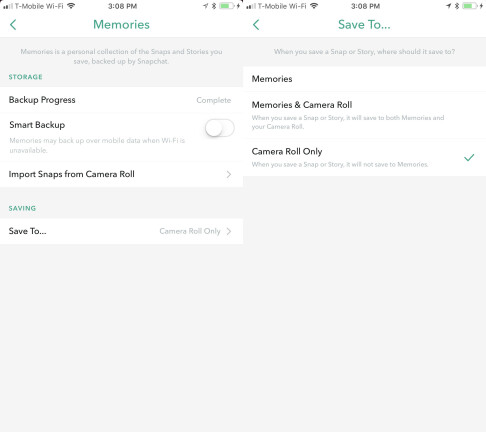
Ustawienie Memories to miejsce, w którym decydujesz, w jaki sposób chcesz zapisywać snapy. W sekcji przechowywania możesz włączyć funkcję Smart Backup, aby automatycznie synchronizować snapy, ale ta opcja może korzystać z mobilnego Wi-Fi, jeśli jest dostępna, więc nie włączaj jej, jeśli masz do czynienia z ścisłymi limitami danych. Możesz również ręcznie importować zdjęcia z rolki aparatu tutaj. Co najważniejsze, możesz ustawić, gdzie chcesz zapisywać zdjęcia: w wspomnieniach Snapchata opartych na chmurze, tylko w rolce aparatu telefonu lub w obu.
Twórz filtry i soczewki
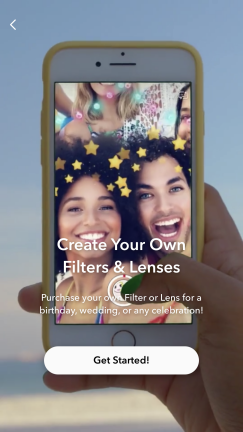
Snapchat pozwala użytkownikom tworzyć własne filtry i soczewki, ale uczciwe ostrzeżenie, że będziesz musiał zapłacić. Jeśli zastanawiasz się, w jaki sposób ta para otrzymała niestandardowy filtr Snapchat na wesele, oto jak. Stuknij opcję Filtry i soczewki w ustawieniach, aby utworzyć własny filtr na okazję lub pobawić się niestandardowym obiektywem do twarzy.
Sklep Snap
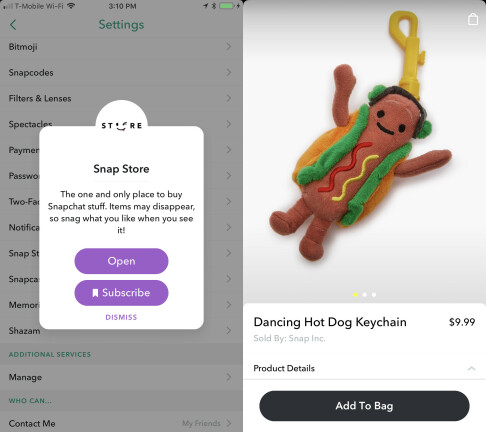
Jeśli lubisz gadżety Snapchata, możesz skorzystać z opcji Snap Store w menu ustawień, aby codziennie kupować nowe przedmioty. Jeśli naprawdę chcesz mieć breloczek z tańczącym hot dogiem za 10 dolarów, zwariuj.
Snapcash
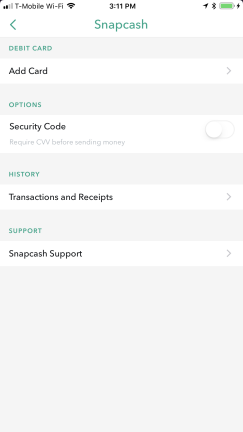
Snapcash umożliwia wysyłanie pieniędzy znajomym za pośrednictwem Snapchata, podobnie jak działa Apple Pay Cash. W sekcji Snapcash w menu ustawień możesz połączyć kartę debetową, włączyć opcję wymagania kodu zabezpieczającego przed wysłaniem pieniędzy oraz wyświetlić historię transakcji i rachunki.
Shazam
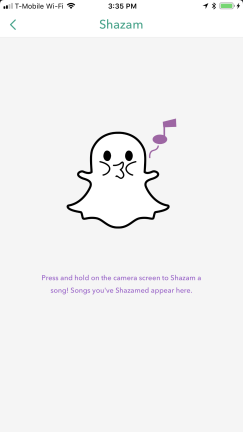
Snapchat jest zintegrowany z Shazamem, który wkrótce ma być własnością Apple. Gdy oglądasz ujęcie lub historię w aplikacji i słyszysz piosenkę, którą lubisz, możesz nacisnąć i przytrzymać ekran, aby automatycznie Shazam go. W sekcji ustawień Shazam możesz zobaczyć listę wszystkich utworów, które udostępniłeś w Snapchacie.
Zarządzaj usługami dodatkowymi
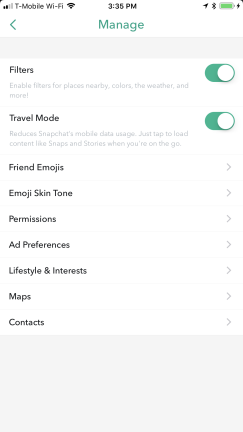
Wiele z najfajniejszych ustawień jest schowanych w opcji Zarządzaj dodatkowymi usługami. Tutaj możesz włączyć lub wyłączyć filtry, wybrać odcień skóry dla emotikonów, włączyć tryb podróży, aby zmniejszyć zużycie danych mobilnych i wiele innych opcji dostosowywania...
Dostosuj emotikony przyjaciela
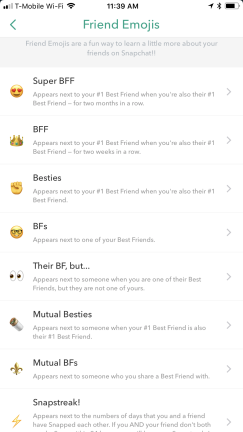
...najfajniejszym z nich jest dostosowywanie emotikonów znajomego. Snapchat ma różnego rodzaju oznaczenia, takie jak BF, Besties, BFF i Super BFF itp., Dla różnych relacji ze znajomymi i częstotliwości ich robienia. Na tej karcie ustawień możesz ustawić niestandardowe emotikony, które będą wyświetlane obok znajomych na karcie czatu. Możesz wybrać dowolny emoji dla dowolnego oznaczenia przyjaciela.
Ustaw uprawnienia
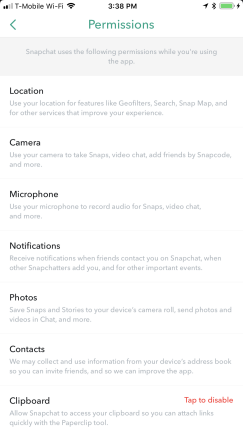
Uprawnienia to być może najważniejsze ustawienie prywatności w Twojej aplikacji Snapchat. W tym miejscu możesz włączyć lub odebrać aplikacji uprawnienia dostępu do kontaktów, aparatu, lokalizacji, mikrofonu, powiadomień, zdjęć i nie tylko.
Styl życia i zainteresowania
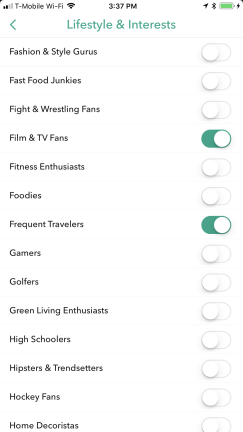
Snapchat chce maksymalnie spersonalizować Twoje wrażenia, a karta Styl życia i zainteresowania w menu dodatkowych ustawień pozwala dokładnie określić rodzaje treści, które Cię interesują i które chcesz zobaczyć. Uczciwe ostrzeżenie: te informacje będą wykorzystywane nie tylko do tego, jakie historie pokazuje Ci kanał Discover, ale także do personalizowania reklam.
Preferencje reklam
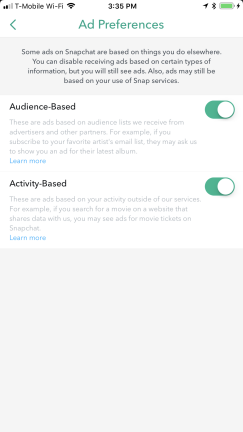
Mówiąc o reklamach, karta Preferencje reklam w dodatkowych ustawieniach pozwala użytkownikom zdecydować, czy chcesz, aby aplikacja wyświetlała reklamy oparte na odbiorcach, które wykorzystują dane stron trzecich, czy reklamy oparte na aktywności, w których Snapchat monitoruje Twoją aktywność za pośrednictwem innych partnerów aplikacji i witryn internetowych. Jeśli wyłączysz te opcje, nadal będziesz widzieć reklamy (są to przerwy), ale pojawi się komunikat ostrzegający, że reklamy będą podobne bez włączonych tych preferencji.
Przestań udostępniać dane użytkowania
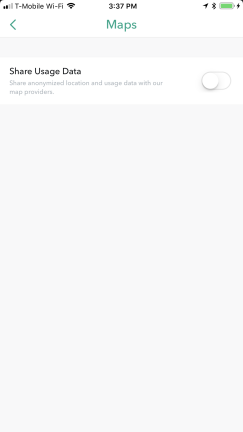
To dobra zasada dla wszystkich twoich aplikacji, zwłaszcza mediów społecznościowych. Jeśli wyłączysz to ustawienie, Twoja aplikacja nie będzie już udostępniać dostawcom map anonimowych danych o lokalizacji i użytkowaniu. Nie udostępniaj więcej swoich danych, niż to konieczne.
Wyczyść swoją historię
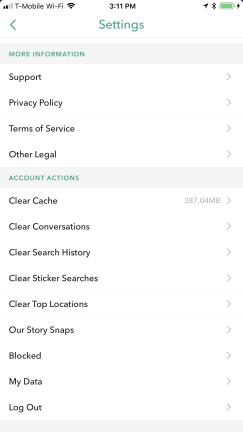
Snapy znikają po ich wyświetleniu, ale to nie znaczy, że wszystkie dane zniknęły. Jeśli przewiniesz do samego dołu menu ustawień, zobaczysz listę opcji czyszczenia pamięci podręcznej, rozmów, historii wyszukiwania, wyszukiwania naklejek, najlepszych lokalizacji i snapów Nasza historia, a także stronę logowania do wyświetlenia wszystkie dane zebrane przez Snapchat. Wyrób sobie nawyk okresowego czyszczenia historii i sprawdzania, jakie dane przechowuje Twoja aplikacja Snapchat. Nikt inny nie zajmie się Twoimi danymi poza Tobą.
Naciśnij Usuń
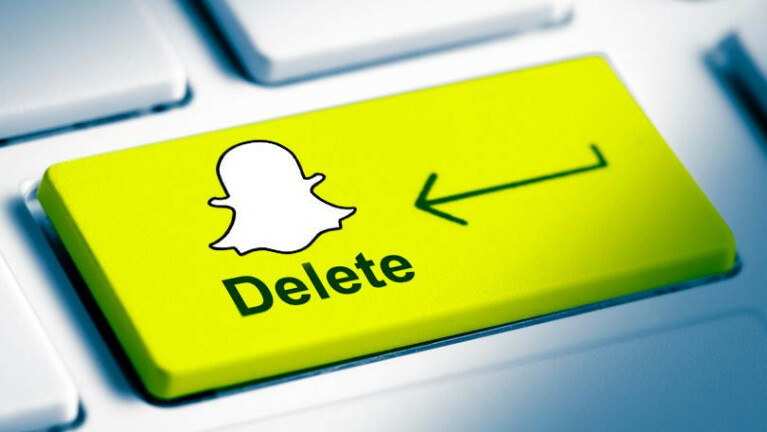
Jeśli to wszystko jest dla ciebie za dużo, oto jak usunąć swoje konto Snapchat.