Jak korzystać z Snap Camera przy powiększeniu
Opublikowany: 2022-03-21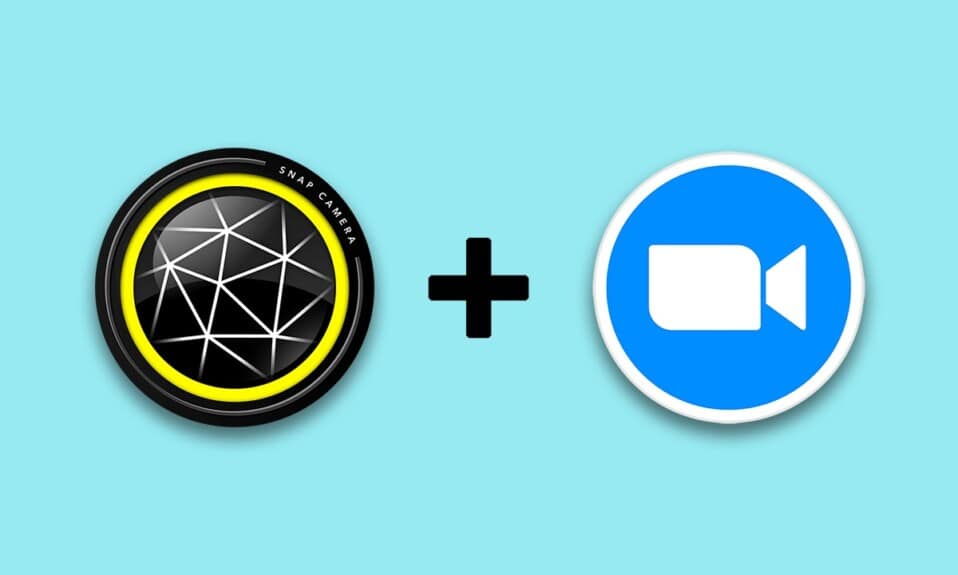
Wyglądasz jak postać z kreskówki! Jeśli chcesz otrzymać taką uwagę, ten artykuł może obiecać Ci metodę, która sprawi, że ta uwaga stanie się rzeczywistością. W tym artykule przedstawimy, jak używać filtra kreskówek Snap Camera w Zoom. Innymi słowy, artykuł zawiera odpowiedź na to, jak używać Snap Camera z zoomem lub jak używać Snap Camera on Zoom. Treść artykułu dotyczy aplikacji Snap Camera Zoom. Czytaj dalej, aby dowiedzieć się, jak używać filtrów Snapchata w Zoom.
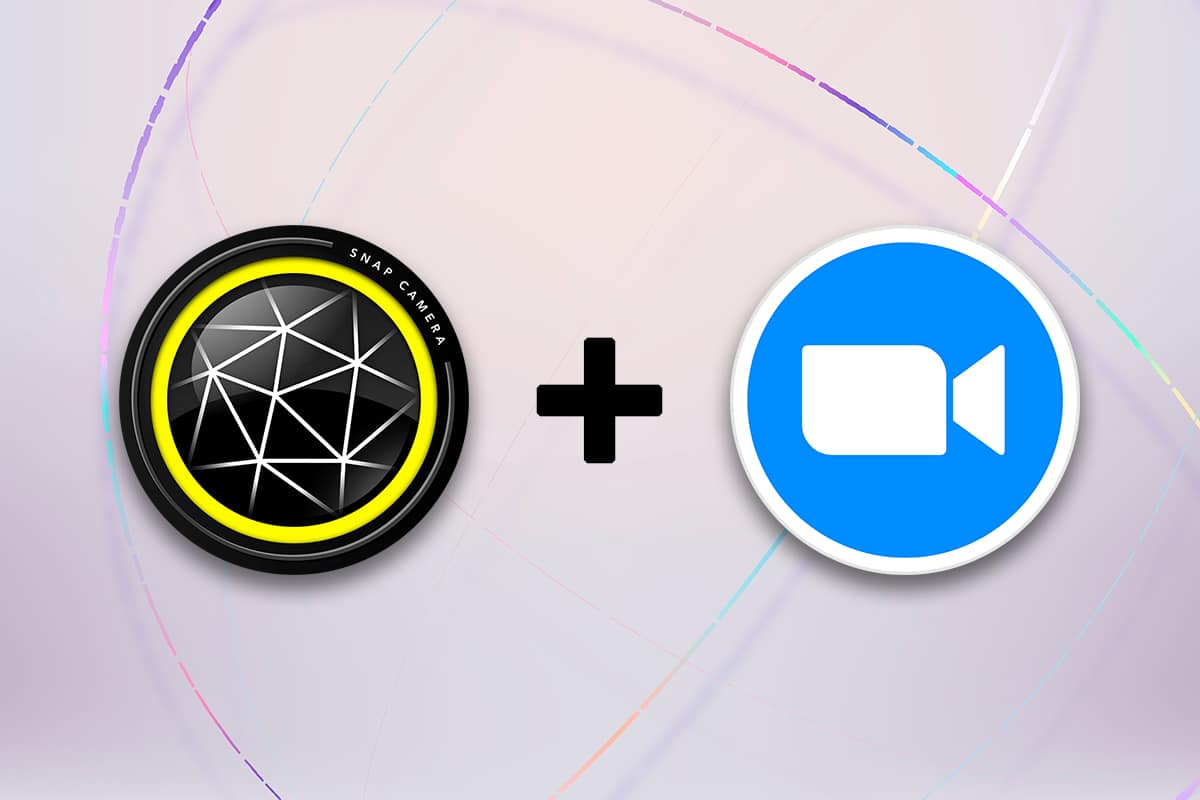
Zawartość
- Jak korzystać z Snap Camera przy powiększeniu
- Wymagania systemowe dla kamery Snap
- Dodatkowa metoda: Zmień kamerę zoom podczas spotkania
Jak korzystać z Snap Camera przy powiększeniu
W tej sekcji omówiono metodę korzystania z Snap Camera on Zoom. W przypadku metod wymienionych w tym artykule musisz zainstalować aplikację Snap Camera i Google Chrome na swoim komputerze.
Uwaga: opisana tutaj metoda wykorzystuje zintegrowaną kamerę w komputerze. Alternatywnie można użyć zewnętrznej kamery podłączonej przez port USB w komputerze.
Wymagania systemowe dla kamery Snap
Jeśli nie masz zainstalowanej kamery Snap w swoim systemie, ale chcesz dowiedzieć się, jak korzystać z filtrów Snapchat w Zoom, musisz zainstalować Snap Camera. Odwiedź oficjalną stronę Snap Camera i pobierz najnowszą wersję. Aplikacje, a mianowicie Snap Camera, zajmują dużo miejsca na komputerze, a te aplikacje wymagają wysoce kompatybilnego systemu operacyjnego. Ponieważ artykuł koncentruje się wyłącznie na komputerze z systemem Windows 10, wymagania systemowe dotyczące instalowania aplikacji na komputerze z systemem Windows 10 zostały omówione poniżej.
- System operacyjny: Twój komputer musi mieć system operacyjny Windows 10 (64-bitowy) , aby łączyć aplikacje bez żadnych problemów.
- Sprzęt: Sterownik karty graficznej zainstalowany na komputerze musi spełniać minimalne wymagania procesora Intel Core i3 2,5 GHz lub Intel HD Graphics 4000 lub nowszego .
- Rozdzielczość ekranu: Pamiętaj, że rozdzielczość ekranu musi wynosić 1280 × 768 lub więcej.
Postępuj zgodnie z poniższymi instrukcjami, jak używać filtra kreskówek Snap Camera w aplikacji Zoom.
1. Wyszukaj Snap Camera i uruchom aplikację na swoim komputerze.
Uwaga: Snap Camera musi być uruchomiony w systemie przed użyciem go w dowolnej aplikacji.
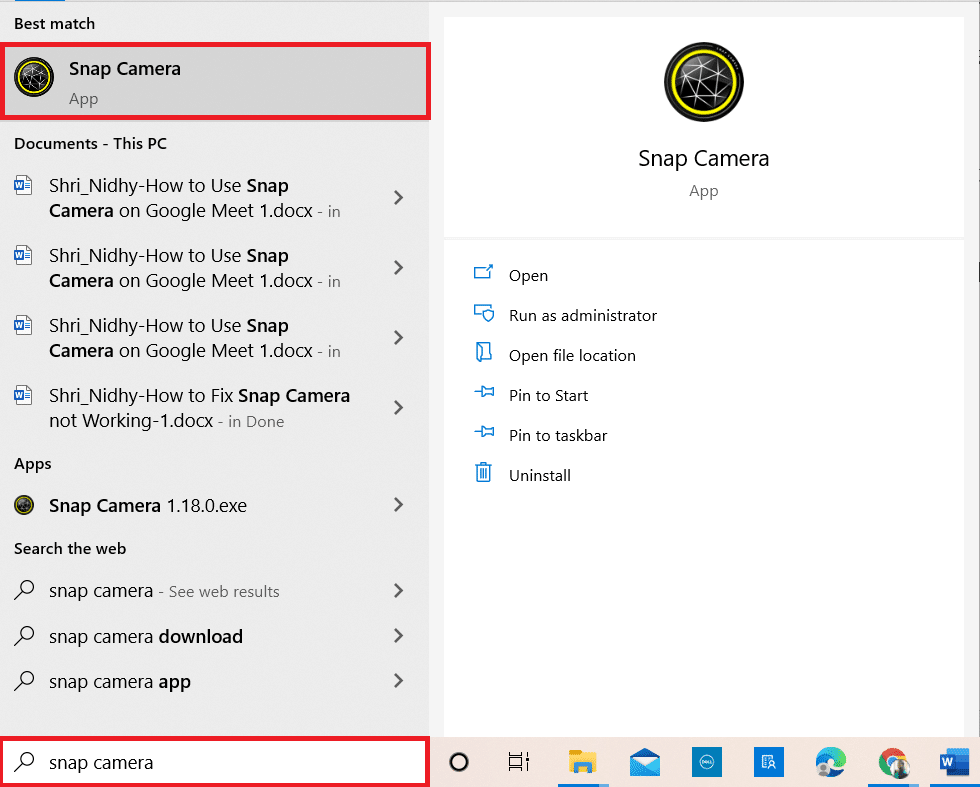
2. Jeśli chcesz użyć filtru Cartoon na swojej twarzy, możesz wyszukać termin kreskówka na pasku wyszukiwania i poeksperymentować z dostarczonym obiektywem.
Uwaga: Zaleca się, aby wcześniej wybrać żądany obiektyw w aplikacji Snap Camera i połączyć się z Zoom. W ten sposób nie otrzymasz komunikatu o błędzie i nie będziesz używać filtrów Snapchata podczas rozmowy wideo Zoom.
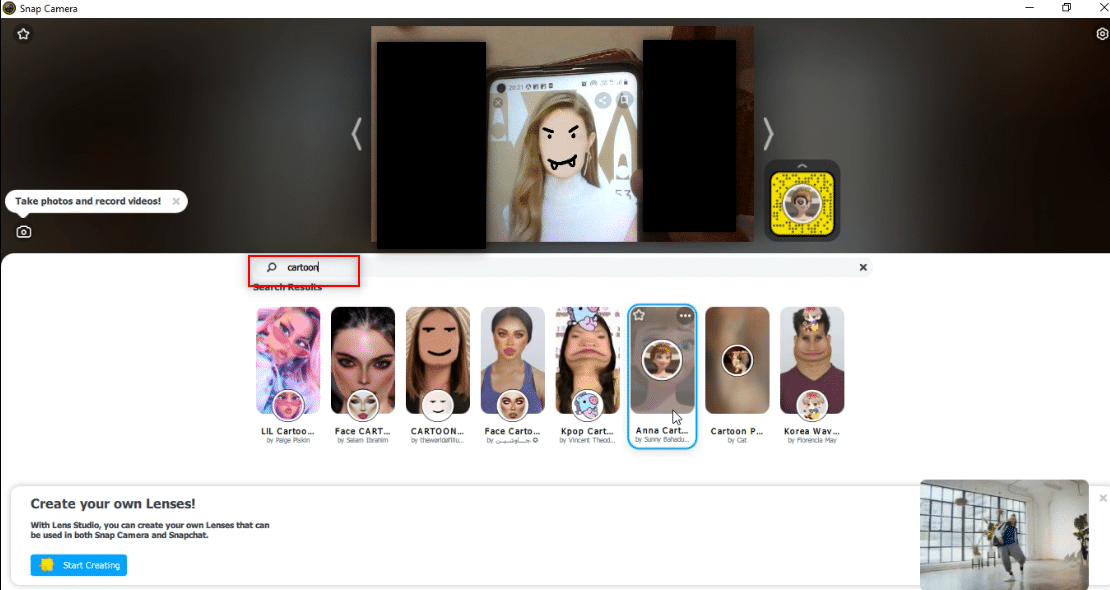
3. Teraz kliknij Start , wpisz zoom i naciśnij klawisz Enter .
Uwaga: jeśli nie zainstalowałeś aplikacji Zoom w swoim systemie, możesz pobrać aplikację Zoom z oficjalnej strony internetowej na swój komputer.
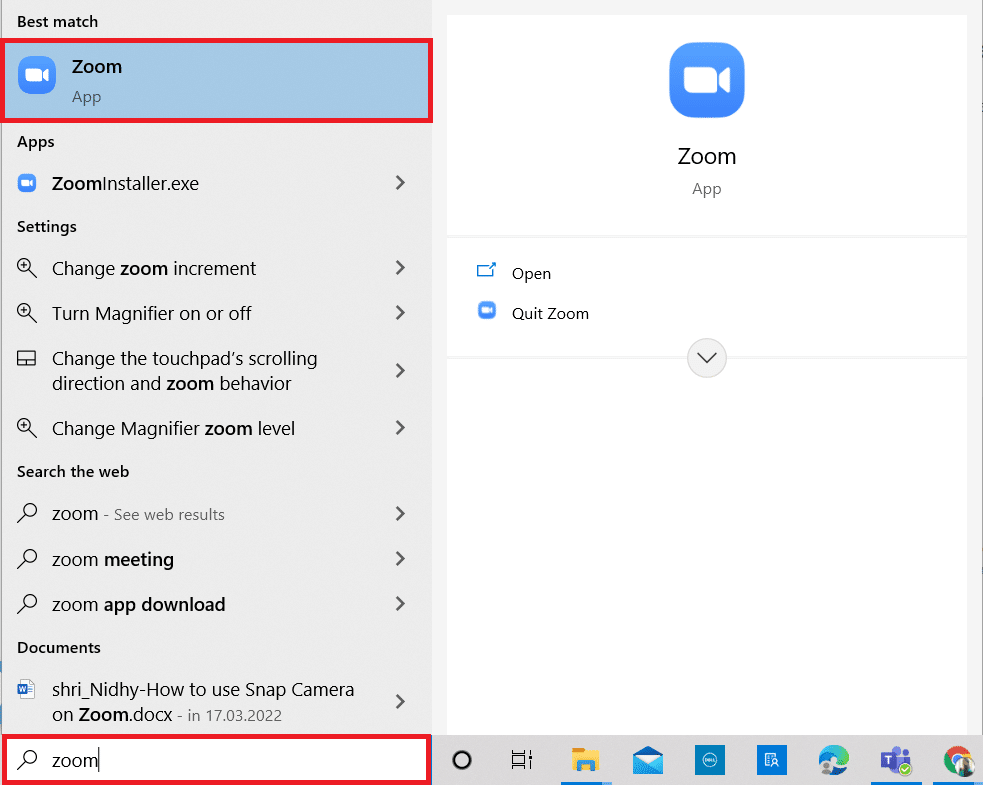
4. Wprowadź swój adres e-mail i hasło w paskach poświadczeń i kliknij przycisk Zaloguj się, aby zalogować się do swojego konta Zoom.
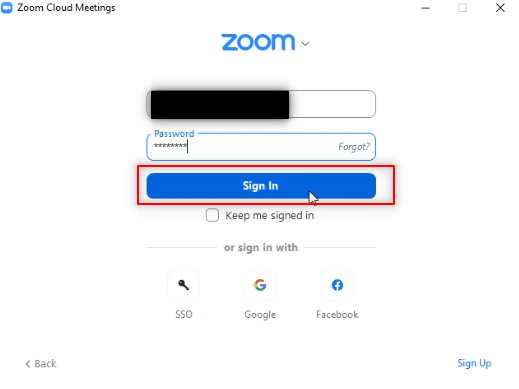
5. Kliknij opcję Ustawienia w prawym górnym rogu strony głównej aplikacji Zoom.

6. Przejdź do zakładki Wideo w lewym okienku strony Ustawienia.
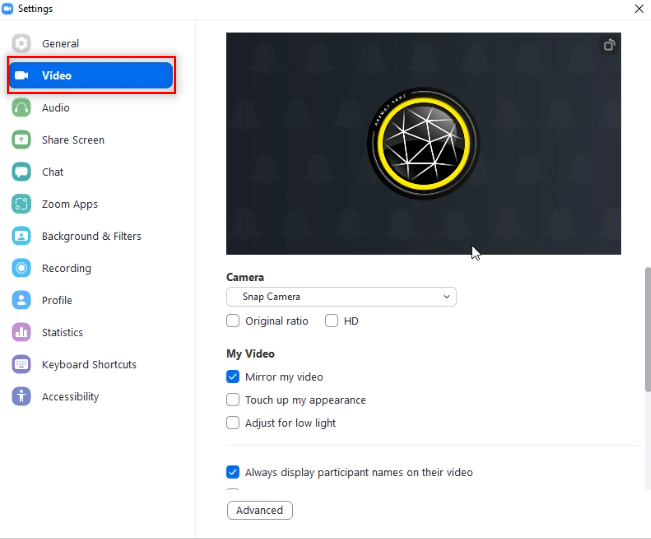
7. Kliknij menu rozwijane pod Camera w prawym okienku.

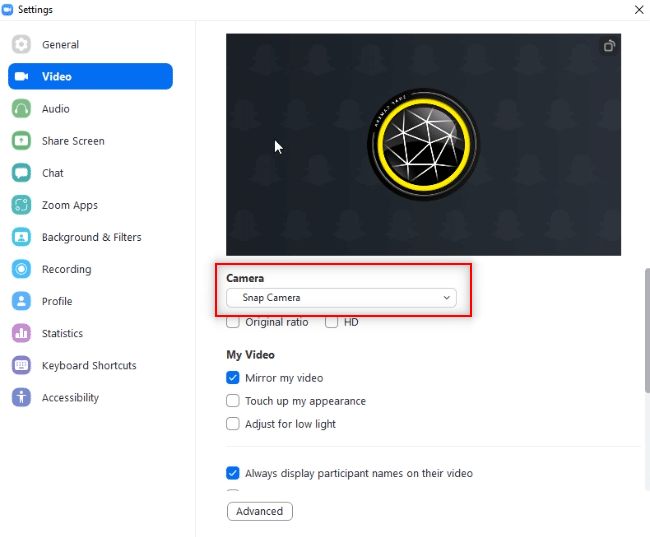
8. Wybierz Snap Camera z wyświetlonej listy, aby wybrać Snap Camera jako kamerę wejściową.
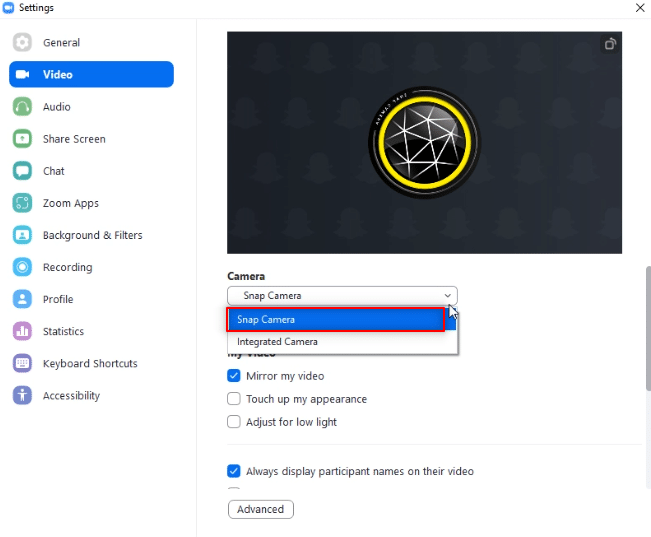
9. Na stronie głównej aplikacji kliknij menu rozwijane obok opcji Nowe spotkanie i kliknij opcję Rozpocznij z wideo .
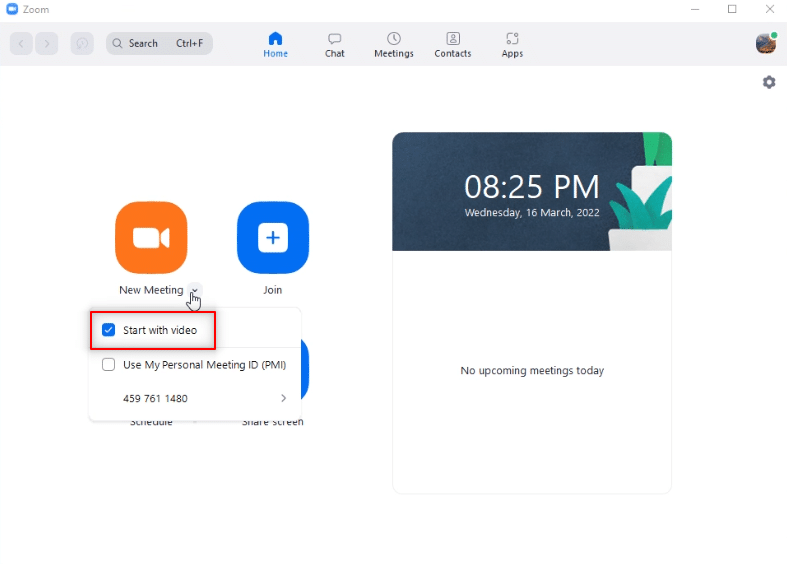
10. Teraz wybierz przycisk Nowe spotkanie , aby rozpocząć nowe spotkanie ze znajomymi.
Uwaga: Jeśli chcesz dołączyć do wcześniej zaplanowanego spotkania, możesz wybrać przycisk Dołącz i wprowadzić identyfikator spotkania , aby dołączyć do spotkania.
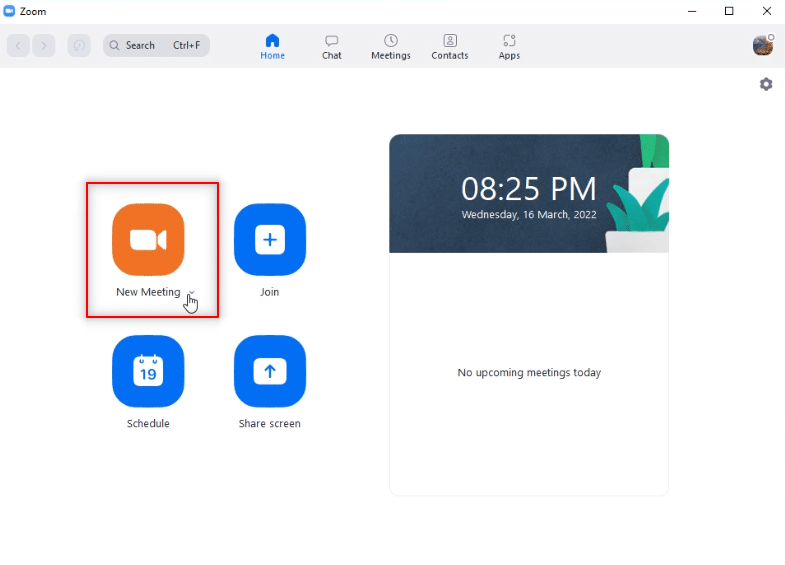
11. Zobaczysz swoją twarz z filtrem Snap wybranym podczas rozmowy Zoom.
Uwaga 1: Ponieważ w aplikacji Snap Camera został wybrany obiektyw Cartoon, wywołanie Zoom będzie również miało ten sam obiektyw.
Uwaga 2: Jeśli chcesz przełączyć obiektyw podczas rozmowy, musisz to zmienić w aplikacji Snap Camera. Możesz zobaczyć zmianę w wywołaniu Zoom, gdy przełączysz obiektyw w aplikacji aparatu Snap.
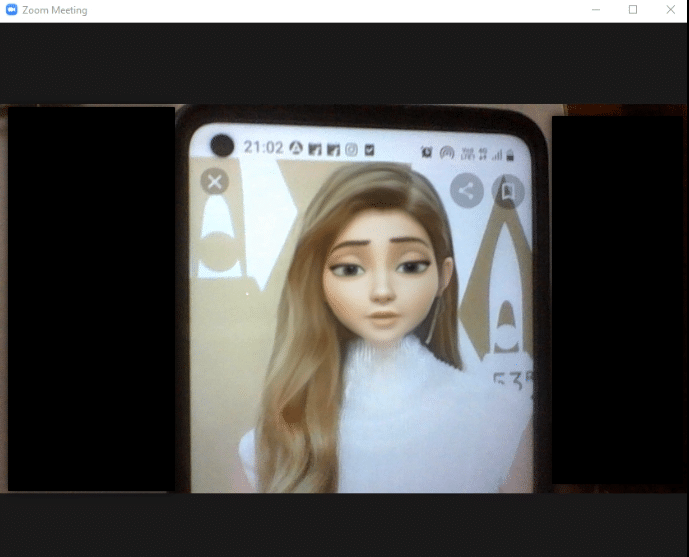
W ten sposób możesz używać filtrów Snapchat w rozmowach wideo Zoom.
Przeczytaj także: Jak rozmyć tło w powiększeniu
Dodatkowa metoda: Zmień kamerę zoom podczas spotkania
Wykonaj dowolną z podanych opcji, aby zmienić kamerę Zoom podczas spotkania.
Opcja I: bezpośrednio wybierz kamerę Snap
Jeśli prowadzisz rozmowę i zapomniałeś zmienić wejście kamery w ustawieniach, wykonaj poniższe czynności.
Uwaga: ustawienie można zmienić tylko podczas spotkania, jeśli kamera Snap zostanie uruchomiona przed aplikacją Zoom. Przeczytaj także nasz przewodnik Jak nagrywać spotkanie Zoom bez pozwolenia w Windows 10. Przeczytaj także nasz przewodnik Jak nagrywać spotkanie Zoom bez pozwolenia w Windows 10.
1. Kliknij strzałkę w górę obok przycisku Zatrzymaj wideo .
2. W wyświetlonym menu wybierz opcję Snap Camera .
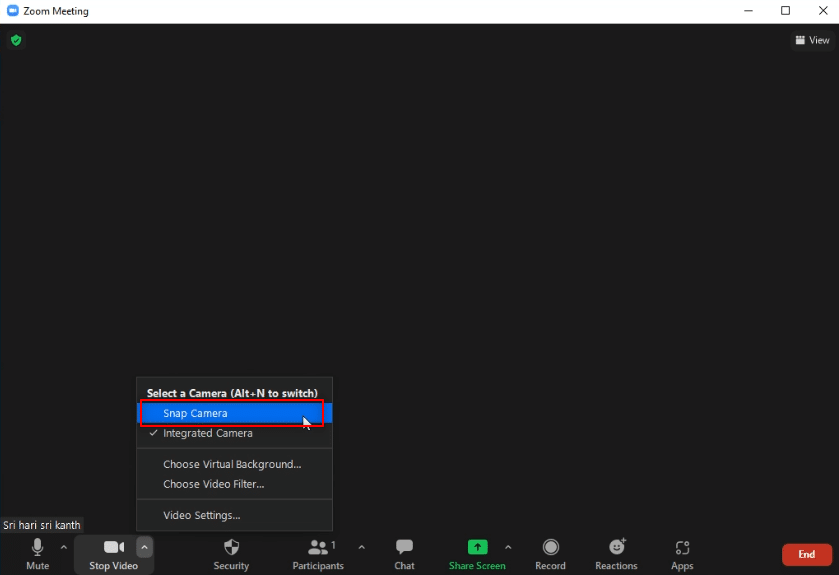
Opcja II: poprzez ustawienia wideo
Alternatywnie możesz również wykonać poniższe kroki, aby zmienić kamerę na Snap Camera podczas spotkania.
1. Kliknij strzałkę w górę obok przycisku Zatrzymaj wideo w wywołaniu Zoom.
2. Wybierz opcję Ustawienia wideo… w menu.
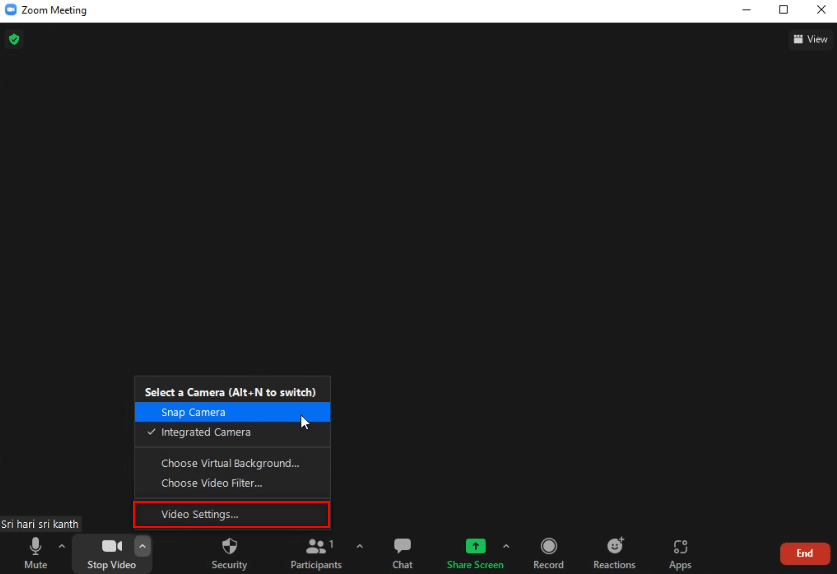
3. Ta opcja wyświetli ekran ustawień wideo podobny do tego, który otworzyłeś za pomocą opcji Ustawienia na stronie głównej aplikacji Zoom .
Często zadawane pytania (FAQ)
Q1. Dlaczego nie mogę uzyskać dostępu do mojej kamery Snap przy powiększeniu?
Odp. Musisz najpierw otworzyć aplikację Snap Camera i uruchomić aplikację Zoom . Aplikacje mogły zostać zakłócone, jeśli nie wykonałeś tej kolejności.
Q2. Czy mogę używać Snap Camera w Google Meet lub Zoom Web w Google Chrome?
Odp. Możesz połączyć się w połączeniu z Zoom za pomocą Zoom Web , ale nie możesz korzystać z aplikacji Snap Camera w Internecie. Aby korzystać z aplikacji Snap Camera, musisz zainstalować aplikację Zoom.
Q3. Jak używać filtru Cartoon podczas rozmowy Zoom?
Odp. Wyszukaj filtr Cartoon w aplikacji Snap Camera i kliknij swój ulubiony obiektyw. Możesz użyć tego filtru w wywołaniu Zoom, jak omówiono w tym artykule.
Zalecana:
- Napraw problemy z dźwiękiem League of Legends
- Jak dodać muzykę do Kodi
- Jak rozmyć tło w Microsoft Teams
- Napraw Zoom Nie można połączyć Kod błędu 5003
Ten artykuł mógł dać ci obiecującą odpowiedź i musiał odpowiedzieć na twoje pytania dotyczące używania Snap Camera on Zoom . Prosimy o upuszczenie cennych zapytań lub sugestii w sekcji komentarzy. Daj nam również znać, czego chcesz się dalej uczyć.
