Jak korzystać z szyfrowania OpenPGP dla wiadomości e-mail w Thunderbirdzie?
Opublikowany: 2022-01-29
Mozilla Thunderbird niedawno zintegrowała OpenPGP bezpośrednio z główną aplikacją. Żadne dodatki nie są potrzebne do zachowania prywatności poczty e-mail. Światowej klasy szyfrowanie OpenPGP jest łatwe w konfiguracji i obsłudze bez dodatkowego oprogramowania.
Thunderbird i OpenPGP
Wersja 78.2.1 klienta poczty Thunderbird ma wbudowaną obsługę szyfrowania typu end-to-end (e2ee). Ta integracja oznacza, że nie potrzebujesz już dodatków, takich jak Enigmail.
Thunderbird używa OpenPGP do szyfrowania, które jest darmowym, niezastrzeżonym protokołem. Oparta na darmowych wersjach programu Pretty Good Privacy (PGP) Phila Zimmermana, jest teraz bardzo osobna.
Integracja Thunderbirda z OpenPGP umożliwia szyfrowanie wiadomości. Wtedy tylko osoby, którym chcesz przeczytać Twoją wiadomość, będą mogły to zrobić. Umożliwia także cyfrowe podpisanie wiadomości, dzięki czemu odbiorca może mieć pewność, że wiadomość nie została zmieniona podczas przesyłania.
OpenPGP wykorzystuje zasadę pary kluczy szyfrowania publicznego i prywatnego (lub „tajnego”). Aby korzystać z OpenPGP, musisz mieć parę kluczy publicznego i prywatnego. Klucze publiczne są udostępniane każdemu, do kogo chcesz wysyłać zaszyfrowane wiadomości, podczas gdy klucze prywatne nigdy nie są udostępniane nikomu innemu. Klucze prywatne mogą być również używane do odszyfrowywania wiadomości zaszyfrowanych pasującym kluczem publicznym.
Klient poczty e-mail nadawcy generuje losowy klucz, który służy do szyfrowania wiadomości. Losowy klucz jest następnie szyfrowany kluczem publicznym odbiorcy, a zaszyfrowana wiadomość i klucz są następnie wysyłane do odbiorcy. Program pocztowy odbiorcy używa klucza prywatnego odbiorcy do odszyfrowania losowego klucza. Losowy klucz może być następnie użyty do odszyfrowania zaszyfrowanej wiadomości.
Dlaczego nie użyć klucza publicznego odbiorcy do zaszyfrowania wiadomości? Działałoby to w przypadku wiadomości wysyłanych do jednego odbiorcy, ale byłoby zbyt uciążliwe w przypadku wiadomości wysyłanych do wielu osób.
Najskuteczniejszym sposobem dystrybucji wiadomości do kilku osób jest zaszyfrowanie wiadomości za pomocą losowego klucza. Dzieje się tak, ponieważ w tym momencie nie były zaangażowane żadne klucze publiczne ani prywatne, co sprawia, że szyfrowanie wiadomości jest niezależne od osoby.
Dla każdego odbiorcy losowy klucz jest szyfrowany przy użyciu klucza publicznego tej osoby. Wszystkie zaszyfrowane klucze są następnie wysyłane wraz z wiadomością. Każdy odbiorca może odszyfrować kopię losowego klucza, który został zaszyfrowany przy użyciu swojego klucza publicznego, a następnie użyć losowego klucza do odszyfrowania wiadomości.
Na szczęście po skonfigurowaniu OpenPGP wszystko to dzieje się automatycznie.
Przetestowaliśmy integrację Thunderbirda z OpenPGP na komputerze z systemem Ubuntu 20.10. Na komputerze z systemem Windows 10 wszystkie pozycje menu, ustawienia i okna dialogowe Thunderbirda zostały nazwane tak samo iw tych samych lokalizacjach. Tak więc, jeśli używasz systemu Windows, powinieneś być w stanie również wykonać poniższe instrukcje!
Sprawdzanie wersji Thunderbirda
Integracja OpenPGP pojawiła się w Thunderbird 78.2.1, więc upewnij się, że używasz tej wersji lub wyższej. W razie potrzeby możesz użyć swojego menedżera pakietów do aktualizacji.
Jeśli używasz Enigmail, zapoznaj się z instrukcjami aktualizacji na stronach pomocy Mozilli. Obejmują one porady dotyczące tworzenia kopii zapasowej starego profilu Thunderbirda przed uaktualnieniem. W ten sposób, jeśli coś pójdzie nie tak, możesz wrócić do poprzedniej wersji.
Domyślnie Thunderbird 78.x zachowuje klasyczny trzypanelowy interfejs poczty e-mail: konta i foldery na pasku bocznym, lista otrzymanych wiadomości e-mail na górze i treść podświetlonej wiadomości e-mail na dole.
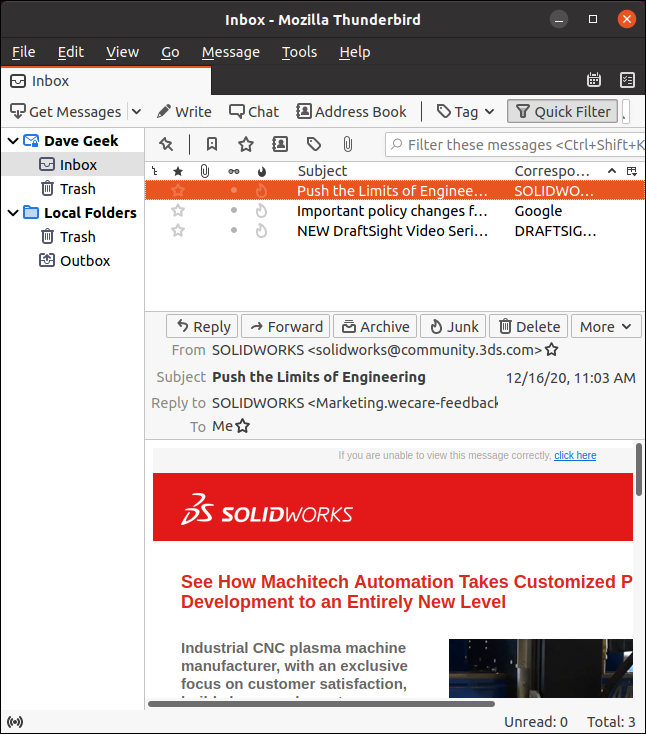
Jeśli nie widzisz paska menu Thunderbirda, kliknij prawym przyciskiem myszy miejsce po prawej stronie ostatniej karty, a następnie wybierz "Pasek menu" z menu kontekstowego. Aby sprawdzić, którą wersję Thunderbirda posiadasz, kliknij Pomoc > Informacje o Thunderbird.
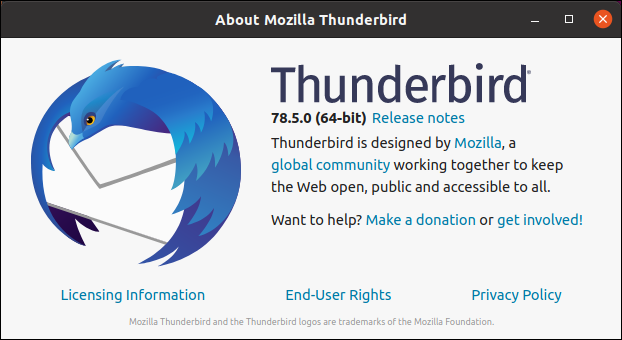
Używamy wersji 78.5.0, więc integracja OpenPGP na pewno będzie obecna.
Jeśli korzystasz z Thunderbirda po raz pierwszy, skonfiguruj swój adres e-mail i szczegóły konta, a następnie sprawdź, czy poczta e-mail działa normalnie. Musisz mieć działające konto e-mail w Thunderbirdzie, zanim będziesz mógł skonfigurować OpenPGP.
Generowanie pary kluczy
Aby wygenerować parę kluczy, kliknij "Narzędzia", a następnie wybierz "Menedżer kluczy OpenPGP".
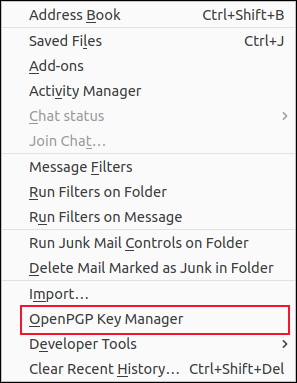
Kliknij Generuj > Nowa para kluczy.
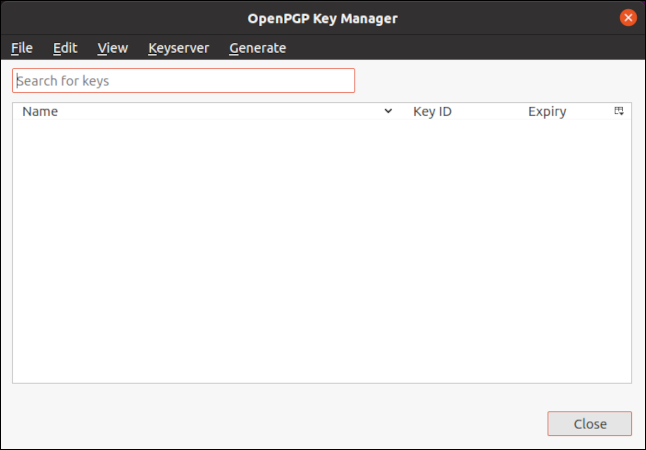
Pojawi się ekran pełen opcji. Kliknij menu rozwijane „Tożsamość” i wybierz adres e-mail, dla którego chcesz wygenerować klucze. Jeśli masz skonfigurowanych wiele tożsamości w swoim kliencie Thunderbird, upewnij się, że wybrałeś odpowiedni adres e-mail.
W sekcji „Wygaśnięcie klucza” wybierz żywotność swoich kluczy lub wybierz „Klucz nie wygasa”.
W „Ustawieniach zaawansowanych” możesz wybrać typ szyfrowania i rozmiar klucza (w większości przypadków wartości domyślne są w porządku).
Kiedy jesteś zadowolony z dokonanych wyborów, kliknij „Generuj klucz”.
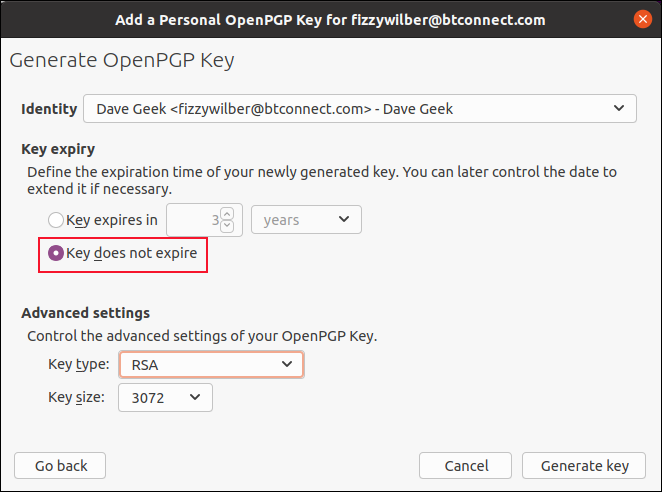
Zostaniesz poproszony o potwierdzenie, że chcesz wygenerować klucze dla tego adresu e-mail; kliknij „Potwierdź”.
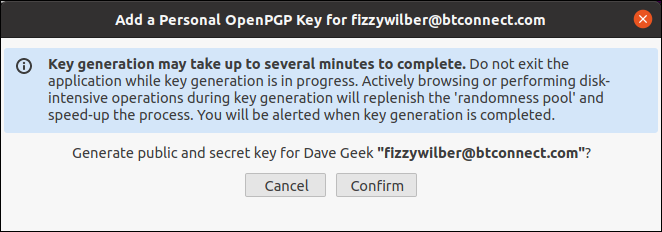
Po wygenerowaniu kluczy, w oknie dialogowym „OpenPGP Key Manager” pojawi się wpis.
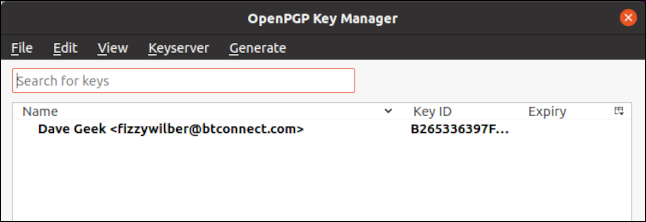
Jeśli wygenerujesz klucze dla dowolnych innych adresów e-mail, te szczegóły również zostaną wymienione. Aby wyświetlić konfigurację dowolnego z wymienionych kluczy, wystarczy podświetlić wpis na liście, a następnie kliknąć Widok > Właściwości klucza.
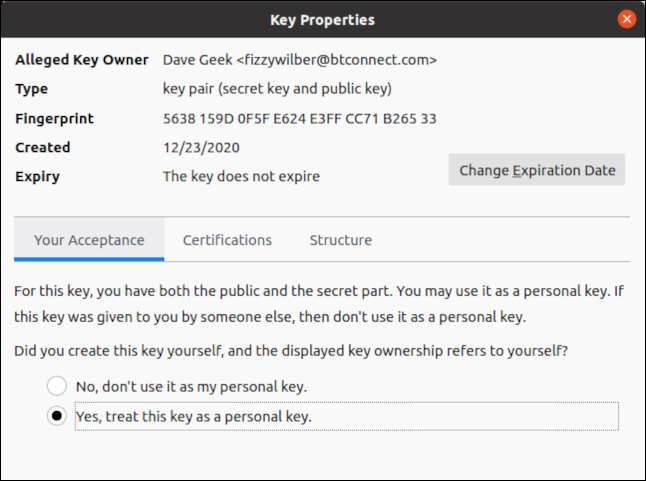

Wybierz przycisk radiowy obok „Tak, traktuj ten klucz jako klucz osobisty”, a następnie kliknij „OK”, gdy będziesz gotowy do kontynuowania.
Wymiana kluczy publicznych
Musisz mieć klucz publiczny dla każdej osoby, do której zamierzasz wysyłać zaszyfrowane wiadomości. Twój będzie również potrzebny do odesłania zaszyfrowanych wiadomości. Istnieje kilka sposobów uzyskania czyjegoś klucza publicznego. Mogą wysłać go do Ciebie bez zapowiedzi lub możesz ich o to poprosić. Możesz nawet spróbować znaleźć go w Internecie.
Za każdym razem, gdy otrzymasz wiadomość e-mail z załączonym kluczem publicznym, Thunderbird zawiera przycisk „OpenPGP” po prawej stronie nagłówka wiadomości e-mail; kliknij go, aby zaimportować klucz publiczny.
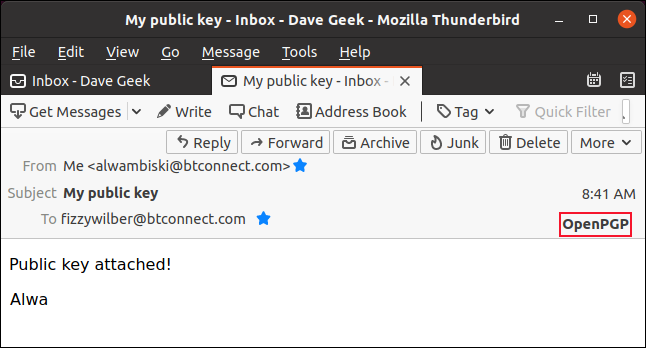
Możesz otrzymać kilka ostrzeżeń. Na przykład, jeśli wiadomość nie została zaszyfrowana lub podpisana cyfrowo, zostaniesz o tym poinformowany.
Jeśli właśnie poprosiłeś tę osobę o przesłanie Ci swojego klucza publicznego, możesz być pewien, że to od niej. Jeśli masz jakiekolwiek wątpliwości, po prostu skontaktuj się z nimi dwukrotnie za pomocą SMS-a, telefonu lub w inny sposób, niż e-mail.
Jeśli jesteś zadowolony, że klucz publiczny zdecydowanie należy do osoby wysyłającej wiadomość, kliknij „Importuj”.
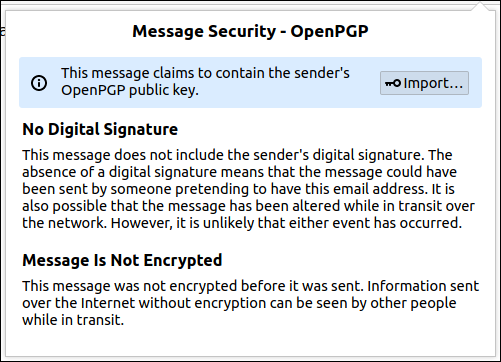
Jako potwierdzenie pojawi się nazwa nadawcy i jego adres e-mail. Kliknij „OK”, aby zaimportować klucz.
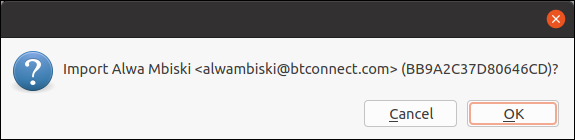
Pojawią się wtedy pewne informacje o zaimportowanym kluczu publicznym. Zobaczysz, kto jest właścicielem klucza, powiązany z nim adres e-mail, liczbę bitów używanych przez szyfrowanie oraz czas utworzenia klucza publicznego.
Kliknij „Wyświetl szczegóły i zarządzaj akceptacją kluczy”.
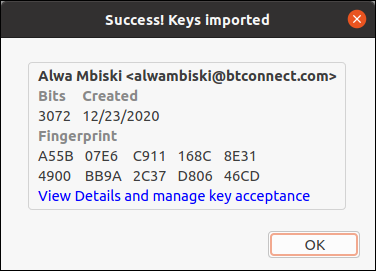
Jeśli masz pewność, że klucz pochodzi od jego właściciela, wybierz przycisk opcji obok „Tak, osobiście zweryfikowałem, że ten klucz ma prawidłowy odcisk palca”, a następnie kliknij „OK”.
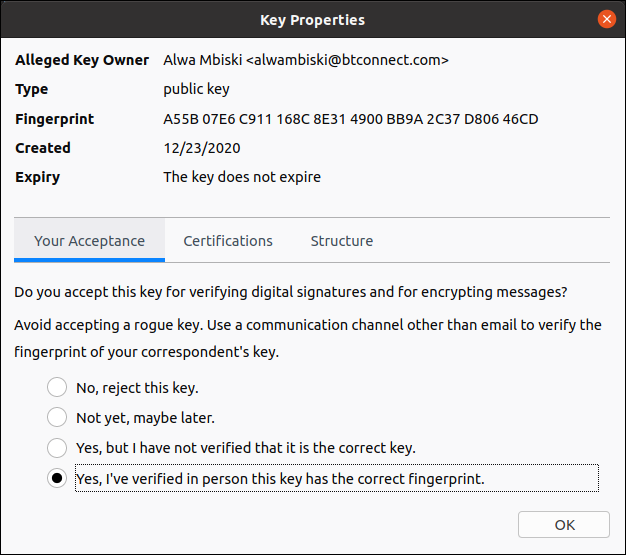
To już połowa sukcesu! Mamy teraz klucz publiczny Alwy, więc wyślijmy mu nasz. Aby to zrobić, po prostu wyślij nową wiadomość e-mail do osoby, której chcesz wysłać klucz, lub odpowiedz na jeden z jej e-maili. Na pasku menu poczty e-mail kliknij Opcje > Dołącz mój klucz publiczny.
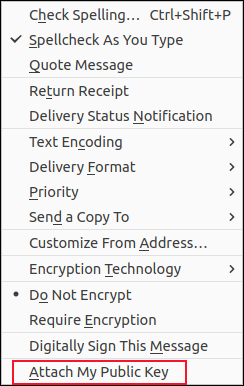
Następnie wystarczy wpisać treść wiadomości e-mail i wysłać ją jak zwykle. Ponownie Thunderbird zawiera wskaźnik „OpenPGP” w prawym dolnym rogu paska stanu, aby poinformować, że wiadomość używa OpenPGP. Jeśli wiadomość e-mail jest zaszyfrowana, zobaczysz również ikonę kłódki, a jeśli jest podpisana cyfrowo, zobaczysz ikonę koła zębatego.
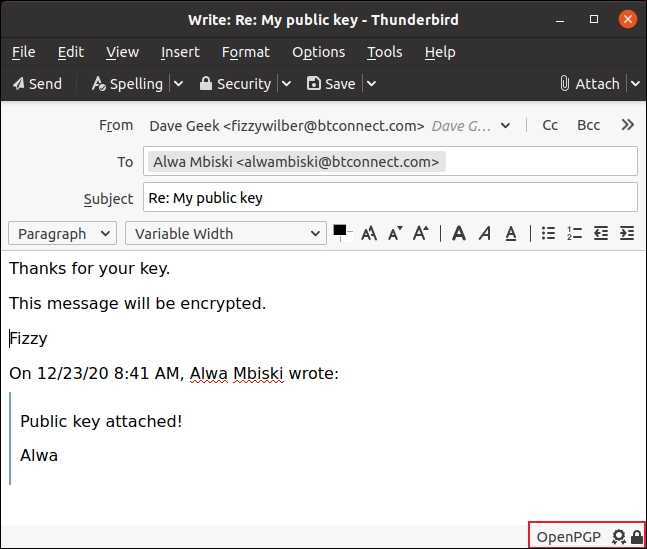
Opcje szyfrowania i cyfrowego podpisywania wiadomości e-mail są dostępne w sekcji „Zabezpieczenia” na pasku menu wiadomości e-mail. Możesz również dołączyć swój klucz publiczny z tego menu.
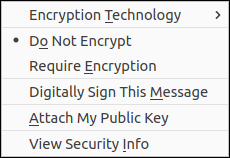
Kiedy będziesz gotowy, po prostu wyślij e-mail.
Czytanie zaszyfrowanych e-maili
Alwa może teraz Ci odpowiedzieć i używać szyfrowania. Gdy otrzymasz zaszyfrowaną wiadomość e-mail, nie musisz robić nic specjalnego, aby ją przeczytać — po prostu otwórz ją jak zwykle. „OpenPGP” w nagłówku wiadomości e-mail będzie zawierał zielone znaczniki wyboru, aby sprawdzić, czy OpenPGP odszyfrował wiadomość e-mail i czy podpis cyfrowy również został zweryfikowany.
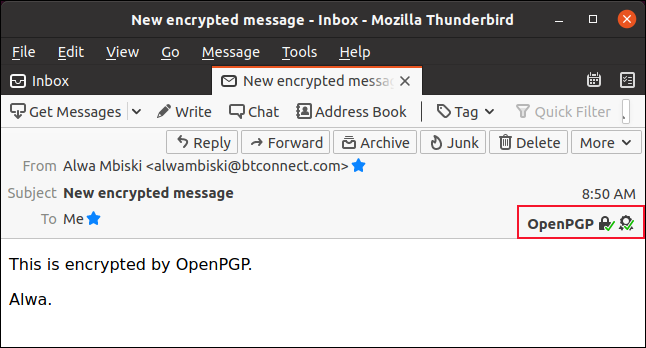
Wiersz tematu zaszyfrowanej wiadomości e-mail będzie wyświetlany jako wielokropek (…), dopóki go nie otworzysz. Dzięki temu nikt nie zobaczy tematu zaszyfrowanych wiadomości e-mail, które otrzymujesz.
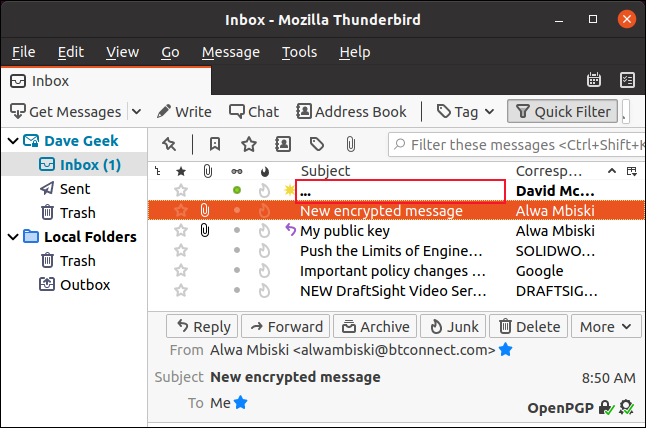
Niektórzy ludzie udostępniają swoje klucze publiczne online. Aby przesłać swój, musisz go najpierw wyeksportować.
Aby to zrobić, kliknij "Narzędzia", a następnie wybierz "Menedżer kluczy OpenPGP". Zaznacz klucz, który chcesz wyeksportować w oknie dialogowym "OpenPGP Key Manager", a następnie kliknij Plik> Eksportuj klucze publiczne do pliku.
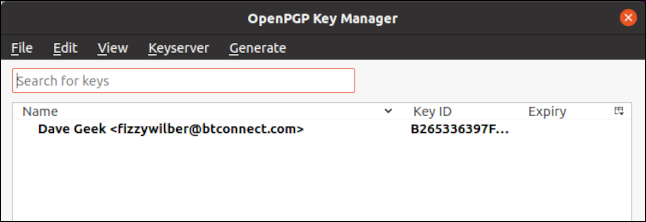
Zapisz wyeksportowany plik na swoim komputerze (pamiętaj, gdzie go zapisujesz). Następnie otwórz przeglądarkę internetową i przejdź do repozytorium kluczy OpenPGP. Tutaj możesz wyszukać istniejące klucze za pomocą adresu e-mail, identyfikatora klucza lub odcisku palca.
Możesz także przesłać własny klucz. Aby to zrobić, po prostu kliknij "Prześlij", a następnie przejdź do lokalizacji wyeksportowanego pliku.
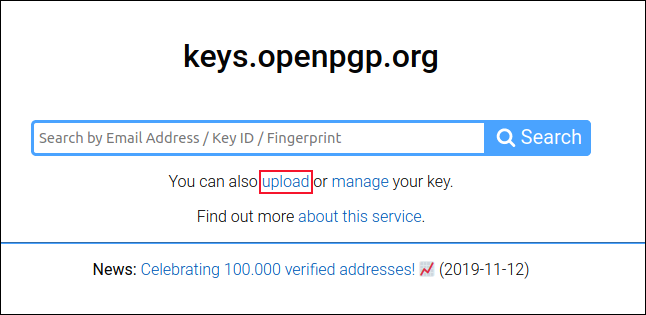
Po przesłaniu klucza użytkownicy mogą go wyszukiwać, znajdować i pobierać lub importować do własnych klientów poczty e-mail.
Możesz także wyszukiwać klucze online w Thunderbirdzie. Po prostu kliknij "Narzędzia", a następnie wybierz "Menedżer kluczy OpenPGP". Następnie kliknij Keyserver > Discover Keys Online.
Gdy pojawi się okno dialogowe „OpenPGP Prompt”, wpisz adres e-mail osoby, której szukasz, a następnie kliknij „OK”.
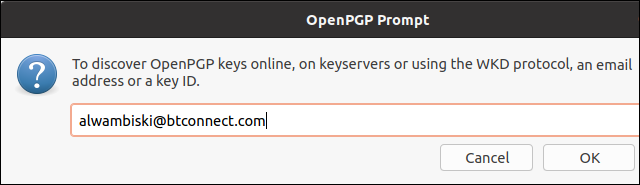
Jeśli zostanie znalezione dopasowanie, Thunderbird zaproponuje zaimportowanie klucza za Ciebie; kliknij „OK”, aby to zrobić.
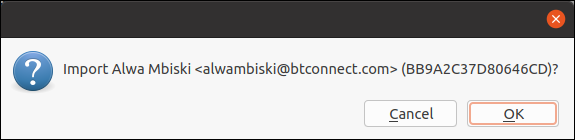
Zachowaj swoje sekrety, cóż, sekret
Trzeba przyznać, że nie każdy e-mail musi być szyfrowany i weryfikowany podpisem cyfrowym. Jednak dla niektórych osób — takich jak dysydenci w opresyjnych reżimach, demaskatorzy lub źródła dziennikarzy — prywatność może być kwestią życia lub śmierci.
Gdy potrzebujesz więcej prywatności, Thunderbird to ułatwia!
