Porzuć papier i długopisy: jak używać OneNote do robienia notatek do szkoły
Opublikowany: 2022-01-29Dorastałem, robiąc notatki szkolne długopisem lub ołówkiem w fizycznych notatnikach i podobał mi się proces ręczny, ale nie ma wątpliwości, że bardziej nowoczesne rozwiązania do cyfrowego robienia notatek mają wyraźną przewagę nad starymi metodami analogowymi. Na przykład tradycyjne zeszyty są podatne na uszkodzenia i zgubienie, utrudniają odnalezienie konkretnych notatek, mają skończoną i stałą liczbę stron. Aplikacja do cyfrowego robienia notatek nie podlega żadnym z tych ograniczeń.
Dlaczego warto wybrać OneNote do wymiany papierowego notesu?
Wybrałem OneNote — w szczególności aplikację OneNote dla systemu Windows 10, która wymaga konta Microsoft 365 — dla tego przewodnika, ponieważ jest wieloplatformowy, elastyczny, obsługuje wiele typów wprowadzania (takich jak dotyk, pismo odręczne i rysik) i synchronizuje się z doskonałym usługa przechowywania w chmurze (OneDrive). Pamiętaj, że możesz pobrać bezpłatną wersję programu OneNote, która nie wymaga subskrypcji Microsoft, ale w tej aplikacji brakuje niektórych funkcji wersji płatnej.
Niezależnie od tego, czy używasz starej, czy innej wersji programu OneNote; inną aplikację do robienia notatek, taką jak Evernote lub Bear; lub jakiekolwiek rozwiązanie zapewnia Twój pakiet biurowy, możesz zastosować wiele takich samych strategii organizacyjnych, które omawiam poniżej. Rodzice mogą postępować zgodnie z tymi samymi wskazówkami, aby przygotować notatki dla dzieci, które są zbyt małe, aby zrobić to samemu.
Jedną z funkcji, których nie omawiam, są narzędzia notesu zajęć programu OneNote. Te umiejętności są z pewnością ukierunkowane na edukację, ale wymagają koordynacji z instruktorem. Aby uzyskać bardziej ogólne porady dotyczące robienia notatek, zapoznaj się z naszymi wskazówkami dotyczącymi zarządzania notatkami. W końcu inne obszary twojego życia również mogą skorzystać na skutecznych umiejętnościach robienia notatek.
Ustal strukturę swoich notatek
Hierarchiczna struktura OneNote jest prosta. Na najwyższym poziomie znajdują się zeszyty, które dzielą się na sekcje, a następnie strony. Możesz także tworzyć dedykowane grupy sekcji w ramach sekcji oraz podstrony pod stroną. Pomyśl o notatniku jako o największej zbiorowej grupie organizacyjnej i z każdym krokiem przechodź stamtąd o jeden poziom niżej.
Na przykład możesz zacząć od podania zeszytu nazwy lub poziomu swojej szkoły (np. szkoły podstawowej, gimnazjum, liceum lub college'u). Możesz użyć swojego roku lub poziomu klasy jako nazwy sekcji, a następnie utworzyć grupy sekcji dla każdego kwartału lub semestru dla tego roku. Następnie utwórz sekcję dla każdej klasy i użyj poszczególnych stron na notatki. Jeśli Twoje zajęcia nie zmieniają się w każdym semestrze lub kwartale, nie musisz tworzyć grup sekcji.
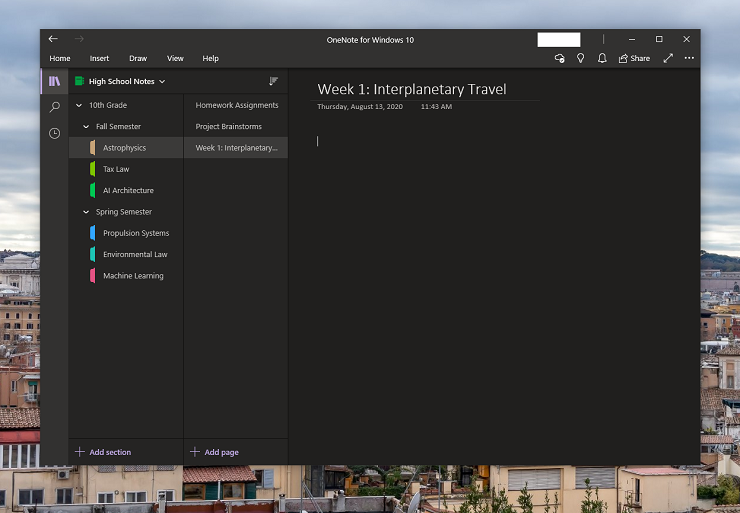
Alternatywnie, ponieważ nie ma praktycznego ograniczenia rozmiarów stron w programie OneNote, możesz po prostu bez końca aktualizować jedną stronę o powiązane informacje. Na przykład możesz użyć jednej strony do tworzenia list kontrolnych dla każdego zadania domowego, jednej do robienia notatek i jednej do burzy mózgów pomysłów na projekty.
Ta konfiguracja szybko się jednak stanie bałaganu, więc zalecamy wybór strategii, która wypada gdzieś pośrodku. Zachowaj strukturę organizacyjną, ale dodaj konkretne, bieżące strony do zadań domowych i burz mózgów dotyczących projektu. Po prostu poprzedź nazwę tych sekcji cyfrą, aby upewnić się, że zawsze znajduje się na górze listy (przy założeniu, że strony programu OneNote są sortowane alfabetycznie). Możesz także sortować strony chronologicznie, co prawdopodobnie jest łatwiejszym sposobem znajdowania notatek z różnych punktów w roku szkolnym. Jeśli nie możesz znaleźć notatki, funkcja wyszukiwania programu OneNote pomoże Ci znaleźć pasujący tekst na dowolnym poziomie.
Oto przykład tego, jak hierarchia OneNote może wyglądać dla ucznia szkoły średniej:
Notatnik: Notatki ze szkoły średniej
Sekcje: 9 klasa, 10 klasa, 11 klasa, 12 klasa
Grupy sekcji ( Notatki ze szkoły średniej > klasa 10 ): Semestr jesienny, Semestr wiosenny
Sekcje ( Notatki ze szkoły średniej > Klasa 10 > Semestr jesienny ): astrofizyka, prawo podatkowe, architektura AI
Strony ( Notatki ze szkoły średniej > Klasa 10 > Semestr jesienny > Astrofizyka ): Zadania domowe, Burze mózgów, Tydzień 1: Podróże międzyplanetarne
Podstrony ( Notatki z liceum > Klasa 10 > Semestr jesienny > Astrofizyka > Projekt Burze mózgów ): Możliwe drogi z Ziemi do Proxima Centauri b
Możesz zmienić kolor każdego notatnika i sekcji, aby ułatwić sobie wizualne odróżnienie każdego z nich. Możesz także przenosić, usuwać lub zmieniać nazwy notesów, sekcji lub stron w dowolnym momencie. Ułatwia to przyjęcie nowej struktury bez konieczności zaczynania od zera, tak jak w przypadku fizycznego notebooka.
Pamiętaj, że możesz znaleźć aplikację z listą rzeczy do zrobienia, taką jak Todoist, pomocną w zarządzaniu codziennymi zadaniami. Aplikacje do zarządzania zadaniami, takie jak Asana, a nawet aplikacje kanban, takie jak Trello, mogą być bardziej przydatne do śledzenia bieżących zadań.
Formatowanie strony OneNote do robienia notatek
Strony w OneNote mogą onieśmielać. W przeciwieństwie do dokumentów programu Word, strony OneNote mają kilka zasad struktury. Możesz po prostu kliknąć w dowolnym miejscu i zacząć pisać. Ułatwia to szybkie zapisywanie notatek, ale kolaż losowych notatek nie jest przydatny, gdy trzeba się uczyć lub znaleźć informacje.
Jedną z przydatnych wskazówek dotyczących układu jest włączenie wierszy reguł. Kliknij kartę Widok > Linie reguł > Wąskie linie. Zalecam korzystanie z ustawienia Narrow Ruled, ponieważ te wytyczne najlepiej pasują do domyślnego rozmiaru czcionki w programie OneNote. Jeśli wolisz większy rozmiar czcionki, spróbuj dopasować go do jednej z innych opcji odstępów między wierszami. Te wiersze pomagają również upewnić się, że piszesz w skrajnym lewym miejscu na stronie. Wystarczy kliknąć na lewo od czerwonej pionowej linii, a kursor automatycznie przesunie się do skrajnej lewej pozycji na linii reguły. Następnie możesz po prostu zacząć pisać.
Kolejną praktyczną korzyścią włączenia widoku Rule Line jest to, że strona wygląda bardziej jak fizyczna kartka papieru w linie. W zależności od preferencji możesz nawet zmienić tło każdej strony (jasne lub ciemne), korzystając z różnych kolorów strony do wyboru w każdym trybie. Linie nie są stałą częścią dokumentu, więc jeśli skopiujesz i wkleisz tekst lub grafikę ze strony, nie pojawią się one w miejscu docelowym.
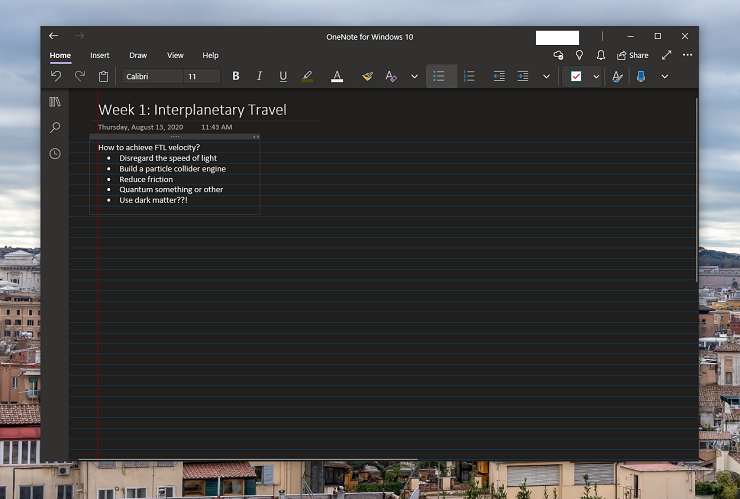
Innym problemem, który możesz napotkać podczas pisania notatek, jest to, że wszystkie pola tekstowe mogą nie mieć tego samego rozmiaru. Niestety nie ma narzędzi do szybkiego ich wyrównania lub zmiany rozmiaru do tej samej szerokości. Jednym z obejść jest po prostu utworzenie jednego pola u góry strony i ciągłe wpisywanie tam notatek dla całej strony.
Alternatywnie, jeśli chcesz przerwać pole tekstowe grafiką, skopiuj i wklej istniejące pole tekstowe w żądanym miejscu. Dopóki na stronie jest wystarczająco dużo miejsca w poziomie, wynikowe pole tekstowe będzie miało taką samą szerokość jak oryginał. Następnie możesz użyć linii reguł, aby wyrównać pola tekstowe, ponieważ przyciągają one do przyrostowych pozycji poziomych i pionowych.
Możesz spróbować włączyć widok linii siatki, aby uzyskać precyzyjne wskazówki wizualne. Wiedz jednak, że krawędzie pola tekstowego nie są wyrównane z krawędzią tekstu; pola tekstowe mają trochę wypełnienia. Jeśli pole tekstowe zajmuje zbyt dużo miejsca w pionie, musisz usunąć dodatkowe linie na dole, ponieważ nie ma uchwytu zmiany rozmiaru w pionie.
Jeśli kiedykolwiek przypadkowo przeciągniesz obiekt zbyt daleko na lewo od czerwonej linii w widoku Linia reguł, Twoja strona nie zostanie na zawsze zniszczona. Po prostu przesuń obiekt z powrotem nad czerwoną linię, a następnie kliknij przycisk Powiększ do 100 lub Szerokość strony na karcie widoku, aby ponownie wyśrodkować widok. Pasek przewijania na dole ponownie zatrzymuje się na krawędzi czerwonej linii.
Oto krótkie podsumowanie wskazówek dotyczących układu:
Włącz Linie reguł, aby dodać strukturę do strony.
Zachowaj spójne rozmiary pól tekstowych, używając jednego lub kopiując i wklejając oryginał.
Użyj czerwonej linii, aby wyrównać notatki.
Tworzenie i edytowanie notatek
Nie będę tutaj omawiać wszystkich funkcji OneNote, ale raczej wyróżnię narzędzia, które mogą być przydatne do pisania notatek szkolnych. Na przykład, chociaż doskonałe narzędzia do rysowania i obsługa wprowadzania danych w programie OneNote są powszechnie znane, czy wiesz, że każde oznaczenie i bazgroły mają warstwę i można je przenieść lub usunąć po fakcie? Nie musisz ryzykować, że zakreślacze będą przeciekać przez stronę lub zasłaniać tekst w programie OneNote — wszystko można cofnąć.

Jeśli chodzi o szerokie narzędzia organizacyjne, OneNote umożliwia tworzenie niestandardowych tagów do klasyfikowania notatek. Kliknij ikonę pola wyboru na karcie Strona główna, aby rozpocząć. Możesz wybierać spośród istniejących tagów, takich jak Do zrobienia , Ważne lub Przypomnienie na później , lub możesz utworzyć tag niestandardowy. Kliknij w dowolnym miejscu pola tekstowego, aby dodać tag. Gdy szukasz tego tagu, musisz dodać wokół niego cudzysłowy, aby program OneNote mógł go jako taki rozpoznać.
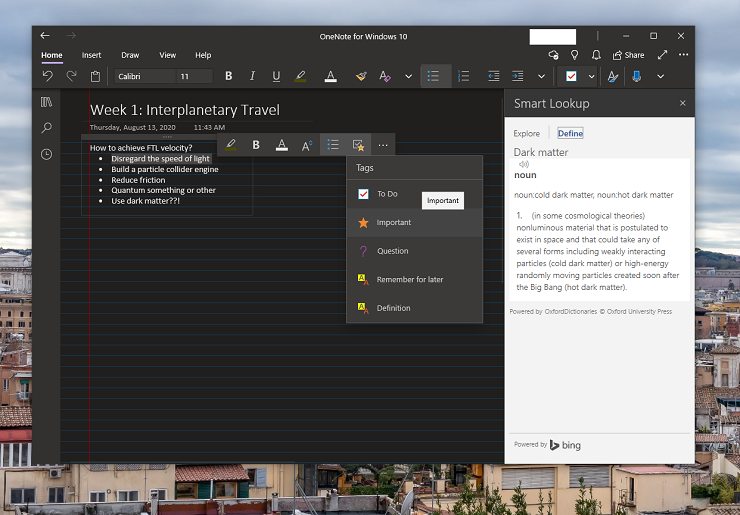
Prawdopodobnie chcesz również śledzić, kiedy piszesz określone notatki. OneNote to ułatwia. Kliknij pole tekstowe, kliknij prawym przyciskiem myszy, a następnie wybierz ostatnią opcję z menu kontekstowego, która powinna zawierać Twoje imię i nazwisko obok daty i godziny utworzenia pola tekstowego. Program OneNote następnie dodaje te informacje w miejscu kursora.
OneNote dodatkowo korzysta z wbudowanych narzędzi do tłumaczenia i ustawiania języka edycji. Dostępne jest również narzędzie Smart Lookup do definiowania terminów lub przeglądania tematów. Obie te opcje otwierają się w panelach po prawej stronie, więc nie musisz tracić miejsca w notatkach.
OneNote ma mnóstwo wbudowanych narzędzi matematycznych. Po prostu zacznij wpisywać równanie, a program OneNote rozpocznie formatowanie. Opcje menu Równanie i Matematyka oferują dodatkowe możliwości. Na przykład można sformatować złożone równania, utworzyć wykresy, które można osadzić i uzyskać instrukcje krok po kroku dotyczące znajdowania wartości zmiennej.
Polecane przez naszych redaktorów



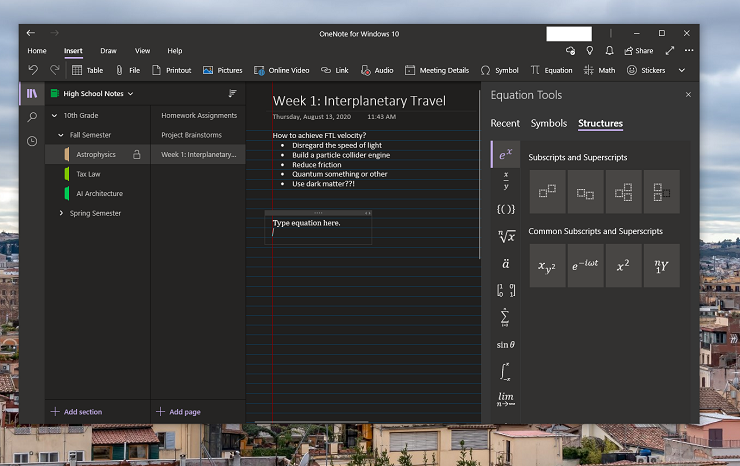
Nie wszystkie sale lekcyjne pozwalają trzymać urządzenie cyfrowe na biurku podczas zajęć, ale to nie powinno powstrzymywać Cię przed korzystaniem z programu OneNote. Na przykład możesz zapytać instruktora, czy możesz nagrać wykład, a następnie wstawić nagranie audio później. Jedną z fajnych funkcji programu OneNote jest możliwość synchronizowania nagrań dźwiękowych z notatkami, dzięki czemu odpowiednie części nagrania są odtwarzane dokładnie w momencie zapisania notatki. Możesz nawet skorzystać z usługi transkrypcji, aby przekonwertować nagrany dźwięk na tekst do edycji.
Możesz poprosić nauczyciela o kopię prezentowanych przez siebie slajdów, wstawić je do programu OneNote, a następnie dodać notatki z zajęć. Możesz nawet zeskanować swoje odręczne notatki za pomocą aplikacji do skanowania, takiej jak Microsoft Lens, wstawić te obrazy do OneNote i skopiować tekst z obrazu za pomocą menu kontekstowego z prawym przyciskiem myszy. Dla tych, którzy uczą się zdalnie, możesz użyć tej samej funkcji, aby szybko zamienić zrzut ekranu w tekst do edycji.
Z powodu pandemii COVID-19 wielu uczniów może nadal uczyć się w domu przynajmniej przez część czasu, kiedy zaczyna się rok szkolny. Oznacza to, że duża część Twojej edukacji będzie dostarczana cyfrowo. Mając to na uwadze, zapoznaj się z naszym przewodnikiem, w jaki sposób i dlaczego powinieneś utworzyć osobne konto edukacyjne na swoim komputerze.
Zabezpieczanie notatek
Program OneNote umożliwia zabezpieczenie hasłem dowolnych sekcji notesu, co jest przydatne, jeśli chcesz chronić swoje notatki przed wzrokiem ciekawskich, ale nie możesz zapomnieć ustawionego hasła. Nie można go odzyskać. Jeśli zapomnisz hasła, nie ma możliwości zresetowania dostępu i utracisz wszystkie swoje notatki w tej sekcji. Jednym z rozwiązań byłoby przechowywanie tego hasła sekcji w menedżerze haseł, którego i tak powinieneś używać w szkole. Mimo to nie polecam korzystania z funkcji ochrony hasłem, ponieważ ryzyko wydaje się zbyt duże. Ponadto zablokowane sekcje można nadal trwale usuwać bez wprowadzania hasła.
Jeśli chcesz zabezpieczyć dostęp do programu OneNote, lepszym sposobem jest włączenie uwierzytelniania wieloskładnikowego na koncie Microsoft używanym do logowania. Firma Microsoft oferuje kilka metod ochrony konta, w tym doskonałą aplikację uwierzytelniającą. W ten sposób możesz mieć pewność, że jesteś jedyną osobą logującą się na swoje konto.
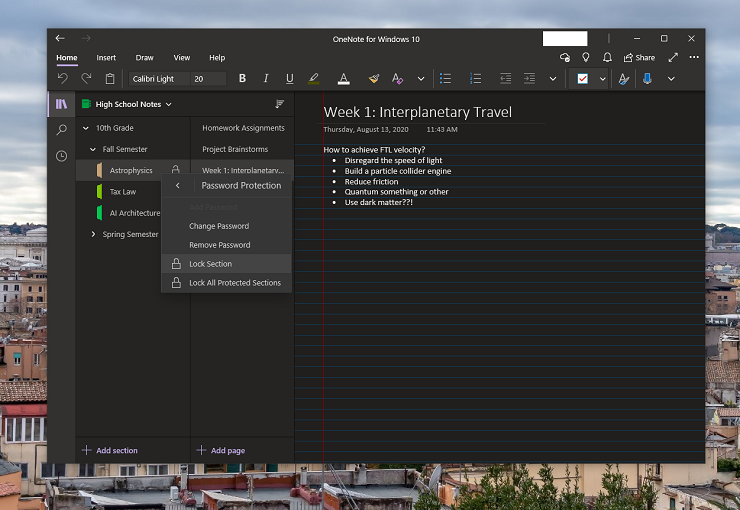
Mimo że wszystkie notesy programu OneNote są automatycznie synchronizowane z magazynem OneDrive konta Microsoft, nadal możesz chcieć od czasu do czasu tworzyć kopie zapasowe notatek. Niestety aplikacja OneNote dla systemu Windows 10 nie zawiera żadnych opcji ręcznego tworzenia kopii zapasowych. Bezpłatna wersja aplikacji zorientowana na pakiet Office zawiera jednak opcję lokalnego przechowywania.
Aby ręcznie utworzyć kopie zapasowe notatki, zaloguj się do OneNote w sieci Web i przejdź do strony notesów. Kliknij prawym przyciskiem myszy notatnik, który chcesz zapisać, i wybierz Eksportuj notatnik . Przechowuj te eksporty w bezpiecznym miejscu, aby uzyskać dostęp w nagłych wypadkach. Jeśli chcesz dodać te eksporty z powrotem do programu OneNote dla systemu Windows 10, kliknij prawym przyciskiem myszy plik Zip i wybierz opcję Wyodrębnij wszystko . Następnie kliknij prawym przyciskiem myszy dowolne wyodrębnione sekcje, najedź kursorem na opcję Otwórz za pomocą i wybierz OneNote dla systemu Windows 10. Program OneNote może wymagać utworzenia nowej sekcji szybkich notatek przed zaimportowaniem tej sekcji, ale możesz przenosić sekcje i strony w dowolny sposób. Te nowe sekcje są następnie synchronizowane z powrotem do pamięci w chmurze Twojego konta, podobnie jak inne sekcje.
Eksportowanie notatników jest również przydatne dla uczniów, którzy chcą udostępniać notatki. Niestety OneNote oficjalnie obsługuje udostępnianie tylko na poziomie Notatnika. Jeśli wyeksportujesz notatnik i wyodrębnisz poszczególne sekcje, możesz po prostu wysłać te pliki do kolegów z klasy, aby mogli je zaimportować lub skopiować do ich własnych notatników.
Jeśli nie zależy Ci na ponownym dodaniu tych sekcji do notesu, możesz również wydrukować sekcje w formacie PDF. Aby to zrobić, otwórz sekcję w programie OneNote online (na urządzeniu z systemem Windows), wybierz pozycję Plik > Drukuj > Drukuj > Microsoft Print to PDF. Następnie po prostu nazwij pobieranie i wybierz lokalizację zapisu. Możesz także drukować sekcje do pliku PDF z aplikacji komputerowej.
Każda z powyższych metod jest o wiele bardziej wskazana niż próba utrzymywania fizycznego notatnika w nieskazitelnym stanie przez cały rok szkolny. Przypomnę:
Nie blokuj sekcji, jeśli istnieje szansa, że zapomnisz hasła.
Skonfiguruj uwierzytelnianie wieloskładnikowe na swoim koncie Microsoft.
Przejdź do OneNote online, aby wyeksportować swoje notatniki.
Przenieś robienie notatek na nowy poziom dzięki OneNote
Elastyczność i dziwactwa programu OneNote dla systemu Windows 10 mogą być onieśmielające, ale jest to doskonała platforma do tworzenia i synchronizowania notatek, gdy ustalisz strukturę, która będzie dla Ciebie odpowiednia. Kliknięcie prawym przyciskiem myszy w celu utworzenia nowego notatnika może nigdy nie być tak ekscytujące, jak przejście do sklepu z artykułami biurowymi na początku roku szkolnego, ale jest niezwykle wygodne. Ponadto aplikacja do cyfrowego robienia notatek oferuje znacznie bardziej wszechstronne narzędzia do formatowania i organizacji, które nie wymagają fizycznego wyrywania stron.
