Jak korzystać z połączenia pulpitu zdalnego firmy Microsoft
Opublikowany: 2022-01-29Jesteś przed komputerem i potrzebujesz dostępu do innego komputera. Narzędzie Remote Desktop Connection (RDC) firmy Microsoft umożliwia dostęp do wszystkiego z daleka. Dopóki komputer zdalny jest włączony i skonfigurowany do połączenia zdalnego, możesz pobrać plik, otworzyć aplikację, rozwiązać problem lub po prostu pracować zdalnie.
Dzięki RDC możesz uzyskać zdalny dostęp do wielu komputerów w tej samej sieci, niezależnie od tego, czy są w domu, czy w biurze. Jeśli zdalnie logujesz się do sieci pracodawcy za pośrednictwem VPN, możesz również użyć RDC do łączenia się z innymi komputerami w biurze lub firmie. Aby umożliwić połączenie zdalne, na komputerze musi być uruchomiony system Windows 10 Pro lub Enterprise. Pulpit zdalny nie jest obsługiwany w wersji Windows 10 Home.
Podłączanie pulpitu zdalnego jest wbudowane w system Windows, ale istnieje również jako uniwersalna aplikacja systemu Windows 10 w sklepie Microsoft Store. Jeśli chcesz uzyskać dostęp do komputera i sterować nim z urządzenia innego niż Windows, aplikacja RDC firmy Microsoft jest również dostępna dla komputerów Mac, iOS i Android.
Skonfiguruj połączenie pulpitu zdalnego Microsoft
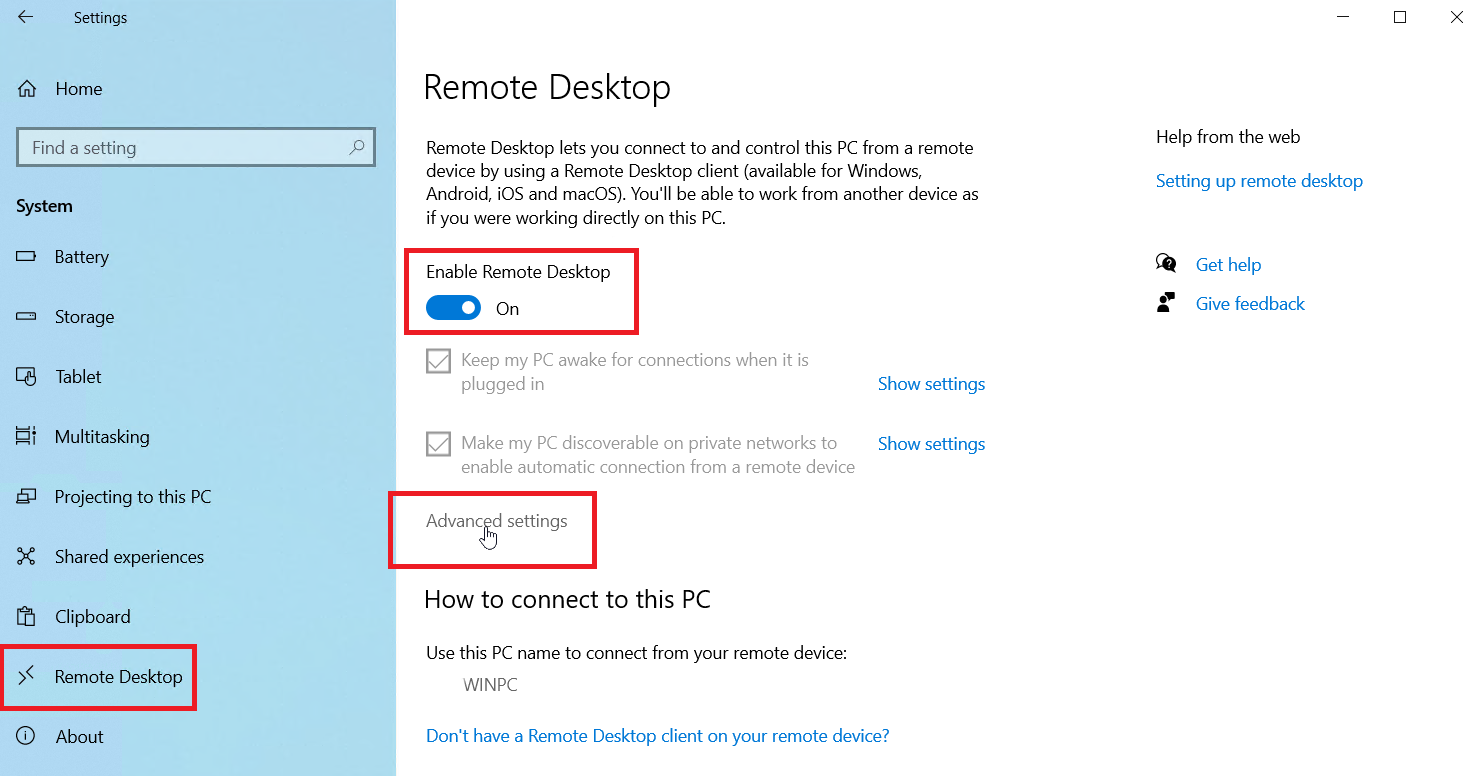
Po pierwsze, Ty lub ktoś inny musisz fizycznie zalogować się na komputerze, do którego chcesz uzyskać zdalny dostęp. Włącz Pulpit zdalny na tym komputerze, otwierając Ustawienia > System > Pulpit zdalny . Włącz przełącznik obok opcji Włącz pulpit zdalny . Kliknij Potwierdź , aby włączyć ustawienie.
Domyślnie opcje utrzymywania komputera w stanie czuwania w przypadku połączeń po podłączeniu oraz umożliwiające wykrywanie komputera w sieciach prywatnych powinny być włączone. Aby wyświetlić lub zmodyfikować dowolną opcję, kliknij odpowiednie łącze Pokaż ustawienia . Możesz jednak pozostawić obie opcje włączone w tym momencie. Zamiast tego kliknij łącze Ustawienia zaawansowane .
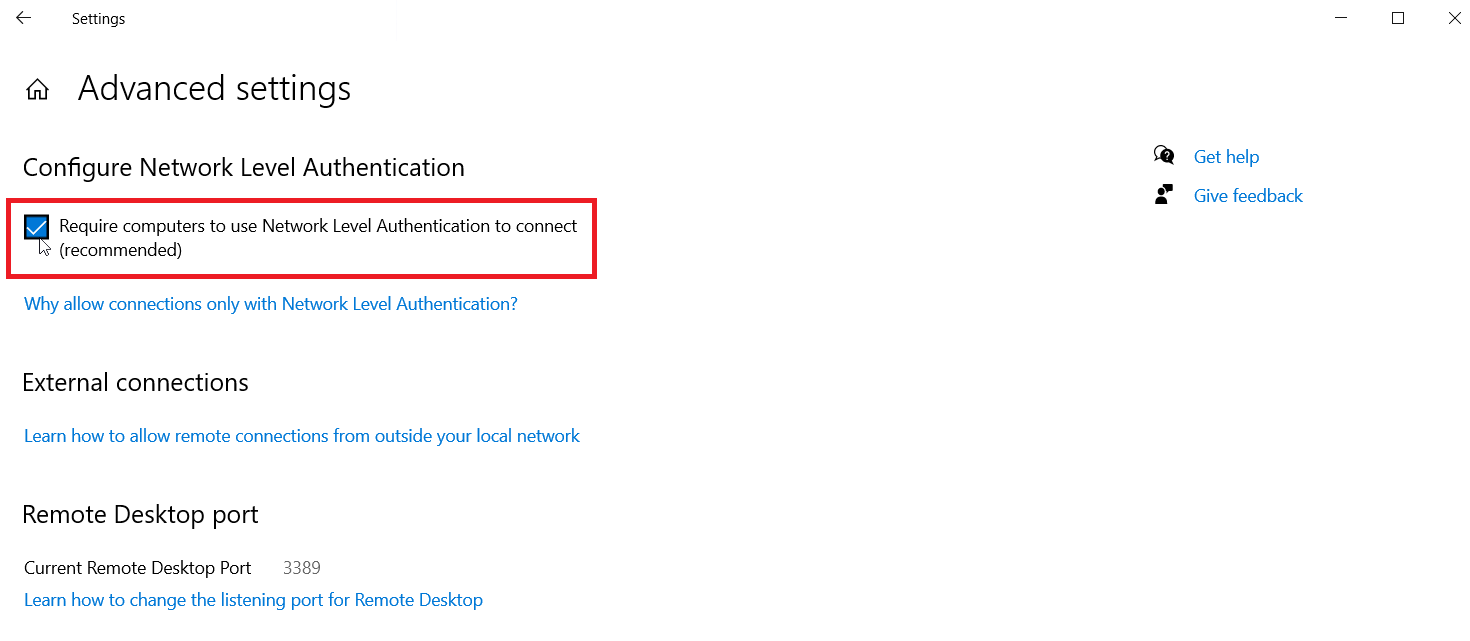
Zaznacz pole obok Wymagaj od komputerów używania uwierzytelniania na poziomie sieci (NLA) do łączenia . NLA dodaje silniejsze zabezpieczenia dla połączeń zdalnych w tej samej sieci, ponieważ użytkownicy muszą zostać uwierzytelnieni przed uzyskaniem dostępu do zdalnego komputera.
Zakładając, że łączysz się z komputerem w tej samej sieci, możesz zignorować sekcję Połączenia zewnętrzne. Sekcja dotycząca portu pulpitu zdalnego pokazuje domyślny port do nasłuchiwania i akceptowania połączenia zdalnego.
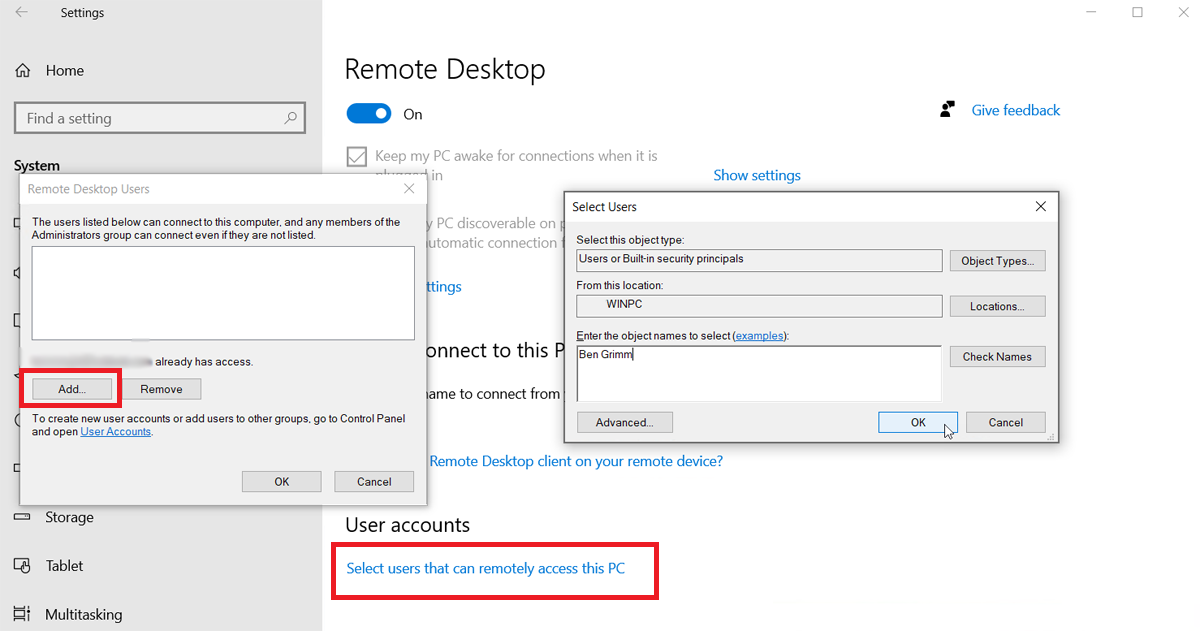
Domyślnie każdy użytkownik, który ma konto administracyjne na zdalnym komputerze, może uzyskać do niego dostęp. Zakładając, że używasz konta Microsoft do logowania się do systemu Windows, a Twoje konto ma uprawnienia administracyjne, najlepiej jest po prostu użyć tego konta do zdalnego logowania.
Jeśli chcesz przyznać zdalny dostęp do innego konta, wróć do poprzedniego ekranu i kliknij Wybierz użytkowników, którzy mogą uzyskać zdalny dostęp do tego komputera na dole ekranu. Kliknij Dodaj i wprowadź nazwę użytkownika dla tego konta.
Na koniec zanotuj nazwę tego komputera, ponieważ będzie ona potrzebna do zdalnego logowania. Jeśli chcesz zmienić nazwę komputera na łatwiejszą do zapamiętania, wykonaj następujące kroki. Po zakończeniu zamknij ekran ustawień Pulpitu zdalnego.
Połącz się ze zdalnym komputerem z systemu Windows
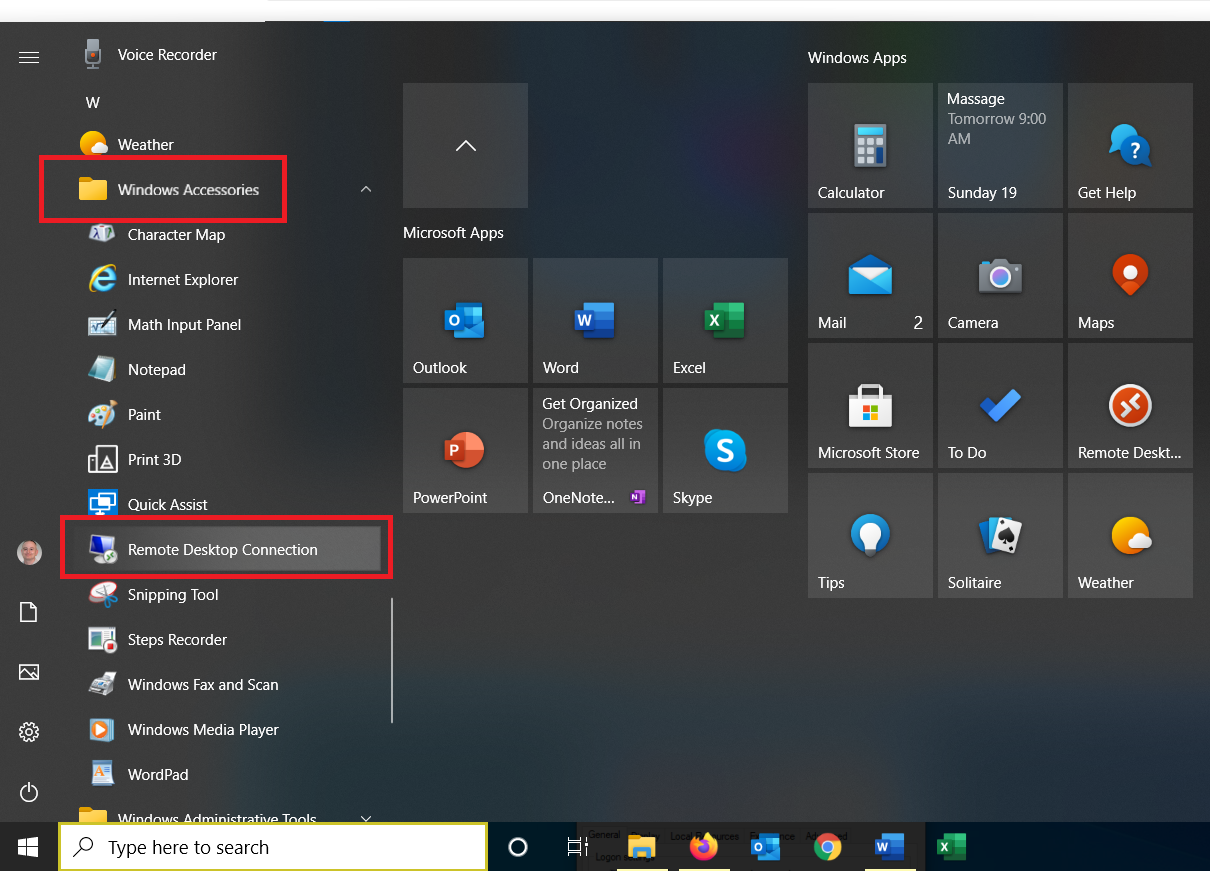
Załóżmy teraz, że chcesz połączyć się z tym zdalnym komputerem z bieżącego komputera w domu. Narzędzie Podłączanie pulpitu zdalnego można uruchomić w systemie Windows 10 z folderu Akcesoria systemu Windows w menu Start. Kliknij pozycję Podłączanie pulpitu zdalnego .
Proces jest inny dla starszych wersji systemu operacyjnego. W systemie Windows 8.1 naciśnij klawisz Win + S , aby uruchomić narzędzie wyszukiwania, a następnie wpisz „zdalny pulpit systemu Windows” i kliknij wynik. W systemie Windows 7 kliknij przycisk Start, otwórz folder Akcesoria i wybierz skrót Podłączanie pulpitu zdalnego .
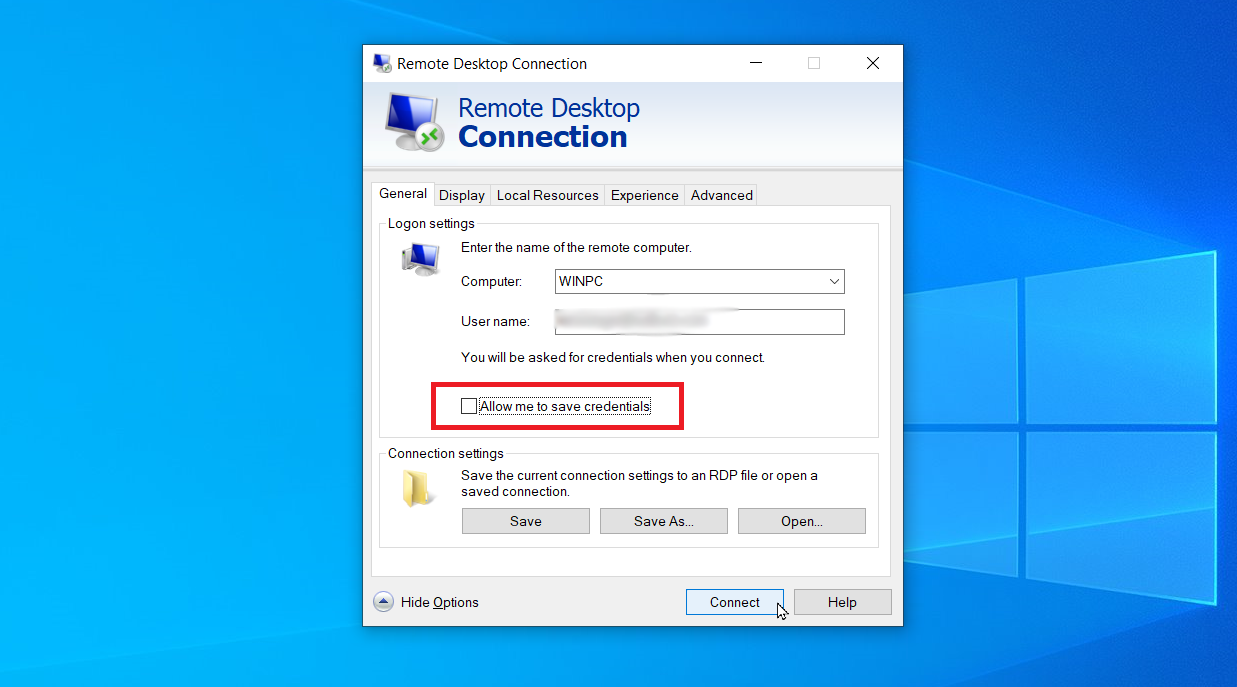
W oknie RDC wpisz nazwę lub adres IP zdalnego komputera w polu Komputer. Kliknij przycisk Pokaż opcje i wpisz nazwę użytkownika konta, którego będziesz używać do logowania. Jeśli chcesz zapisać swoje dane uwierzytelniające, aby nie trzeba było ich wprowadzać za każdym razem, zaznacz pole obok opcji Zezwól mi na zapisanie danych uwierzytelniających i kliknij Połącz .
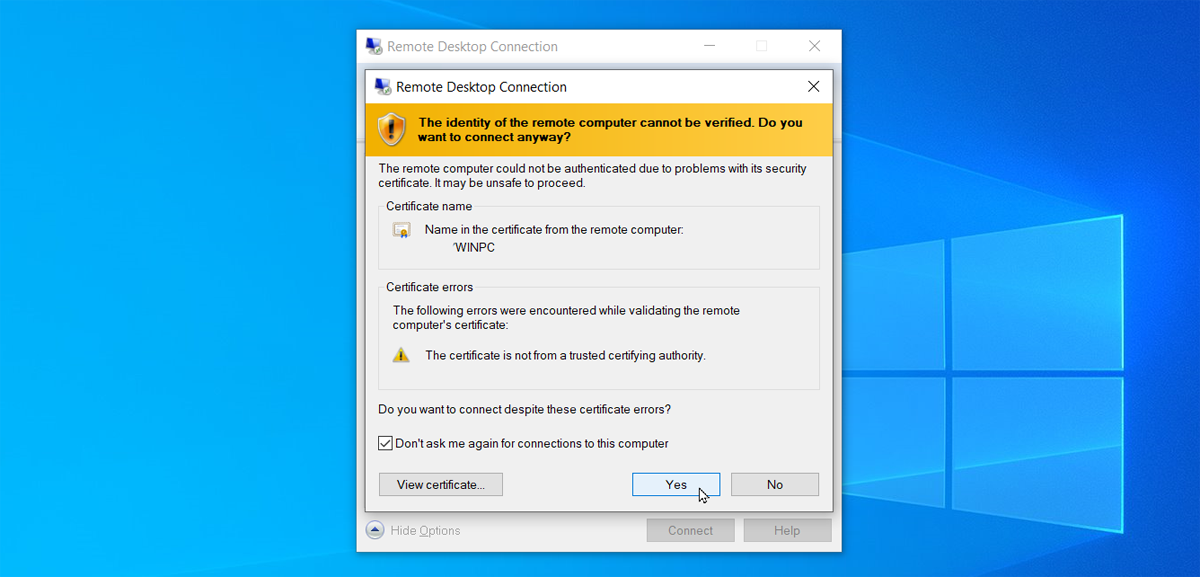
Wprowadź swoje hasło w oknie poświadczeń. Zaznacz pole Zapamiętaj mnie , jeśli nie chcesz wprowadzać hasła za każdym razem, gdy używasz tego konta. Kliknij OK . Możesz otrzymać komunikat informujący, że nie można zweryfikować tożsamości komputera zdalnego. Zaznacz pole Nie pytaj ponownie o połączenia z tym komputerem i kliknij Tak .
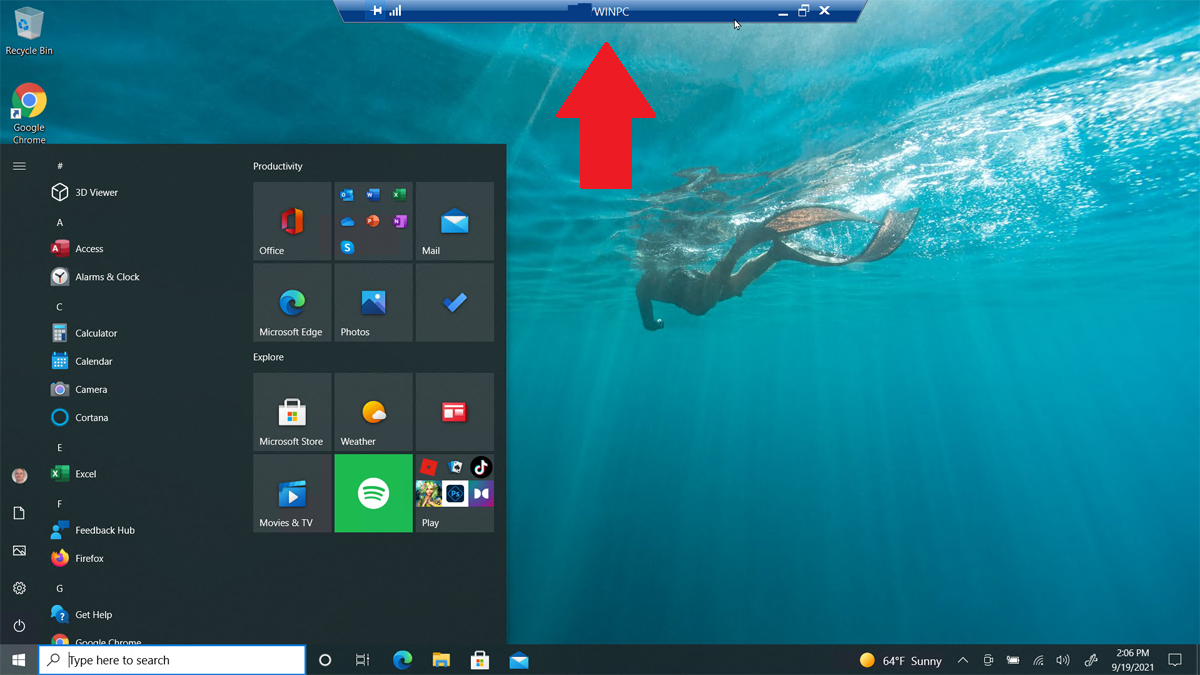
Powinieneś teraz połączyć się ze zdalnym komputerem, aby móc uruchamiać aplikacje, pracować z plikami i wykonywać inne zadania. U góry ekranu znajduje się niebieski pasek połączeń z różnymi opcjami. Możesz przypiąć pasek na miejscu i sprawdzić szybkość połączenia za pomocą ikon po lewej stronie. Te po prawej pozwalają zminimalizować zdalne okno do paska zadań, zmienić rozmiar okna i zakończyć sesję zdalną.
Dostosuj ustawienia pulpitu zdalnego
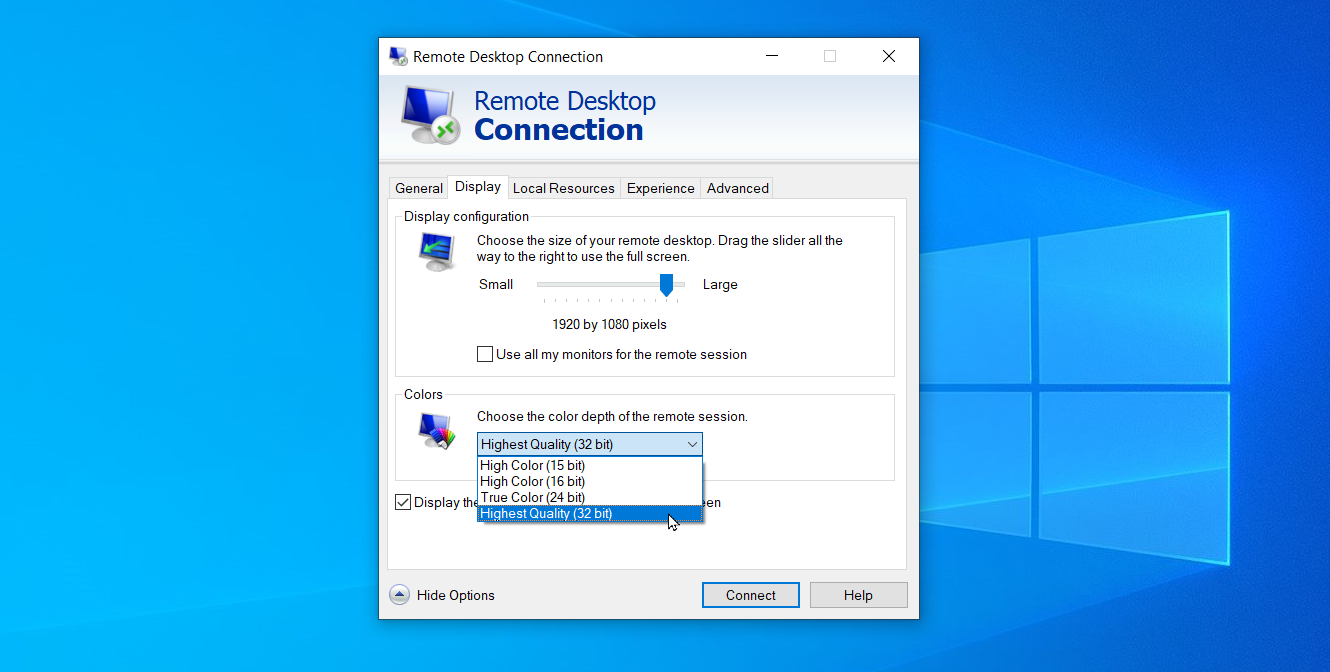
Na ekranie konfiguracji Podłączania pulpitu zdalnego można dostosować kilka ustawień narzędzia. Na karcie Ogólne można zapisać ustawienia tej sesji zdalnej w pliku RDP, a następnie skopiować ten plik na inny komputer, aby przenieść te ustawienia. Zakładka Display umożliwia zmianę rozmiaru i głębi kolorów zdalnego okna.
W obszarze Zasoby lokalne możesz skonfigurować ustawienia dźwięku, wybrać, kiedy zastosować kombinacje klawiszy systemu Windows i wybrać zasoby lokalne, których chcesz używać podczas sesji zdalnej. Możesz również ręcznie dostosować szybkość połączenia, aby kontrolować wydajność na karcie Doświadczenie i ustawić domyślną akcję uwierzytelniania serwera, klikając kartę Zaawansowane .
Użyj aplikacji pulpitu zdalnego dla systemu Windows 10
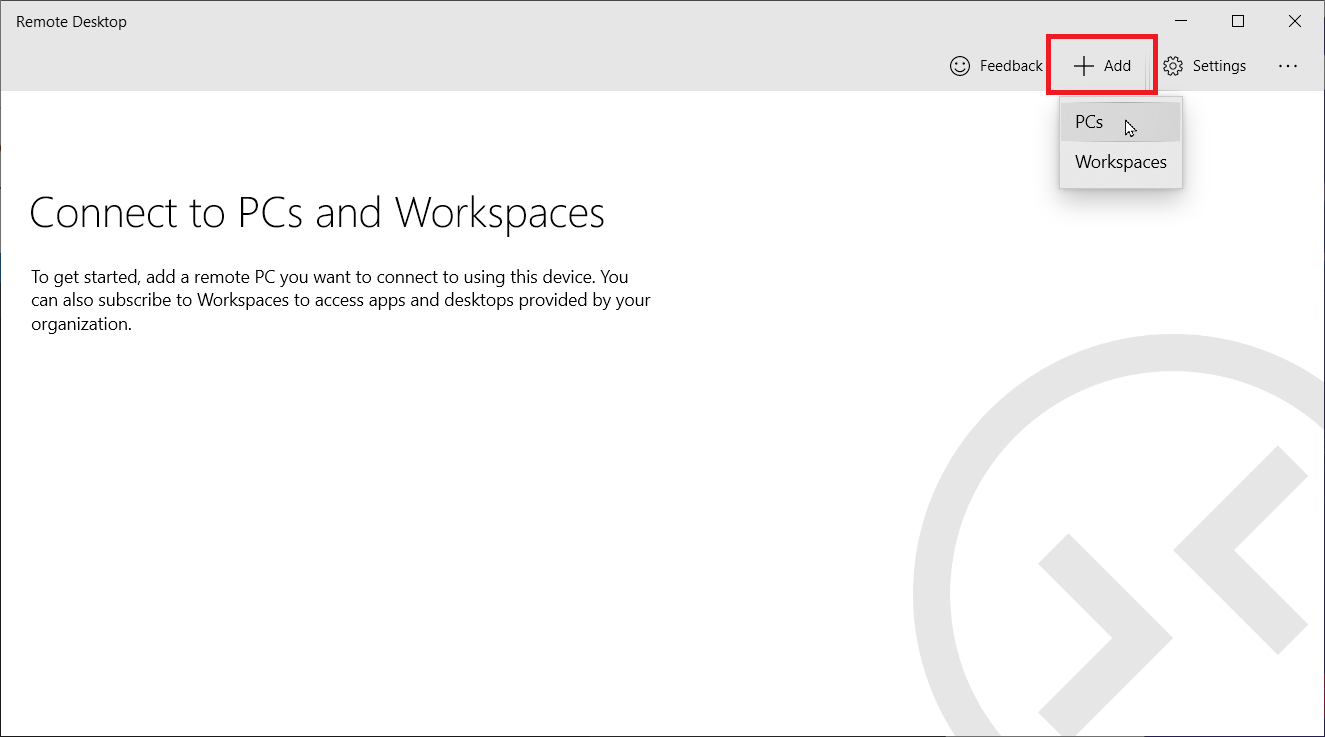
Jako alternatywę dla wbudowanego narzędzia Podłączanie pulpitu zdalnego możesz użyć aplikacji Microsoft Remote Desktop w systemie Windows 10. Zainstaluj aplikację ze sklepu Microsoft Store i uruchom ją. Kliknij przycisk Dodaj i wybierz komputery PC , aby skonfigurować połączenie.

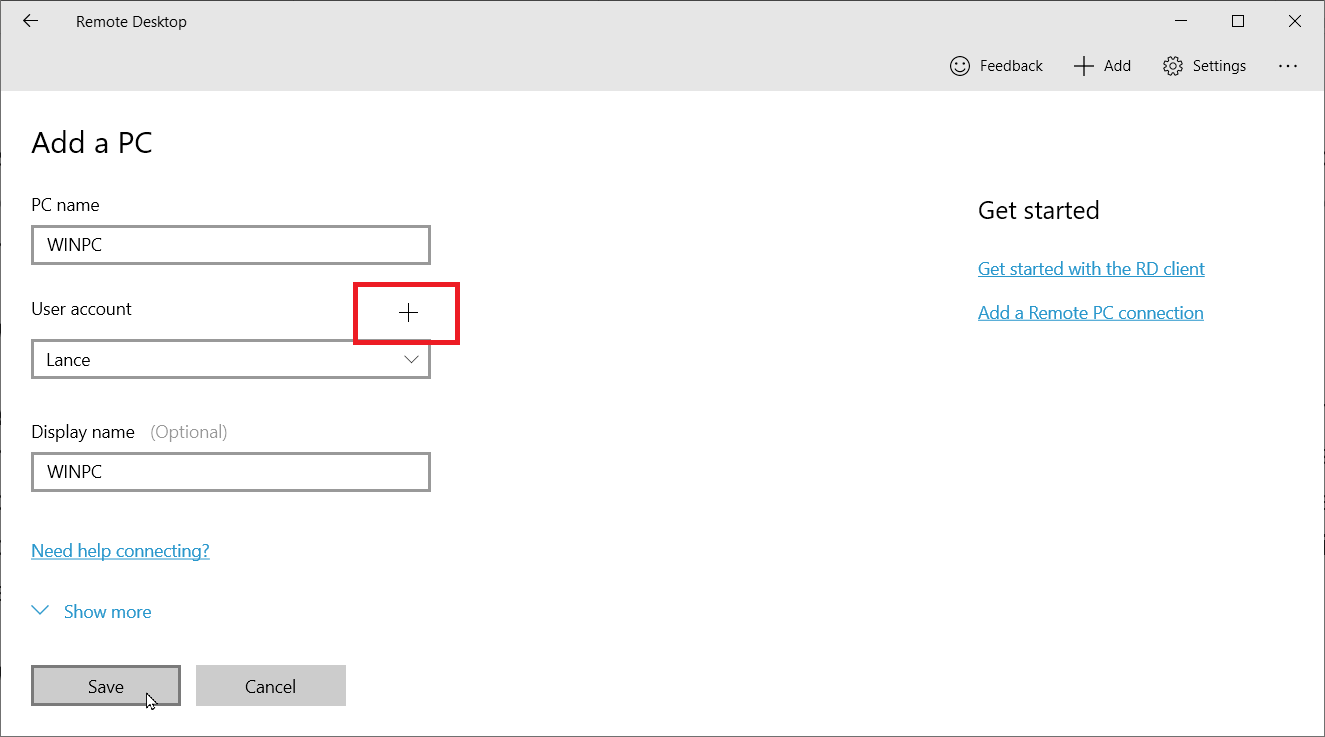
Wpisz nazwę komputera, z którym chcesz się połączyć. Jeśli chcesz być pytany za każdym razem o nazwę użytkownika i hasło, pozostaw pole Konto użytkownika bez zmian. W przeciwnym razie kliknij znak + obok Konta użytkownika i wprowadź nazwę użytkownika, hasło i nazwę wyświetlaną. Możesz również dodać wyświetlaną nazwę, która będzie służyć jako pseudonim konta. Kliknij Zapisz .
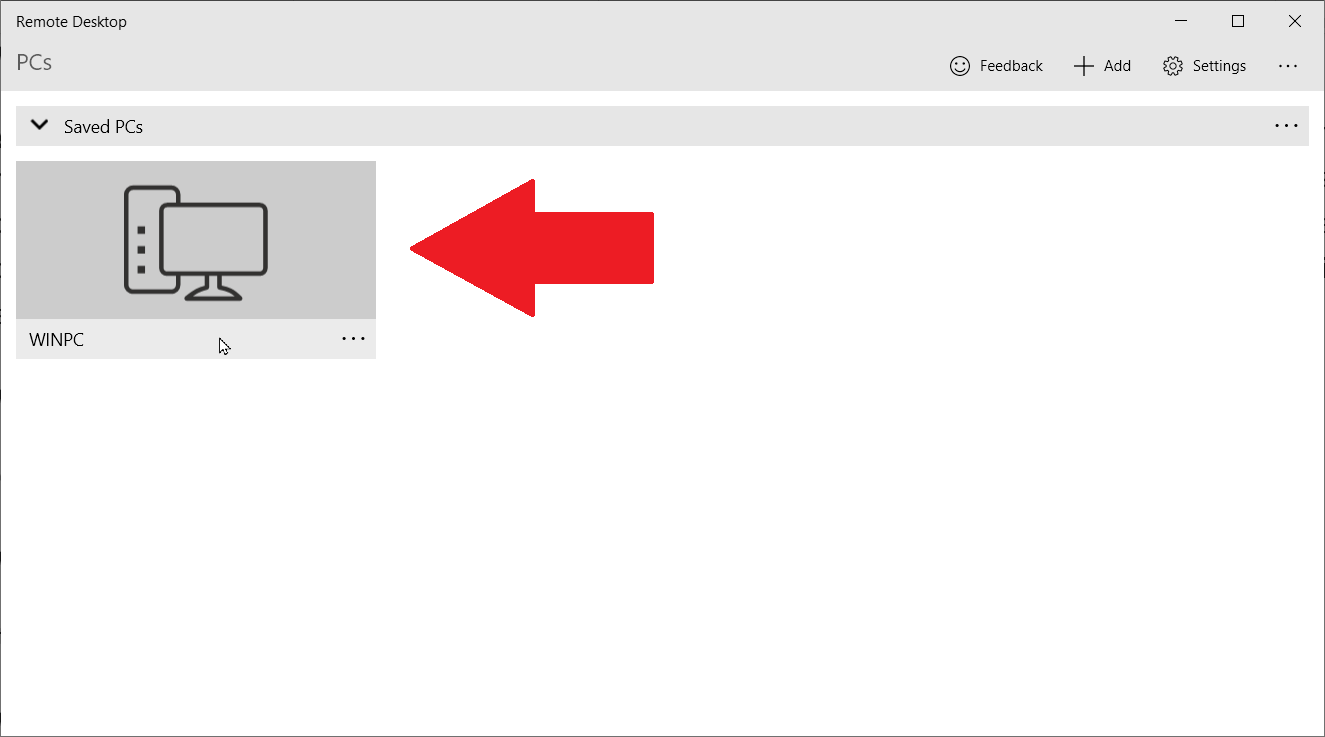
Kliknij dwukrotnie ikonę zdalnego komputera, aby się z nim połączyć. Na ekranie certyfikatu zaznacz pole obok opcji Nie pytaj ponownie o ten certyfikat , a następnie kliknij Połącz .
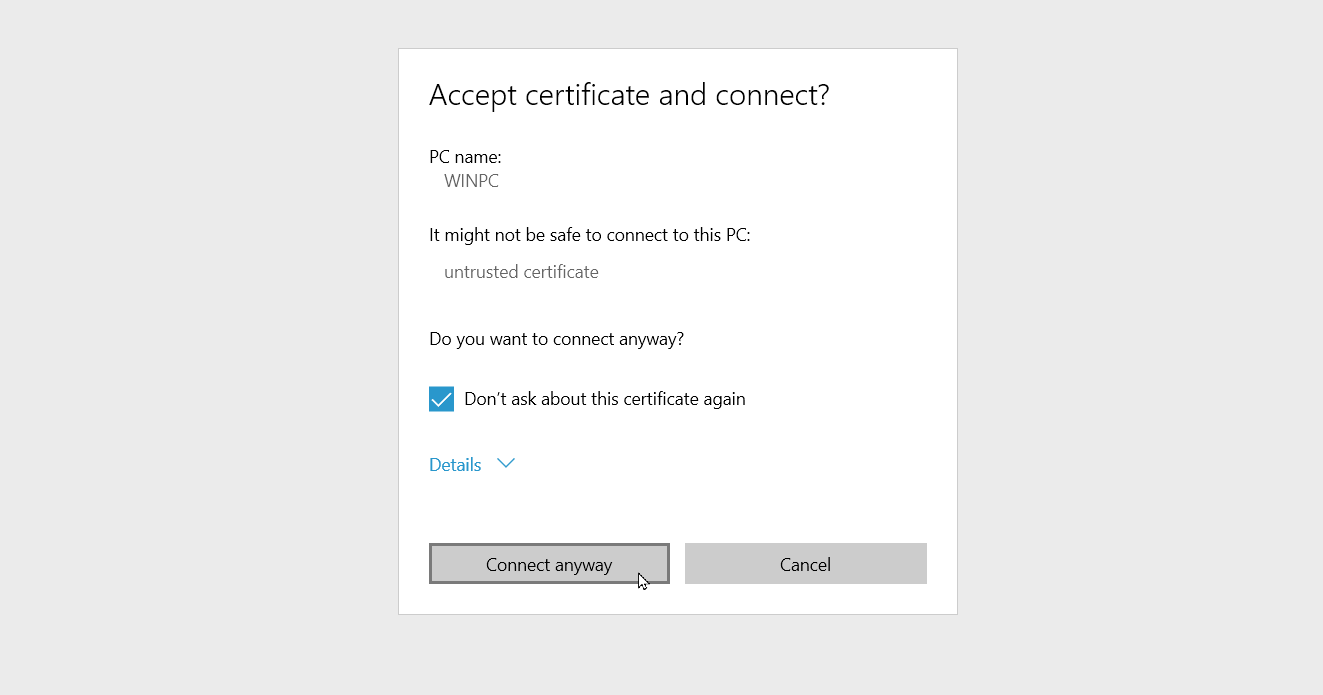
Masz teraz połączenie ze zdalnym komputerem. Zamiast niebieskiego paska u góry ekranu aplikacja Pulpit zdalny używa czarnego panelu z boku ekranu.
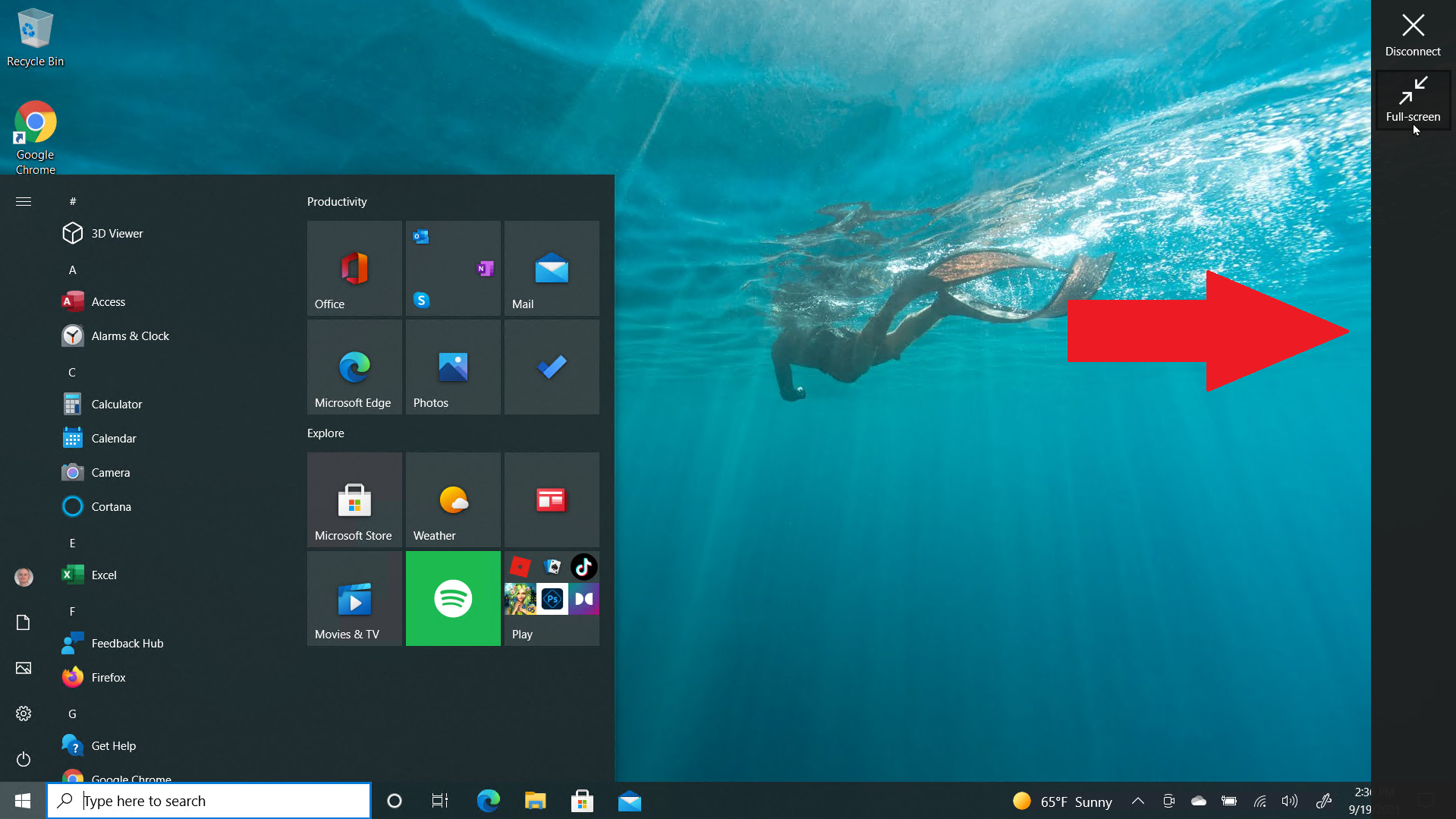
Ikona lupy u góry powiększa i pomniejsza, a ikona wielokropka przełącza się między trybem pełnoekranowym i okienkowym. Kliknij ikonę wielokropka, a następnie wybierz Rozłącz , aby zakończyć połączenie.
Połącz się z komputerem PC z komputera Mac
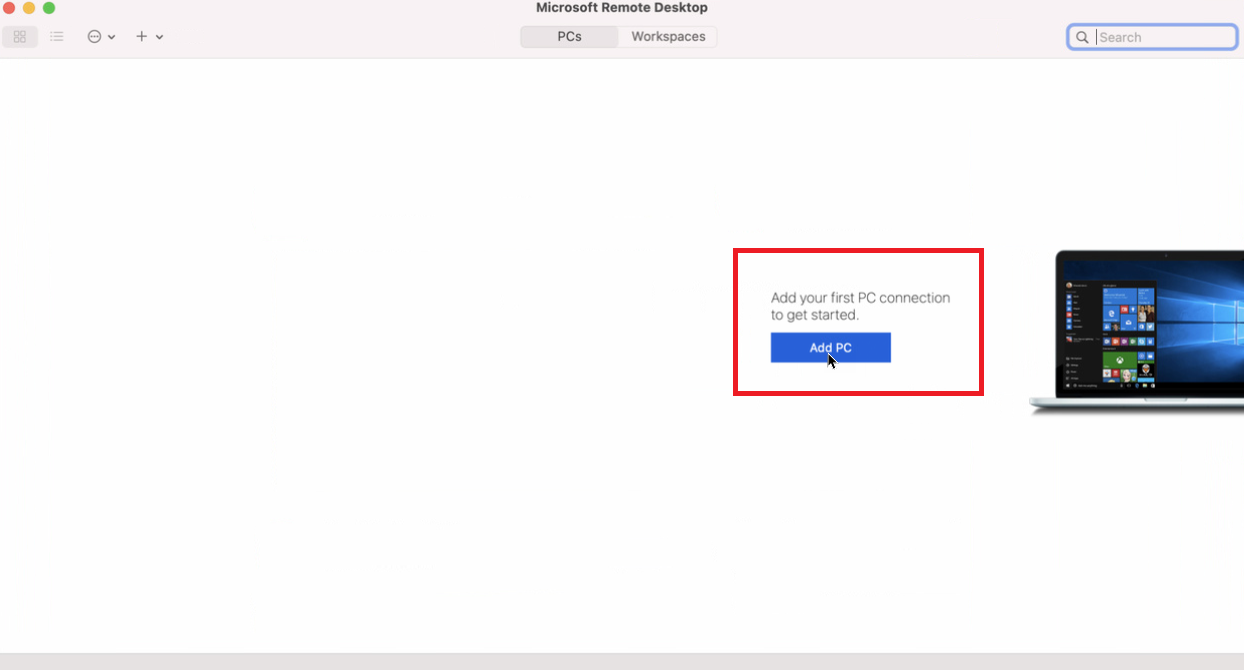
Możesz połączyć się z komputerem zdalnym z komputera Mac, jeśli zainstalujesz aplikację Microsoft Remote Desktop ze sklepu Mac App Store. Uruchom aplikację i nadaj niezbędne uprawnienia. Kliknij przycisk Dodaj komputer , a następnie wprowadź nazwę komputera lub adres IP.
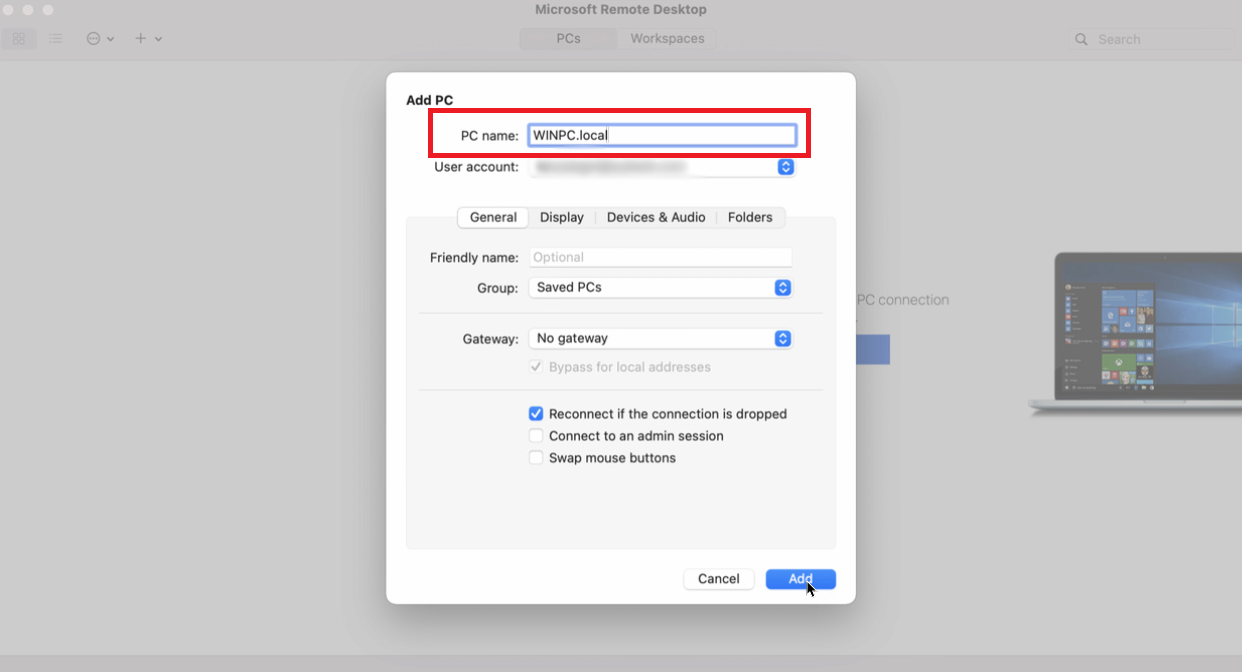
Jeśli wpiszesz nazwę komputera, musisz wprowadzić w pełni kwalifikowaną nazwę domeny. W przypadku pojedynczego komputera, dodaj .local na końcu nazwy, tak jak w WINPC.local. W przypadku Konta użytkownika zdecyduj, czy pozostawić opcję Pytaj, gdy jest to wymagane , czy wprowadź swoją nazwę użytkownika i hasło w tym momencie, aby nie trzeba było ich wprowadzać za każdym razem. Po zakończeniu kliknij Dodaj .
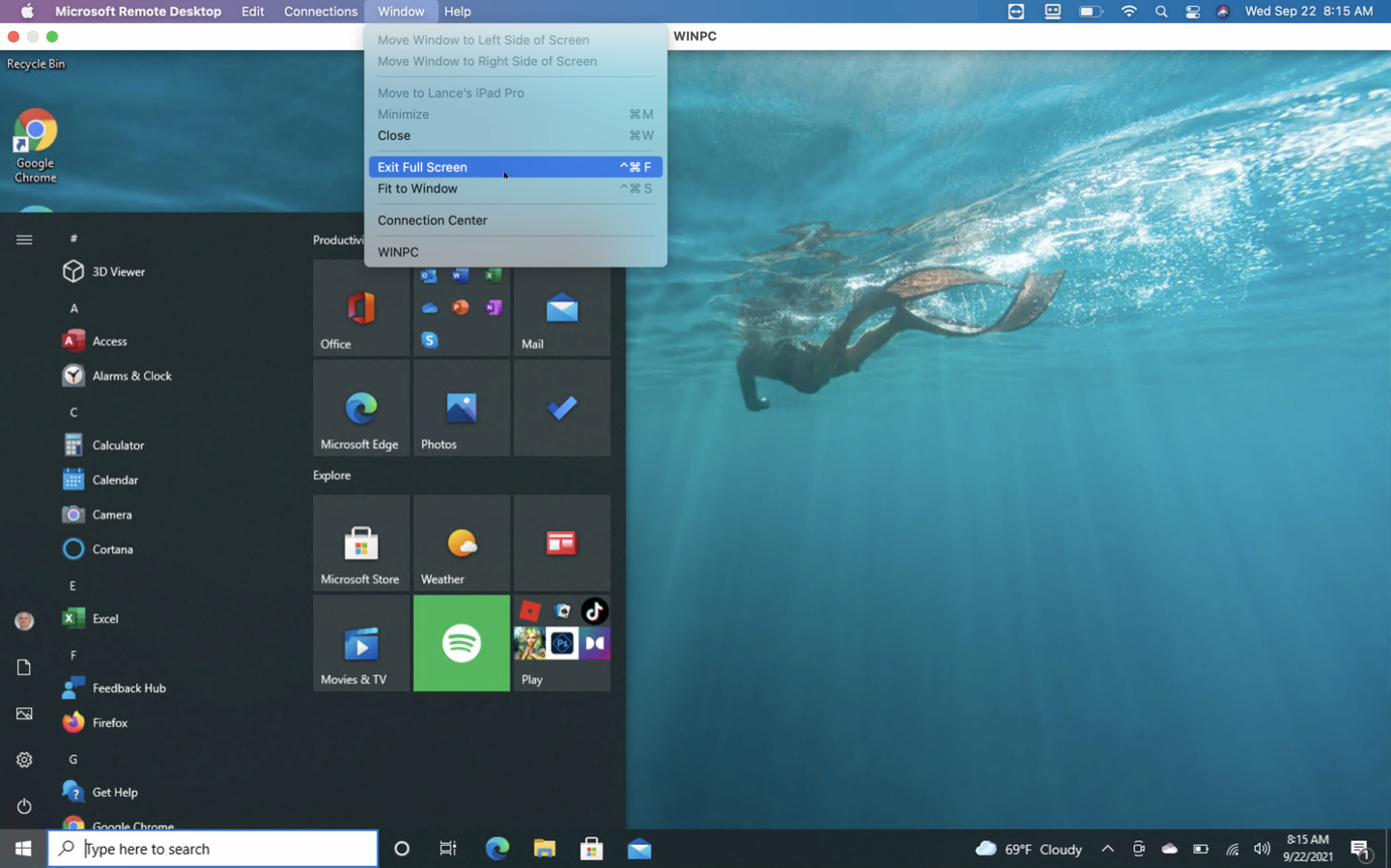
Kliknij ikonę, aby połączyć się ze zdalnym komputerem. Przesuń kursor na górę ekranu, aby wyświetlić pasek menu aplikacji pulpitu zdalnego. Z menu Okno możesz zmienić rozmiar okna i zamknąć połączenie.
Połącz się z komputerem z iPhone'a lub iPada
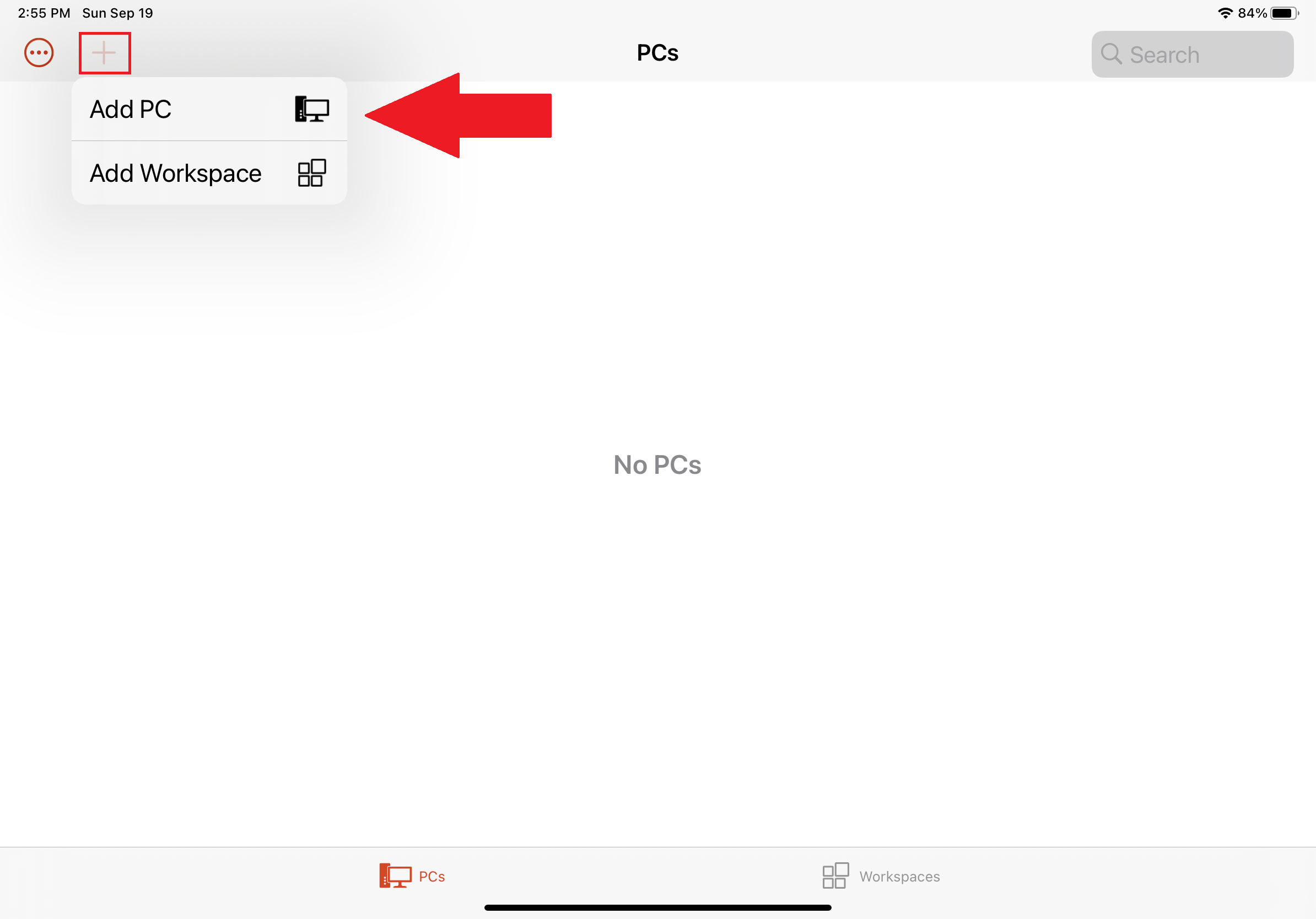
Możesz połączyć się ze zdalnym komputerem z iPhone'a lub iPada, instalując aplikację Microsoft Remote Desktop ze sklepu App Store. Uruchom aplikację i nadaj jej niezbędne uprawnienia, a następnie dotknij przycisku + i wybierz Dodaj komputer .
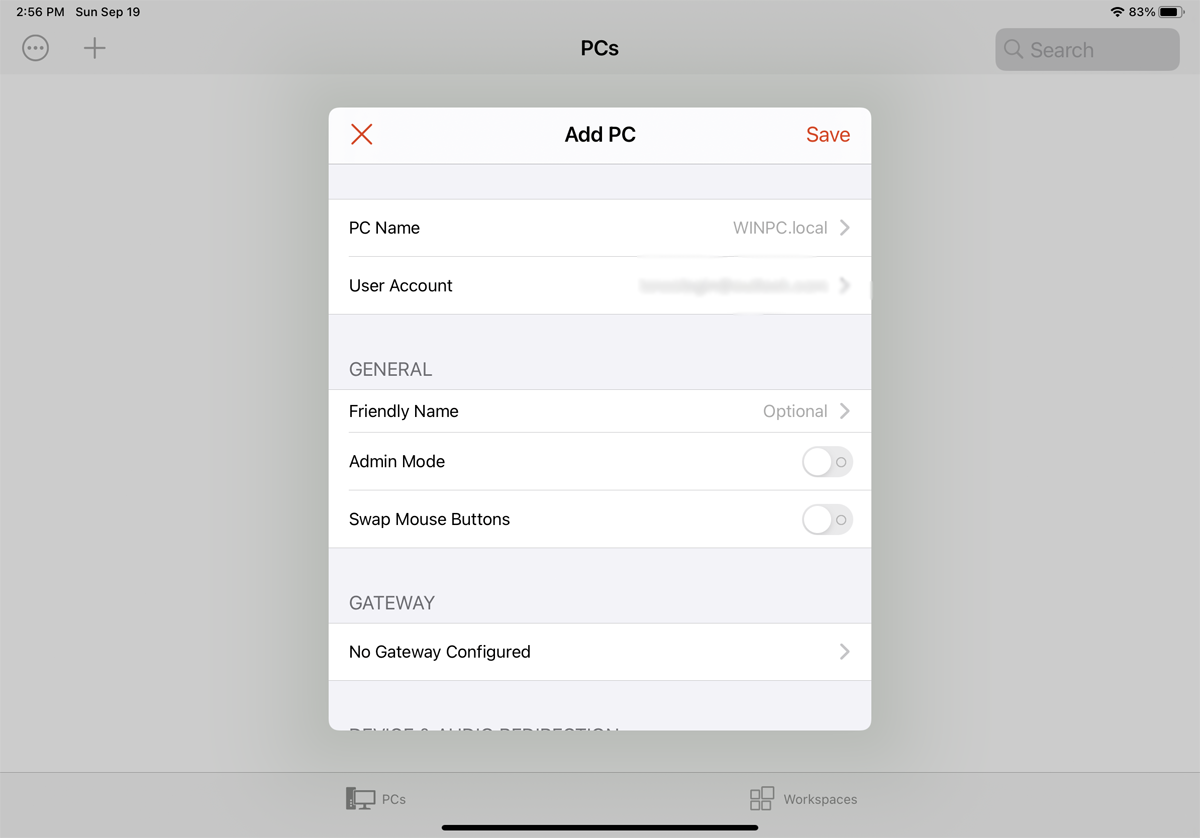
W następnym oknie wprowadź nazwę komputera lub adres IP komputera, do którego chcesz uzyskać dostęp. Jeśli używasz nazwy komputera, musisz wprowadzić w pełni kwalifikowaną nazwę domeny. W przypadku pojedynczego komputera oznacza to dodanie .local na końcu jego nazwy.
Wprowadź swoje konto użytkownika. W sekcji Ogólne możesz utworzyć przyjazną nazwę dla połączenia i włączyć inne ustawienia. Stuknij Zapisz , a następnie wybierz ikonę na pulpicie, aby połączyć się z komputerem.
Na ekranie Poświadczenia wprowadź hasło, a następnie włącz przełącznik obok opcji Przechowuj nazwę użytkownika i hasło, jeśli nie chcesz wprowadzać ich za każdym razem. Kliknij Gotowe . W oknie uwierzytelniania włącz przełącznik Nie pytaj ponownie o połączenie z tym komputerem . Dotknij Zaakceptuj , i masz połączenie.
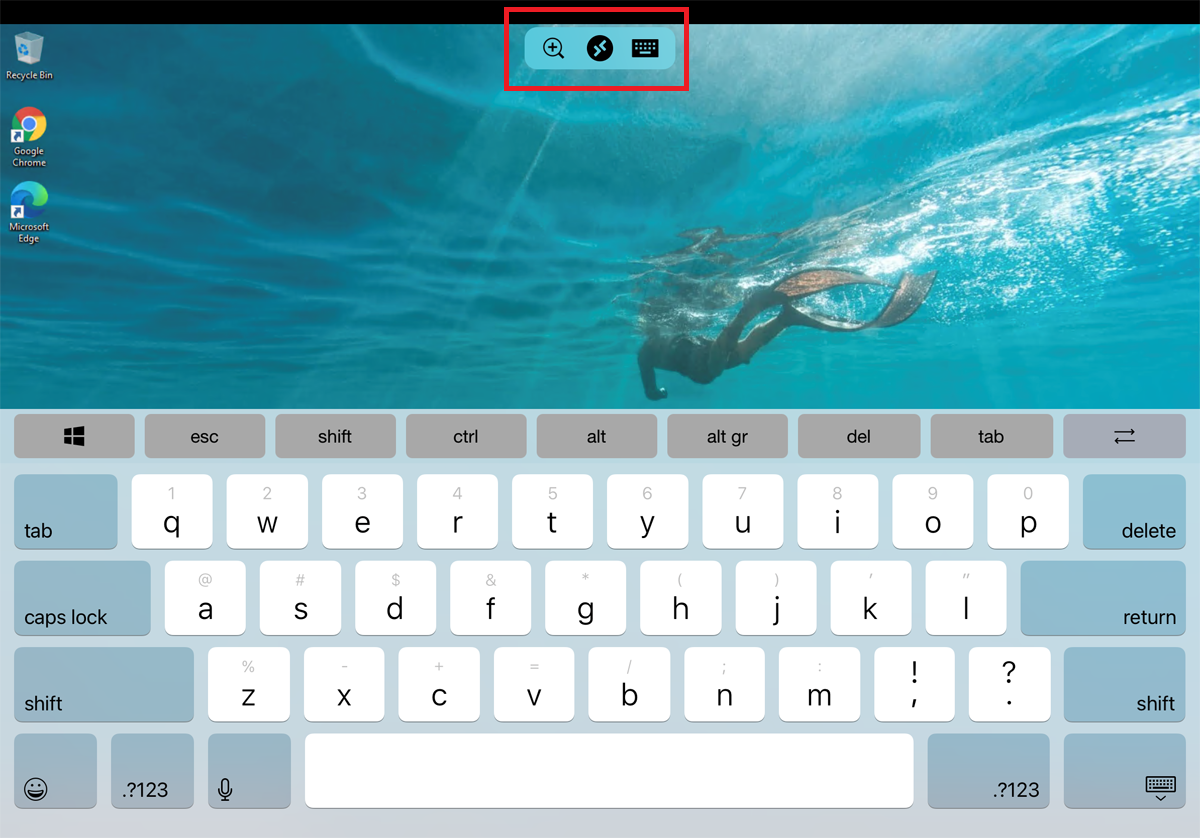
U góry ekranu powinien znajdować się mały pasek narzędzi z kilkoma ikonami. Dotknij szkła powiększającego, aby powiększyć lub pomniejszyć. Środkowa ikona powoduje powrót do głównego ekranu aplikacji bez zamykania bieżącej sesji. Wybierz ikonę klawiatury, aby podnieść klawiaturę urządzenia.
Połącz się z komputerem z urządzenia z systemem Android
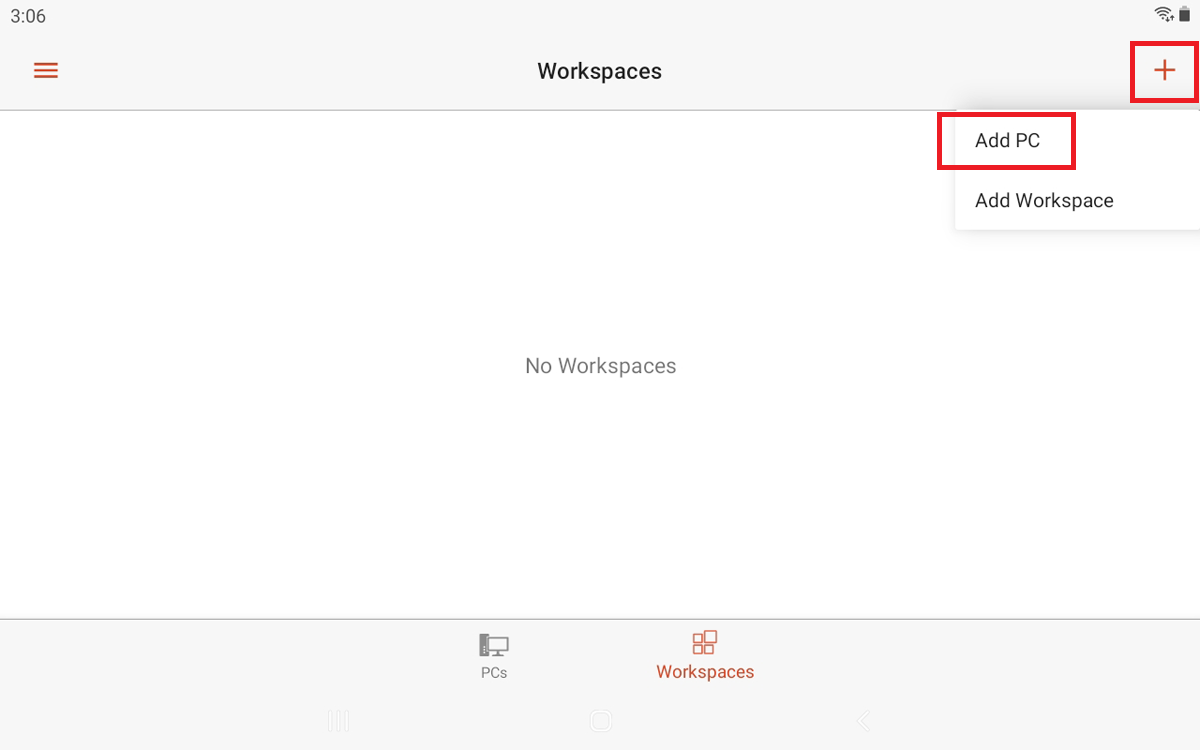
Połącz się z komputerem z systemem Windows z telefonu lub tabletu z systemem Android, pobierając aplikację Microsoft Remote Desktop z Google Play. Otwórz aplikację i zaakceptuj umowę. Stuknij ikonę + , aby dodać połączenie i wybierz Dodaj komputer .
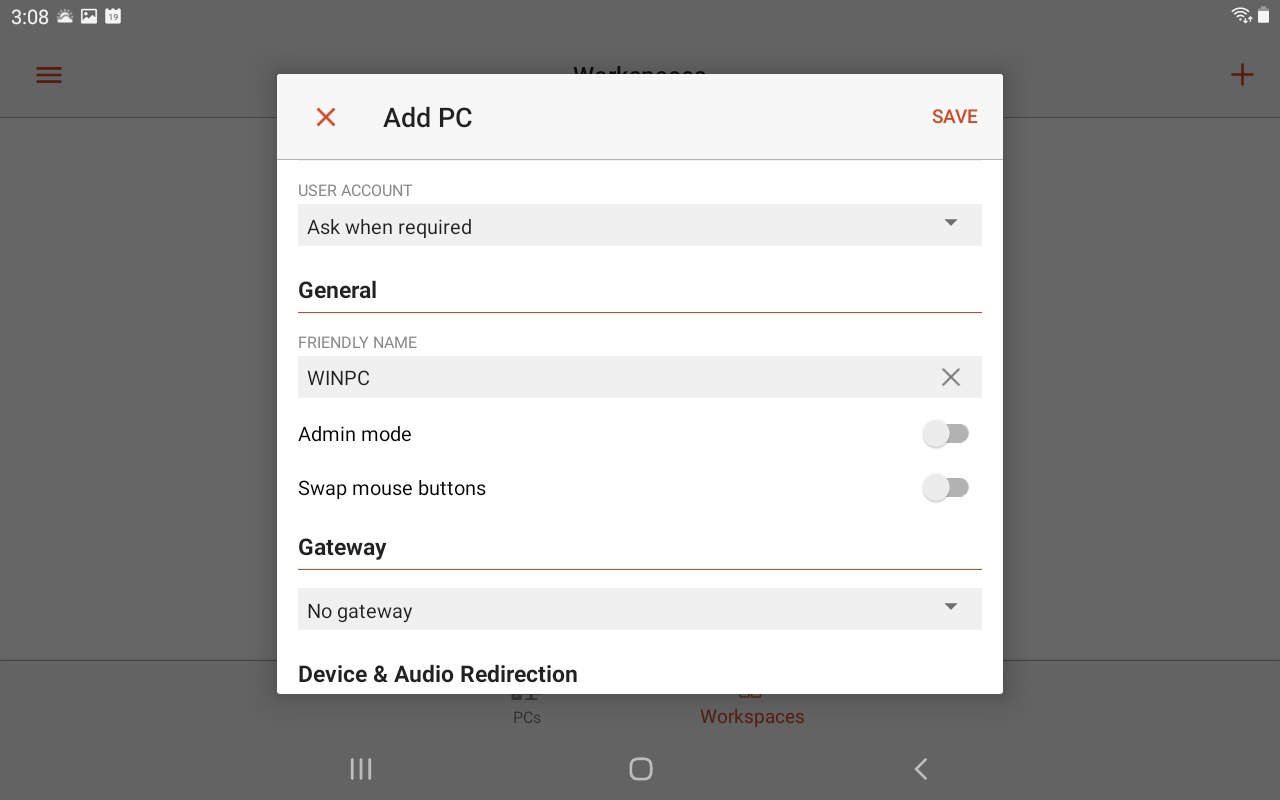
Jeśli jesteś w pobliżu zdalnego komputera, możesz go wyszukać bezprzewodowo. W przeciwnym razie dodaj go ręcznie. Wpisz nazwę komputera i nazwę użytkownika. Uwzględnij dodatkowe opcje, a następnie kliknij Zapisz .
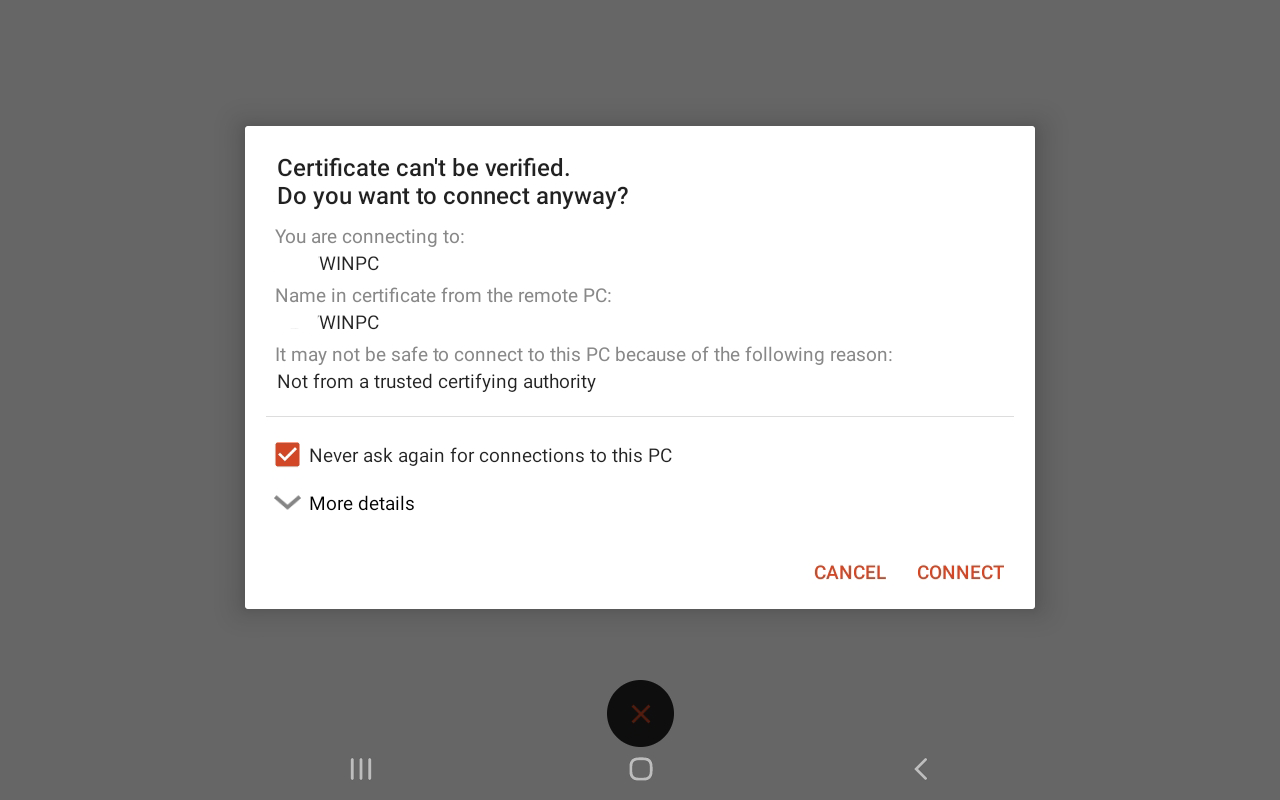
Stuknij ikonę, aby połączyć się z tym komputerem. Wprowadź swoje hasło i zaznacz pole obok opcji Zapisz nazwę użytkownika i hasło , a następnie stuknij Połącz . Na ekranie weryfikacji certyfikatu zaznacz pole wyboru Nigdy więcej nie pytaj o połączenia z tym komputerem i kliknij Połącz .
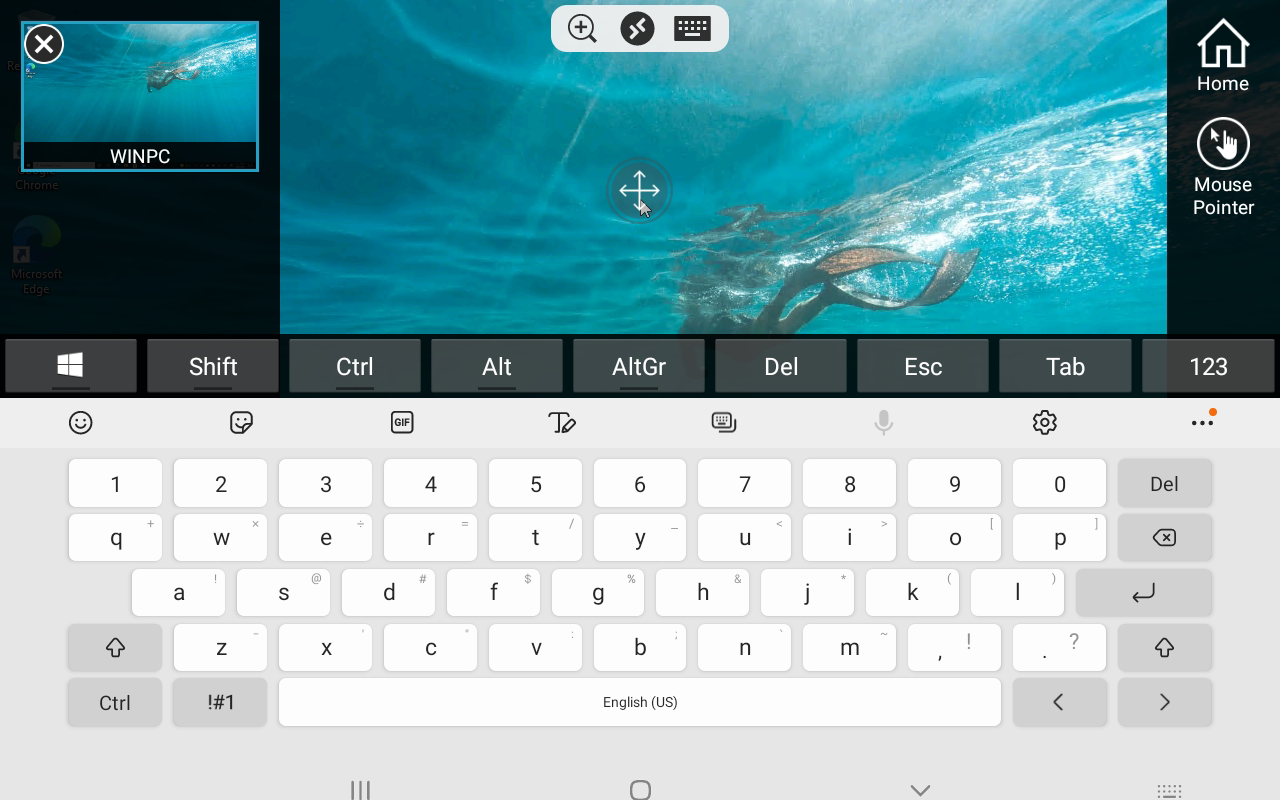
Jesteś teraz połączony. U góry ekranu znajduje się mały pasek narzędzi z przyciskami do powiększania i pomniejszania, otwierania klawiatury urządzenia lub otwierania dodatkowych opcji z paneli bocznych. Z tego miejsca możesz rozpocząć nowe połączenie, zakończyć bieżące, wrócić do ekranu głównego i przełączać się między dotykiem a wskaźnikiem myszy. Stuknij X w lewym górnym rogu, aby się rozłączyć.
