Jak wydajniej korzystać z Microsoft Teams
Opublikowany: 2022-01-29Microsoft Teams może być kluczowym narzędziem do pracy w domu. To, jak dobrze to działa, zależy jednak od tego, ile kluczowych funkcji znasz i używasz, a także od tego, ile znasz sztuczek dotyczących poruszania się po tym ogromnym narzędziu i utrzymywania go w porządku.
Co to są Microsoft Teams?
Microsoft Teams to jedna z najczęściej używanych aplikacji do obsługi wiadomości zespołowych i wideokonferencji, umożliwiająca grupom ludzi rozmawianie ze sobą za pomocą grupowego czatu tekstowego, czatu tekstowego jeden na jednego, rozmów wideo i udostępniania plików. W usłudze Teams możesz wspólnie tworzyć wiki dla projektu lub działu, a także łączyć się z innymi aplikacjami firmy Microsoft. Każdy może bezpłatnie korzystać z Microsoft Teams. Nauczenie się, jak korzystać z podstawowych funkcji aplikacji, takich jak dołączanie do kanału i publikowanie komentarza, jest dość łatwe, zwłaszcza że przy pierwszym użyciu zespołu otrzymujesz krótkie samouczki.
Spójrzmy zamiast tego, co jest mniej oczywiste. Poniżej znajduje się zbiór dziesięciu prostych, nieco potężnych sztuczek i wskazówek, które pomogą Ci zachować porządek, trzymać kluczowe narzędzia na wyciągnięcie ręki, wyłączyć niektóre powiadomienia, aby zmniejszyć rozpraszanie i ogólnie mieć bardziej produktywne wrażenia z tej aplikacji. Aby dowiedzieć się więcej o Microsoft Teams, przeczytaj, czym różni się od Slacka, a także o niektórych alternatywach dla tych dwóch popularnych aplikacji do przesyłania wiadomości.
1. Dostosuj powiadomienia na poziomie aplikacji
Powiadomienia z aplikacji do czatu zespołowego pomagają Ci być na bieżąco z ważnymi rozmowami, ale te nieważne mogą być okropnie rozpraszające. Dlatego ważne jest, aby dostosować powiadomienia. W usłudze Teams możesz to zrobić na poziomie aplikacji, kanału i konwersacji.
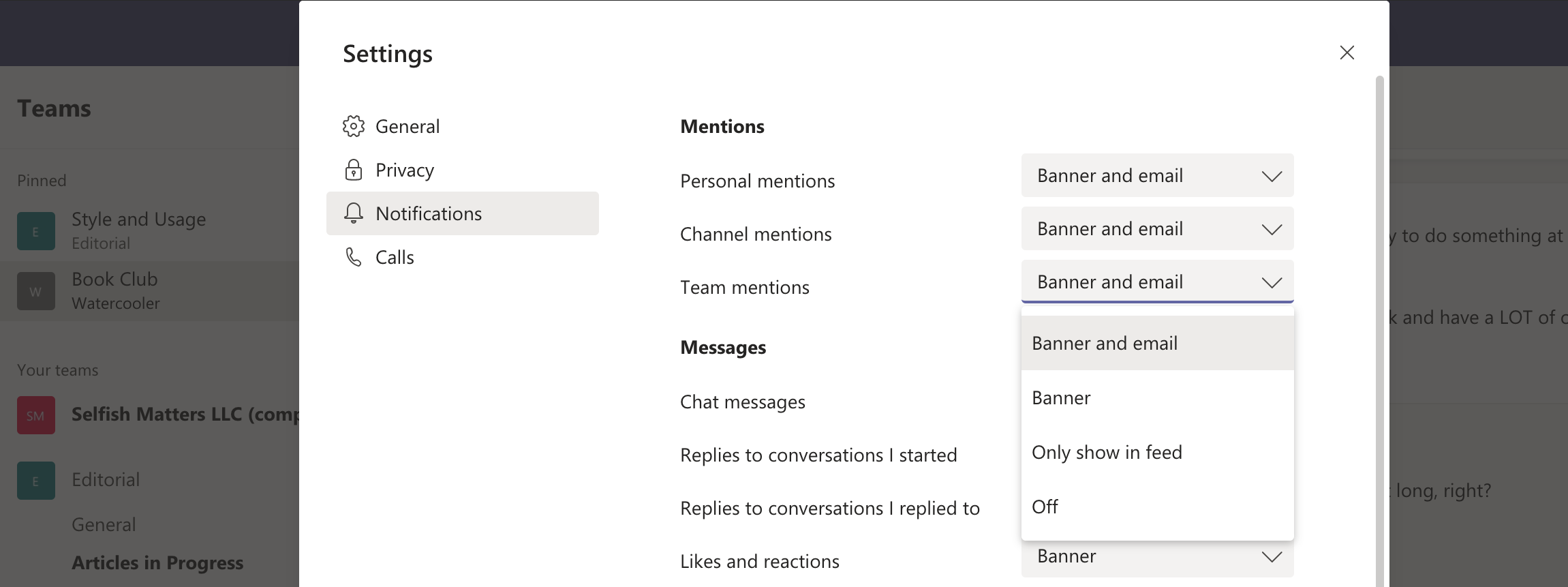
Na poziomie aplikacji możesz dostosować powiadomienia dotyczące wzmianek, wiadomości i innych zmian na koncie, na przykład gdy ktoś dołącza lub odchodzi. Jedynym, którego nie można całkowicie wyłączyć, jest @wzmianki.
Aby się tam dostać, kliknij ikonę swojego profilu w prawym górnym rogu, wybierz Ustawienia, a następnie wybierz Powiadomienia.
2. Dostosuj powiadomienia na poziomie kanału
Na poziomie kanału możesz dostosować powiadomienia o wszystkich nowych postach, wszystkich odpowiedziach i wzmiankach na kanale, co oznacza, że ktoś oznaczy kanał, aby o tym porozmawiać. Pomocne może być wyłączenie (wyłączenie) wszystkich kanałów, do których dołączyłeś dla zabawy i spotkań towarzyskich, a także wszelkich kanałów, które oglądasz lub których słuchasz biernie. Nawet po wyłączeniu powiadomień na kanale nazwa kanału nadal będzie pogrubiona, gdy pojawi się nowa aktywność, informując, że możesz wpaść i nadrobić zaległości, ale tylko w odpowiednim dla Ciebie czasie.
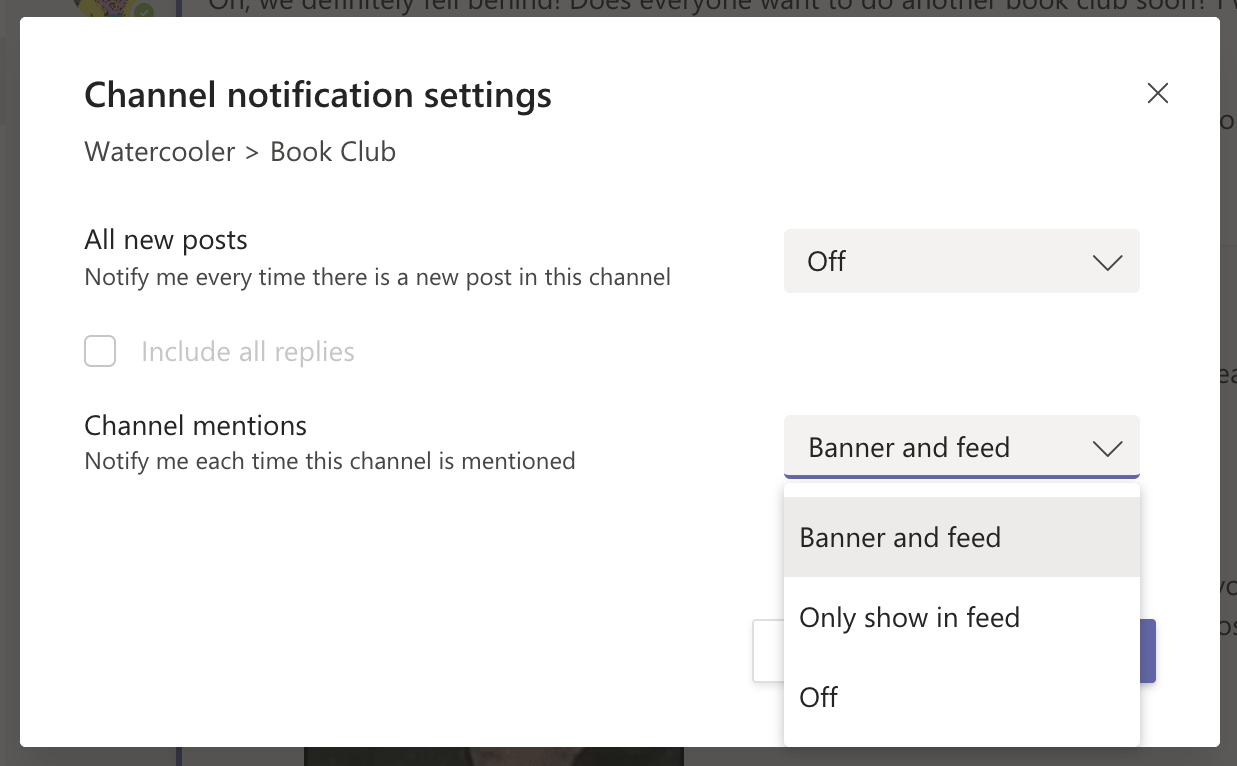
Aby się tam dostać, najedź kursorem na nazwę kanału, aż pojawią się trzy kropki. Kliknij kropki i wybierz Powiadomienia kanału.
3. Dostosuj powiadomienia na poziomie konwersacji
Na poziomie konwersacji (znanym również jako wątek) możesz całkowicie wyłączyć powiadomienia, co jest pomocne, gdy wątek zejdzie z torów.
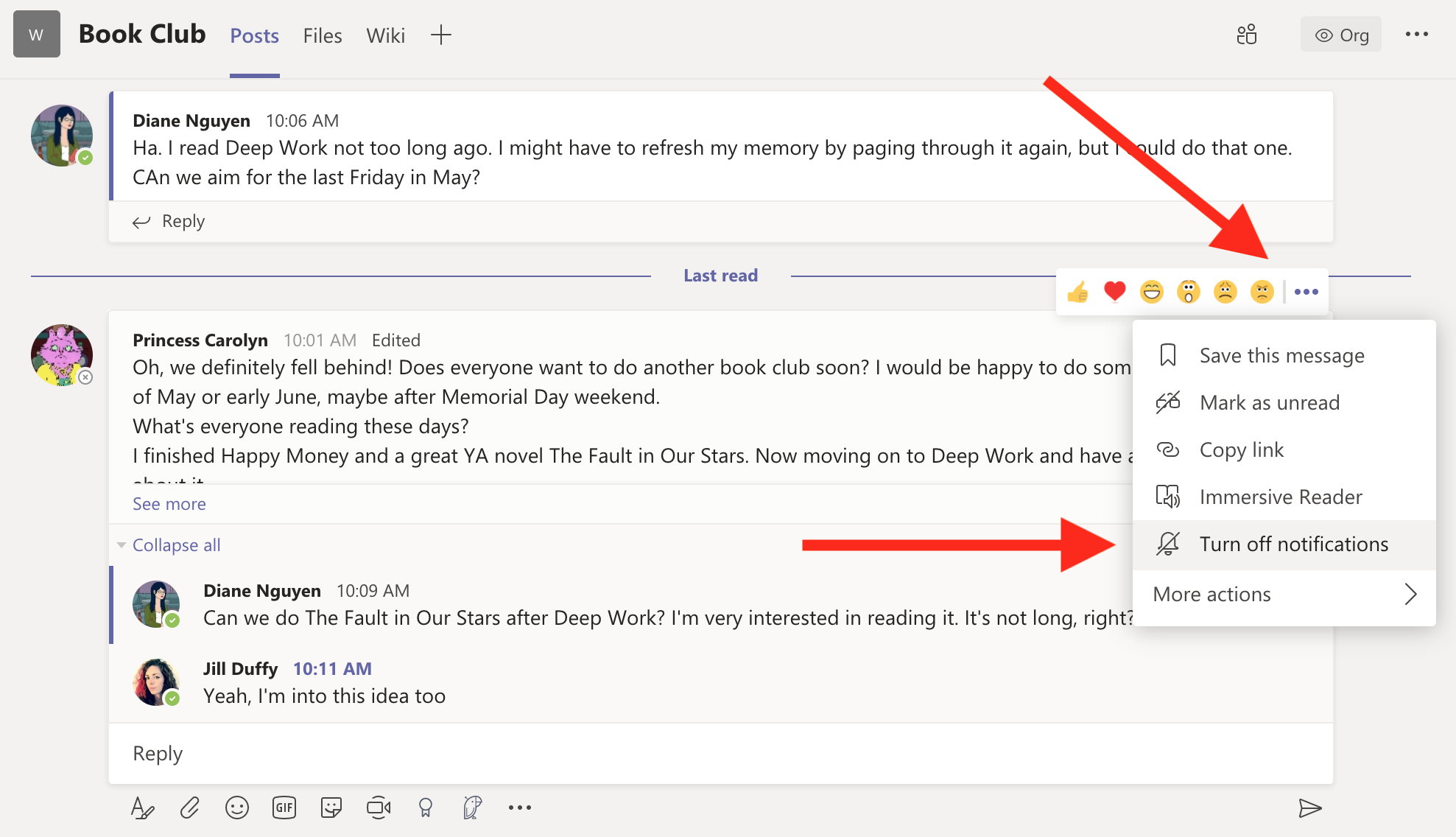
Aby się tam dostać, najedź na prawy górny róg oryginalnego posta, aż zobaczysz ciąg reacji i trzy kropki. Kliknij trzy kropki i wybierz Wyłącz powiadomienia. Nawet przy wyłączonych powiadomieniach nadal będziesz otrzymywać alert, jeśli ktoś @ wspomni o Tobie.
4. Wyślij prywatny czat bez opuszczania kanału
Microsoft Teams oddziela kanały i czaty od siebie. Nie jest to pomocne, gdy musisz szybko wysłać komuś wiadomość prywatnie, gdy jesteś w centrum rozmowy na kanale. Jest jednak na to sposób.
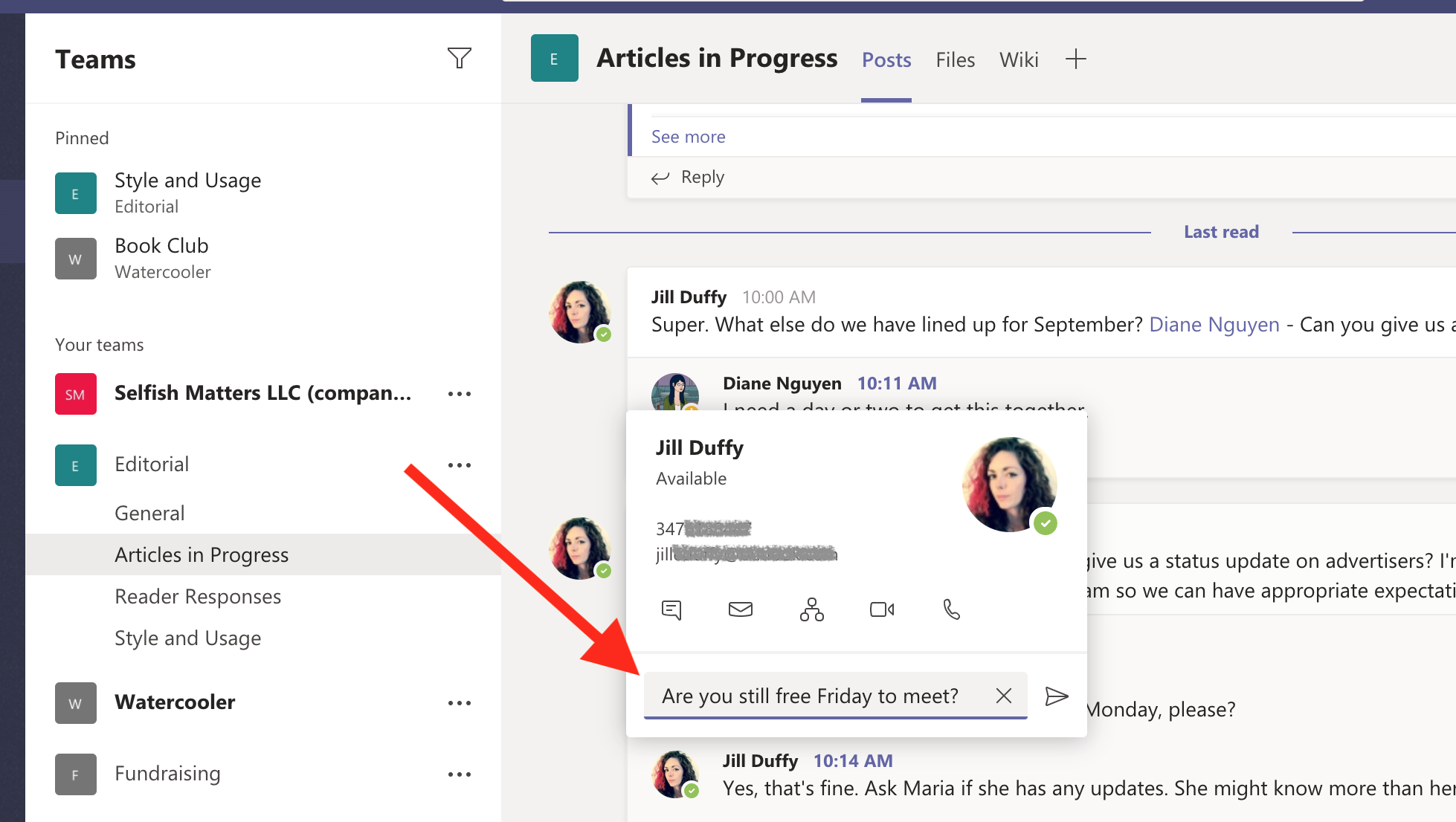
Kliknij profil osoby, do której chcesz wysłać wiadomość. Pojawi się okno z kilkoma opcjami dotarcia do nich, w tym polem wiadomości, które jest niczym innym jak szybkim sposobem na wysłanie czatu.
5. Zmień czat w rozmowę audio lub wideo
Microsoft Teams ma wbudowane połączenia audio i wideo. Oznacza to, że możesz przekształcić dowolny czat ze współpracownikiem w rozmowę telefoniczną lub rozmowę wideo przy użyciu głośników, mikrofonu i kamery komputera. Istnieje kilka sposobów dzwonienia do współpracowników, w tym kliknięcie czyjegoś zdjęcia profilowego i wybranie ikony dzwonienia (patrz zdjęcie w poprzedniej wskazówce). Innym sposobem jest przejście z prywatnego czatu na rozmowę. Ta opcja jest wygodna, gdy czat tekstowy nie jest tak wydajny, jak byś tego chciał.
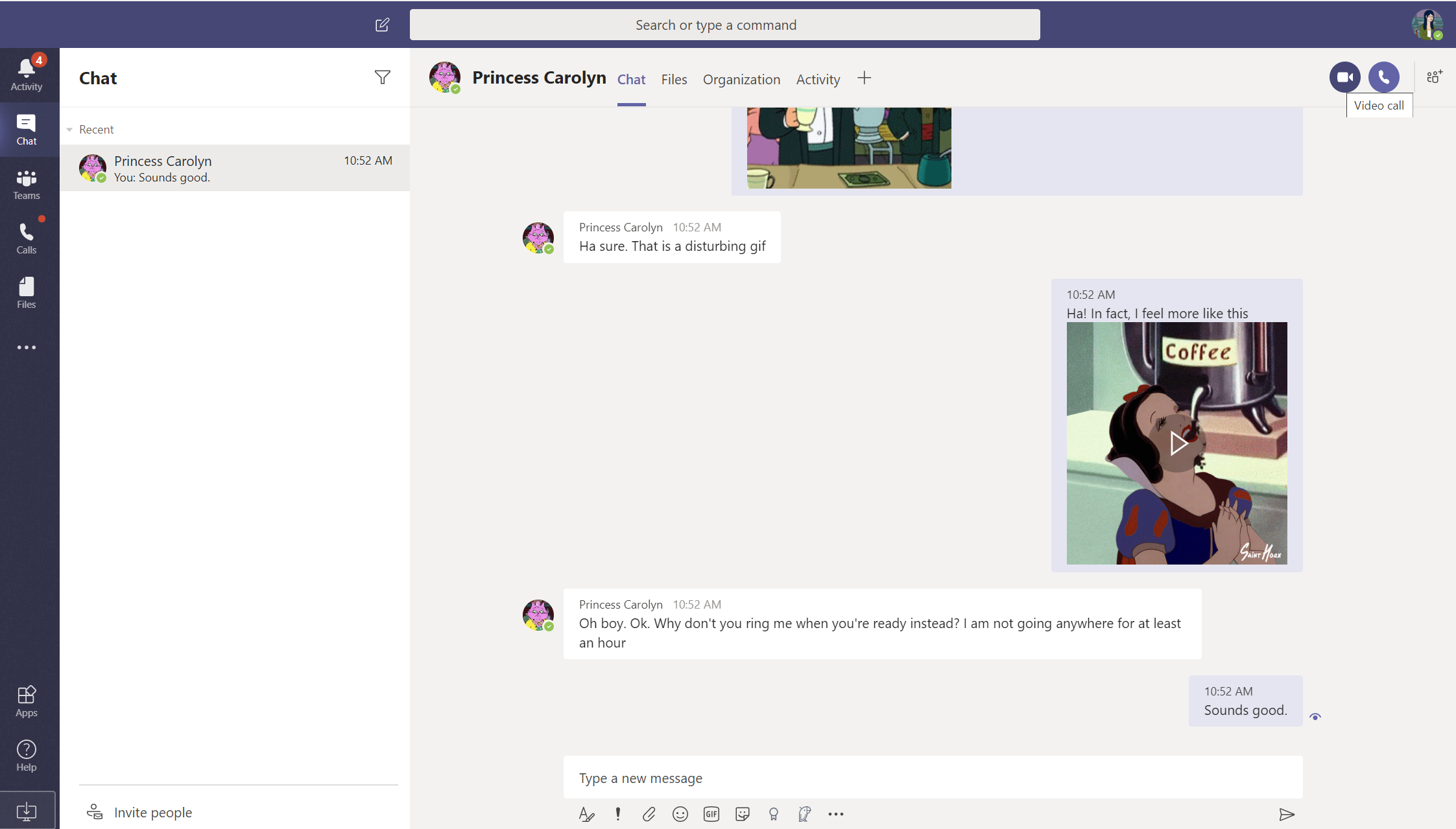
Na czacie po prostu kliknij ikonę kamery wideo lub ikonę telefonu w prawym górnym rogu. Aplikacja automatycznie wybierze osobę lub osoby na czacie.
6. Udostępnij swój ekran
Kiedy fizycznie dzielisz przestrzeń biurową z innymi, łatwo jest poprosić współpracownika, aby spojrzał przez ramię na kogoś na ekranie. Pokazywanie ekranu współpracownikom jest prawie tak łatwe, jak w środowisku pracy zdalnej. Dzięki Microsoft Teams możesz to zrobić, rozpoczynając z kimś połączenie, a następnie włączając udostępnianie ekranu.

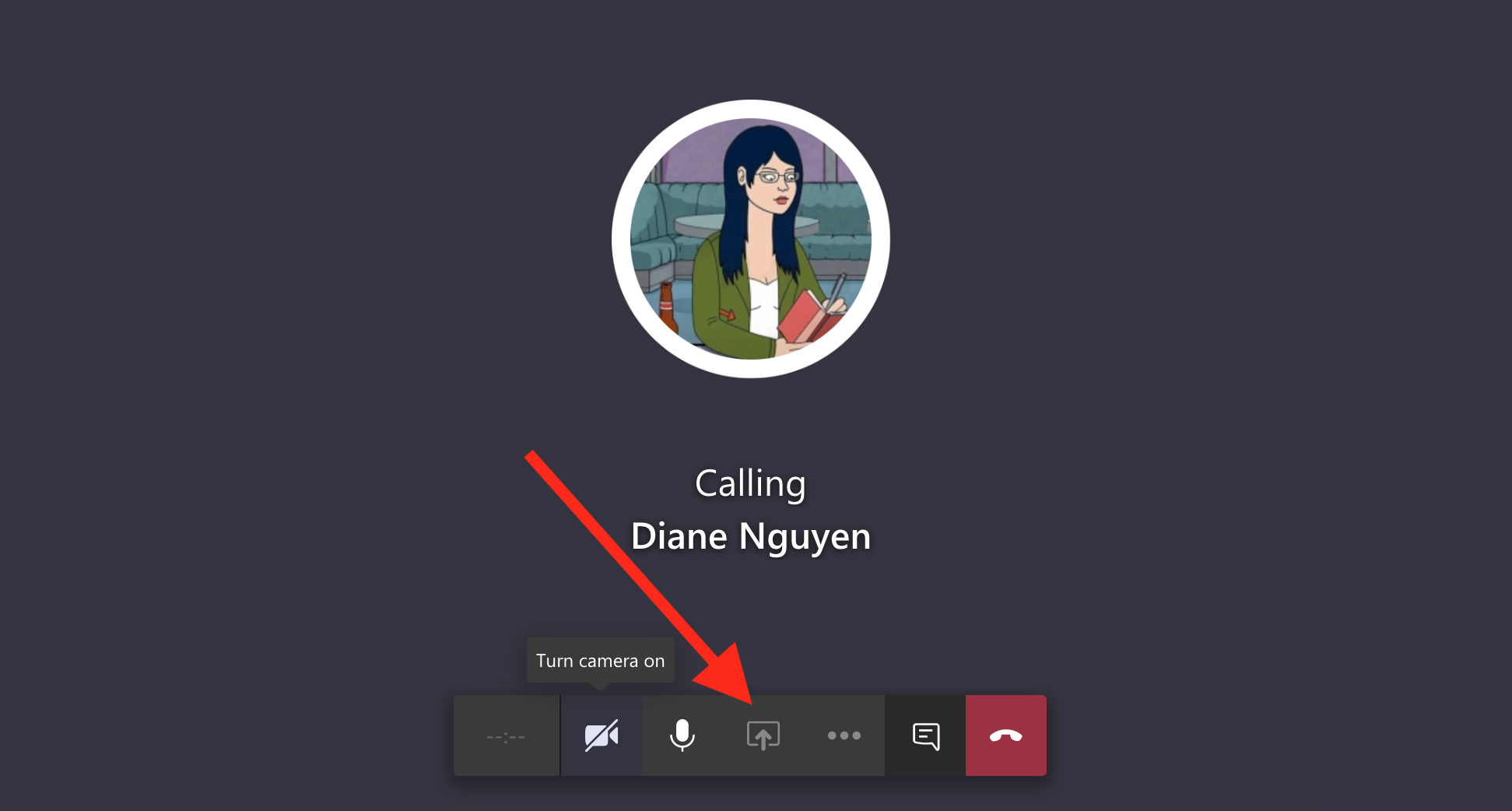
Po rozpoczęciu połączenia kliknij opcję udostępniania ekranu u dołu okna. Pamiętaj, że administrator konta musi zezwolić na udostępnianie ekranu, aby to działało.
7. Dodaj wirtualne tło do połączeń wideo
Być może widziałeś już wszystkie zabawne obrazy tła, które ludzie dodawali do spotkań Zoomvirtual. Microsoft Teams pozwala również wybrać obraz tła dla rozmów wideo, ale nie daje prostego sposobu na stworzenie własnego obrazu. Nie oznacza to jednak, że nie jest to możliwe, a Lance Whitney pokazuje, jak to zrobić w swoim samouczku.
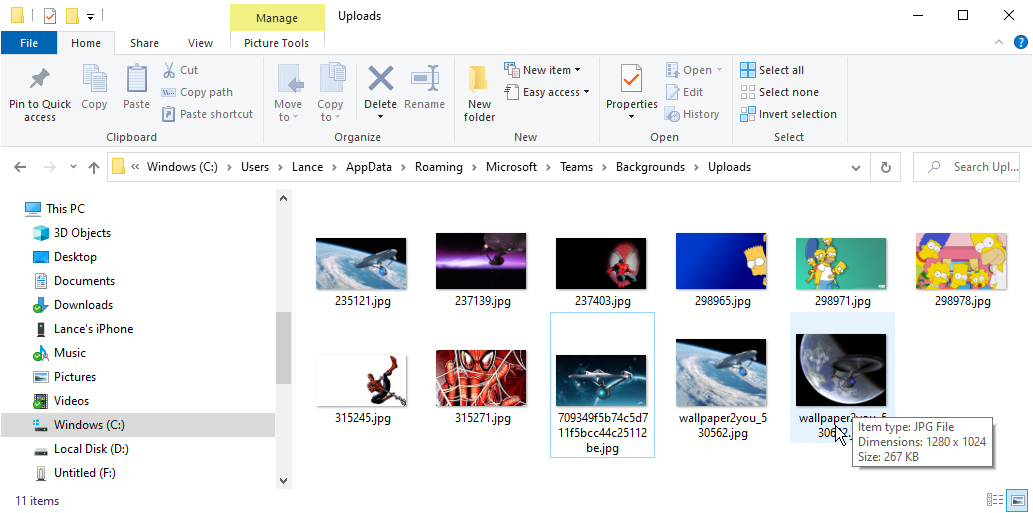
Krótka wersja jego instrukcji polega na upuszczeniu obrazu, którego chcesz użyć, do folderu, którego Microsoft Teams używa do opcji obrazu tła.
8. Uporządkuj swój pasek kanału
Im więcej zespołów i kanałów na Twoim koncie, tym bardziej nieuporządkowany i zdezorganizowany jest lewy pasek Twojej aplikacji. Przyjrzyjmy się kilku kluczowym sposobom uporządkowania paska kanału.
Polecane przez naszych redaktorów
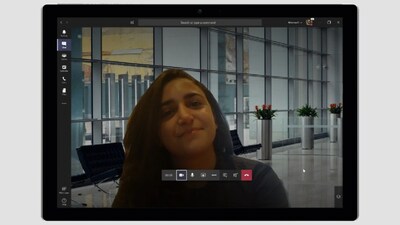
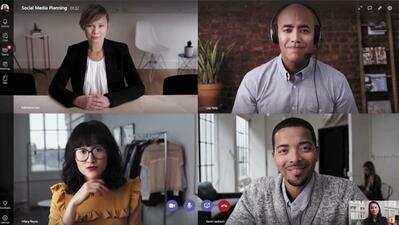

Najpierw przypnij kanały, z których korzystasz najczęściej, u góry tego obszaru. Najedź kursorem na nazwę kanału, aż zobaczysz trzy kropki. Kliknij kropki i wybierz Przypnij.
Po drugie, w razie potrzeby możesz rozwijać i zwijać zespoły. Im więcej zespołów upadniesz, tym lepiej zorganizowany będzie pasek kanału.
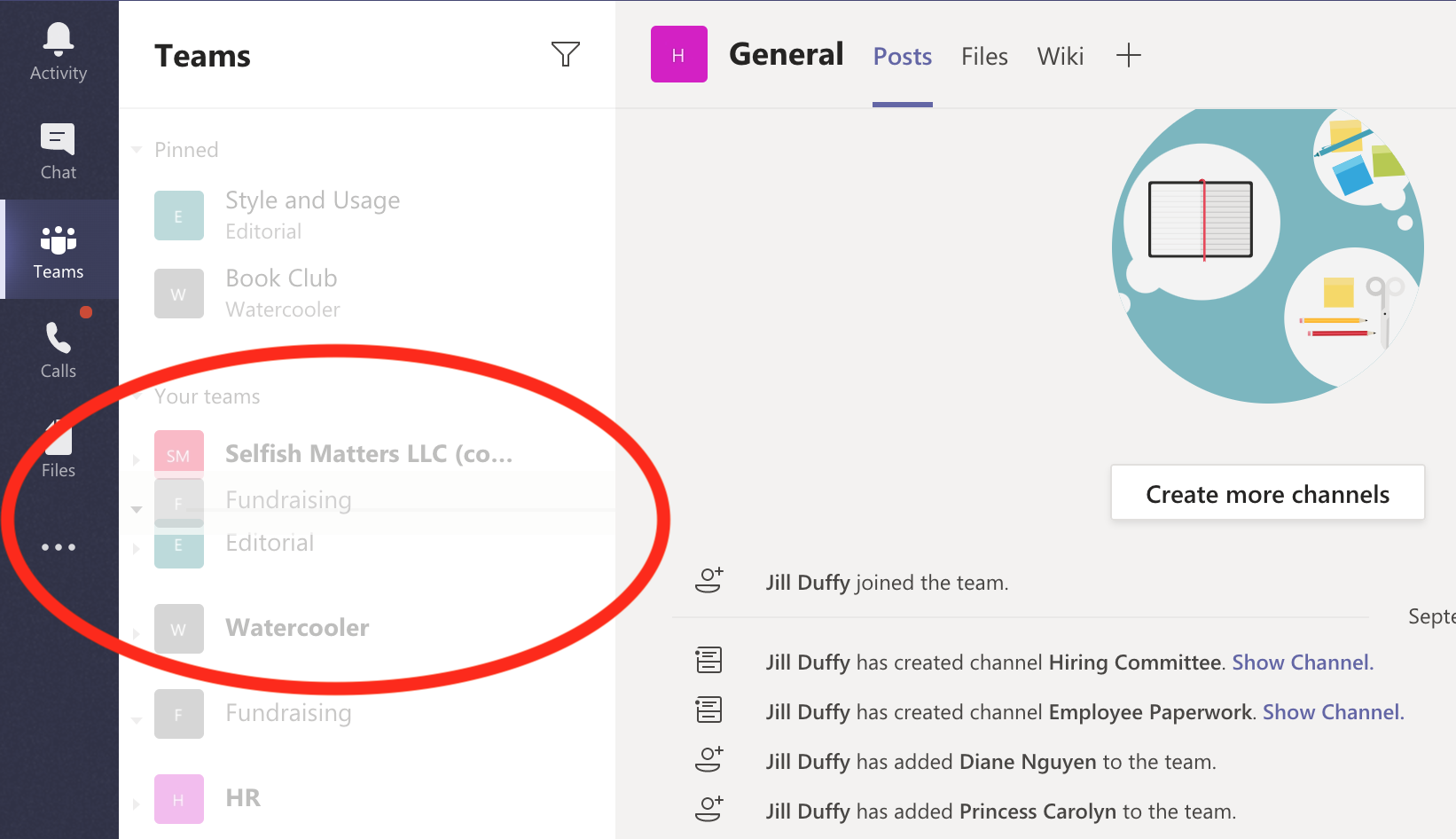
Po trzecie, możesz zmienić kolejność zespołów, przeciągając je i upuszczając, co pozwala umieścić ważniejsze zespoły wyżej.
Wreszcie, w każdym zespole możesz ukryć kanały, które nie są dla Ciebie zbyt istotne — z wyjątkiem kanału Ogólne dla każdego zespołu. Tego się nie pozbędziesz. Aby ukryć kanał, najedź kursorem na jego nazwę, aż zobaczysz trzy kropki. Kliknij kropki i wybierz Ukryj. Po ukryciu kanałów nadal możesz łatwo do nich dotrzeć, przechodząc na dół listy kanałów dla tego zespołu, gdzie aplikacja informuje, ile kanałów ukryłeś dla wybranego zespołu.
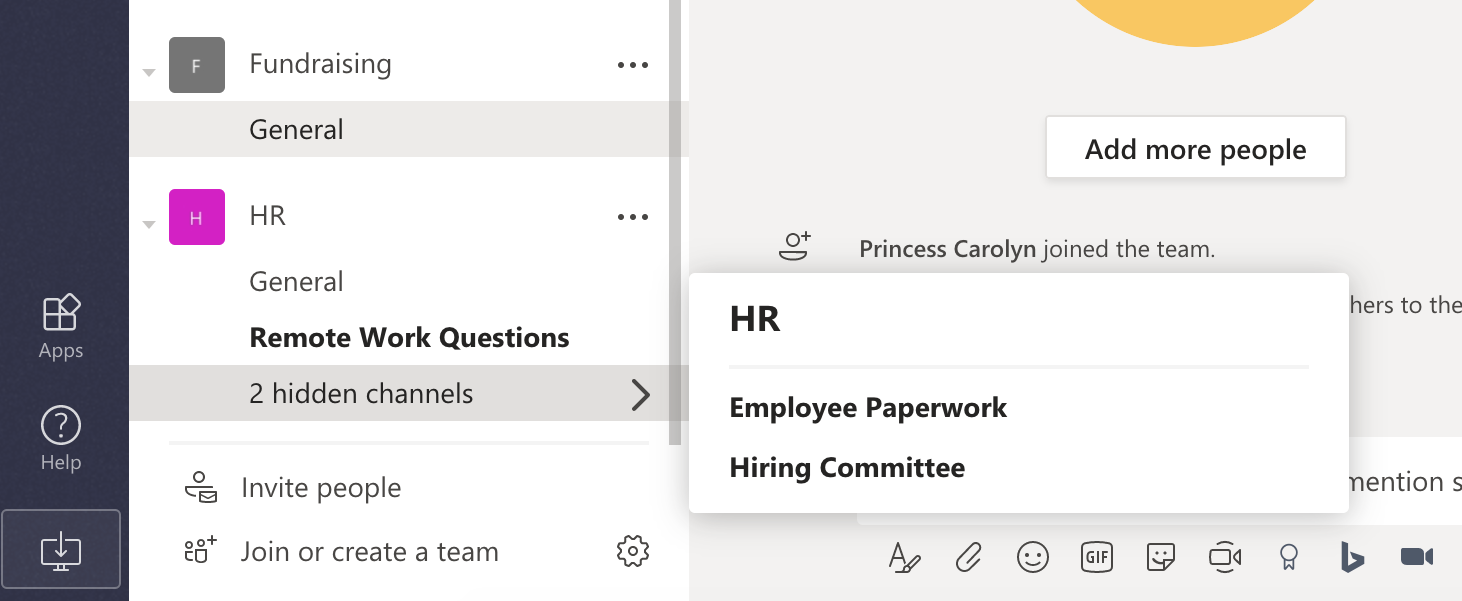
9. Spróbuj / Polecenia
Pasek wyszukiwania u góry okna Microsoft Teams służy również jako miejsce do wpisywania poleceń. Polecenia pozwalają szybciej i wydajniej poruszać się po aplikacji. Jeśli nie jesteś zbyt obeznany z technologią, polecenia mogą wydawać się zniechęcające, ale tutaj tak nie jest.
Spróbuj wpisać pojedynczy ukośnik ( / ) w pasku wyszukiwania. Pojawi się lista możliwych poleceń, co oznacza, że nie musisz ich zapamiętywać. Dodatkowo aplikacja pomaga w wykonaniu polecenia. Na przykład, jeśli wpiszesz /chat, aplikacja automatycznie wyświetli pola do wpisania nazwiska osoby, do której chcesz wysłać wiadomość, oraz pole tekstowe do jej napisania.
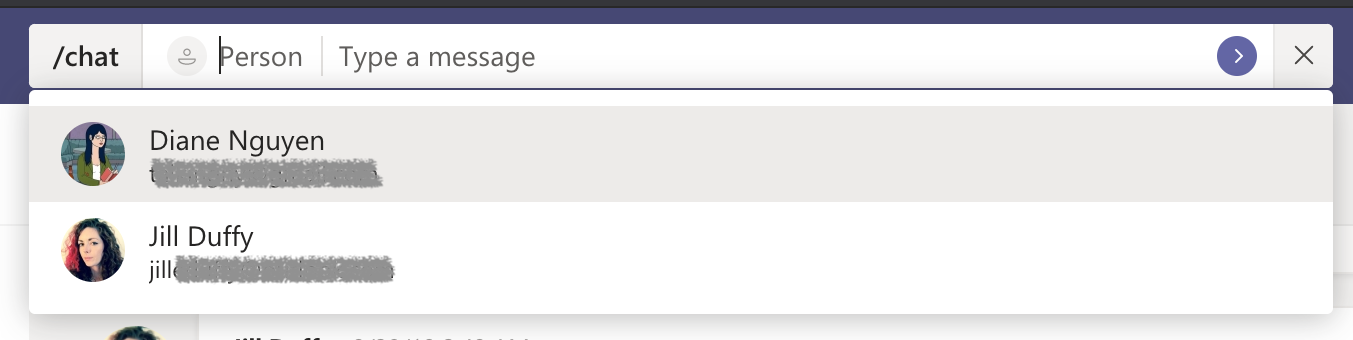
Dwa inne przydatne polecenia to /dnd, które przełączają konto w tryb „nie przeszkadzać”; i /keys, które wyświetlają listę skrótów klawiaturowych, aby uzyskać więcej sposobów efektywnego poruszania się po aplikacji.
10. Dodaj specjalne zakładki do swojego kanału
Każdy kanał ma u góry rząd zakładek. Domyślnie zobaczysz Posty, Pliki i Wiki. Możesz dodać specjalne zakładki, które są unikalne dla każdego kanału. Zakładkami mogą być strony internetowe, określone pliki potrzebne do odniesienia się do oferty, a nawet informacje z innych aplikacji, takich jak Trello czy Zendesk.
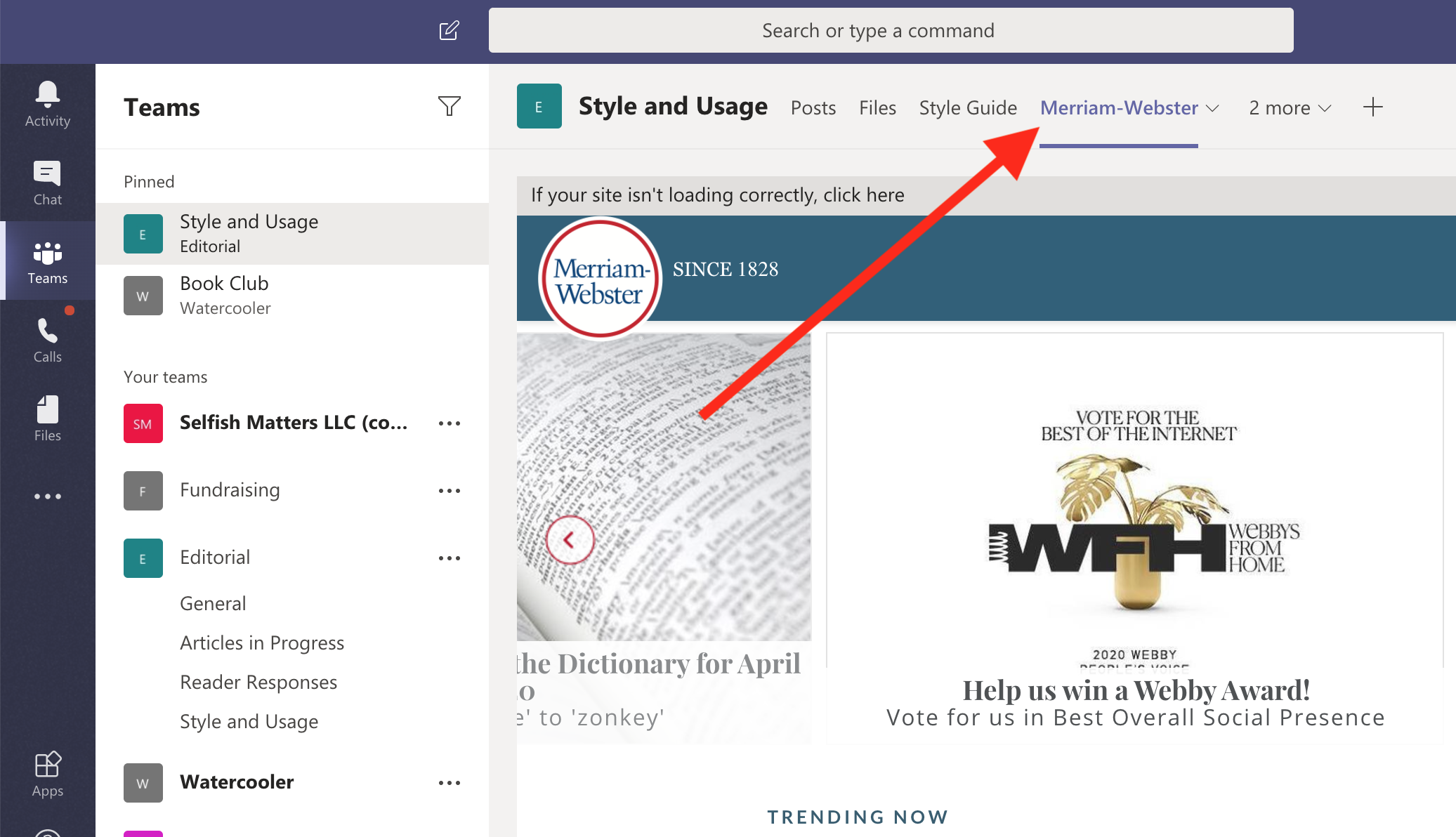
Aby dodać kartę, kliknij + w obszarze kart, a lista opcji pokaże Ci, jaki rodzaj treści możesz dodać.
