Jak korzystać z Microsoft Paint 3D
Opublikowany: 2022-01-29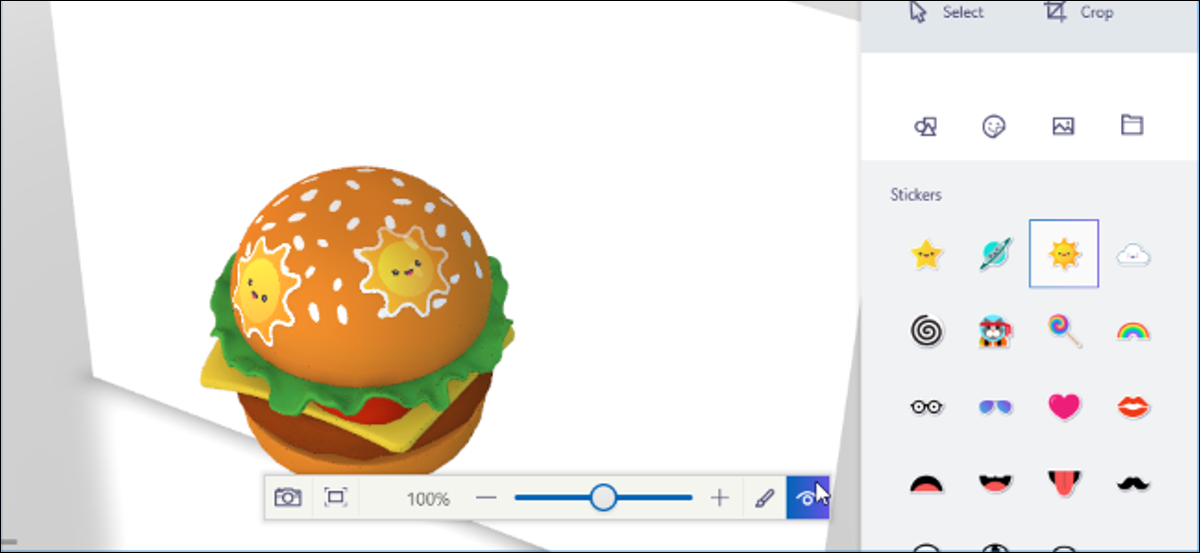
Paint 3D to nowa aplikacja dołączona do Aktualizacji twórców systemu Windows 10. Możesz go używać do pracy z modelami 3D i łączenia scen 3D. Twoja praca może zostać udostępniona online lub nawet wydrukowana na drukarce 3D.
Malowanie 3D, wyjaśnione
POWIĄZANE: Co nowego w aktualizacji twórców systemu Windows 10
To nie jest tylko nowa wersja programu Microsoft Paint. Jest to łatwa w użyciu aplikacja do modelowania 3D, która umożliwia tworzenie własnych modeli 3D i tworzenie scen z wieloma modelami 3D. Możesz pobrać modele lub sceny z witryny Microsoft Remix 3D lub wyeksportować własne do Paint 3D, aby udostępnić je innym.
Jest też kilka bardziej zaawansowanych funkcji. Na przykład Paint 3D może eksportować twoje sceny do plików .FBX lub .3MF, dzięki czemu możesz pracować nad nimi w innych aplikacjach. Możesz także importować pliki .FBX lub .3MF utworzone w innych aplikacjach. Paint 3D może drukować twoje sceny na drukarce 3D za pomocą aplikacji 3D Builder systemu Windows 10.
Niektóre z najciekawszych funkcji nie są jeszcze dostępne. Na wydarzeniu inauguracyjnym Creators Update Microsoft powiedział, że będziesz mógł eksportować modele 3D z Minecrafta do Paint 3D, ale ta funkcja nie jest jeszcze dostępna w Minecrafcie. Microsoft zademonstrował również użycie smartfona do przechwytywania obiektów 3D w świecie rzeczywistym i importowania ich do Paint 3D. Jednak firma Microsoft nie wydała tych aplikacji do przechwytywania obrazów i twierdzi, że nie są one funkcją Aktualizacji twórców.
Ukończenie wyzwania naklejki
Paint 3D znajdziesz w menu Start, jeśli zainstalowałeś Aktualizację twórców. Otwórz go, a zobaczysz ekran powitalny z wyzwaniem, filmem oraz wskazówkami i poradami, które pomogą Ci zacząć.
Możesz obejrzeć minutowy film wprowadzający tutaj, ale jest to bardziej film reklamowy niż samouczek. Kafelek porad i wskazówek zawiera bardziej szczegółowe instrukcje dotyczące korzystania z różnych funkcji.
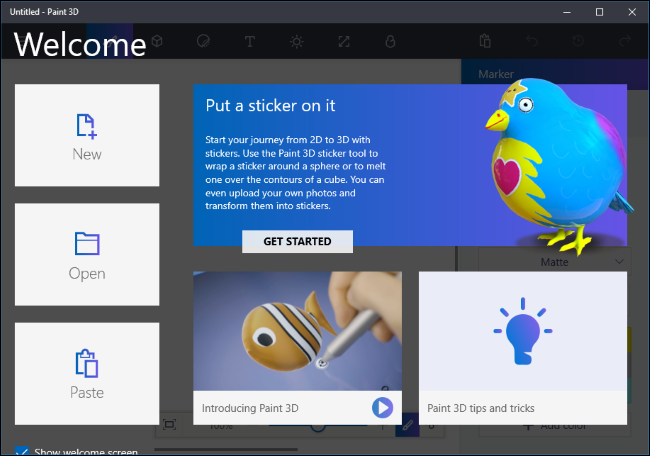
Microsoft wyraźnie chce, abyś zaczął od wyzwania „Naklej na to naklejkę”, więc zaczniemy od tego. W rzeczywistości nie musisz tego robić i możesz pominąć wyzwanie (i pominąć tę sekcję artykułu), jeśli wolisz po prostu zacząć odkrywać na własną rękę. To szczególne wyzwanie pokazuje, jak importować modele z witryny Microsoft Remix 3D i je modyfikować.
Kliknij „Rozpocznij”, a następnie „Rozpocznij teraz”, a zostaniesz przeniesiony na stronę wyzwania Naklejki w witrynie Microsoft Remix 3D w przeglądarce internetowej.
Wybierz dowolny model na stronie internetowej - niezależnie od tego, z którym chcesz pracować - i kliknij przycisk "Remiksuj w Paint 3D". Zostaniesz poproszony o zalogowanie się przy użyciu konta Microsoft, którego chcesz użyć.
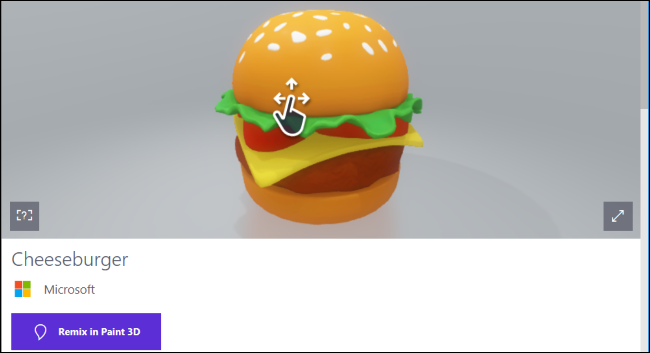
Wybrany model otworzy się w Paint 3D. Wyzwaniem Microsoftu jest dodanie do niego naklejki. Aby dodać naklejkę, musisz kliknąć przycisk „Naklejki” na pasku narzędzi — to trzecia od lewej. Znajdziesz wtedy kilka zakładek z różnymi rodzajami naklejek i tekstur.
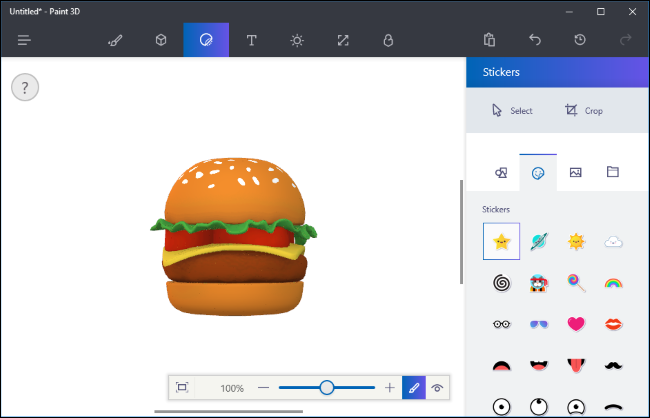
Aby dodać naklejkę, kliknij ją na liście, a następnie kliknij gdzieś na modelu. Kliknij i przeciągnij, aby ustawić i zmienić rozmiar naklejki. Naklejka dopasuje się do powierzchni modelu 3D — po prostu nakładasz teksturę na model 3D.
Kliknij przycisk stempla, aby nakleić naklejkę. Następnie możesz zastosować go tyle razy, ile chcesz w różnych miejscach modelu.
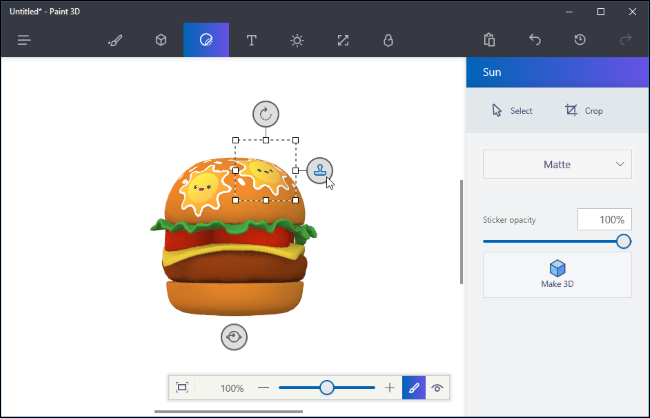
Aby wyświetlić naklejkę w 3D, kliknij przycisk „Wyświetl w 3D” po prawej stronie paska narzędzi u dołu ekranu. Następnie możesz obrócić scenę 3D, klikając i przeciągając myszą. Ten pasek narzędzi umożliwia również zmianę ustawień widoku, powiększanie i pomniejszanie. Kliknij przycisk „Wyświetl w 2D” po lewej stronie przycisku Wyświetl w 3D, aby wrócić do widoku 2D.
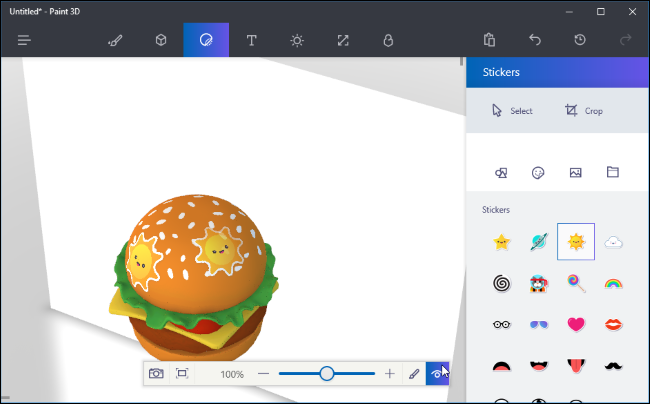
Wyzwanie polega na tym, żebyś podzielił się swoim dziełem z innymi, ale nie musisz tego robić. Jeśli chcesz, możesz kliknąć przycisk „Remix 3D” po prawej stronie górnego paska narzędzi, aby uzyskać dostęp do witryny Remix 3D i kliknąć przycisk „Prześlij”, aby przesłać swoje dzieło.
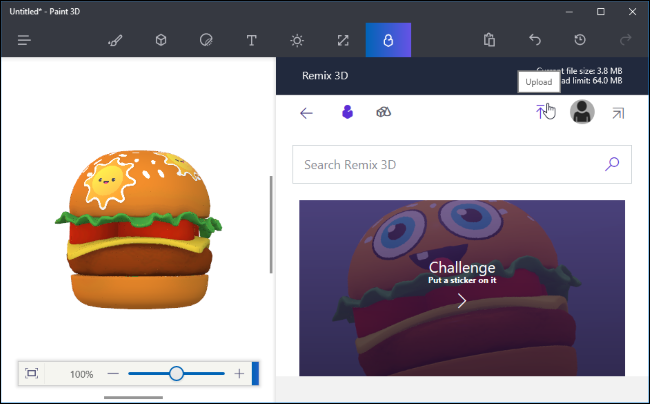
Możesz użyć Paint 3D w ten sposób, jeśli chcesz - po prostu chwytając gotowe sceny i modele z Remix 3D i modyfikując je. Ale możesz też tworzyć własne przedmioty.
Tworzenie płótna 2D
Zacznijmy od punktu pierwszego, aby lepiej zrozumieć, jak działa ta aplikacja. Aby rozpocząć od pustej sceny, kliknij „Nowa” na ekranie powitalnym lub kliknij menu > Nowa, aby utworzyć nową scenę.
Pierwszą rzeczą, którą zobaczysz, jest puste białe tło. To jest twoje płótno, które jest obrazem tła, który pojawia się za twoją sceną 3D.
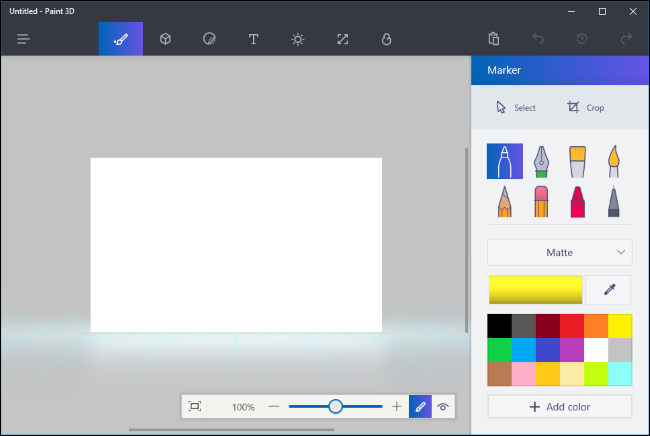
Możesz użyć narzędzi w panelu Narzędzia — to jest pierwsza ikona od lewej — aby szybko narysować tło.
Na przykład tutaj użyliśmy narzędzia do wypełniania w kształcie wiadra i narzędzia akwareli w kształcie pędzla, aby szybko wypełnić błękitne niebo, słońce i niektóre chmury. Jest to naprawdę zgodne z dziedzictwem programu Paint 3D firmy Microsoft Paint.
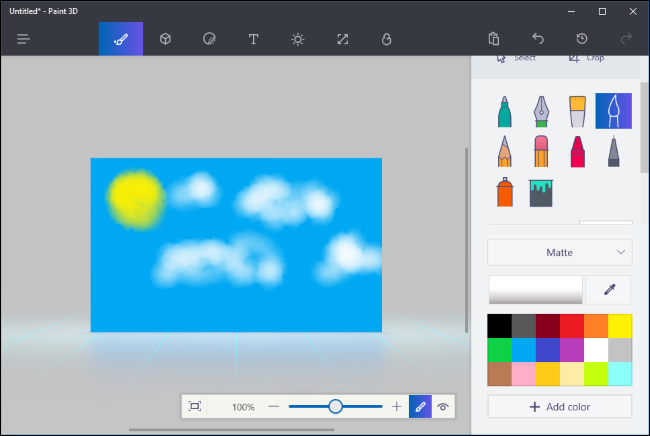
Możesz użyć panelu Płótno — to jest szósty przycisk od lewej na górnym pasku narzędzi — aby zmienić rozmiar płótna, jeśli chcesz go powiększyć lub zmniejszyć.
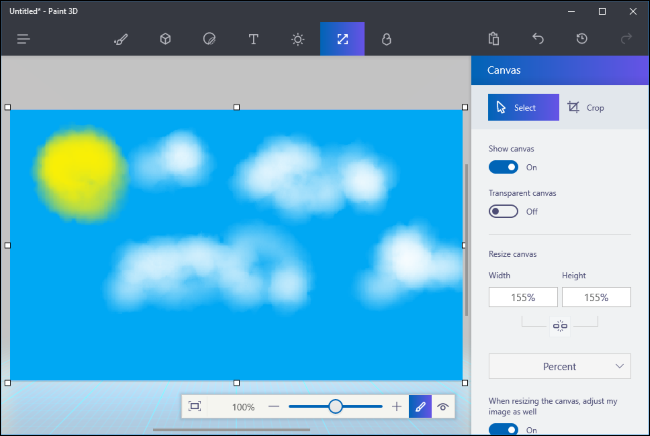

Bądźmy szczerzy: nasze tło nie wygląda zbyt dobrze. Paint 3D nie daje nam zbyt wielu narzędzi do tworzenia dobrego obrazu na płótnie, ale pozwala nam zaimportować zdjęcie lub obraz z innej aplikacji i użyć go jako tła na płótnie.
Najpierw musisz znaleźć obraz, którego chcesz użyć, i pobrać go do pliku obrazu na swoim komputerze. Następnie kliknij ikonę "Naklejki" na pasku narzędzi - to trzecia ikona od lewej - i kliknij przycisk "Niestandardowe naklejki" na panelu z naklejkami. Kliknij przycisk „Dodaj naklejkę” i wybierz plik obrazu, którego chcesz użyć. Ustaw i zmień rozmiar, aby pasował do płótna, a następnie kliknij przycisk „Stempel”. Spowoduje to zastosowanie wybranego obrazu do płótna, a tło będzie ładniejsze.
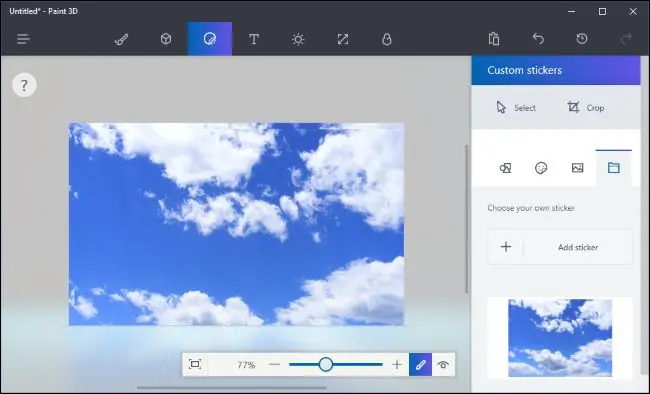
Wstawianie i malowanie modeli 3D
Istnieje kilka sposobów wstawiania obiektów 3D do sceny. Możesz użyć zintegrowanych narzędzi Paint 3D do tworzenia podstawowych modeli 3D, dodawania zaawansowanych modeli 3D z Remix 3D lub wstawiania plików modeli 3D utworzonych w innych aplikacjach. Paint 3D obsługuje pliki w formacie 3MF lub FBX.
Aby rozpocząć tworzenie własnych modeli 3D, kliknij ikonę „Modele 3D” na pasku narzędzi — to druga od lewej. Będziesz mógł wybierać między podstawowymi modelami 3D, prostymi kształtami obiektów 3D i narzędziem do rysowania 3D.
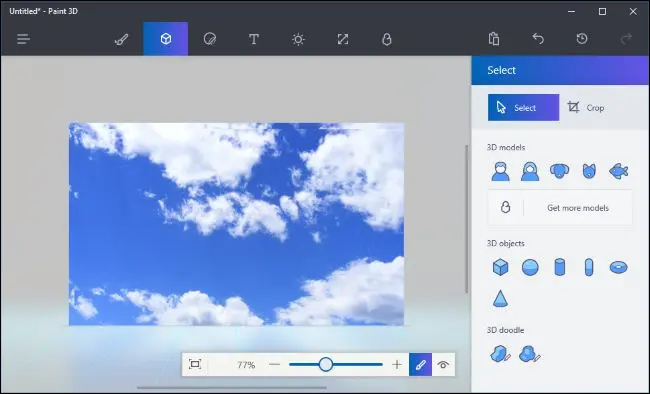
Aby wstawić model lub obiekt 3D, kliknij go w panelu modeli 3D i wybierz kolor. Następnie możesz kliknąć gdzieś w swojej scenie, aby umieścić model. Możesz użyć myszy, aby zmienić rozmiar lub położenie obiektu. Użyj innych przycisków wokół obiektu, aby obrócić go w różnych kierunkach i dostosować jego odległość od płótna w scenie.
Kiedy skończysz, po prostu kliknij poza modelem. Następnie możesz kliknąć narzędzie „Wybierz”, a następnie kliknąć model, aby go wybrać i dostosować.
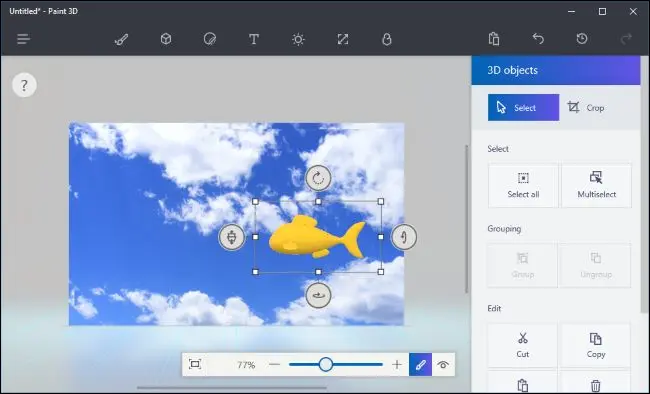
Narzędzia do rysowania 3D w tym panelu umożliwiają szybkie rysowanie własnych modeli 3D. Istnieje narzędzie „Ostra krawędź”, które tworzy modele z ostrymi krawędziami, oraz narzędzie „Miękka krawędź”, które tworzy modele z bardziej miękkimi krawędziami. Na przykład możesz użyć narzędzia Ostra krawędź, aby narysować skałę, a narzędzia Miękka krawędź, aby narysować opuchnięte chmury. Wystarczy kliknąć i przeciągnąć myszą, a Paint 3D stworzy model, który z grubsza pasuje do tego, co narysowałeś.
Tutaj użyliśmy narzędzia do miękkich krawędzi, aby narysować chmurę i umieściliśmy ją za naszym innym modelem na scenie.
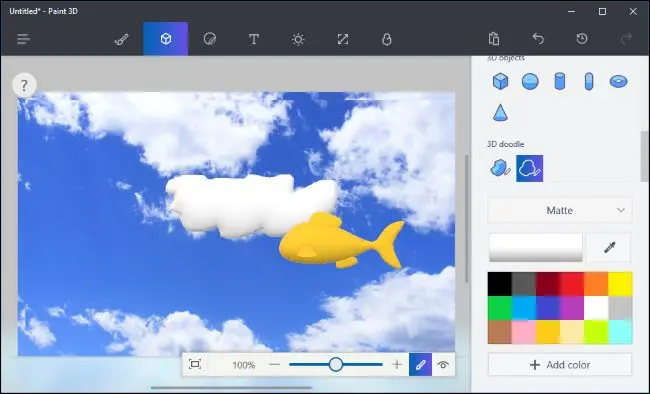
Aby pomalować swoje modele, kliknij ikonę „Narzędzia” na pasku narzędzi — to pierwsza od lewej — i wybierz ustawienia. Możesz wybrać wiele różnych rodzajów pędzli i tekstur, w tym matowy i polerowany metal, a także kolor.
Na przykład, jeśli chcesz nadać swojemu modelowi wypolerowany, złoty wygląd, możesz wybrać tutaj „Polerowany metal” i żółty kolor. Następnie możesz kliknąć ikonę wiadra z farbą i raz kliknąć model, co spowoduje pomalowanie całej jego powierzchni wybranym kolorem i teksturą. Możesz również wybrać tutaj różne pędzle, aby pomalować mniejsze części powierzchni obiektu.
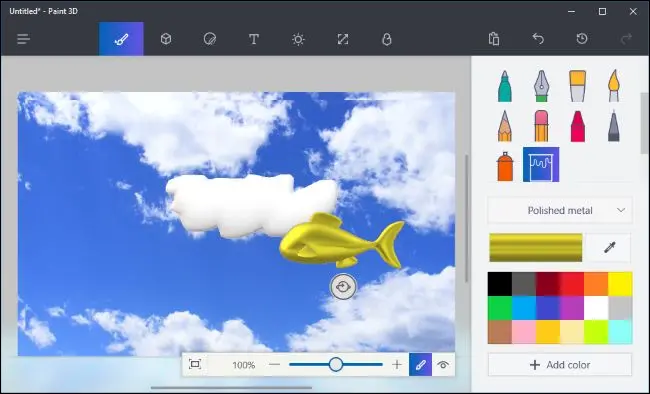
W dowolnym momencie możesz kliknąć przycisk „Wyświetl w 3D” na dolnym pasku narzędzi, aby wyświetlić całą scenę w 3D, a następnie kliknąć i przeciągnąć, aby przesunąć widok. Kliknij przycisk „Widok w 2D” po lewej stronie, aby wrócić do widoku 2D.
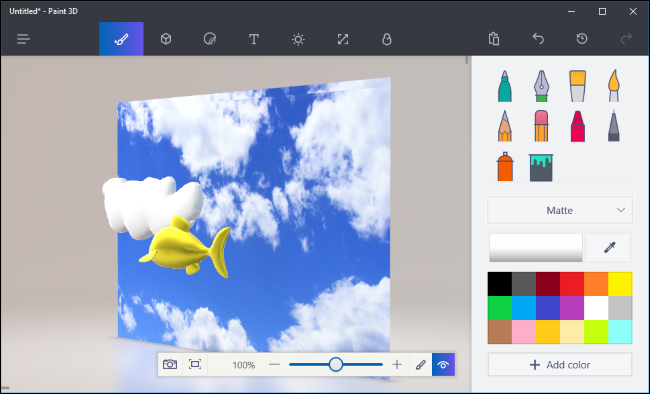
Możesz także zastosować naklejki i tekstury do obiektu za pomocą panelu Naklejki — jest to trzecia ikona od lewej na pasku narzędzi. Paint 3D zapewnia kilka podstawowych naklejek, których możesz użyć, ale możesz także zaimportować plik obrazu i zastosować go jako teksturę do obiektu, tak jak w przypadku tła płótna.
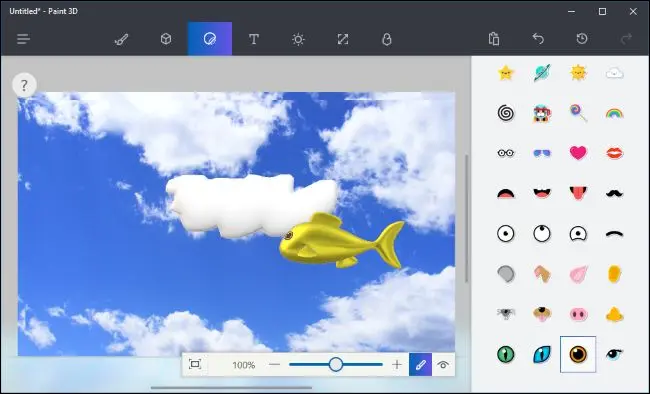
Zamiast tworzyć wszystkie własne modele, możesz kliknąć ikonę „Remiksuj 3D” na pasku narzędzi — ostatnią po prawej — i wyszukać modele utworzone przez inne osoby.
Przycisk „Umieść w projekcie” na panelu umieści model ze strony internetowej bezpośrednio w twojej scenie. Możesz zmieniać położenie, obracać, malować i nakładać naklejki na modele, które wstawiasz w ten sposób.
(Nie czuj się źle, jeśli nie możesz tworzyć modeli 3D tak szczegółowych, jak te, które widzisz w Remix 3D w Paint 3D. Wiele z nich zostało utworzonych w profesjonalnych aplikacjach do modelowania 3D.)
Pamiętaj, że każda scena Paint 3D może mieć maksymalnie 64 MB. Rozmiar i limit bieżącej sceny są wyświetlane w okienku Remix 3D. Wiele modeli w witrynie Remix 3D jest dość dużych i szybko zwiększy rozmiar twojego projektu.
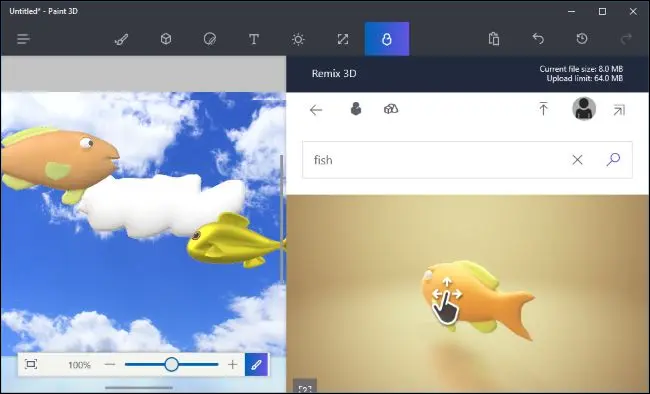
Możesz także wstawić tekst — albo tekst 2D na płótnie lub obiekcie, albo tekst 3D, który unosi się gdzieś w scenie. Kliknij przycisk "Tekst" na pasku narzędzi - jest to czwarty przycisk od lewej - i użyj narzędzi, aby wstawić i dostosować dowolny tekst.
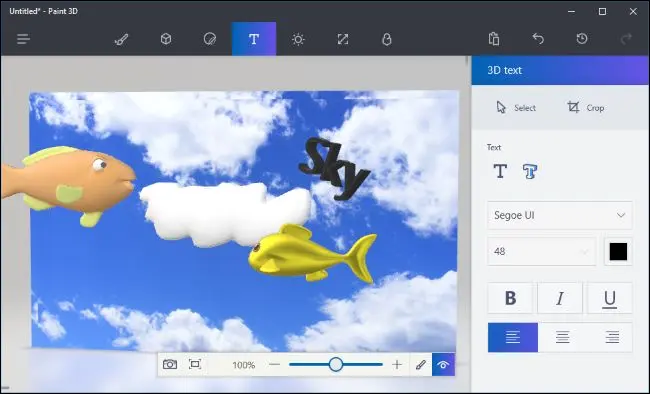
Na koniec jest też panel Efekty — piąty od lewej na górnym pasku narzędzi — który pozwala wybrać kolorowy efekt oświetlenia. Możesz wybrać tylko jeden efekt, który zostanie zastosowany do całej sceny.
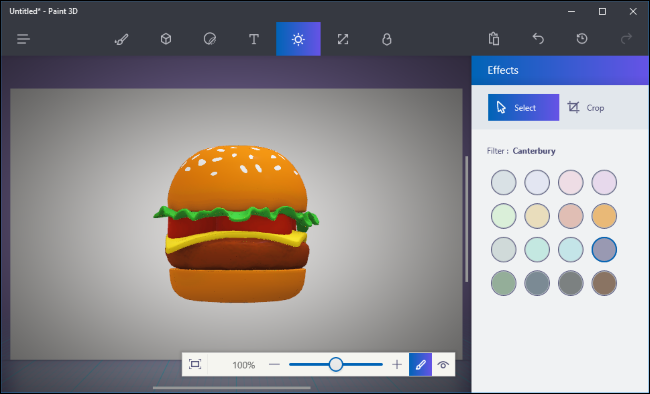
Po zakończeniu możesz kliknąć menu > Zapisz, aby zapisać projekt w pliku lokalnym lub Prześlij do Remix 3D, aby przesłać go do galerii firmy Microsoft. Opcja Drukuj w menu otworzy scenę 3D w 3D Builder, dzięki czemu możesz wydrukować ją na drukarce 3D.
