Kopiuj i wklejaj informacje ze zdjęcia: jak korzystać z Live Text Apple w iOS 15
Opublikowany: 2022-01-29Masz zdjęcie na iPhonie lub iPadzie zawierające tekst, który chcesz skopiować, uzyskać dostęp lub wyszukać. Możesz skorzystać z aplikacji takich jak Google Lens lub Office Lens, ale dzięki aktualizacji do iOS 15 i iPadOS 15 wyszukiwanie tekstu na żywo jest teraz wbudowane w mobilny system operacyjny Apple.
Dzięki pomocy sztucznej inteligencji nowa funkcja Live Text może identyfikować tekst, aby go skopiować i wkleić, nawiązać połączenie telefoniczne, wysłać e-mail, przetłumaczyć tekst lub przeprowadzić wyszukiwanie w Internecie.
Live Text działa również z obrazami na żywo w świecie rzeczywistym. Skieruj aparat iPhone'a lub iPada na znak, dokument lub inny fizyczny obraz z tekstem, a funkcja uruchomi się. Działa nawet na stronach internetowych z obrazami zawierającymi tekst.
Zgodność tekstu na żywo
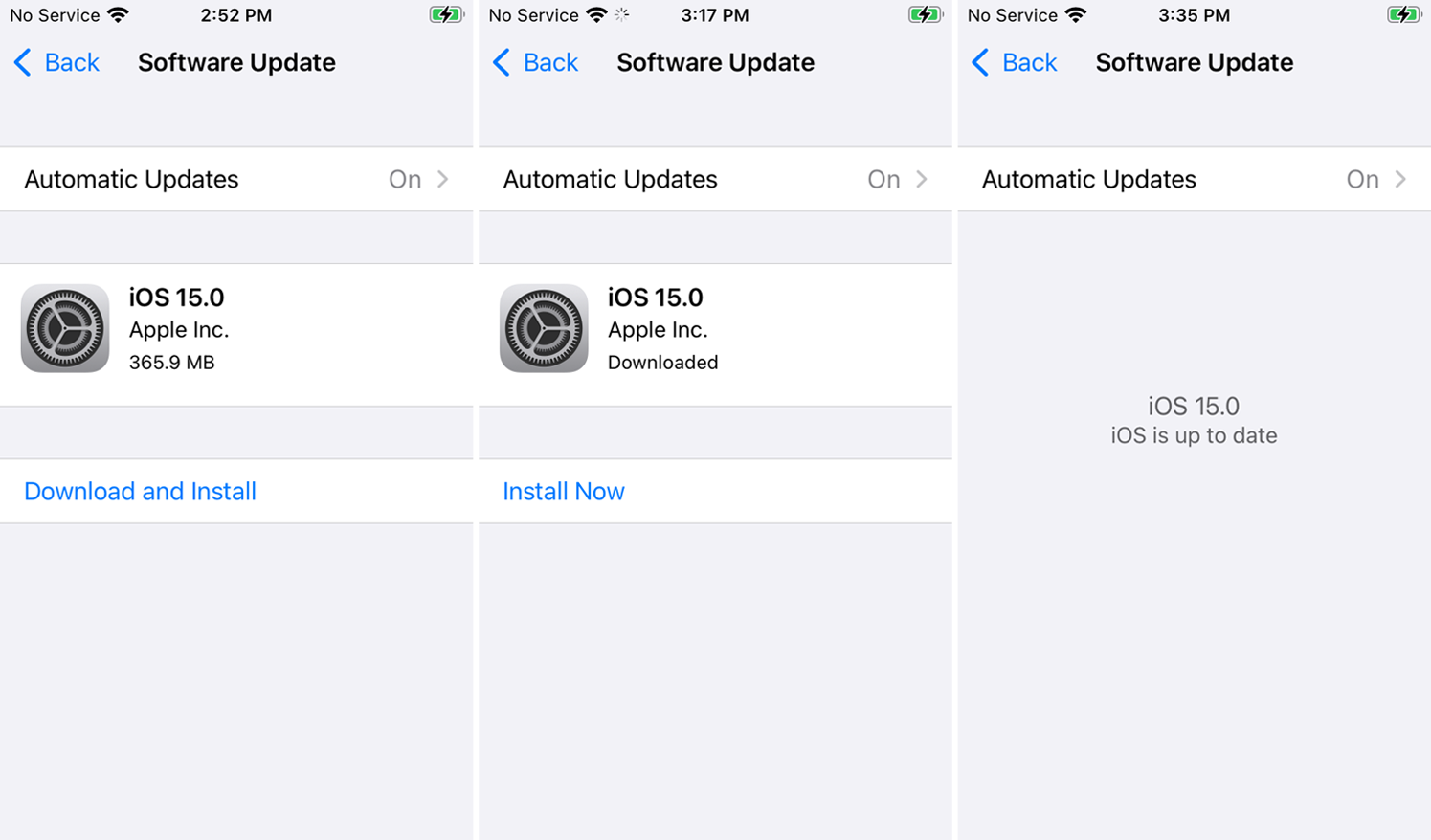
Funkcja Live Text działa tylko na niektórych najnowszych modelach iPhone'a i iPada. Dotyczy to wszystkich modeli iPhone'a 11, 12 i 13, a także iPhone'a XS i XR (przepraszam, posiadacze iPhone'a X).
iPad Pro 12,9 cala (trzecia generacja lub nowszy), iPad Pro 11 cali (wszystkie generacje), iPad Air (trzecia generacja lub nowszy), iPad (ósma generacja lub nowszy) i iPad mini (piąta generacja lub nowszy) ) są obsługiwane.
Aby korzystać z tekstu na żywo, musisz również korzystać z systemu iOS 15 lub iPadOS 15 lub nowszego. Wybierz Ustawienia > Ogólne > Aktualizacja oprogramowania . Zostaniesz poinformowany, że iOS jest aktualny, lub zostaniesz poproszony o pobranie i zainstalowanie najnowszej aktualizacji.
Wreszcie, Live Text obsługuje obecnie tylko języki angielski, chiński, francuski, włoski, niemiecki, portugalski i hiszpański jako języki do tłumaczenia.
Włącz tekst na żywo
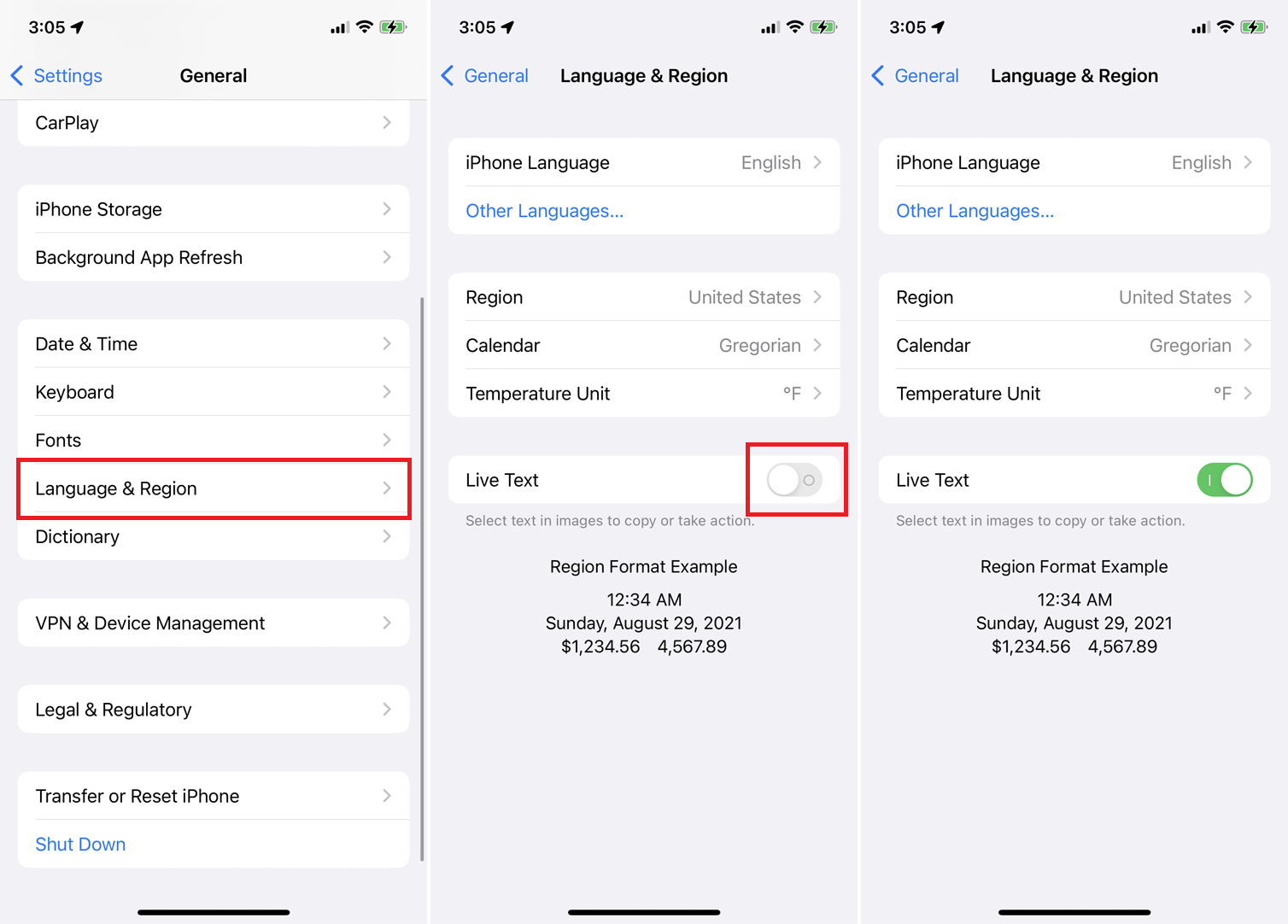
Zanim spróbujesz użyć Live Text, upewnij się, że funkcja jest włączona. Przejdź do Ustawienia > Ogólne > Język i region i włącz przełącznik obok opcji Tekst na żywo , jeśli jest wyłączony.
Kopiuj i wklej tekst ze zdjęć
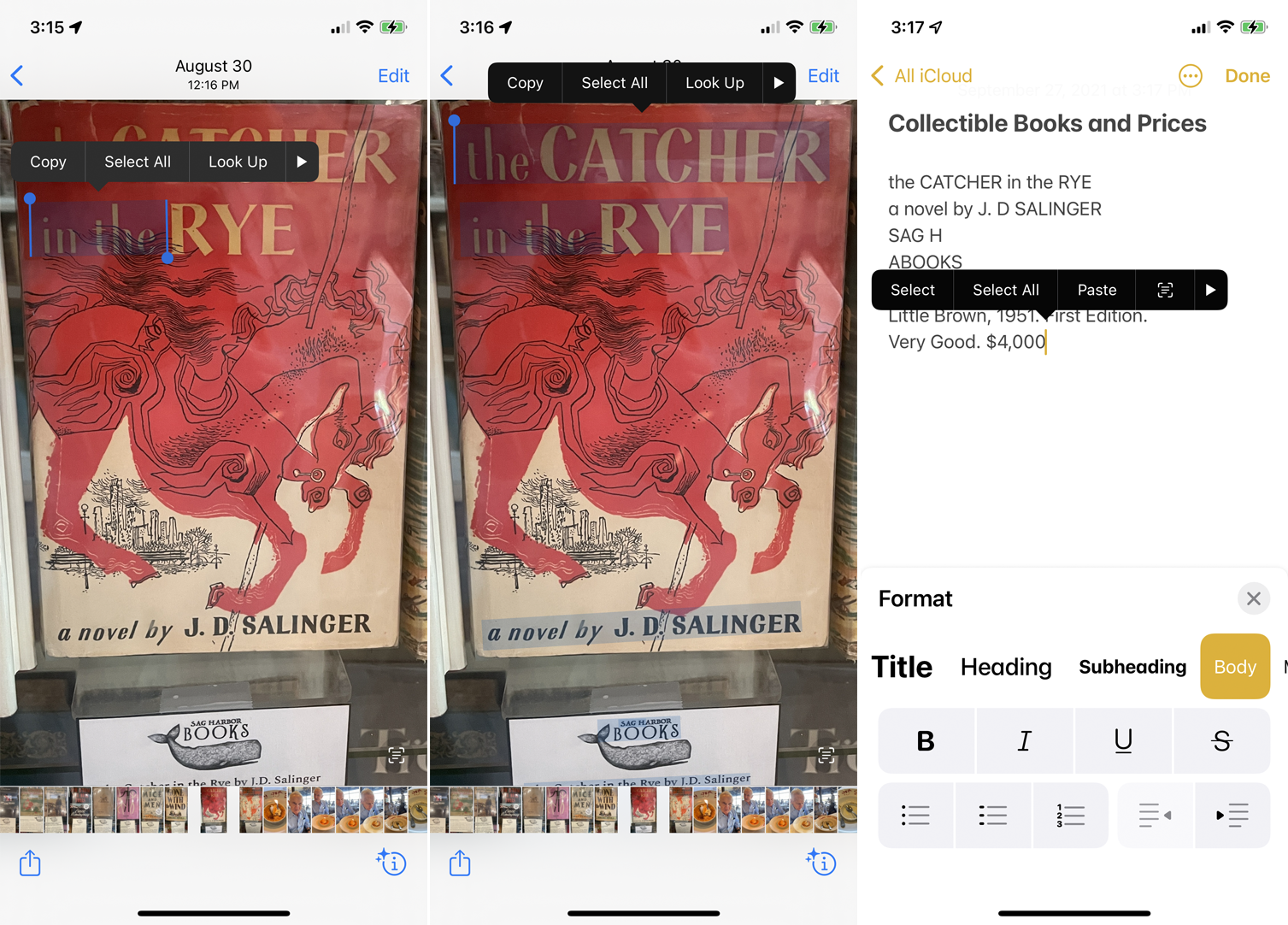
Aby skopiować tekst z istniejącego zdjęcia, uruchom aplikację Zdjęcia i otwórz zdjęcie z tekstem. Naciskaj dowolne słowo w tekście, aż zostanie wybrane, a nad nim pojawi się menu. Przeciągnij okrągłe punkty chwytania wokół wszystkich słów, które chcesz przechwycić, a następnie stuknij Kopiuj , aby pobrać tekst. Możesz także stuknąć w Zaznacz wszystko , aby zaznaczyć cały widoczny tekst na obrazie, a następnie stuknąć w Kopiuj , aby go pobrać.
Teraz otwórz aplikację, do której chcesz wkleić przechwycony tekst, dotknij w odpowiednim miejscu i wybierz z menu Wklej .
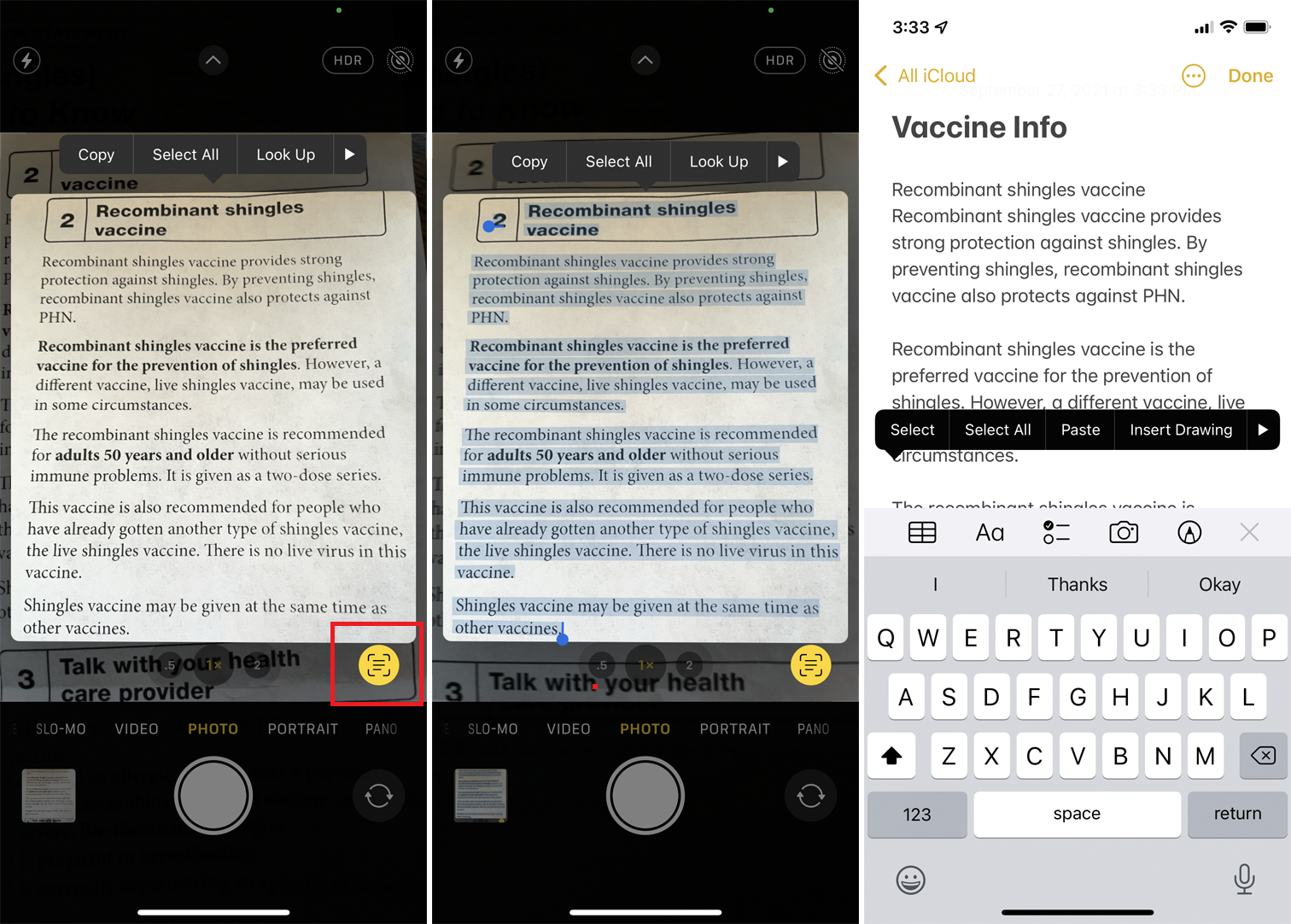
Aby skopiować tekst ze znaku, dokumentu lub innego fizycznego przedmiotu, skieruj aparat telefonu na obiekt. Stuknij przycisk wskaźnika, który pojawia się w prawym dolnym rogu ekranu. Następnie przesuń palcem lub dotknij tekstu, aby go zaznaczyć, lub po prostu dotknij opcji Zaznacz wszystko , aby podświetlić cały tekst na obrazie.
Dotknij zaznaczenia, aby wyświetlić polecenie Kopiuj i dotknij przycisku. Przejdź do aplikacji docelowej i użyj polecenia Wklej , aby wkleić tekst.
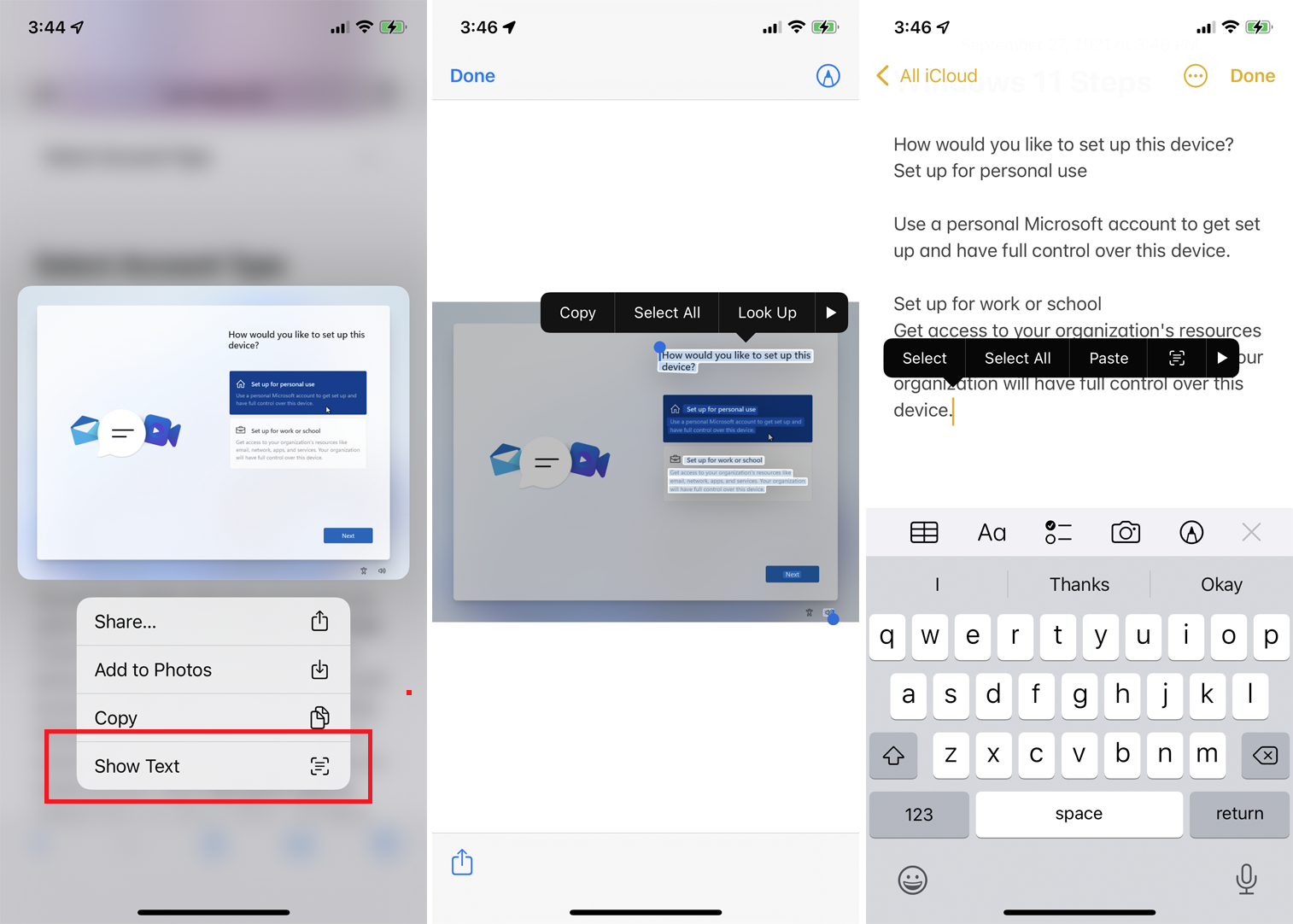
Aby skopiować tekst z obrazu na stronie internetowej, naciśnij obraz. Z wyskakującego menu wybierz opcję Pokaż tekst , która zaznacza tekst. Naciśnij zaznaczony tekst i wybierz Kopiuj lub Zaznacz wszystko , a następnie Kopiuj . Następnie możesz wkleić tekst do aplikacji docelowej.
Jedyną wadą kopiowania tekstu z obrazu jest to, że może być konieczne ponowne sformatowanie wklejonego tekstu, w szczególności przez dodanie lub usunięcie końców akapitów. W przeciwnym razie sztuczna inteligencja wbudowana w Live Text ogólnie dobrze radzi sobie z prawidłowym tekstem.
Wykonywanie połączenia telefonicznego z numeru na zdjęciu
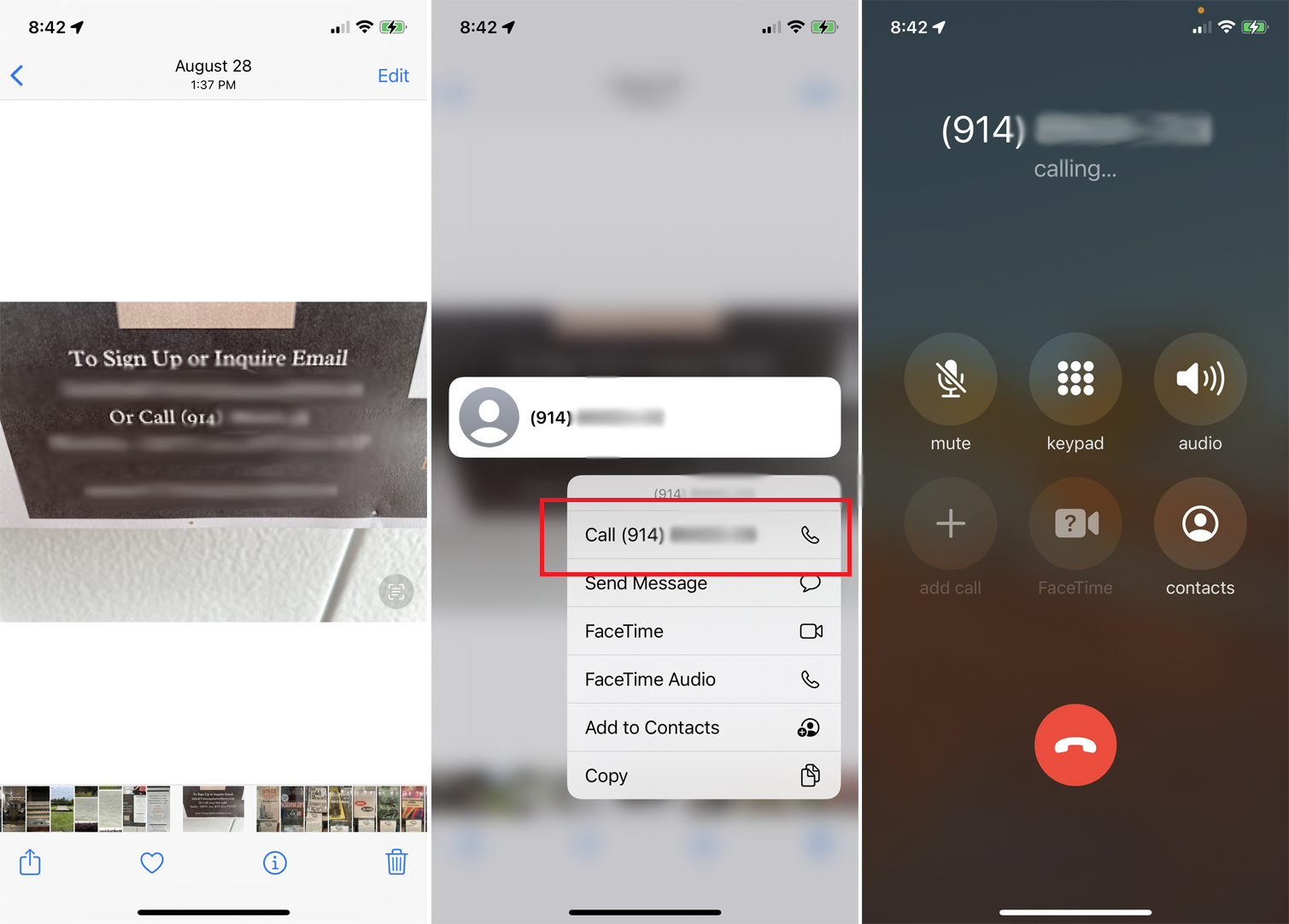
Możesz nawiązać połączenie telefoniczne z numeru telefonu wyświetlonego na obrazku. Otwórz obraz w bibliotece dla aplikacji Zdjęcia. Naciśnij numer i stuknij wyświetlony numer, aby nawiązać połączenie.
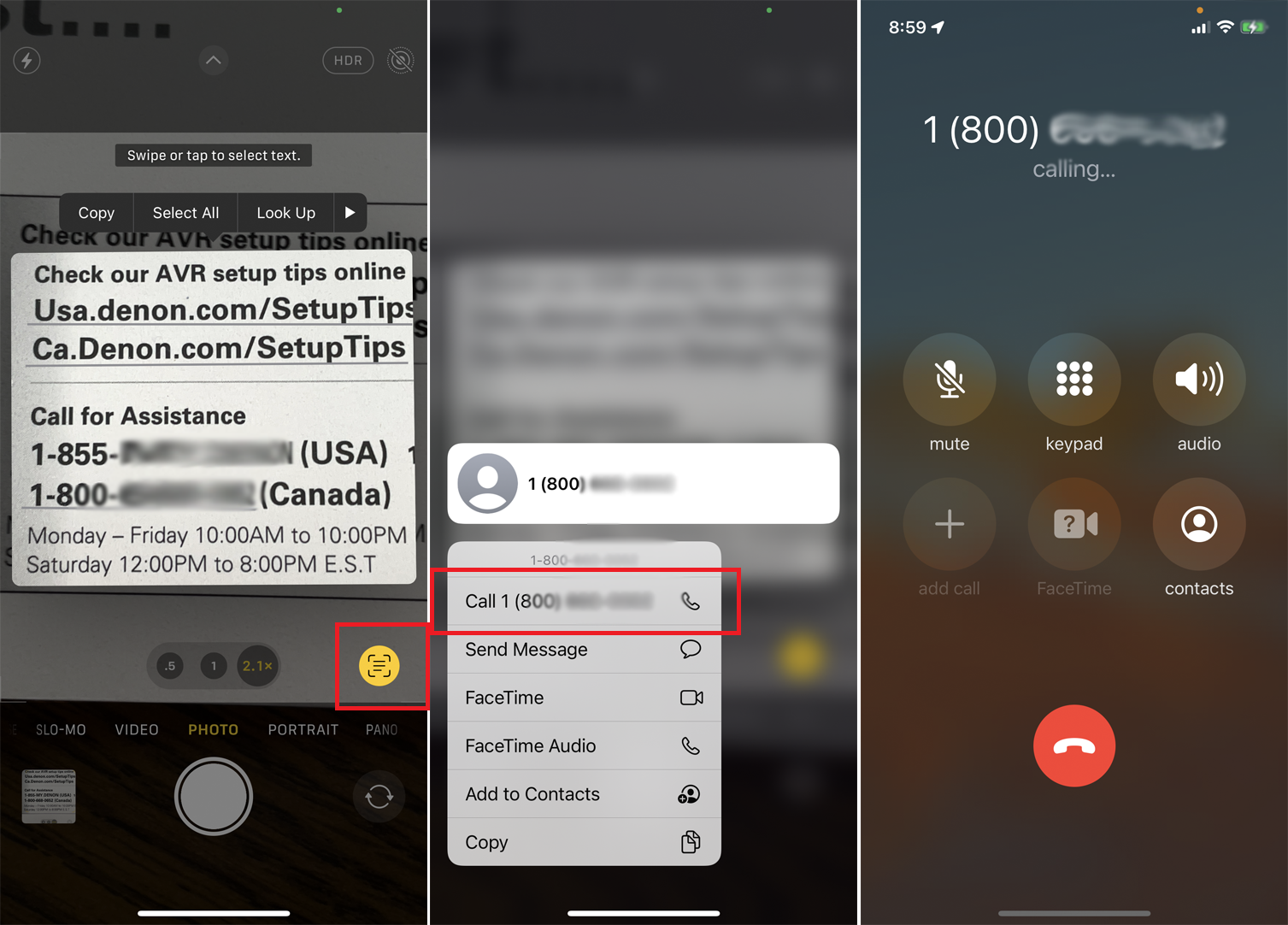
Możesz także skierować aparat urządzenia na numer telefonu, aby wykonać połączenie. Otwórz aplikację Aparat i wskaż obraz. Stuknij przycisk wskaźnika, a następnie naciśnij wyświetlony numer telefonu. Stuknij numer, aby zadzwonić.

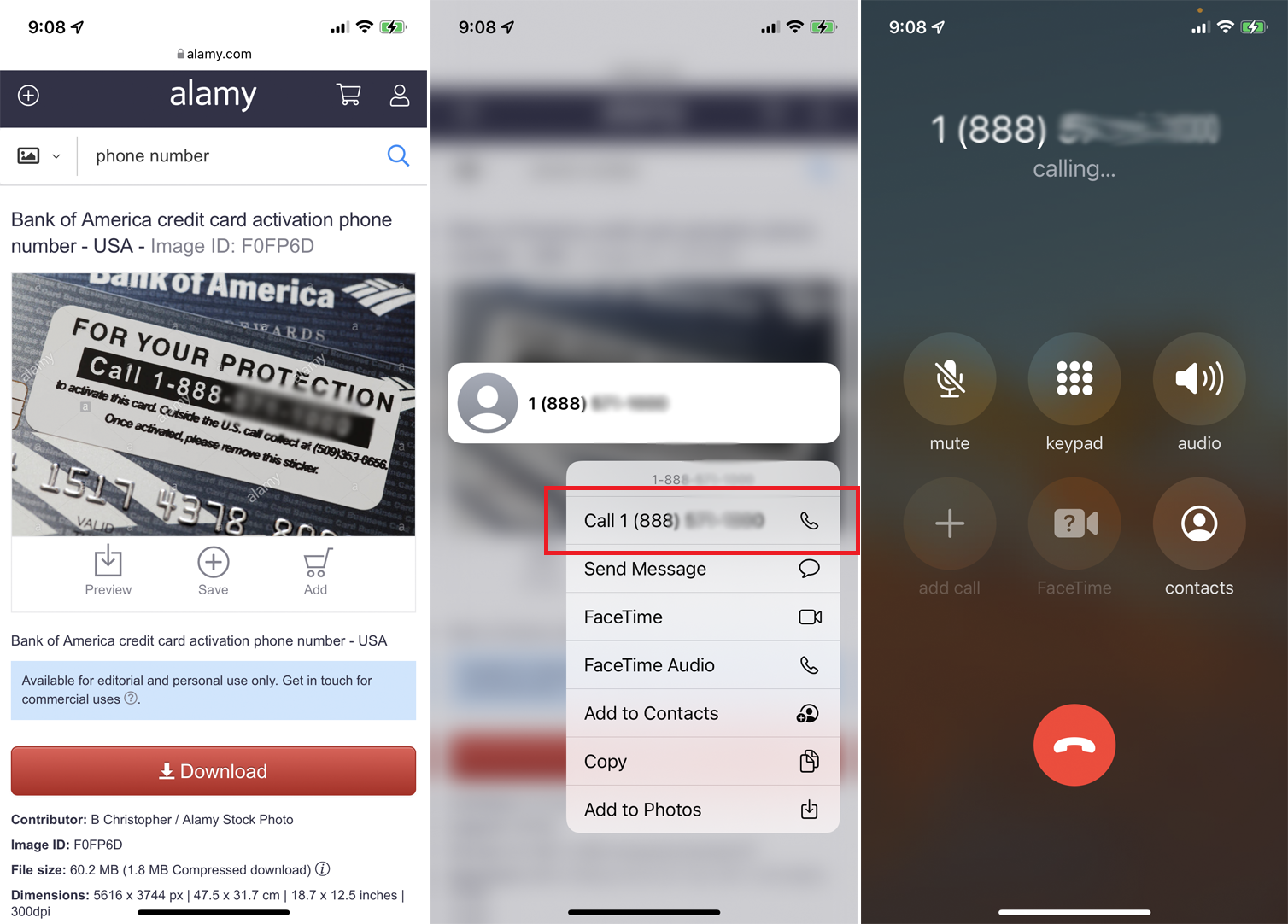
Aby zadzwonić pod numer podany na zdjęciu lub obrazie w witrynie internetowej, naciśnij ten numer. Stuknij wyświetlany numer telefonu, aby zadzwonić.
Polecane przez naszych redaktorów
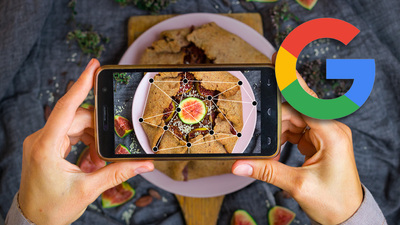

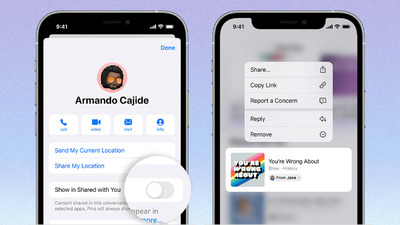
Wyślij e-mail z adresu na zdjęciu
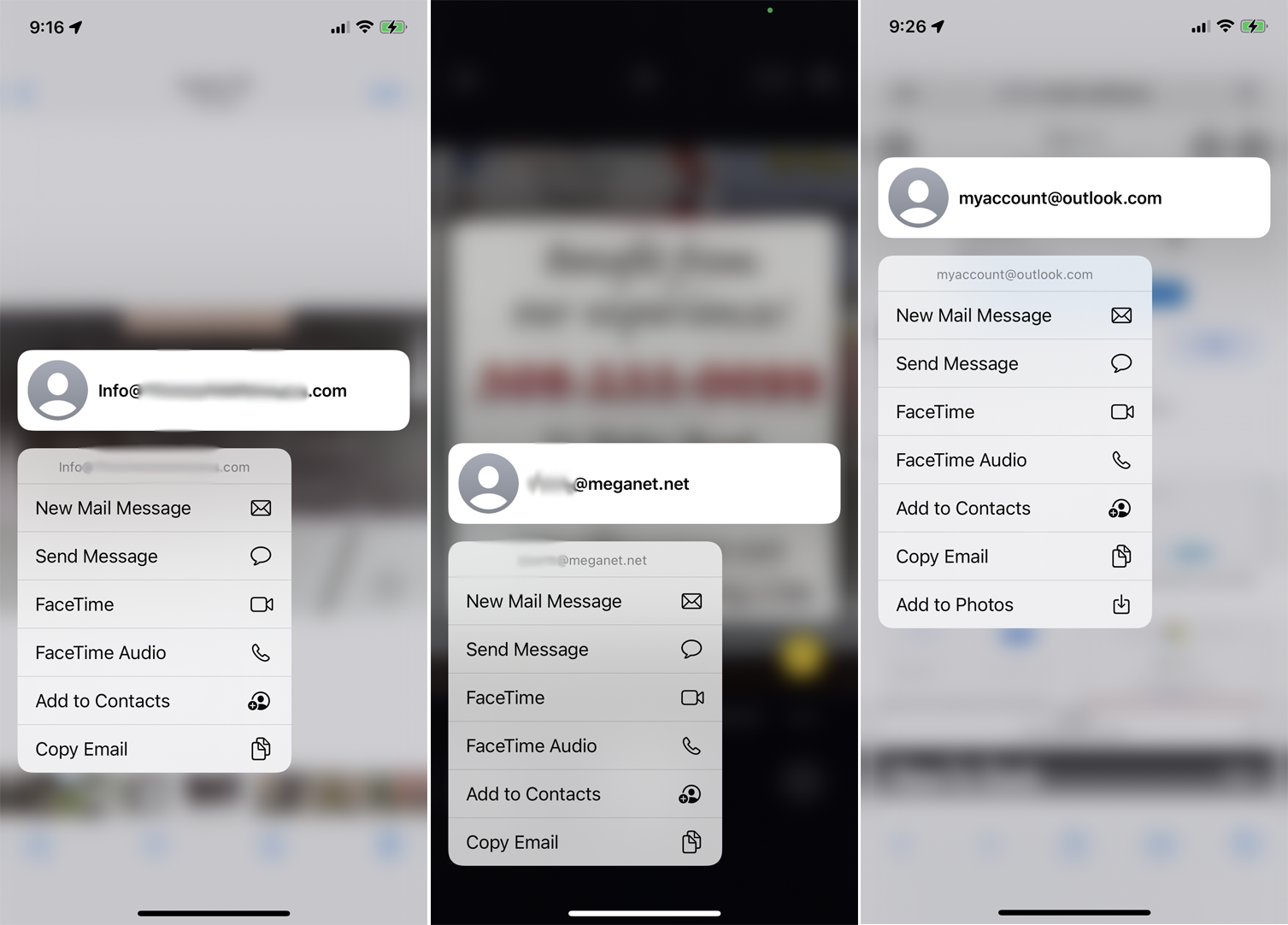
Wysyłanie wiadomości e-mail za pośrednictwem adresu wyświetlanego na obrazku działa w ten sam sposób. Aby użyć istniejącego zdjęcia, naciśnij adres i dotknij polecenia Nowa wiadomość e-mail, aby utworzyć i wysłać wiadomość e-mail.
Aby użyć adresu na znaku, plakacie lub innym fizycznym przedmiocie, skieruj aparat iPhone'a na obiekt i dotknij przycisku wskaźnika. Naciśnij adres, aby wysłać e-mail. Możesz także wybrać adres e-mail wyświetlany na zdjęciu w witrynie internetowej, dotykając go, a następnie wybierając wyświetlony adres, aby utworzyć wiadomość e-mail.
Przetłumacz język z tekstu na zdjęciu
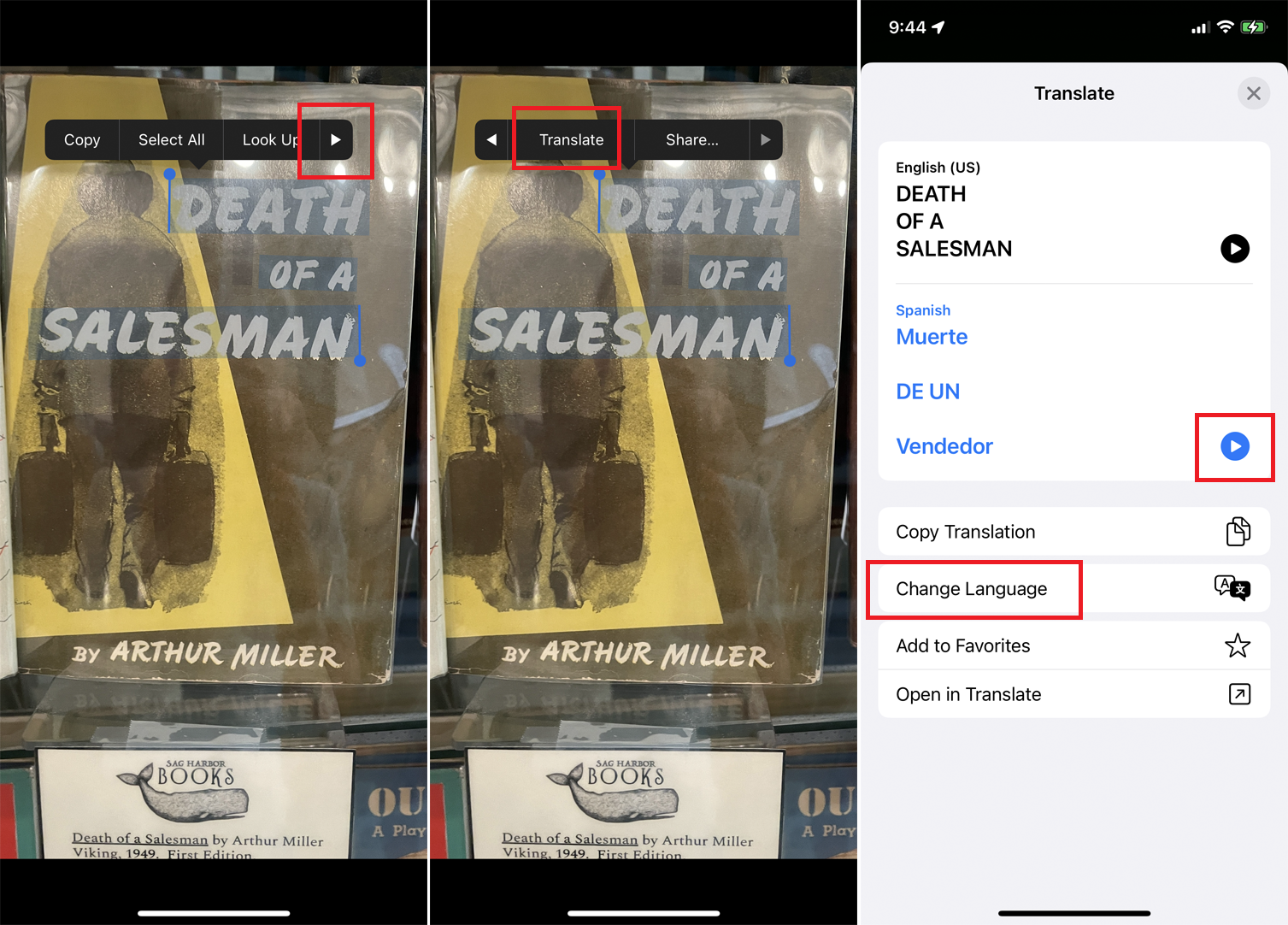
Aby przetłumaczyć tekst na zdjęciu lub obrazie w bibliotece, otwórz obraz i naciśnij tekst, aby go zaznaczyć. Dotknij strzałki w prawo w menu i wybierz polecenie Tłumacz . Na ekranie Tłumacz stuknij opcję Zmień język , a następnie stuknij przycisk Odtwórz , aby wysłuchać oryginalnego tekstu i tłumaczenia. Stuknij opcję Kopiuj tłumaczenie , aby skopiować, a następnie wkleić przetłumaczony tekst.
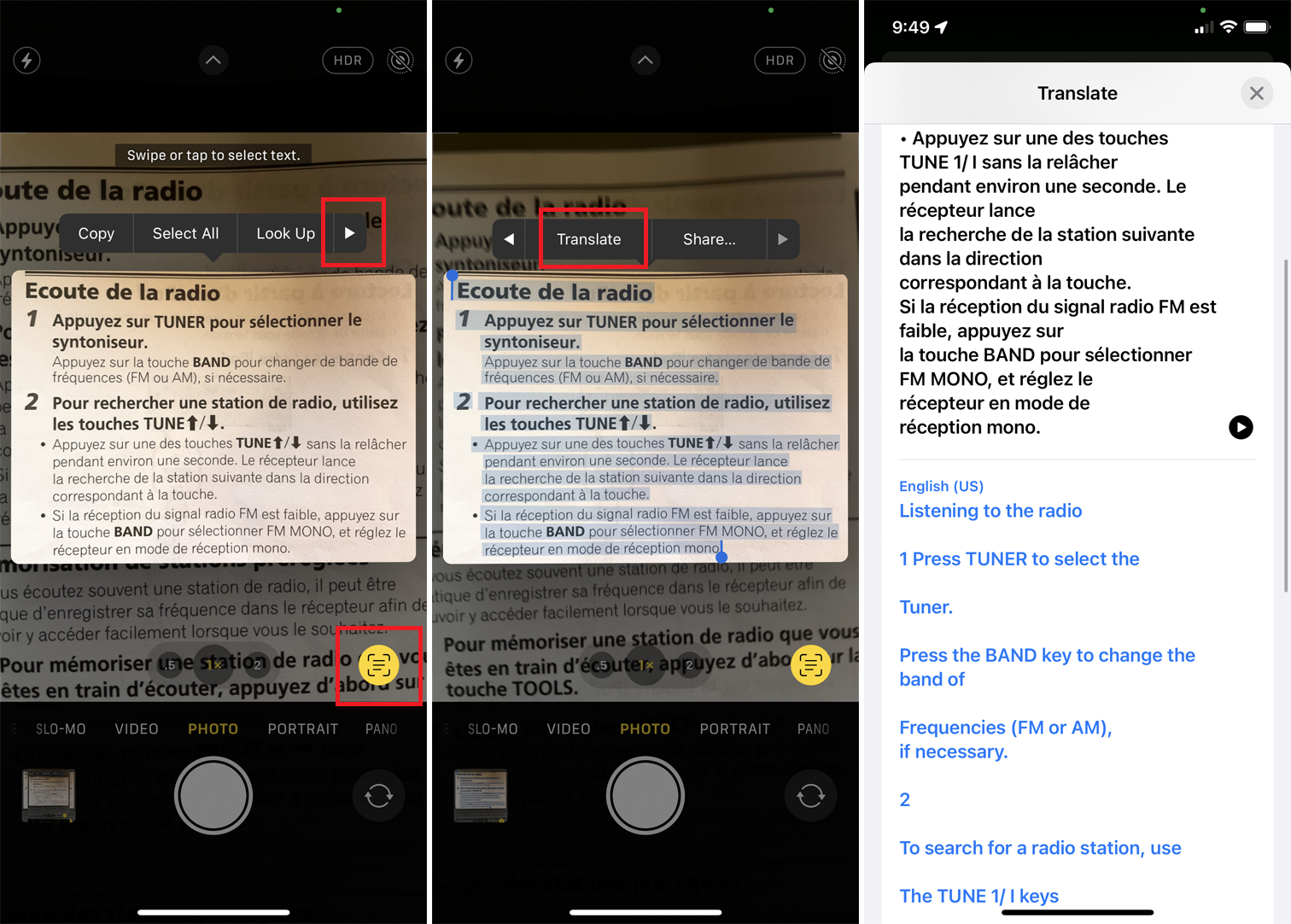
Możesz również przetłumaczyć tekst z fizycznego obiektu, kierując aparat iPhone'a na obiekt i dotykając przycisku wskaźnika. Naciśnij tekst i stuknij polecenie Tłumacz , a następnie w razie potrzeby zmień przetłumaczony język.
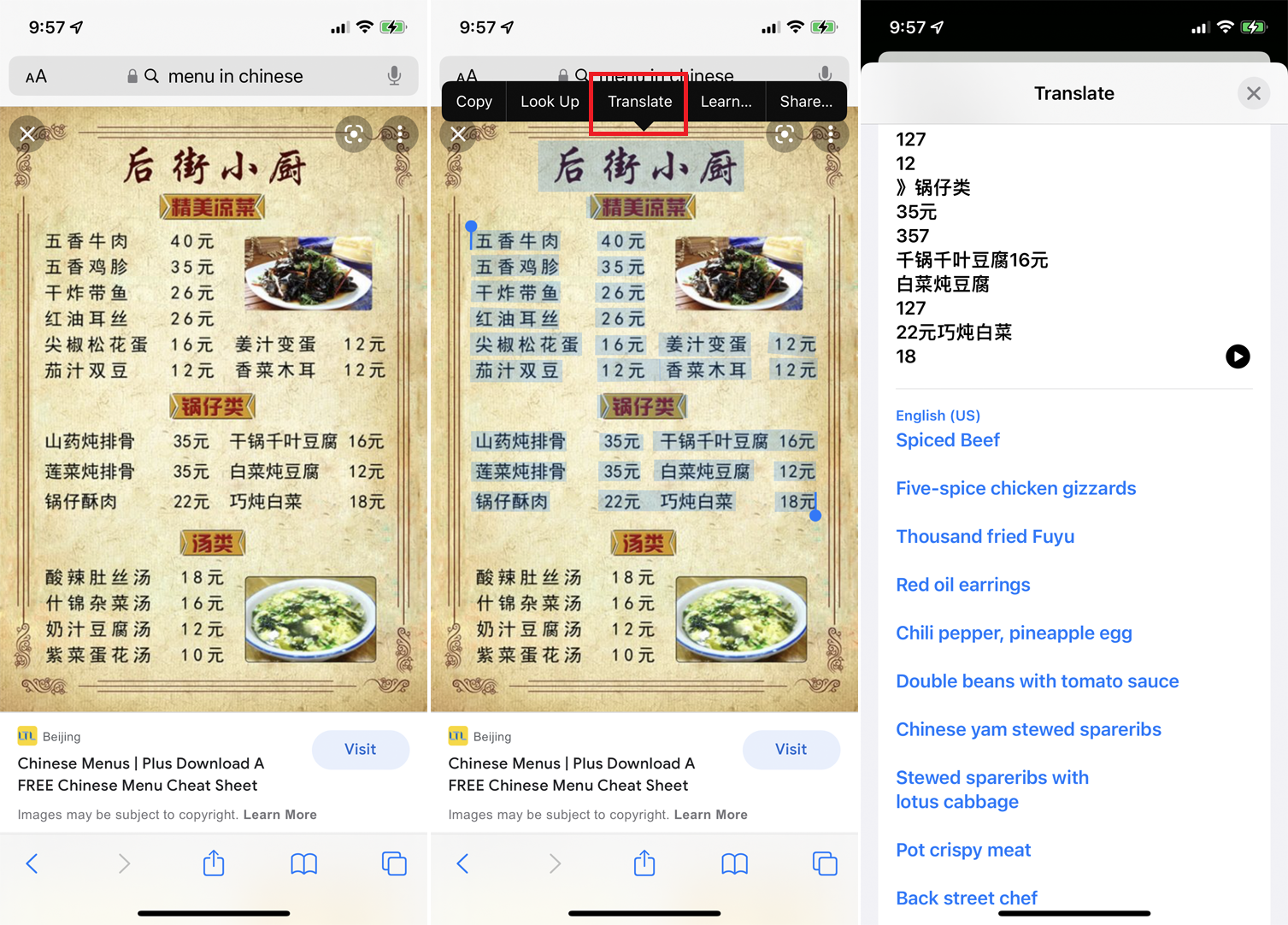
Aby przetłumaczyć tekst wyświetlany na zdjęciu lub obrazie na stronie internetowej, naciśnij go i wybierz wyświetlany tekst. Stuknij polecenie Tłumacz , aby zobaczyć i usłyszeć wynik.
Otwórz wyszukiwanie w sieci ze zdjęcia
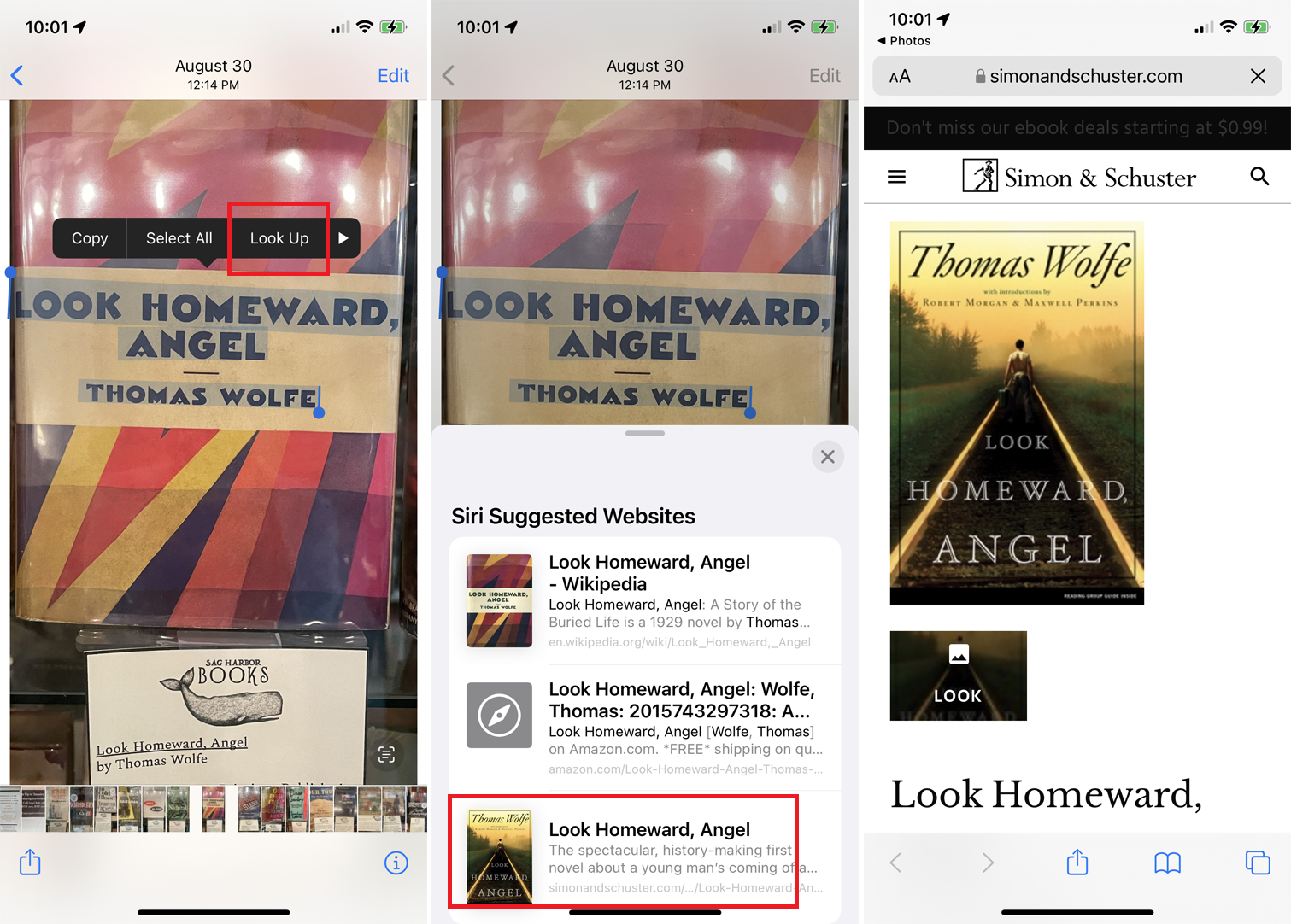
Możesz także przeprowadzić wyszukiwanie w Internecie na podstawie tekstu na obrazie na urządzeniu, naciskając tekst i wybierając polecenie Wyszukaj . Z listy sugerowanych witryn stuknij tę, którą chcesz otworzyć.
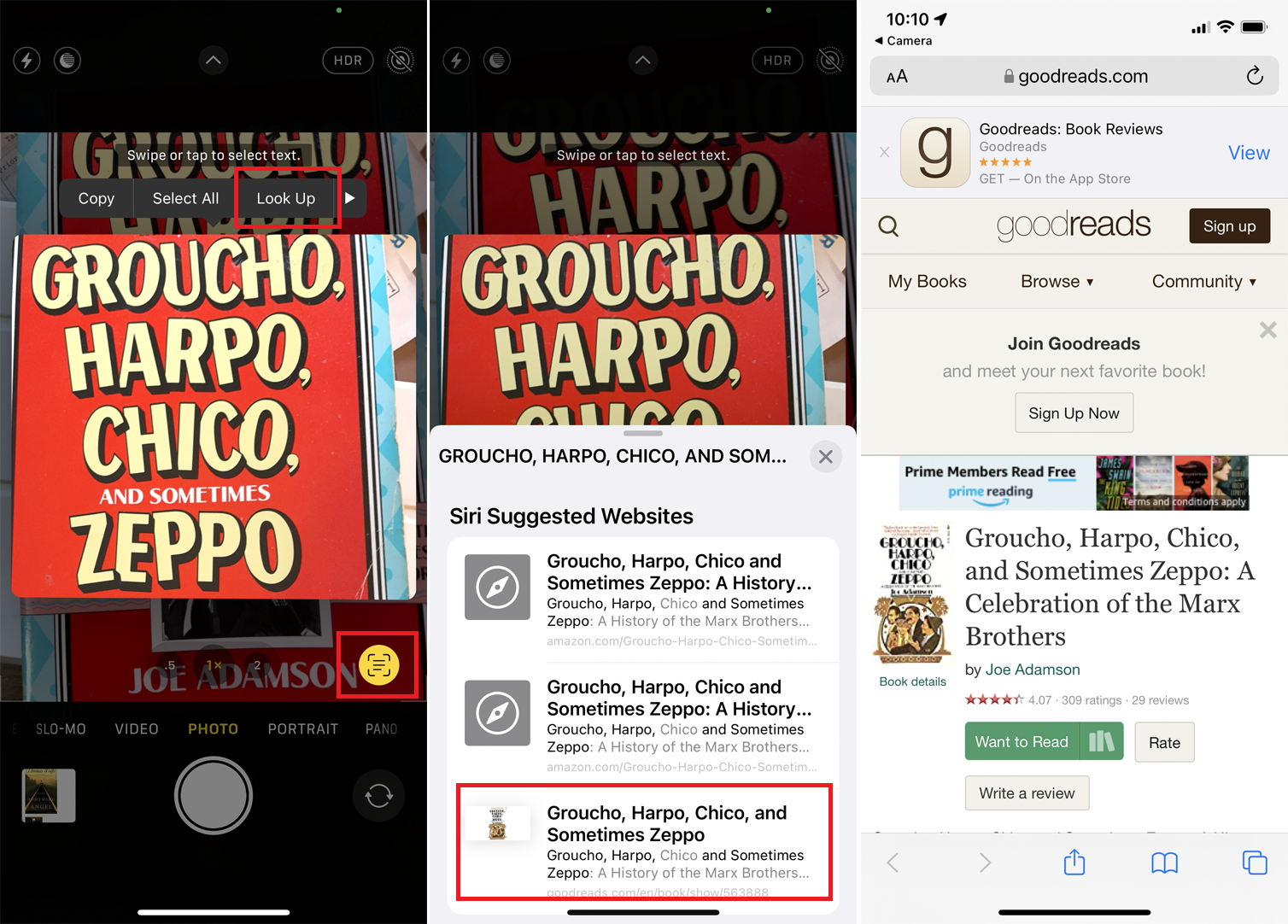
Aby wyszukać tekst na obiekcie fizycznym, skieruj aparat iPhone'a na przedmiot i dotknij przycisku wskaźnika. Naciśnij tekst, dotknij opcji Wyszukaj i wybierz żądaną witrynę z wyników.
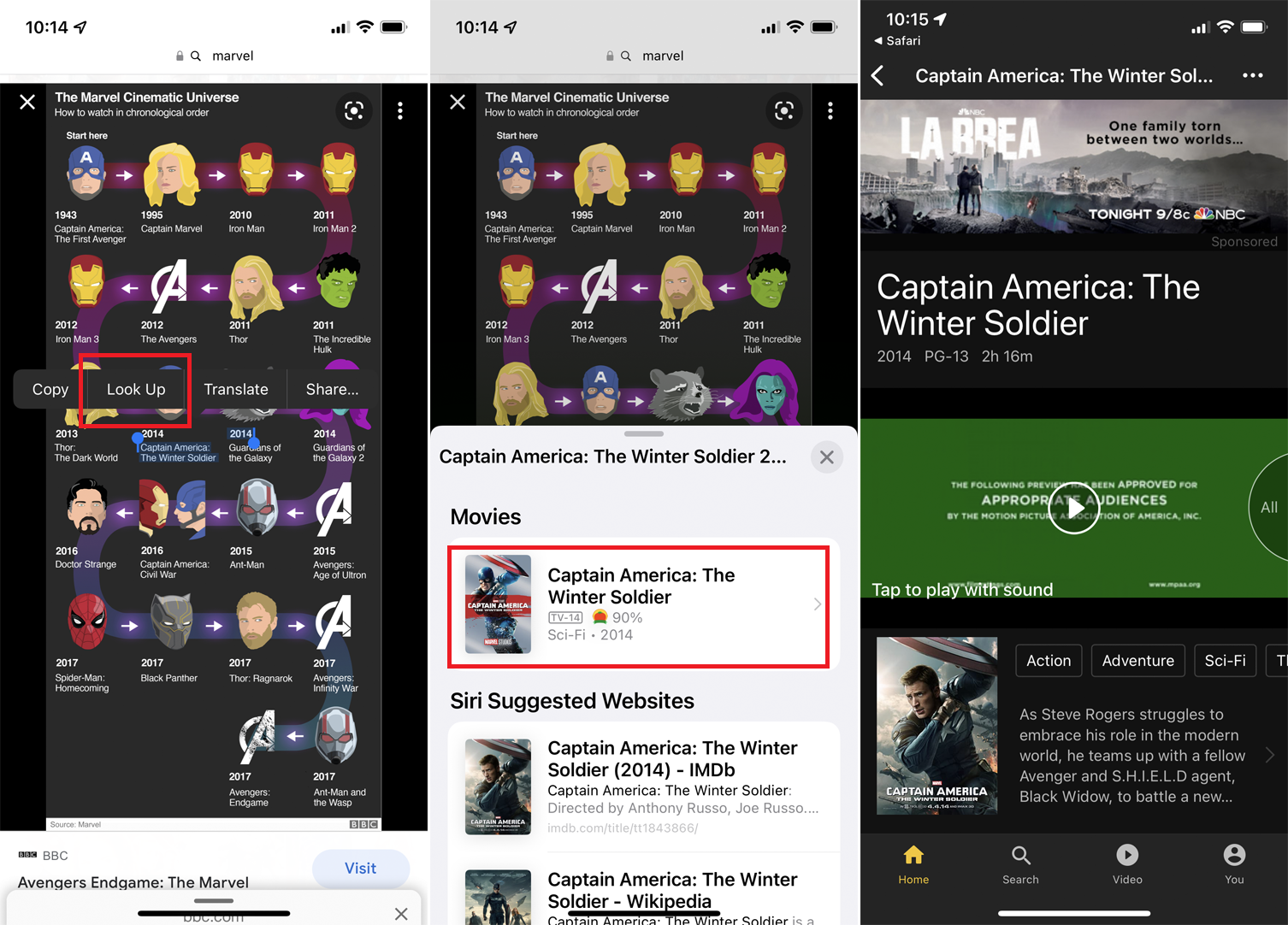
Możesz także wyszukać tekst na zdjęciu w witrynie internetowej. Naciśnij go i wybierz polecenie Look Up . Stamtąd możesz wybrać witrynę, którą chcesz zobaczyć z sugerowanych wyników.
