Jak korzystać z Asystenta Google
Opublikowany: 2022-01-29Asystent Google jest wbudowany w Androida jako domyślny wirtualny asystent do zadawania pytań, uzyskiwania informacji i wykonywania zadań. Może jednak również pełnić tę samą rolę na iPhonie lub iPadzie. Tak, Siri jest nadal wygodniejsze i bardziej dostępne na urządzeniu Apple, ale ci, którzy mają już konto Google ze spersonalizowanymi informacjami i ustawieniami, mogą chcieć wypróbować Asystenta Google jako alternatywę.
Możesz poprosić Asystenta Google o udzielenie odpowiedzi na szereg pytań i wykonanie różnych zadań. Powiedz mu, aby wykonał telefon, wysłał wiadomość tekstową lub wysłał e-maila. Poproś go o utworzenie przypomnienia, spotkania w kalendarzu lub listy zakupów. Poproś o wskazówki i informacje na temat pobliskich restauracji i innych miejsc, a także wiele więcej. Oto, jak działa Asystent Google i co oferuje użytkownikom Androida, iPhone'a i iPada.
Skonfiguruj Asystenta Google
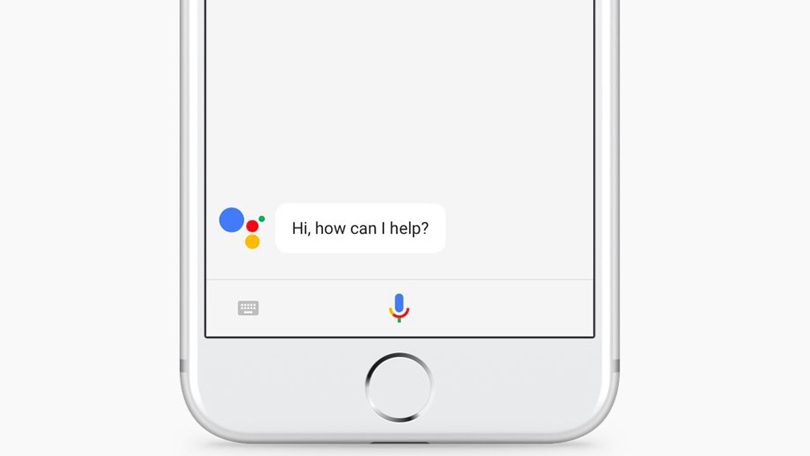
Urządzenia z systemem Android powinny być fabrycznie wyposażone w Asystenta Google, ale możesz też pobrać aplikację z Google Play. Wymaga systemu Android 5.0 lub nowszego oraz aplikacji Google w wersji 6.13. Aby skonfigurować Asystenta Google na Androida, wybierz Ustawienia > Google > Usługi konta > Wyszukiwanie, Asystent i głos > Asystent Google .
Jeśli masz iPhone'a lub iPada, możesz pobrać aplikację z Apple Store. Musisz mieć system iOS 11 lub nowszy na swoim urządzeniu. W systemie iOS/iPadOS otwórz aplikację Asystent Google i dotknij ikony swojego profilu w prawym górnym rogu, gdzie możesz przejrzeć szereg ustawień i opcji.
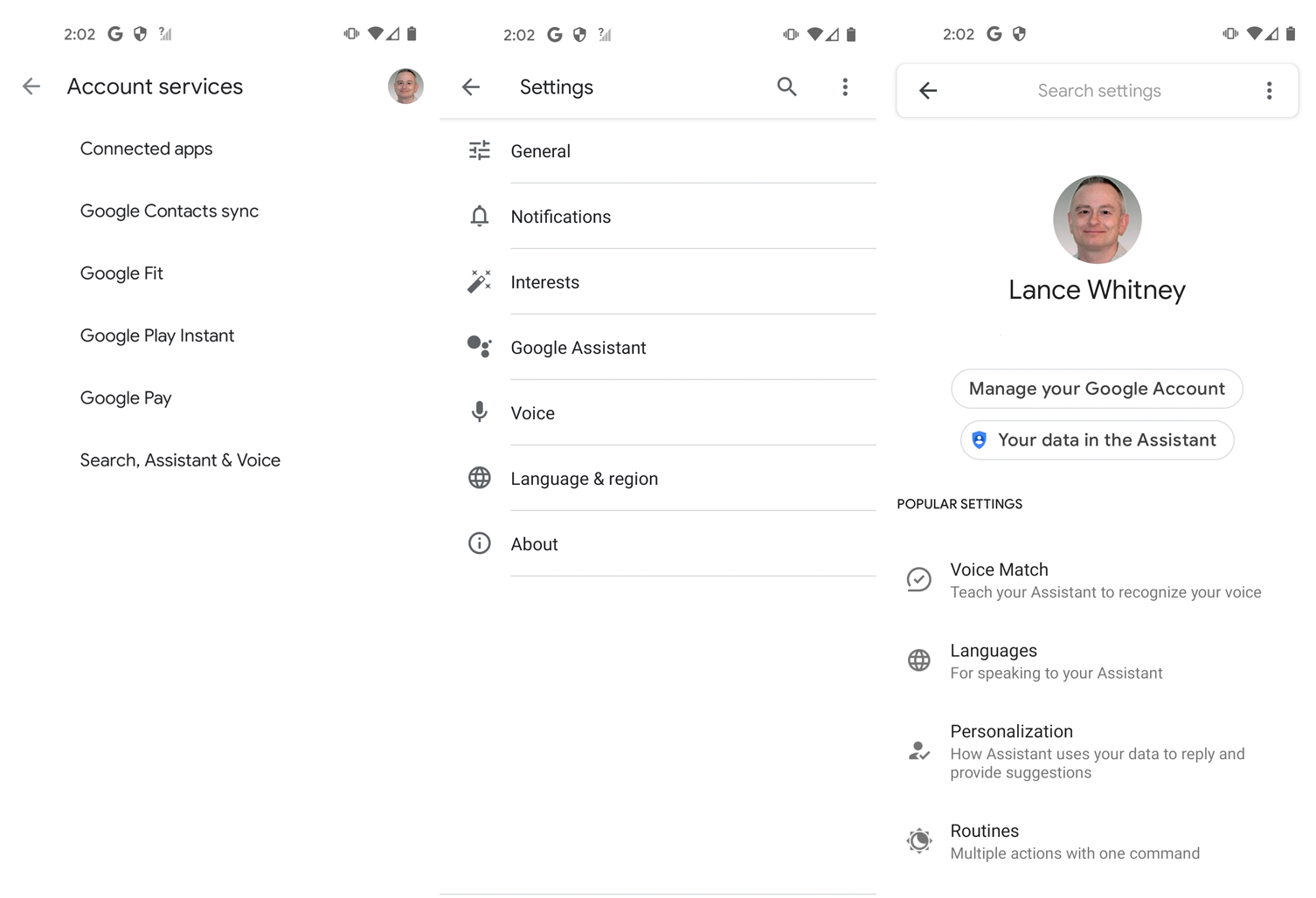
Możesz pozostawić większość ustawień bez wartości domyślnych, ale jest kilka, które powinieneś poprawić lub przynajmniej przejrzeć.
Voice Match umożliwia trenowanie lub ponowne nauczanie głosu, aby Asystent mógł go lepiej rozpoznawać.
Głos Asystenta pozwala wybrać rodzaj głosu, którego będzie używać Asystent.
Rutyny dają możliwość tworzenia i łączenia kilku zadań oraz wykonywania ich za pomocą jednego prostego polecenia.
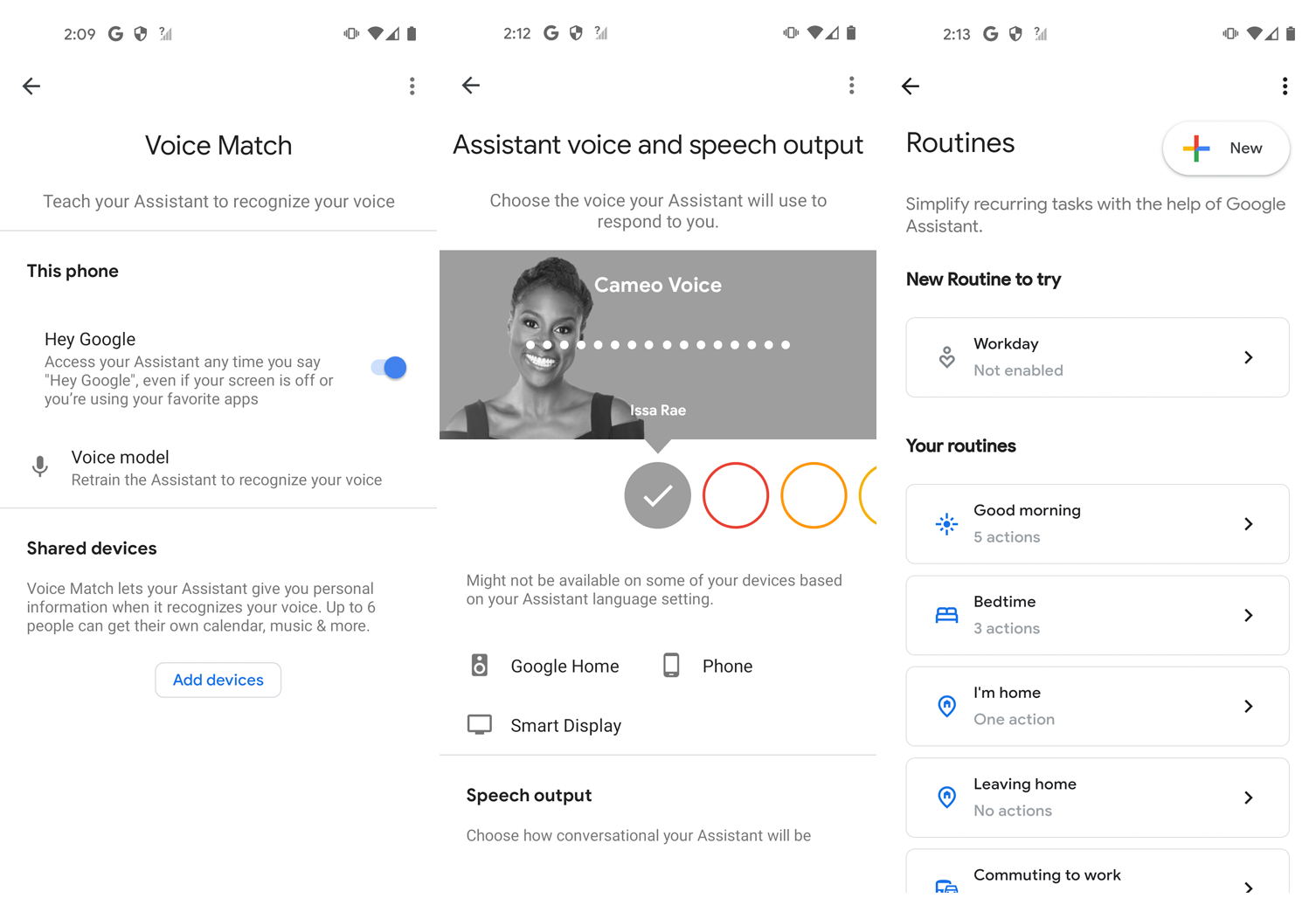
Domyślnie Asystent Google używa wszelkich spersonalizowanych informacji, które są już dostępne na Twoim koncie Google, takich jak adresy, kontakty, terminy kalendarza i przypomnienia. Możesz jednak przejrzeć te ustawienia, aby upewnić się, że szczegóły są poprawne.
Aktywuj Asystenta Google
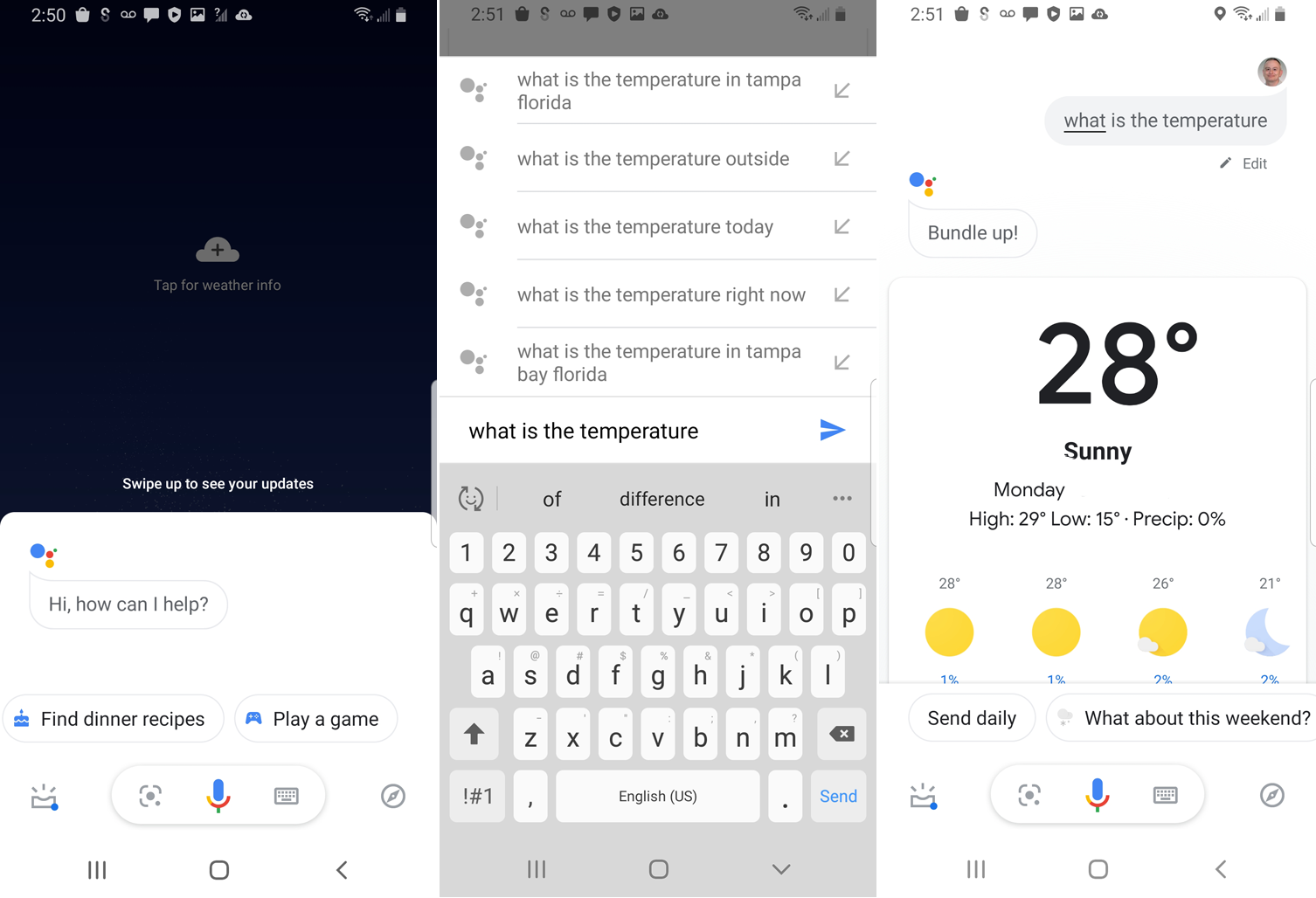
Aby uruchomić Asystenta Google na urządzeniu z Androidem, naciśnij przycisk Home w dolnej środkowej części ekranu lub powiedz „OK, Google” lub „Hej, Google”. Możesz wtedy zadać pytanie lub wydać polecenie. Aby przekazać prośbę SMS-em, dotknij klawiatury i wpisz pytanie lub polecenie.
Użytkownicy iPhone'a lub iPada będą musieli otworzyć aplikację Asystent Google, aby uruchomić program. Na ekranie głównym możesz następnie dotknąć ikony klawiatury, aby wpisać żądanie, lub dotknąć ikony mikrofonu, aby je wypowiedzieć.
Zadzwonić
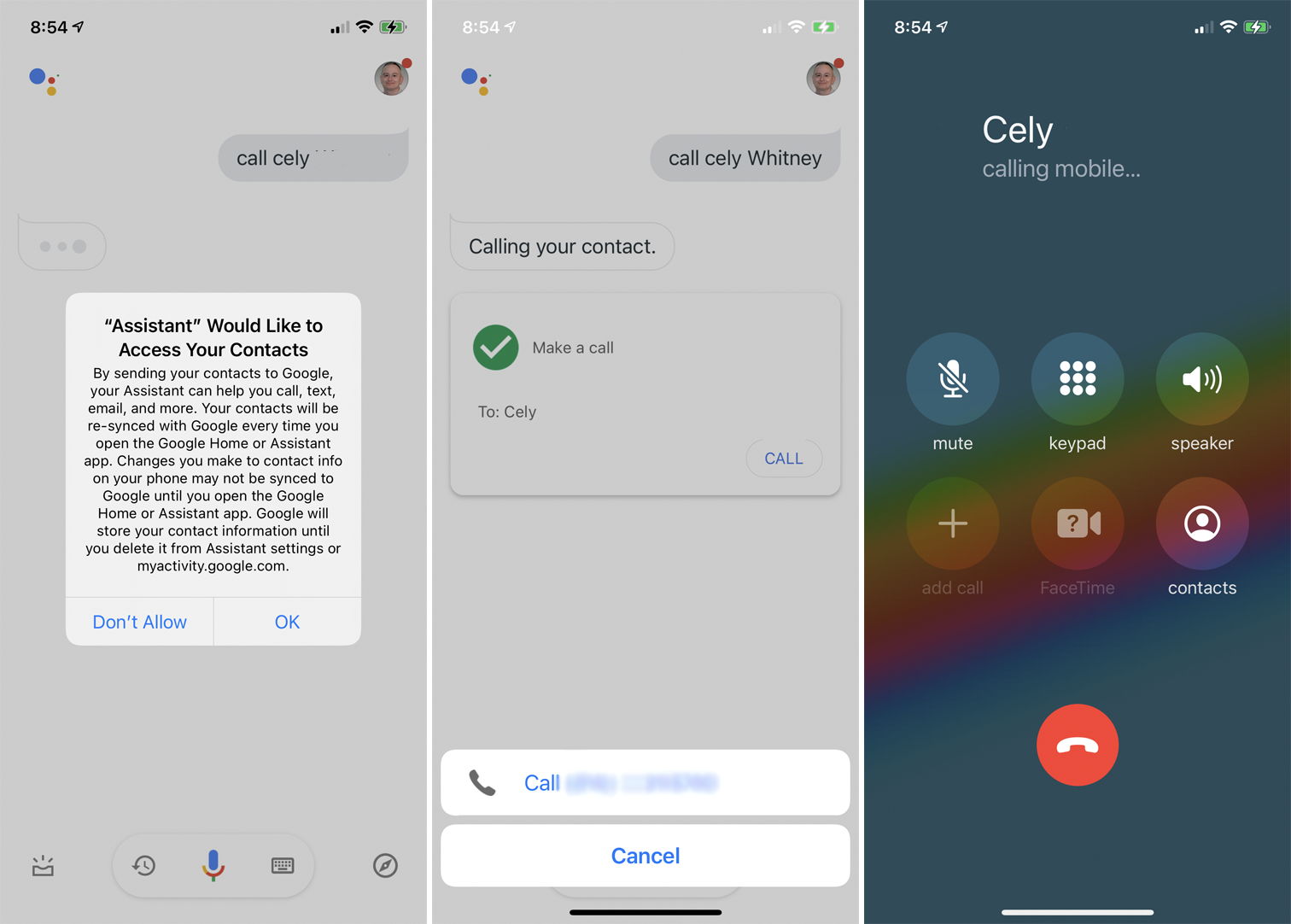
Możesz zadzwonić do kogoś za pośrednictwem aplikacji, mówiąc Asystentowi Google, aby zadzwonił do określonego kontaktu w Twoim telefonie. Robiąc to po raz pierwszy, musisz przyznać dostęp do swoich kontaktów. Jeśli Twój kontakt ma więcej niż jeden numer, zostaniesz poproszony o wybranie jednego. Asystent następnie wyświetla numer telefonu. Stuknij Zadzwoń, aby wybrać numer.
Jeśli wolisz rozpocząć rozmowę wideo, powiedz aplikacji, aby nawiązała połączenie przez preferowaną usługę, taką jak Zoom lub Google Meet. Użytkownicy iPhone'a i iPada mogą również nawiązać połączenie FaceTime z dowolnym kontaktem z urządzeniem Apple.
Wysłać wiadomość
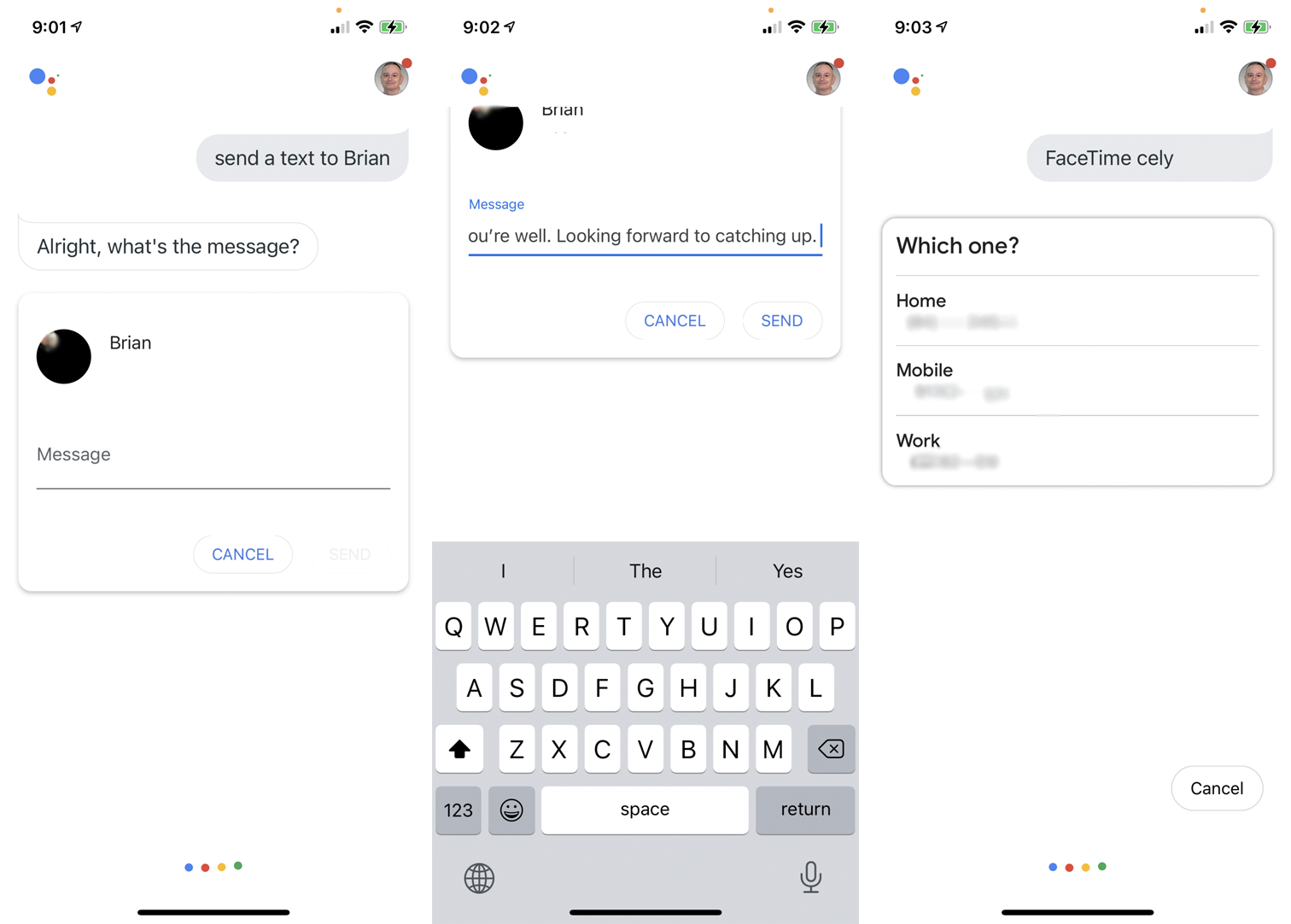
Możesz powiedzieć Asystentowi, aby wysłał SMS-a do kogoś z Twojej listy kontaktów i podyktował tekst za pośrednictwem Asystenta. Gdy skończysz, aplikacja zapyta, czy chcesz wysłać wiadomość, czy ją zmienić. Asystent następnie otworzy domyślną aplikację do obsługi wiadomości, aby wysłać SMS-a.
Utwórz e-mail
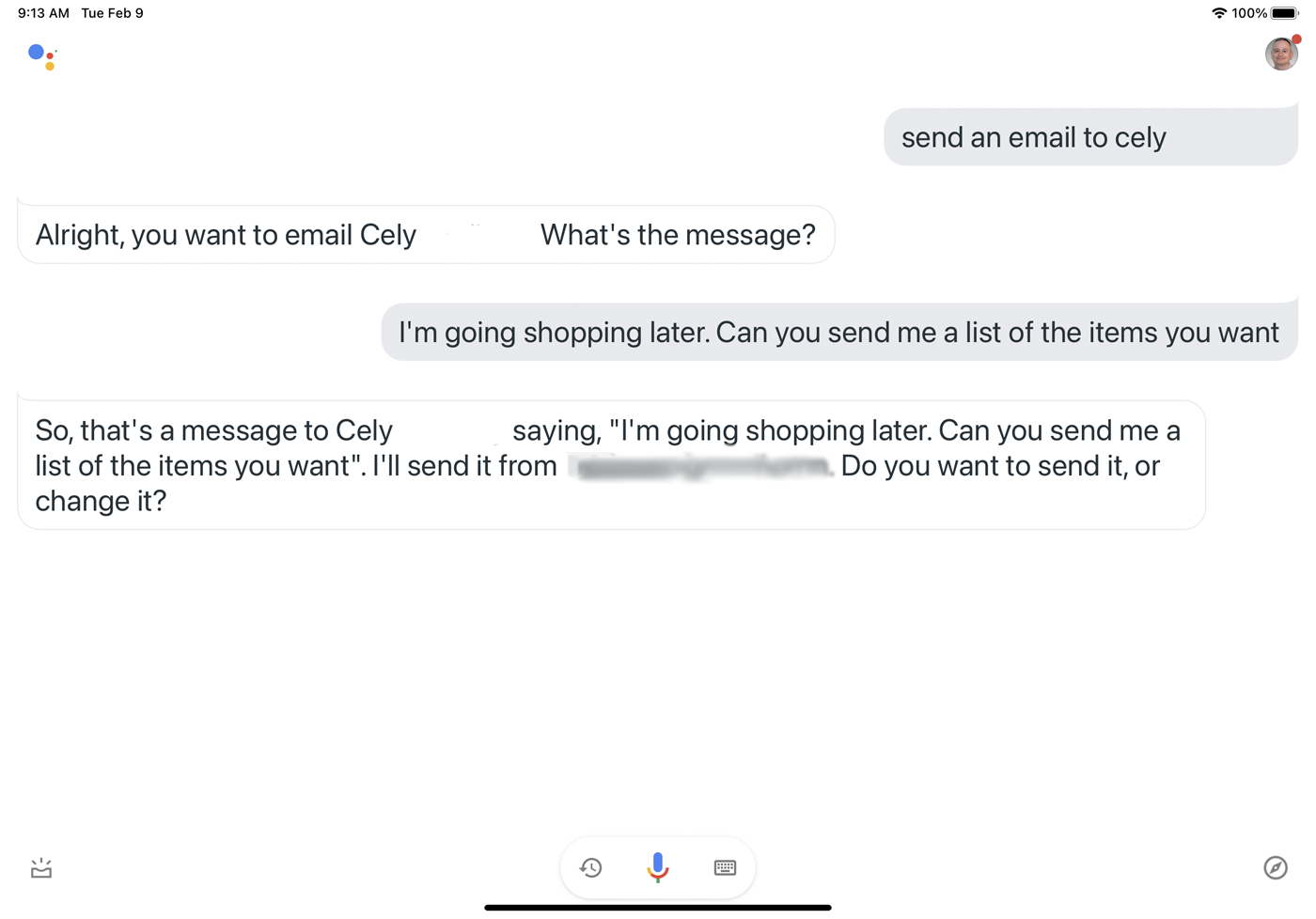
Aby wysłać do kogoś e-maila, powiedz Asystentowi Google, aby „Wyślij e-maila do [nazwa kontaktu]”. Podyktuj swój e-mail, a aplikacja zapyta, czy chcesz go wysłać, czy edytować. Powiedz „Wyślij”, a Twoja wiadomość jest już w drodze dzięki uprzejmości Gmaila.
Ustaw przypomnienie
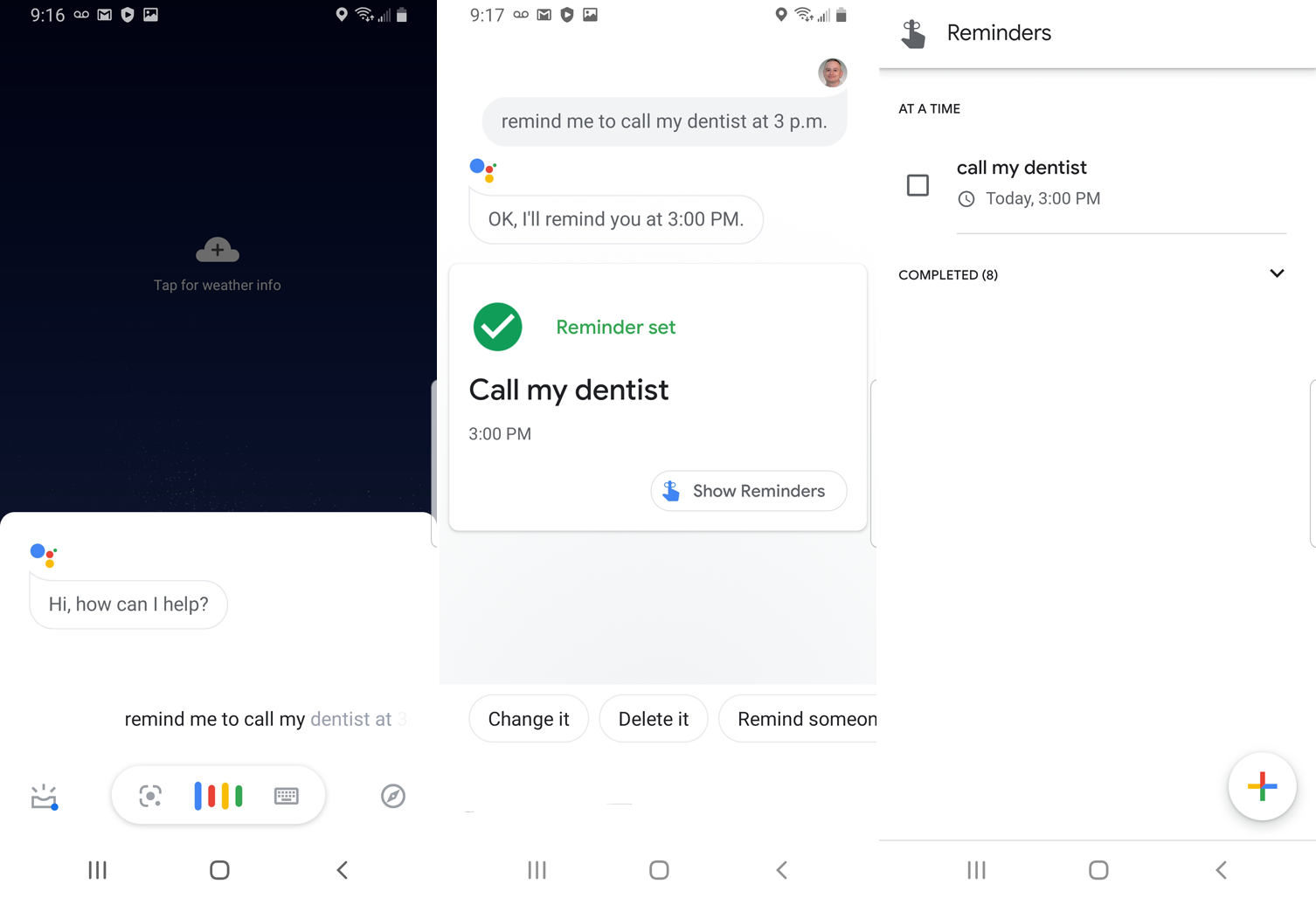
Możesz ustawić przypomnienie w Asystencie Google, mówiąc na przykład „Przypomnij mi, żeby zadzwonić do dentysty o 15:00”. Jeśli zaniedbasz określenie godziny, Asystent poprosi Cię o wskazanie godziny. Aplikacja wyświetli przypomnienie i zapyta, czy chcesz je zapisać. Powiedz „Tak”, a przypomnienie pojawi się na Twoim telefonie o zaplanowanej godzinie.

Jeśli po raz pierwszy ustawiasz przypomnienie za pomocą Asystenta Google, aplikacja poprosi o włączenie powiadomień na ekranie ustawień iPhone'a. Następnie wracasz do Asystenta, gdzie musisz powtórzyć przypomnienie.
Ustaw termin kalendarza
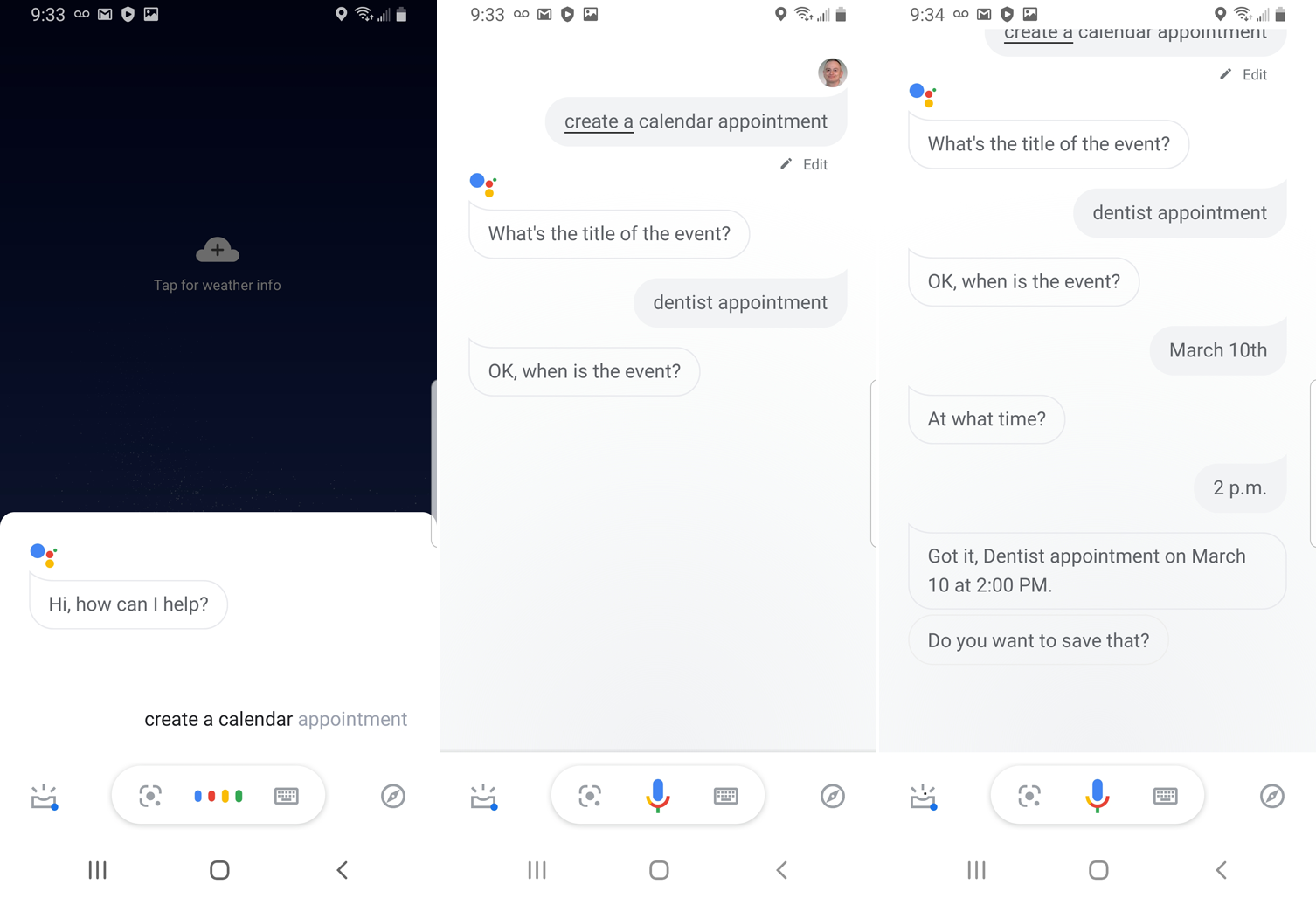
Możesz ustawić termin w kalendarzu, aby dodać wydarzenie do Kalendarza Google. Powiedz „Dodaj do kalendarza wizytę u mojego dentysty na 10 marca o 14:00” Aplikacja zapyta, czy chcesz ją zapisać. Powiedz tak, a spotkanie zostanie dodane do Twojego kalendarza. Możesz także rozbić prośbę na poszczególne części, a Asystent zapyta Cię o każdy szczegół, taki jak data i godzina.
Polecane przez naszych redaktorów
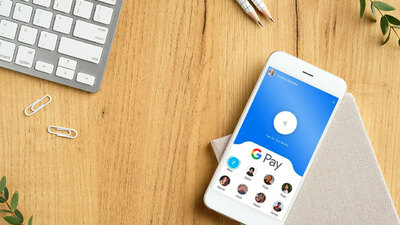


Utwórz listę zakupów
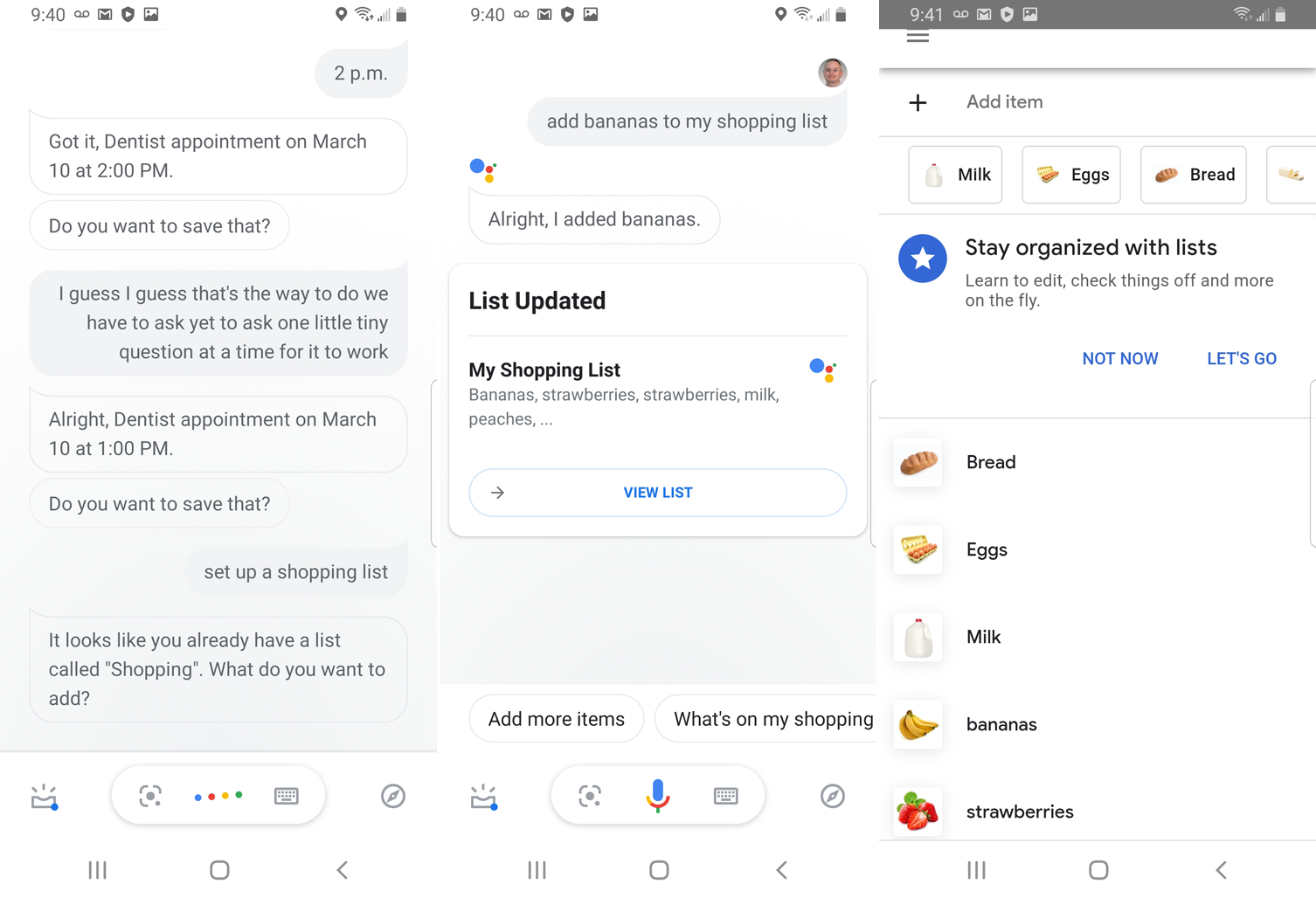
Asystent Google może również stworzyć dla Ciebie listę zakupów. Powiedz „Utwórz listę zakupów”, a aplikacja zapyta, jakie elementy chcesz dodać. Dyktuj swoje pozycje, a aplikacja utworzy Twoją listę. Stuknij w przycisk Wyświetl listę, aby zobaczyć poszczególne pozycje. Możesz również dodać do listy, mówiąc „Dodaj [nazwa przedmiotu] do mojej listy zakupów”. Następnie możesz sprawdzić listę, gdy jesteś w supermarkecie.
Uzyskaj wskazówki
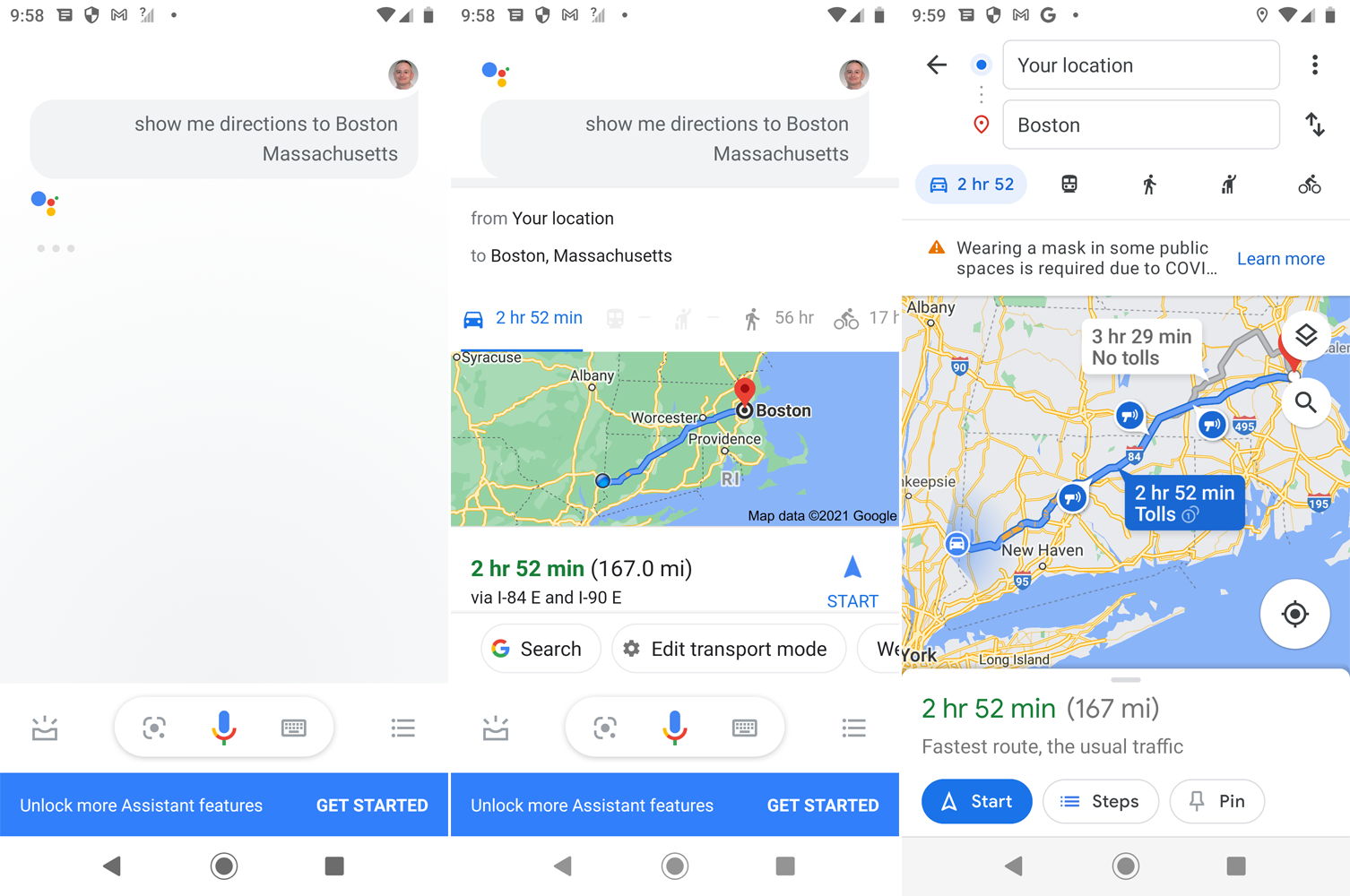
Możesz skorzystać z Mapy Google przez Asystenta. Powiedz na przykład „Pokaż mi trasę do Bostonu w stanie Massachusetts”. Asystent podpowie Ci, jak najlepiej dotrzeć do celu i jak długo może tam potrwać. Wyświetla również mapę trasy podróży. Stuknij przycisk Start, aby otworzyć szczegółowe wskazówki dojazdu w Mapach Google, Mapach Apple lub Waze.
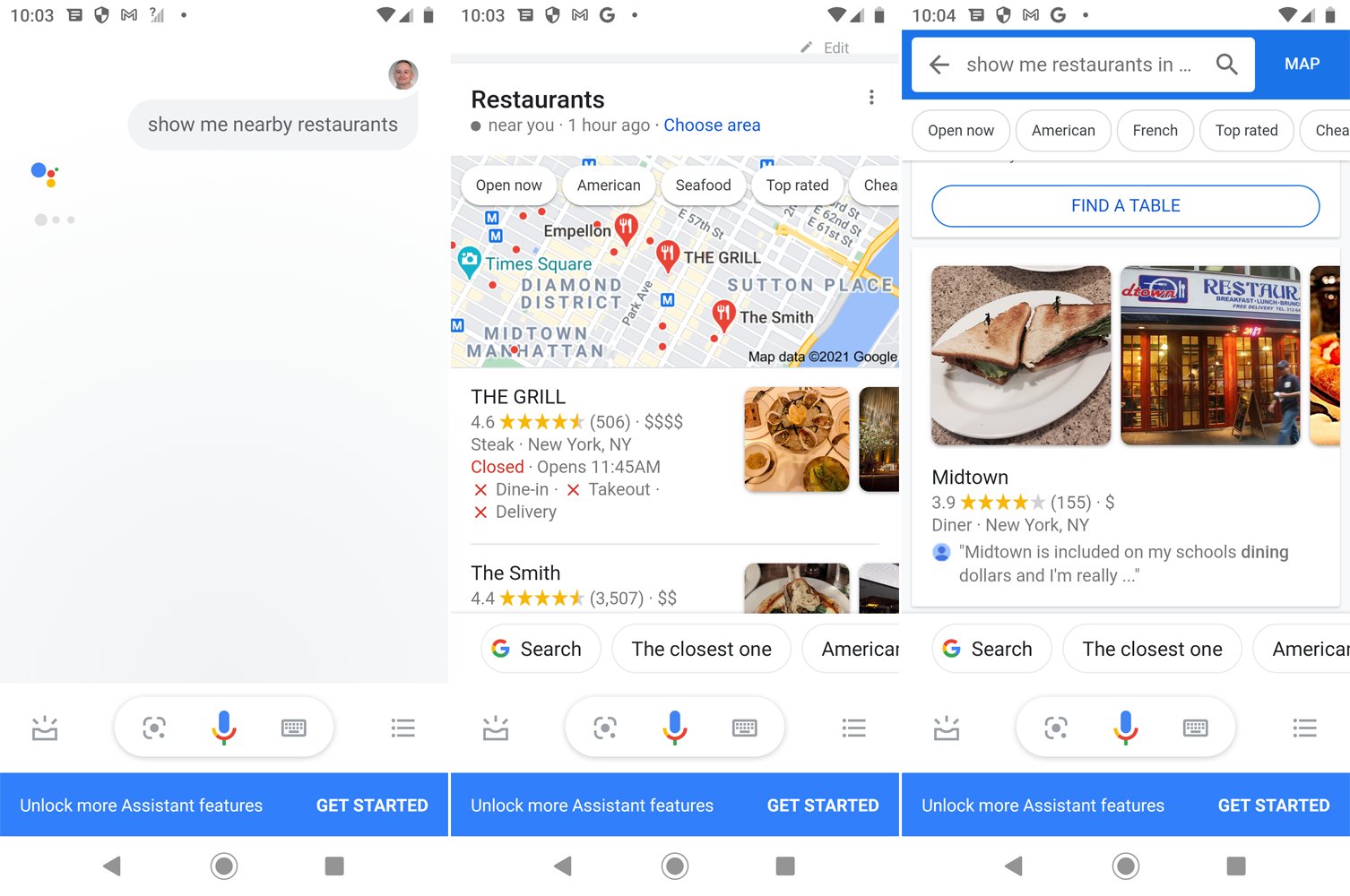
Czy jesteś głodny? Poproś Asystenta Google o znalezienie lokalnej restauracji, mówiąc „Pokaż mi restauracje w pobliżu”. Aplikacja wyświetla nazwy lokalnych miejsc, w których można coś przekąsić. Stuknij w dowolną restaurację, aby uzyskać więcej informacji na jej temat. Możesz też zawęzić wyszukiwanie, mówiąc na przykład „Pokaż mi meksykańskie restauracje w promieniu 20 mil”, a aplikacja wyświetli wyniki.
Możesz też poszukać innych miejsc w pobliżu. Powiedz „Pokaż mi stacje benzynowe w promieniu pięciu mil” lub „Pokaż najbliższe supermarkety”, a aplikacja wyświetli wyniki.
Co jeszcze może zrobić Asystent Google?
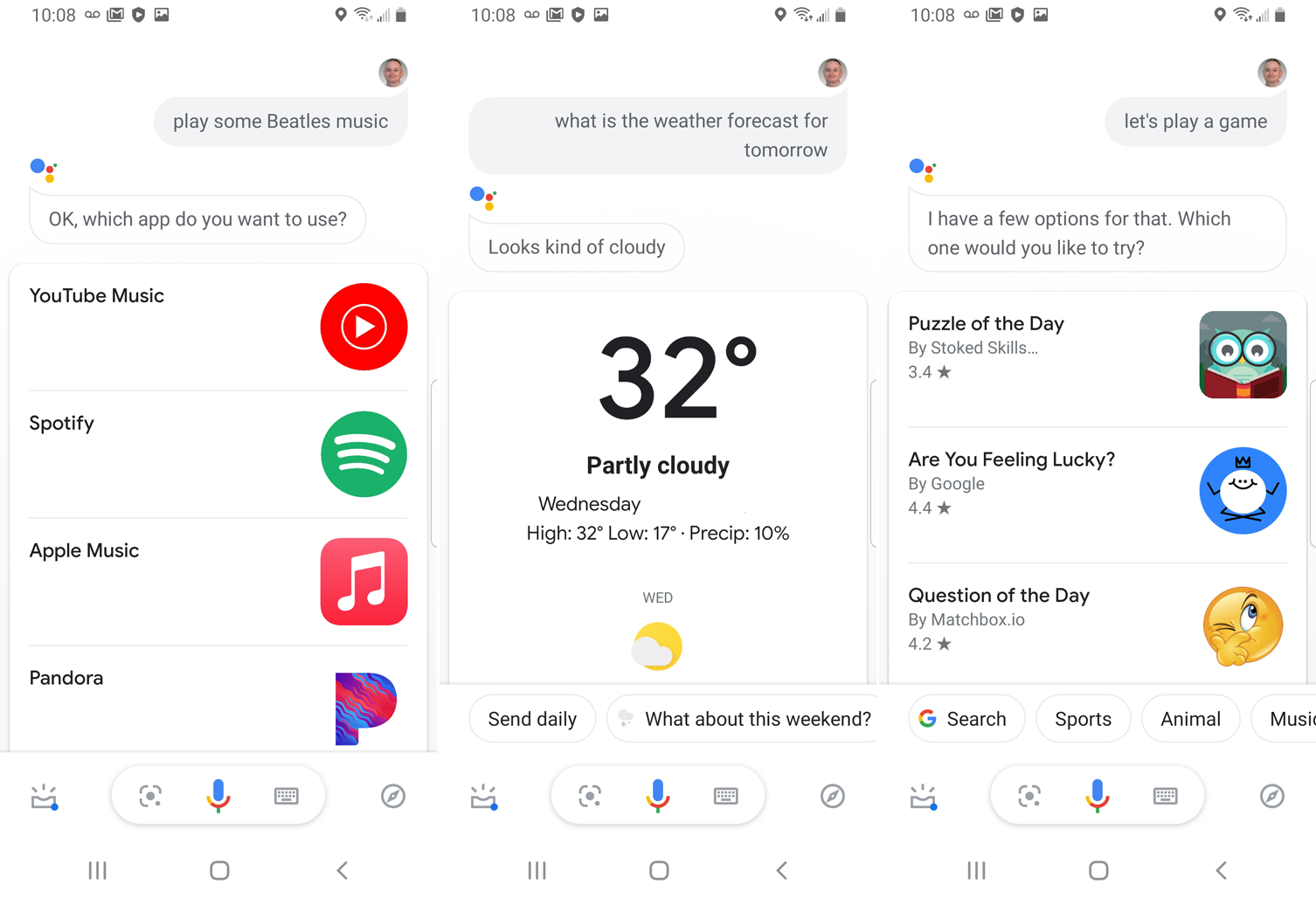
Możesz też poprosić Asystenta Google o otrzymywanie najnowszych wiadomości, prognoz pogody, wyników sportowych, cen akcji i innych regularnych aktualizacji. Poproś go, aby odtwarzał muzykę określonego artysty, a wybierze aplikację muzyczną, której chcesz użyć, a następnie uruchom aplikację, aby odtworzyć kilka melodii. Możesz także zagrać w grę z Asystentem Google, a nawet poprosić go o rzeczy Google.
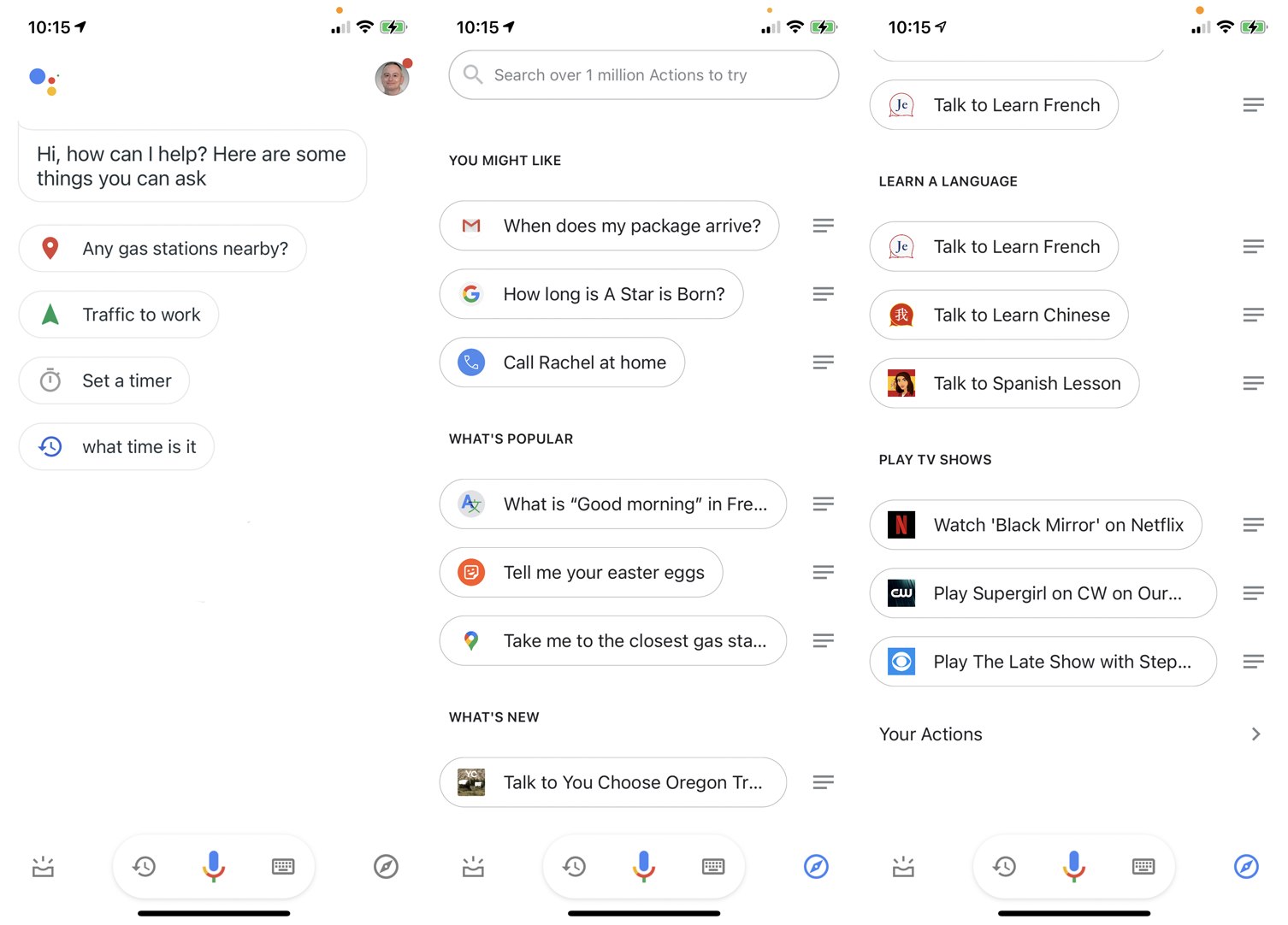
Aby zobaczyć więcej możliwości Asystenta, kliknij ikonę Przeglądaj w prawym dolnym rogu. W sekcji Eksploruj możesz przeglądać niektóre z wielu umiejętności aplikacji. Możesz także kliknąć link „Twoje rzeczy”, aby wyświetlić wszystkie przypomnienia, spotkania, listy zakupów i inne elementy, które utworzyła dla Ciebie aplikacja.
