Jak korzystać z Narzędzia dyskowego na komputerze Mac
Opublikowany: 2023-05-02
Chcesz utworzyć nową partycję lub ponownie sformatować dysk zewnętrzny? Nie szukaj płatnych menedżerów partycji ani innych narzędzi premium: Twój Mac zawiera wszystko, czego potrzebujesz wraz z narzędziem do zarządzania dyskami Narzędzie dyskowe.
Możesz nawet uzyskać dostęp do Narzędzia dyskowego z trybu odzyskiwania, co pozwala podzielić dysk twardy komputera Mac na partycje bez konieczności tworzenia i ładowania specjalnych narzędzi rozruchowych.
Jak uzyskać dostęp do Narzędzia dyskowego
Jak uruchomić narzędzie dyskowe na komputerze Mac
Jak partycjonować dyski i formatować partycje
Jak naprawić problemy z systemem plików za pomocą pierwszej pomocy
Jak bezpiecznie wymazać partycję lub dysk
Jak tworzyć obrazy dysków i pracować z nimi
Jak kopiować woluminy i przywracać obrazy dysków
Jak skonfigurować RAID
Więcej przydatnych narzędzi macOS
Jak uzyskać dostęp do Narzędzia dyskowego
Aby uzyskać dostęp do Narzędzia dyskowego w systemie macOS, po prostu naciśnij Command + Spacja, aby otworzyć wyszukiwanie Spotlight, wpisz „Narzędzie dyskowe” w polu wyszukiwania, a następnie naciśnij Enter. Ewentualnie otwórz okno Findera, kliknij Aplikacje na pasku bocznym, kliknij dwukrotnie folder Narzędzia, a następnie kliknij dwukrotnie Narzędzie dyskowe. Możesz także użyć Launchpada macOS, kliknąć folder Inne, a następnie kliknąć Narzędzie dyskowe.
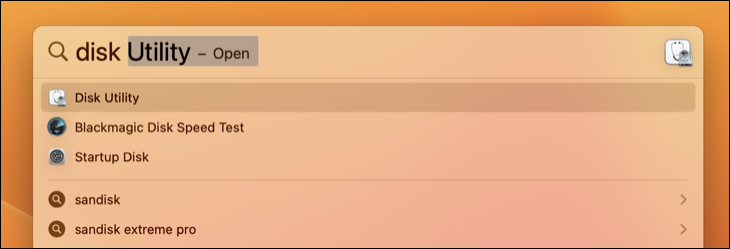
Jak uruchomić narzędzie dyskowe na komputerze Mac
Możesz także uzyskać dostęp do Narzędzia dyskowego w trybie odzyskiwania. W nowoczesnych modelach Apple Silicon Mac dostęp do tego można uzyskać, wyłączając komputer, a następnie uruchamiając go, naciskając i przytrzymując przycisk zasilania (Touch ID) i wybierając „Opcje” podczas ładowania menu. W starszych modelach komputerów Mac z procesorem Intel uruchom ponownie i przytrzymaj klawisze Command+R podczas uruchamiania komputera Mac.
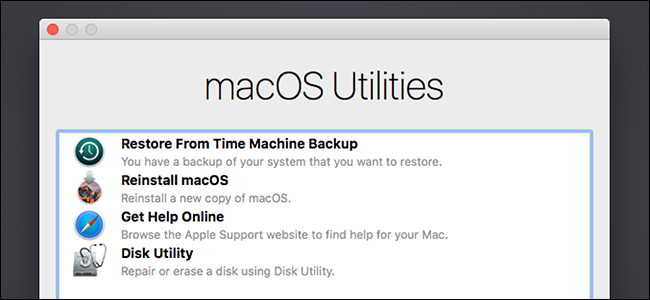
Gdy znajdziesz się w trybie odzyskiwania, wybierz „Narzędzie dyskowe” w oknie narzędzi macOS, aby rozpocząć. W trybie odzyskiwania system macOS uruchamia specjalne środowisko przywracania. Dzięki temu możesz użyć Narzędzia dyskowego do wyczyszczenia lub ponownego partycjonowania dysku rozruchowego, ponownej instalacji systemu macOS, przywrócenia plików z kopii zapasowej Time Machine, uzyskania dostępu do terminala i nie tylko.
POWIĄZANE: 8 funkcji systemu Mac, do których można uzyskać dostęp w trybie odzyskiwania
Jak partycjonować dyski i formatować partycje
Narzędzie dyskowe wyświetla dyski wewnętrzne i podłączone dyski zewnętrzne (takie jak dyski USB), a także pliki obrazów dysków (pliki .DMG), które można zamontować i uzyskiwać do nich dostęp jako dyski.
Po lewej stronie okna zobaczysz wszystkie zamontowane woluminy.
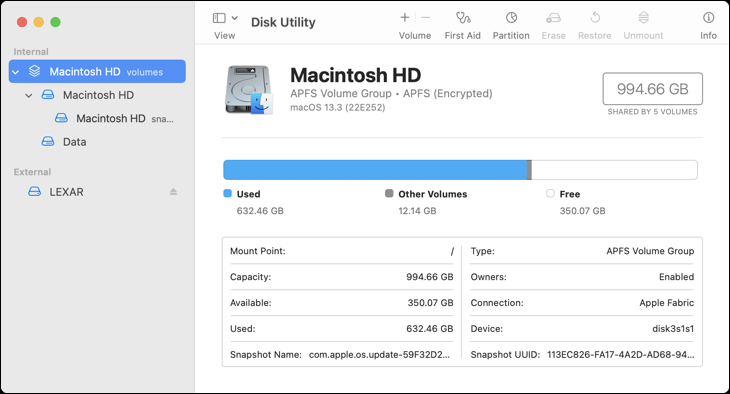
To irytująco pomija puste dyski twarde, ale kliknij Widok> Pokaż wszystkie urządzenia na pasku menu, a zobaczysz drzewo dysków i ich wewnętrznych partycji. Każdy dysk „nadrzędny” jest oddzielnym dyskiem fizycznym, podczas gdy każda mała ikona dysku pod nim jest partycją na tym dysku.
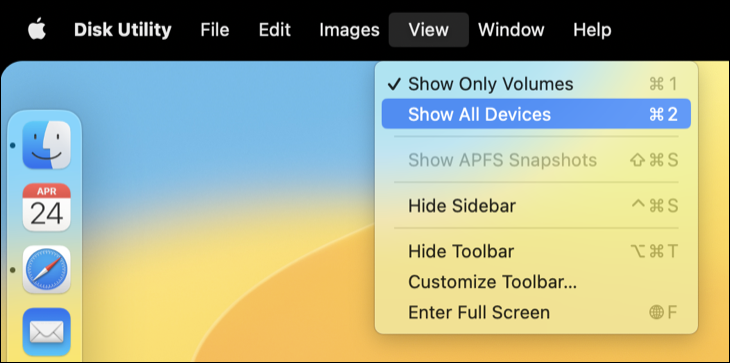
Aby zarządzać partycjami, kliknij dysk nadrzędny i wybierz nagłówek "Partycja". Tutaj możesz dostosować schemat układu partycjonowania. Możesz także zmieniać rozmiar, usuwać, tworzyć, zmieniać nazwy i formatować partycje.
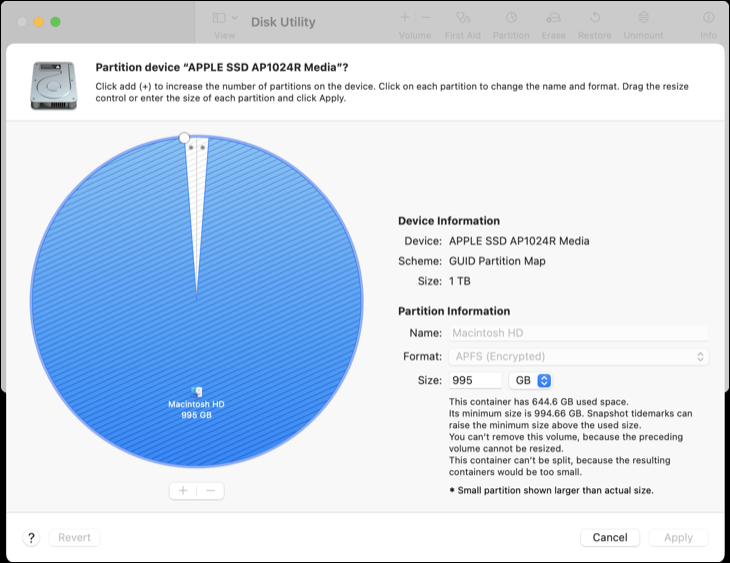
Ostrzeżenie: wiele z tych operacji jest destrukcyjnych, więc przed rozpoczęciem upewnij się, że masz kopie zapasowe lub możesz stracić zawartość dysku.
Jeśli chcesz ponownie podzielić dysk systemowy na partycje, musisz to zrobić w trybie odzyskiwania, z jednym wyjątkiem: woluminy APFS. APFS to własny system plików firmy Apple, który jest domyślnym rozwiązaniem na dyskach półprzewodnikowych Mac od czasu systemu macOS High Sierra. Ma też wiele sprytnych sztuczek w rękawie.
Jeden z nich: woluminy na tej samej przestrzeni dyskowej w puli dysków, co oznacza, że w Finderze zobaczysz dwa oddzielne dyski, ale nie będziesz musiał zarządzać ilością miejsca zajmowanego przez każdy wolumin. Aby dodać nowy wolumin APFS, po prostu wybierz dysk systemowy, a następnie kliknij Edytuj> Dodaj wolumin APFS na pasku menu. Zobaczysz powyższy monit.
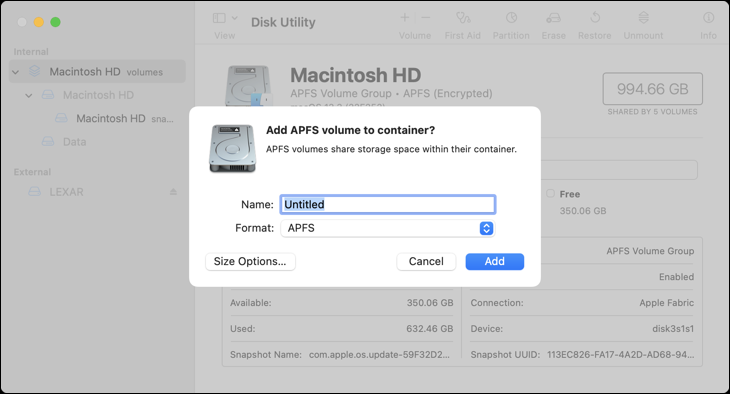
POWIĄZANE: Jak wyświetlać puste, niesformatowane dyski w Narzędziu dyskowym w systemie macOS
Jak naprawić problemy z systemem plików za pomocą pierwszej pomocy
Jeśli dysk twardy działa nieprawidłowo, pierwszą rzeczą, którą powinieneś wypróbować, jest funkcja pierwszej pomocy Narzędzia dyskowego. Ta funkcja sprawdza system plików pod kątem błędów i próbuje je naprawić, a wszystko to bez większego udziału użytkownika.

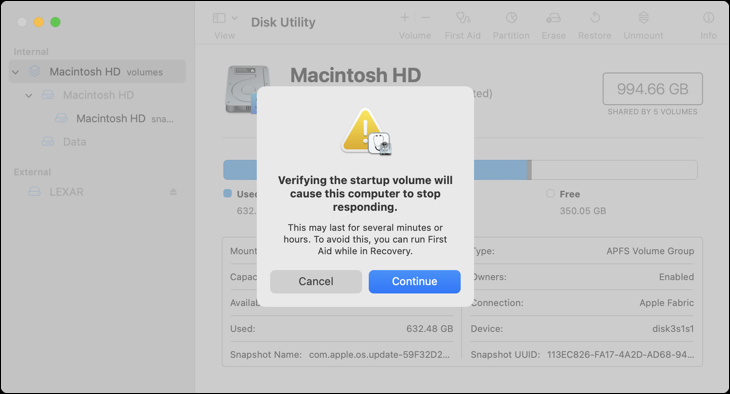
Po prostu kliknij dysk, który chcesz sprawdzić, a następnie kliknij przycisk „Pierwsza pomoc”. Ostrzegamy, że te kontrole mogą zająć trochę czasu (szczególnie w przypadku starszych mechanicznych dysków twardych), a uruchomienie ich na dysku systemowym może sprawić, że komputer przestanie odpowiadać, dopóki nie zostanie zakończony.
POWIĄZANE: Jak, kiedy i dlaczego naprawiać uprawnienia do dysku na komputerze Mac
Jak bezpiecznie wymazać partycję lub dysk
Przycisk Erase umożliwia wymazanie (sformatowanie) całego dysku twardego lub partycji. Możesz także wybrać wymazanie tylko wolnego miejsca.
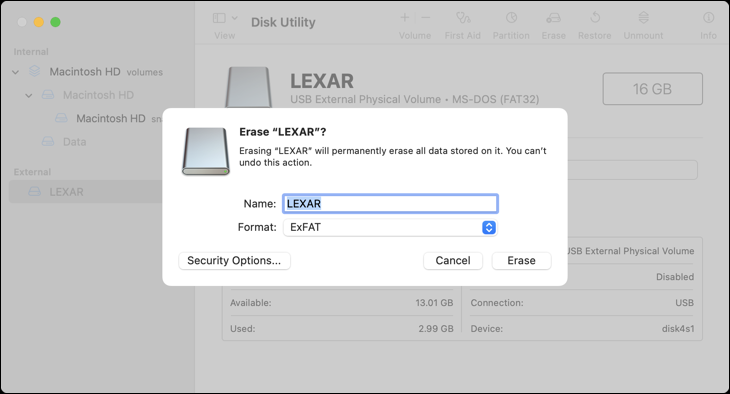
Tej funkcji można użyć do bezpiecznego wyczyszczenia dysku twardego. Kliknij dysk, a następnie kliknij przycisk „Wymaż”, a następnie kliknij „Opcje bezpieczeństwa”, aby wybrać liczbę przebiegów, którymi chcesz zastąpić dysk. Jedno podanie powinno wystarczyć, ale zawsze możesz zrobić kilka więcej, jeśli masz na to ochotę. Maksymalna liczba jest niepotrzebna.
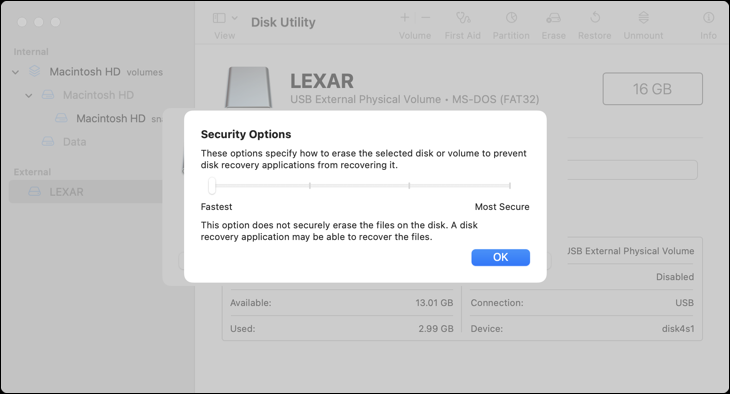
Ta funkcja będzie przydatna tylko na dyskach mechanicznych, ponieważ nie powinno być możliwości odzyskania usuniętych danych z dysku SSD. Nie wykonuj bezpiecznego wymazywania na dysku SSD, takim jak te wbudowane w nowoczesne MacBooki, ponieważ tylko skrócisz żywotność dysku bez korzyści.
Wykonanie „najszybszego” wymazania dysku wewnętrznego z trybu odzyskiwania usunie wszystko.
Jak tworzyć obrazy dysków i pracować z nimi
Kliknij menu Plik > Nowy, aby utworzyć nowy obraz, znany również jako plik obrazu dysku (.DMG). Możesz tworzyć puste obrazy lub obrazy zawierające zawartość folderu. Możesz zamontować ten plik obrazu dysku i zapisać w nim pliki. Następnie możesz zaszyfrować ten plik .DMG, aby utworzyć zaszyfrowany plik kontenera, w którym można przechowywać inne pliki. Następnie możesz przesłać ten zaszyfrowany plik DMG do lokalizacji przechowywania w chmurze lub zapisać go na niezaszyfrowanych dyskach wymiennych.
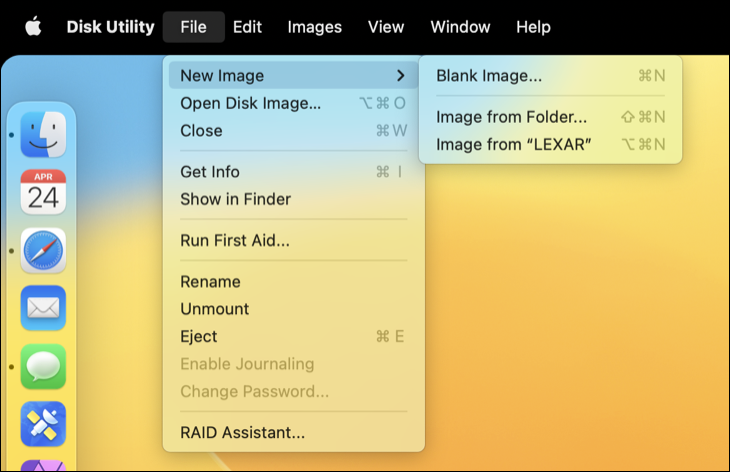
Przyciski Konwertuj i Zmień rozmiar obrazu umożliwiają zarządzanie tym obrazem dysku z okna Narzędzia dyskowego.
POWIĄZANE: Jak utworzyć zaszyfrowany obraz dysku, aby bezpiecznie przechowywać poufne pliki na komputerze Mac
Jak kopiować woluminy i przywracać obrazy dysków
Funkcja przywracania umożliwia kopiowanie jednego woluminu do drugiego. Można go użyć do skopiowania zawartości jednej partycji na inną lub skopiowania obrazu dysku na partycję.
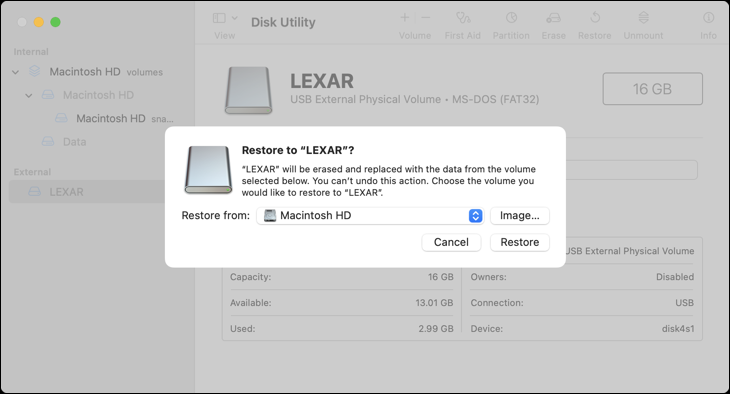
Można również utworzyć obraz dysku zawierający dokładną kopię całej partycji. Wybierz dysk, dla którego chcesz utworzyć obraz, a następnie kliknij Plik > Nowy obraz > Obraz z [Nazwa partycji].
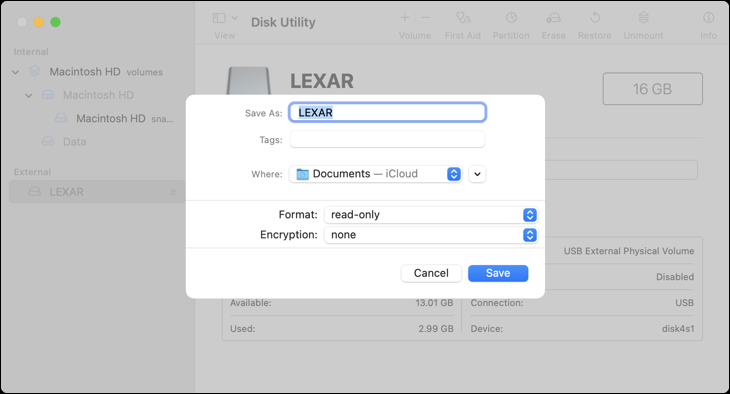
Możesz później przywrócić ten plik obrazu dysku na partycję, usuwając tę partycję i kopiując na nią dane z obrazu dysku. Aby to zrobić, kliknij wolumin, który chcesz przywrócić, a następnie użyj przycisku „Przywróć” u góry okna, aby wybrać plik .DMG.
Jak skonfigurować RAID
Narzędzie dyskowe umożliwia także skonfigurowanie RAID na komputerze Mac: wystarczy kliknąć Plik > Asystent RAID na pasku menu. Połącz dyski i partycje w jeden lub więcej zestawów RAID i wybierz, czy chcesz wykonać kopię lustrzaną, rozłożenie lub połączenie danych. Jest to zaawansowana funkcja, z której większość ludzi nie będzie musiała korzystać, ale jest dostępna, jeśli jej potrzebujesz.
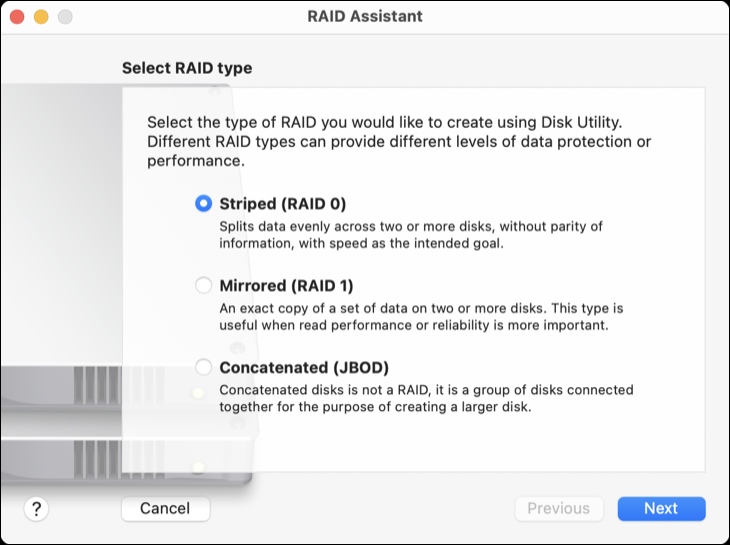
Mirroring (RAID 1) oznacza, że dane zapisywane w RAID są przechowywane na każdej partycji lub dysku w celu zabezpieczenia przed awarią. Jeśli jeden dysk ulegnie awarii, Twoje dane będą nadal dostępne w innym miejscu.
Striping (RAID 0) spowoduje naprzemienne zapisywanie dysku między jednym dyskiem a drugim w celu uzyskania większej szybkości. Jeśli jednak jeden z dysków ulegnie awarii, utracisz wszystkie dane. Zyskujesz prędkość kosztem redundancji.
Konkatenacja (JBOD) umożliwia łączenie różnych dysków tak, jakby były jednym, co może być przydatne w pewnych okolicznościach.
POWIĄZANE: Jak inteligentnie korzystać z wielu dysków: wprowadzenie do RAID
Więcej przydatnych narzędzi macOS
Narzędzie dyskowe nie jest jedynym wbudowanym narzędziem, którego powinieneś nauczyć się używać. macOS zawiera mnóstwo przydatnych aplikacji, w tym Monitor aktywności do zarządzania procesami, narzędzie wiersza poleceń Terminal, Automator do tworzenia oszczędzających czas skrótów, Skróty do tworzenia przepływów pracy metodą „przeciągnij i upuść” oraz niezbędny Time Machine do tworzenia kopii zapasowych.
