Jak korzystać z Control Center na iPhonie lub iPadzie
Opublikowany: 2022-01-29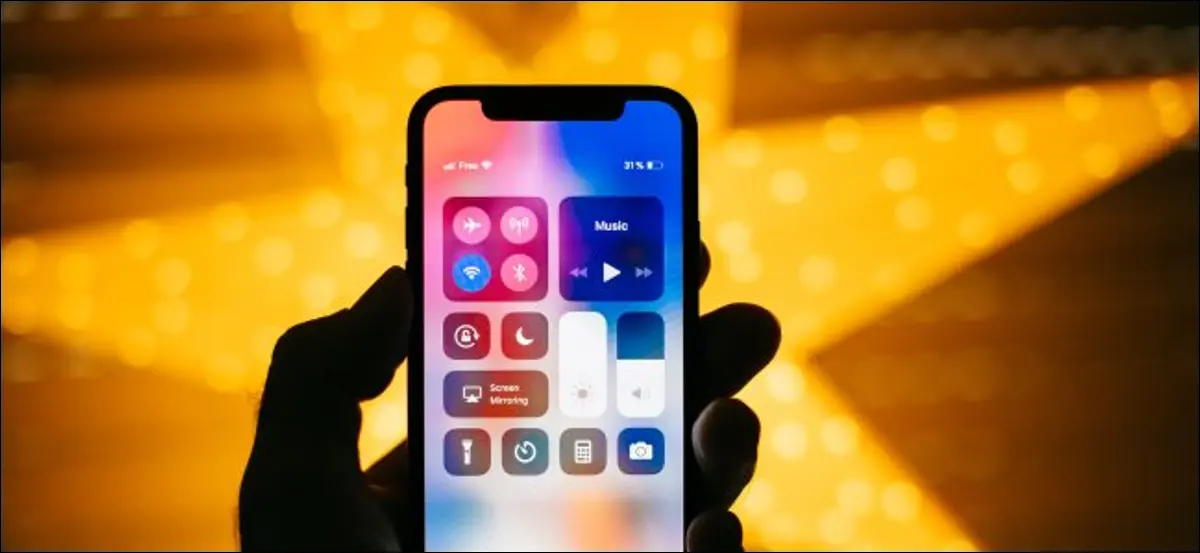
Centrum sterowania Twojego iPhone'a zawiera przydatną kolekcję skrótów, do których zawsze możesz uzyskać dostęp jednym przesunięciem. Możesz go używać do pomijania utworów, przełączania trybu samolotowego lub nagrywania tego, co dzieje się na ekranie za pomocą zaledwie kilku dotknięć.
Jak uzyskać dostęp do centrum kontroli
Aby uzyskać dostęp do Centrum sterowania, używasz gestu, ale gest, którego używasz, zależy od posiadanego urządzenia. Dzieje się tak, ponieważ Apple porzucił przycisk Home w swoich najnowszych modelach iPhone'a i iPada.
Aby uzyskać dostęp do Control Center na iPhonie X lub nowszym (bez przycisku Home) lub iPadzie z systemem iOS 12 lub nowszym, przesuń palcem w dół z prawego dolnego rogu ekranu
Na iPhonie 8 lub starszym (z przyciskiem Home) lub iPadzie z systemem iOS 11 lub starszym przesuń palcem w górę od dołu ekranu.
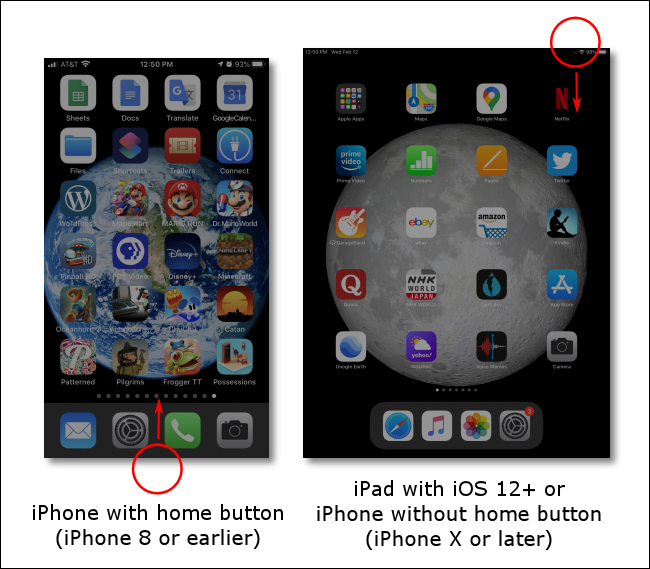
Aby zamknąć Centrum sterowania na nowoczesnym iPhonie (bez przycisku Home) lub iPadzie, przesuń palcem w górę od dołu ekranu.
Na iPhonie z przyciskiem Początek lub iPadzie z systemem iOS 11 lub starszym naciśnij przycisk Początek lub dotknij dowolnego miejsca w górnej części ekranu.
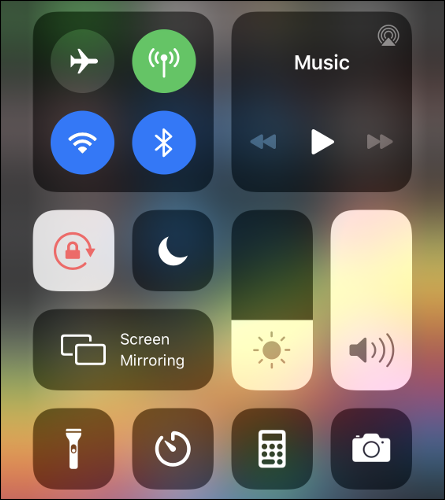
Jak dostosować centrum sterowania
Centrum sterowania działa najlepiej, gdy jest pełne skrótów, których faktycznie używasz. Możesz całkowicie dostosować dolny rząd ikon oraz usuwać lub dodawać skróty lub zmieniać kolejność ich wyświetlania.
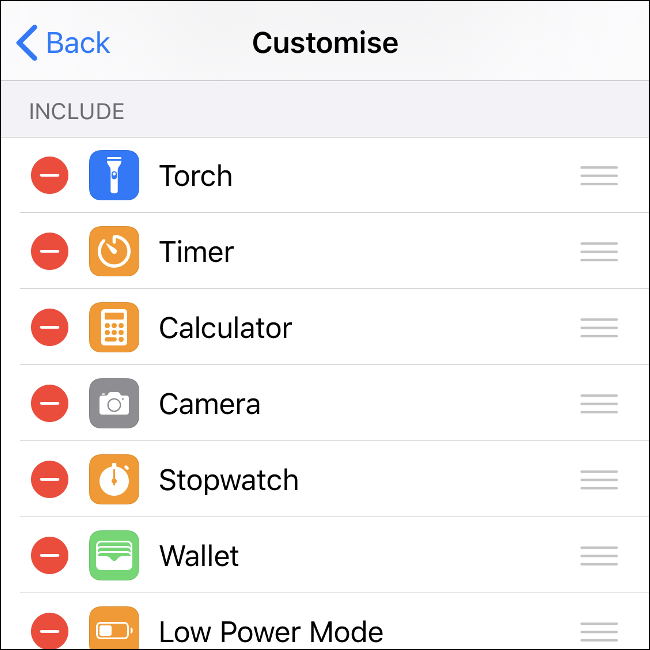
Wykonaj następujące kroki, aby dostosować Centrum sterowania:
- Przejdź do Ustawienia> Centrum sterowania na iPhonie lub iPadzie.
- Dotknij "Dostosuj elementy sterujące", aby wyświetlić listę dostępnych skrótów.
- Aby aktywować elementy, przeciągnij je z sekcji „Więcej elementów sterujących” do „Dołącz”. Zrób odwrotnie, aby dezaktywować skrót.
- Możesz także przeciągać elementy, aby zmienić ich kolejność. Możesz mieć cztery skróty na linię w Control Center.
Podczas dostosowywania możesz w dowolnym momencie użyć odpowiedniego gestu, aby wyświetlić Centrum sterowania i zobaczyć, jak wyglądają rzeczy.
Zrób więcej w Control Center przez długie naciśnięcie
Centrum sterowania to coś więcej, niż na pierwszy rzut oka. Istnieją ukryte podmenu, do których można uzyskać dostęp, naciskając (dotknij i przytrzymaj) prawie każdy skrót.
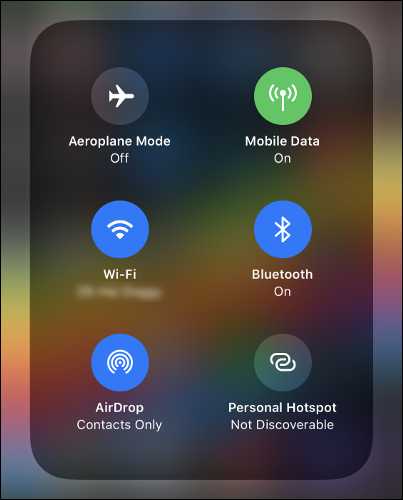
Spróbuj długo nacisnąć przyciski bezprzewodowe, aby zobaczyć jeszcze więcej opcji. Jeśli naciśniesz i przytrzymasz obszar „Teraz odtwarzane”, możesz sterować innymi urządzeniami. Wiele niestandardowych skrótów ma również ukryte opcje, do których można uzyskać dostęp po długim naciśnięciu.
Szybko połącz się z siecią Wi-Fi lub urządzeniem Bluetooth
Jeśli długo naciśniesz ikonę sieci bezprzewodowej, w której znajduje się tryb samolotowy i przełączniki Wi-Fi, pojawi się nowe menu z sześcioma dodatkowymi opcjami.
W tym miejscu możesz długo nacisnąć przełączniki Wi-Fi lub Bluetooth, aby połączyć się z określonymi sieciami bezprzewodowymi lub urządzeniami Bluetooth. Jeśli chcesz sparować nowe urządzenie Bluetooth, musisz to zrobić w Ustawienia > Bluetooth.
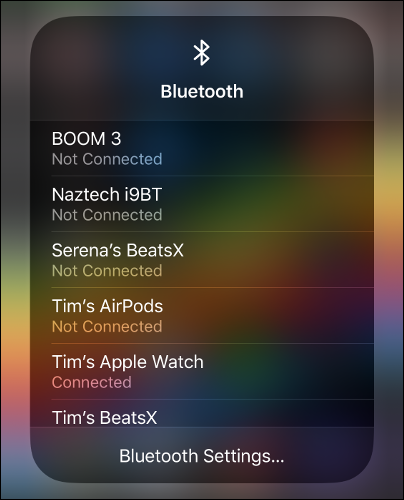
Pod listą dostępnych sieci i znanych urządzeń Bluetooth zobaczysz skrót do odpowiedniego menu „Ustawienia”.
Przełącz wykrywalność osobistego hotspotu
Inną opcją, do której możesz uzyskać dostęp po długim naciśnięciu ikony sieci bezprzewodowej, jest przełącznik "Osobisty hotspot".
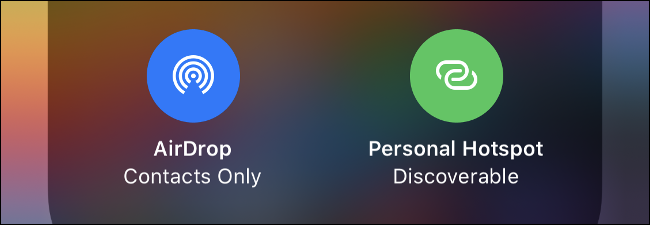
Ta opcja umożliwia udostępnianie komórkowego połączenia transmisji danych iPhone'a innym urządzeniom, takim jak laptopy i tablety. Gdy urządzenie się łączy, u góry ekranu pojawia się wskaźnik.
Odtwarzaj multimedia na urządzeniu AirPlay
AirPlay to bezprzewodowy standard Apple dla treści audio i wideo. Możesz wysyłać multimedia przez AirPlay do urządzeń takich jak Apple TV. Aby to zrobić, otwórz Centrum sterowania, a następnie naciśnij i przytrzymaj pole multimediów "Teraz odtwarzane" w prawym górnym rogu.
Aplikacja, która aktualnie odtwarza multimedia, powinna być wymieniona nad paskiem postępu. Stuknij małą ikonę AirPlay w prawym górnym rogu, a pojawi się lista gotowych i oczekujących urządzeń AirPlay, do których możesz przesyłać strumieniowo.
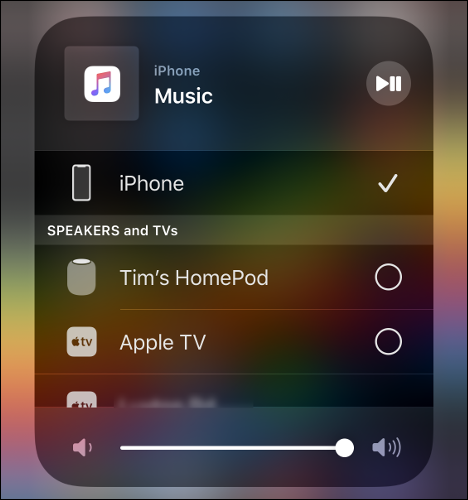
Odbij swój wyświetlacz na Apple TV
Dzięki funkcji klonowania AirPlay możesz przesyłać strumieniowo wyświetlacz urządzenia do odbiornika AirPlay, takiego jak Apple TV. Dublowanie działa tylko z urządzeniami AirPlay, które mogą odbierać i wyświetlać wideo. Możesz także użyć dublowania, aby wyświetlić swoją bibliotekę zdjęć na dużym ekranie.
Aby rozpocząć tworzenie kopii lustrzanej, otwórz Centrum sterowania i dotknij "Klonowanie ekranu". Wybierz urządzenie i poczekaj, aż połączenie zostanie nawiązane. Podczas korzystania z funkcji dublowania załóż, że wszystko, co widać na ekranie urządzenia, jest również widoczne na wyświetlaczu AirPlay.
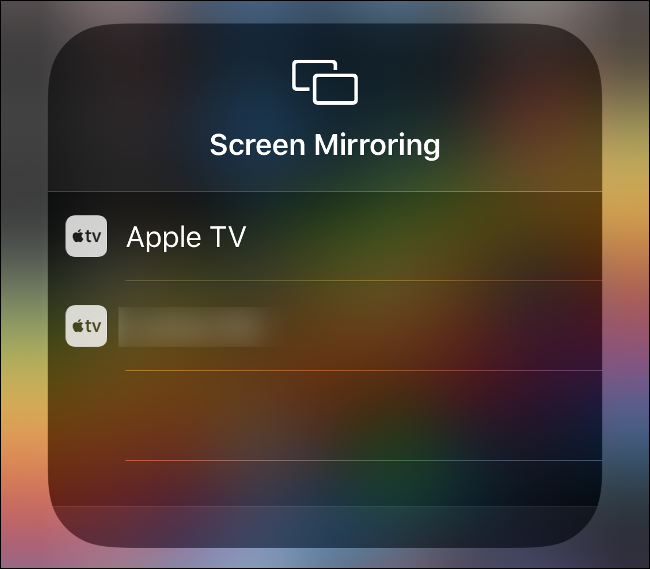
Aby zatrzymać dublowanie, otwórz Centrum sterowania, dotknij "Screen Mirroring", a następnie dotknij "Stop Screen Mirroring".

Sterowanie HomePod lub Apple TV
Jeśli masz Apple TV, HomePod lub inne urządzenie, które integruje się z Apple Music, możesz sterować nim bezpośrednio z iPhone'a. Różni się to od przesyłania strumieniowego multimediów przez AirPlay, ponieważ kontrolujesz bezpośrednio, co jest odtwarzane na urządzeniu.
Aby rozpocząć, otwórz Centrum sterowania i długo naciśnij ekran „Teraz odtwarzane”. Przewiń w dół, aby wyświetlić wszystkie urządzenia, którymi można sterować. Jeśli nie widzisz żadnych, upewnij się, że są podłączone i połączone z tą samą siecią.
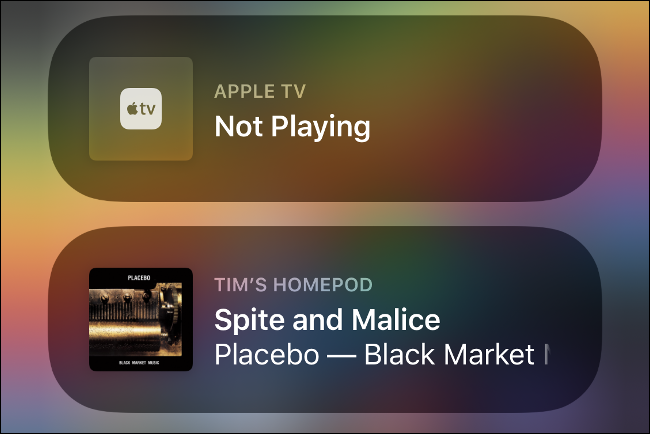
Stuknij urządzenie, aby nim sterować, a następnie uruchom aplikację Muzyka. Nazwa urządzenia wyjściowego powinna być wymieniona w sekcji „Teraz odtwarzane” u dołu ekranu.
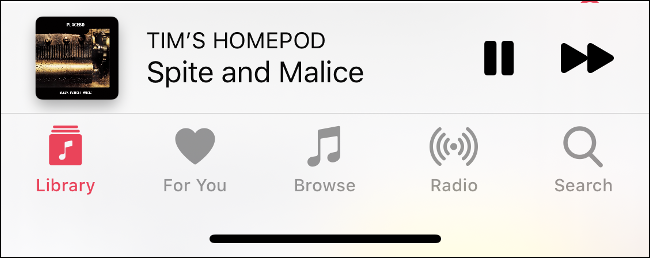
Aby przestać kontrolować urządzenie lub ponownie przejąć kontrolę nad wyjściem multimedialnym iPhone'a, przejdź do Centrum sterowania. Naciśnij i przytrzymaj „Teraz odtwarzane”, przewiń do góry listy, a następnie wybierz swoje urządzenie.
POWIĄZANE: 16 porad i wskazówek Apple HomePod, które musisz znać
Zrób nagranie ekranu
Przed wprowadzeniem przez Apple odpowiedniej funkcji nagrywania ekranu trzeba było podłączyć iPhone'a lub iPada do komputera Mac i nagrywać przez QuickTime. Na szczęście nagrywanie na urządzeniu jest teraz znacznie łatwiejsze.
Aby to zrobić, musisz włączyć skrót do nagrywania ekranu, jak opisano powyżej. Gdy to zrobisz, po prostu dotknij „Nagrywanie ekranu”, aby rozpocząć nagrywanie.
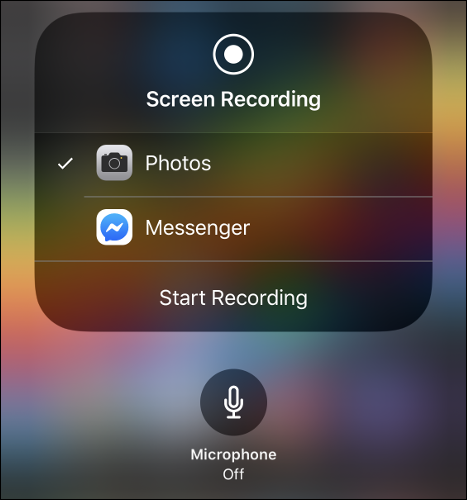
Jeśli długo naciśniesz skrót "Nagrywanie ekranu", możesz wybrać Zdjęcia (domyślnie) lub inną aplikację (np. Facebook Messenger). Możesz transmitować ekran do kompatybilnych aplikacji.
Możesz także włączyć mikrofon w tym menu z długim naciśnięciem (domyślnie jest wyłączony). Aby zatrzymać trwające nagrywanie ekranu lub transmisję, dotknij czerwonego obszaru u góry ekranu.
POWIĄZANE: Jak nagrać wideo z ekranu iPhone'a lub iPada
Zablokuj ekran w trybie portretowym
Jeden z najbardziej przydatnych skrótów w Centrum sterowania znajduje się na lewo od księżyca Nie przeszkadzać. Ten przełącznik może zablokować ekran w trybie portretowym, więc gdy obrócisz urządzenie na bok, orientacja nie zmieni się na tryb poziomy — ani na odwrót.
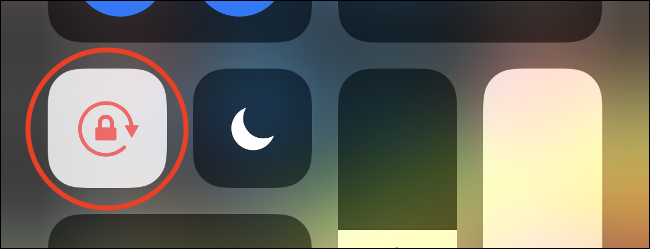
Jest to szczególnie przydatne, gdy korzystasz z telefonu w pozycji leżącej. Niektórzy ludzie wolą, aby ich urządzenie było cały czas w trybie portretowym (winny, za opłatą), ponieważ nie lubią trybu poziomego.
Utwórz określony typ notatki
Skrót Notatki jest godnym dodatkiem do Centrum sterowania. Dotknij go, aby uruchomić Notatki, lub naciśnij i przytrzymaj, aby zobaczyć kilka dodatkowych opcji.
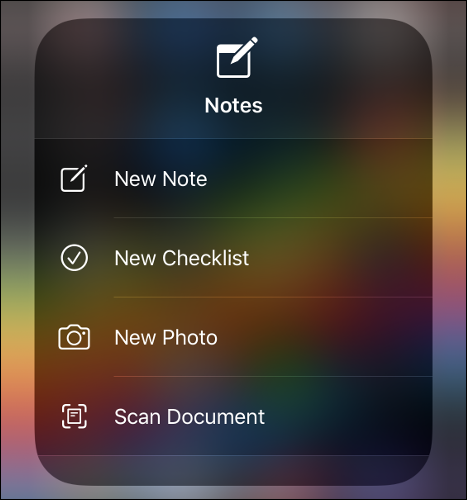
W tym miejscu możesz utworzyć nową notatkę lub listę kontrolną, uruchomić Notatki w trybie aparatu, aby zrobić zdjęcie, lub zeskanować dokument bezpośrednio do nowej notatki.
Przełącz tryb ciemny, Night Shift lub True Tone
Możesz nacisnąć i przytrzymać praktycznie wszystko w Control Center. Jeśli długo naciśniesz suwak Jasność, otrzymasz przydatne elementy sterujące, aby przełączać motywy Jasny i Ciemny, włączać "Night Shift" lub wyłączać "True Tone".
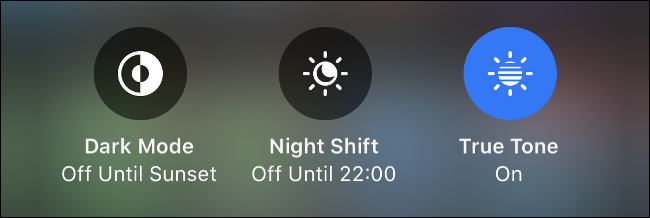
Jeśli nie znasz tych ustawień, „Nocna zmiana” ogranicza Twoją ekspozycję na niebieskie światło, aby pomóc Ci zasnąć. „True Tone” automatycznie dopasowuje balans bieli wyświetlacza do balansu bieli otoczenia w Twoim otoczeniu.
Dostosuj jasność latarki
Czy latarka Twojego iPhone'a jest olśniewająco jasna? Możesz długo nacisnąć skrót latarki, aby to dostosować. Niższe wartości są mniej drażniące w ciemności, a także zużywają mniej energii.
Uruchom kamerę w określonym trybie
Stuknij skrót aparatu, aby uruchomić zwykły tryb zdjęć. Jeśli jednak przytrzymasz go długo, możesz otworzyć aplikację aparatu jako „gotową do zrobienia zdjęcia” w jednym z następujących trybów:
- Selfie
- Nagrywanie wideo
- Fotografowanie portretu (na urządzeniach z wieloma aparatami)
- Wykonywanie autoportretów (iPhone X lub nowszy)
Kontroluj inteligentne urządzenia domowe
Po dodaniu skrótu Home możesz go dotknąć, aby wyświetlić listę ulubionych urządzeń obsługujących HomeKit. Możesz także dotknąć urządzeń multimedialnych, takich jak HomePods, aby rozpocząć lub zatrzymać odtwarzanie, lub nacisnąć i przytrzymać urządzenie, aby wyświetlić więcej opcji.
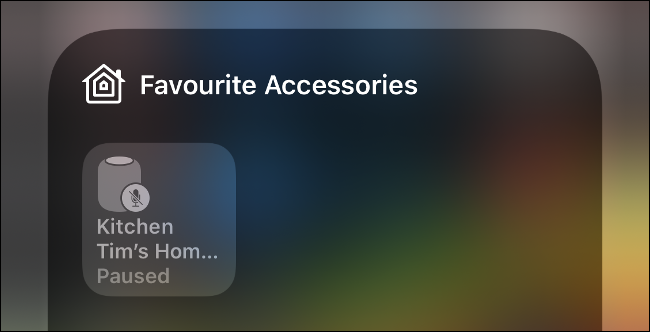
Aby urządzenia HomeKit pojawiły się tutaj, musisz oznaczyć je jako ulubione w aplikacji Dom.
Inne długie skróty klawiszowe
Eksperymentuj ze skrótami Centrum sterowania. Przytrzymaj je i zobacz, co się pojawi. Niektóre z naszych ulubionych to:
- Szybki minutnik: naciśnij i przytrzymaj skrót minutnika. Przeciągnij palcem w górę lub w dół, aby wydłużyć lub skrócić czas i ustawić szybki minutnik. Dotknij "Start", aby uruchomić minutnik.
- Zapłać określoną kartą kredytową : naciśnij i przytrzymaj skrót Portfel, aby wybrać konkretną kartę kredytową lub wyświetlić ostatnią transakcję Apple Pay.
- Kopiuj wynik kalkulatora : naciśnij i przytrzymaj skrót Kalkulator, aby wyświetlić lub skopiować ostatni wynik kalkulatora.
Naciśnij i przytrzymaj, aby zaimponować
Większość z tych skrótów jest również dostępna bezpośrednio z ekranu głównego iPhone'a lub iPada. Spróbuj długo nacisnąć aplikację Ustawienia, App Store lub aplikacje innych firm, takie jak Facebook, i zobacz, jakie masz opcje.
Jeśli zdarzy Ci się skorzystać z tych funkcji, zaoszczędzą Ci one dużo czasu!
