Jak używać CHKDSK do rozwiązywania problemów z dyskiem twardym w systemie Windows 10 lub Windows 11
Opublikowany: 2023-05-22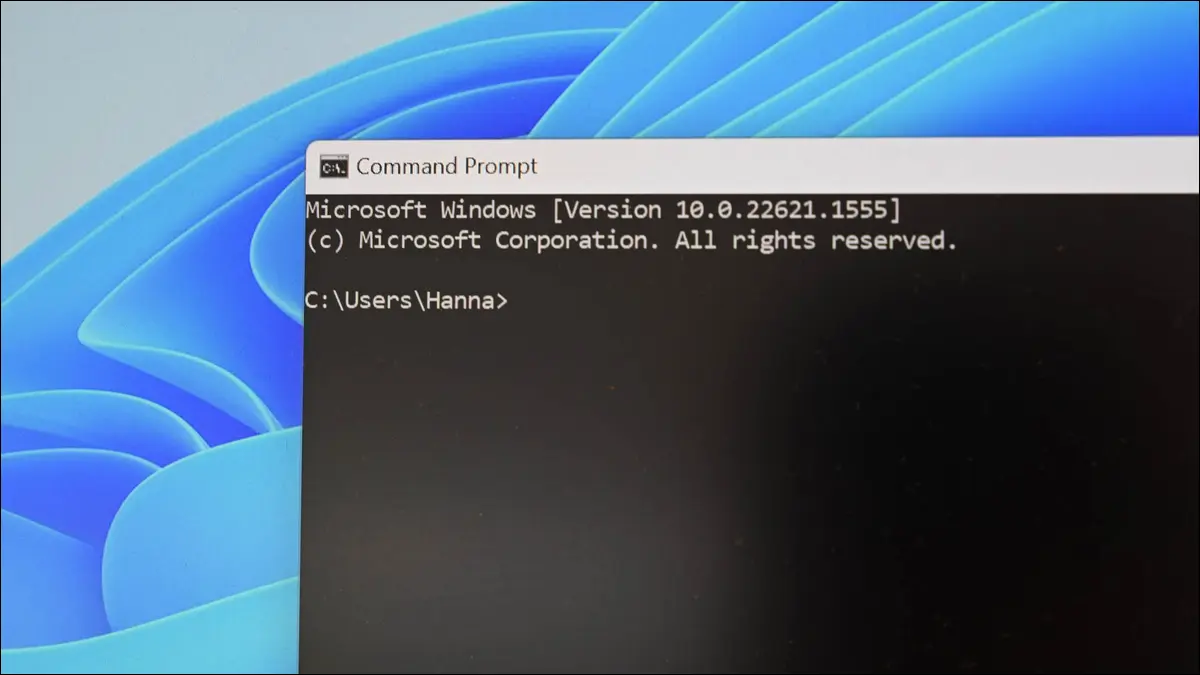
Za każdym razem, gdy wystąpią błędy dysku twardego — lub nawet dziwne zachowanie, którego na pierwszy rzut oka nie można skojarzyć z dyskiem twardym — narzędzie Check Disk może uratować życie. Oto jak korzystać z narzędzia Chkdsk, które jest dostarczane z systemem Windows 10, Windows 11 i innymi wersjami systemu Windows
Co to jest CHKDSK i do czego służy?
Jak uruchomić Chkdsk
Jak sprawdzić lub anulować zaplanowane sprawdzenie dysku
Jak korzystać z polecenia ChkDsk
Ważne polecenia Chkdsk
Co to jest CHKDSK i do czego służy?
Narzędzie Check Disk, znane również jako chkdsk (ponieważ jest to polecenie, którego używasz do jego uruchomienia), skanuje cały dysk twardy, aby znaleźć i naprawić problemy. Nie jest to szczególnie ekscytujące narzędzie — a jego uruchomienie może zająć trochę czasu — ale naprawdę może pomóc w zapobieganiu większym problemom i utracie danych na dłuższą metę. Chkdsk wykonuje kilka funkcji, w zależności od tego, jak jest uruchamiany:
- Podstawową funkcją programu Chkdsk jest skanowanie integralności systemu plików i metadanych systemu plików na woluminie dysku oraz naprawianie wszelkich znalezionych logicznych błędów systemu plików. Takie błędy mogą obejmować uszkodzone wpisy w głównej tabeli plików (MFT) woluminu, złe deskryptory zabezpieczeń skojarzone z plikami, a nawet źle wyrównane znaczniki czasu lub informacje o rozmiarze pliku dotyczące poszczególnych plików.
- Chkdsk może również opcjonalnie przeskanować każdy sektor na woluminie dysku w poszukiwaniu uszkodzonych sektorów. Uszkodzone sektory występują w dwóch postaciach: miękkie uszkodzone sektory, które mogą wystąpić, gdy dane są źle zapisane, oraz twarde uszkodzone sektory, które mogą wystąpić z powodu fizycznego uszkodzenia dysku. Program Chkdsk próbuje rozwiązać te problemy, naprawiając miękkie uszkodzone sektory i oznaczając twarde uszkodzone sektory, aby nie były ponownie używane.
To wszystko może brzmieć bardzo technicznie, ale nie martw się: nie musisz rozumieć tajników tego, jak to działa, aby wiedzieć , kiedy należy go uruchomić.
Możesz chcieć uruchamiać chkdsk co kilka miesięcy w ramach rutynowej konserwacji wraz z użyciem narzędzia SMART dla dysków, które to obsługują. Powinieneś także rozważyć uruchomienie go za każdym razem, gdy system Windows zostanie nieprawidłowo zamknięty - na przykład po utracie zasilania lub awarii systemu. Czasami system Windows automatycznie uruchamia skanowanie podczas uruchamiania, ale najczęściej trzeba to zrobić samodzielnie. Nawet jeśli masz dziwne problemy z aplikacjami, które się nie ładują lub ulegają awarii, których nie możesz rozwiązać w inny sposób, możesz rozważyć sprawdzenie dysku.
Na przykład: miałem kiedyś problem polegający na tym, że program Outlook nagle zaczął się zawieszać wkrótce po załadowaniu. Po wielu rozwiązywaniu problemów skanowanie chkdsk ujawniło, że mam uszkodzone sektory, w których przechowywany był mój plik danych programu Outlook. Na szczęście chkdsk był w stanie odzyskać sektory w moim przypadku, a potem wszystko wróciło do normy.
POWIĄZANE: Wyjaśnienie uszkodzonych sektorów: dlaczego dyski twarde mają uszkodzone sektory i co możesz z tym zrobić
Jeśli program chkdsk napotka problemy — zwłaszcza twarde uszkodzone sektory — których nie może naprawić, dane mogą stać się bezużyteczne. To mało prawdopodobne, ale może się zdarzyć. Z tego powodu zawsze powinieneś upewnić się, że masz dobrą procedurę tworzenia kopii zapasowych i wykonać kopię zapasową komputera przed uruchomieniem chkdsk.
Narzędzie chkdsk działa prawie tak samo we wszystkich wersjach systemu Windows. W tym artykule będziemy pracować z systemem Windows 10, więc zrzuty ekranu mogą wyglądać nieco inaczej, jeśli używasz systemu Windows 11, ale program chkdsk działa tak samo, a my wskażemy, gdzie różnią się procedury. Porozmawiamy również o uruchomieniu go z wiersza polecenia, w przypadkach, gdy nie można nawet uruchomić systemu Windows.
Jak uruchomić Chkdsk
Uruchomienie narzędzia Sprawdź dysk z pulpitu systemu Windows jest łatwe. W Eksploratorze plików kliknij prawym przyciskiem myszy dysk, który chcesz sprawdzić, a następnie wybierz "Właściwości".
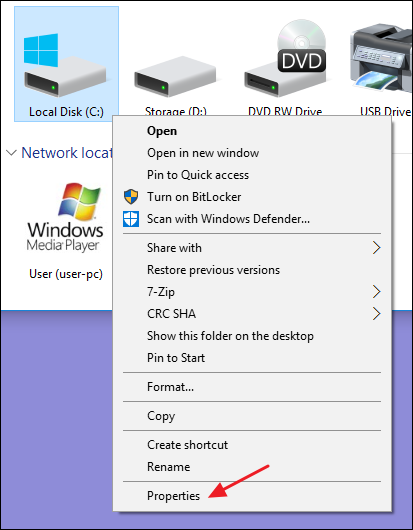
W oknie właściwości przejdź do zakładki „Narzędzia”, a następnie kliknij przycisk „Sprawdź”. W systemie Windows 7 przycisk nosi nazwę „Sprawdź teraz”.
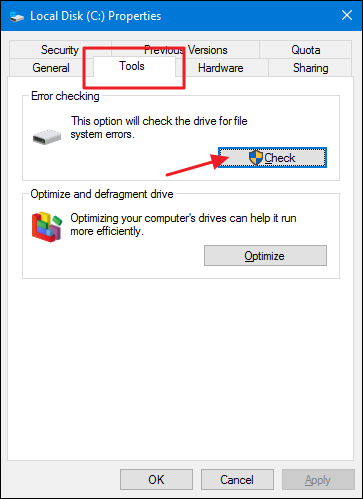
W systemach Windows 10 i Windows 11 system Windows może poinformować, że nie znalazł żadnych błędów na dysku. Nadal możesz wykonać skanowanie ręczne, klikając „Skanuj dysk”. Spowoduje to najpierw wykonanie skanowania bez próby naprawy, więc w tym momencie nie uruchomi ponownie komputera. Jeśli szybkie skanowanie dysku wykryje jakiekolwiek problemy, system Windows wyświetli tę opcję. Jeśli jednak chcesz to wymusić, będziesz musiał użyć wiersza polecenia, aby uruchomić chkdsk - coś, co omówimy nieco później w artykule.
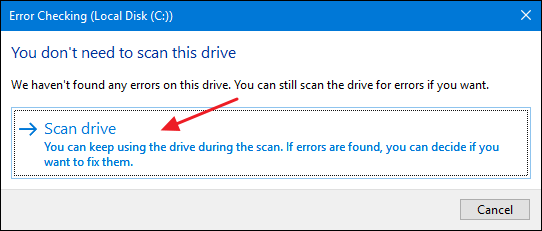
Po przeskanowaniu dysku przez system Windows, jeśli nie znaleziono żadnych błędów, możesz po prostu kliknąć "Zamknij".
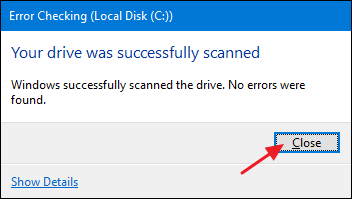
Jak sprawdzić lub anulować zaplanowane sprawdzenie dysku
Jeśli nie masz pewności, czy sprawdzenie dysku jest zaplanowane do następnego ponownego uruchomienia, łatwo to sprawdzić w wierszu polecenia. Musisz uruchomić Wiersz polecenia z uprawnieniami administratora. Otwórz menu Start, a następnie wpisz „cmd”. Kliknij wynik prawym przyciskiem myszy, a następnie wybierz „Uruchom jako administrator”.
Uwaga: Działa to identycznie w Command Prompt, PowerShell lub Windows Terminal, o ile jest uruchamiane jako administrator.
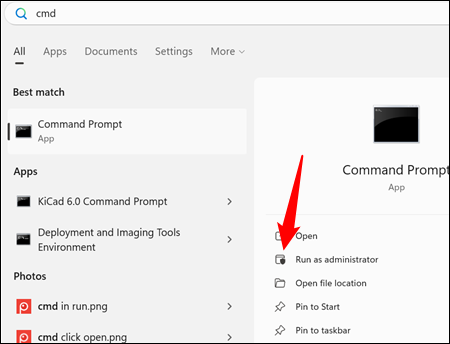
W wierszu polecenia wpisz następujące polecenie — w razie potrzeby zastępując literę dysku.
chkntfs c:
Jeśli zaplanowałeś ręczne sprawdzenie dysku, zobaczysz odpowiedni komunikat.
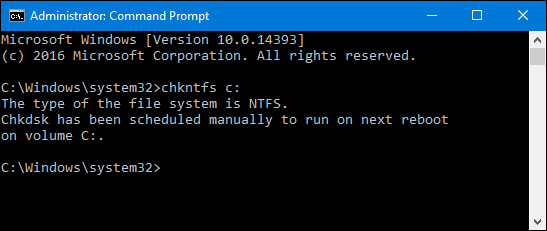

Jeśli system Windows zaplanował automatyczne sprawdzanie dysku, zobaczysz komunikat informujący, że wolumin jest brudny, co oznacza po prostu, że został oznaczony jako potencjalny błąd. Służy to jako wskazówka, że system Windows przeprowadzi kontrolę przy następnym uruchomieniu. Jeśli nie zaplanowano automatycznego skanowania, zobaczysz komunikat informujący, że wolumin nie jest zabrudzony.
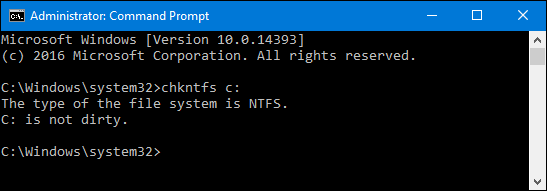
Jeśli przy następnym uruchomieniu systemu Windows zaplanowane jest sprawdzenie dysku, ale zdecydowałeś, że nie chcesz, aby to sprawdzanie miało miejsce, możesz anulować sprawdzanie, wpisując następujące polecenie:
chkntfs /xc:
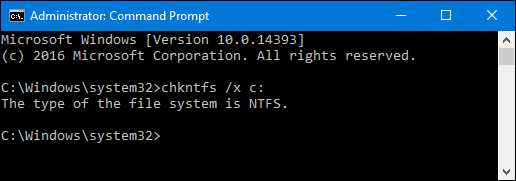
Nie otrzymasz żadnej informacji zwrotnej, że skanowanie zostało anulowane, ale tak się stanie. To polecenie faktycznie wyklucza dysk z polecenia chkdsk do następnego uruchomienia. Jeśli ponownie uruchomisz komputer i stwierdzisz, że skanowanie zostało zaplanowane, system Windows jest również na tyle uprzejmy, że zapewni ci około dziesięciu sekund na pominięcie skanowania, jeśli chcesz.
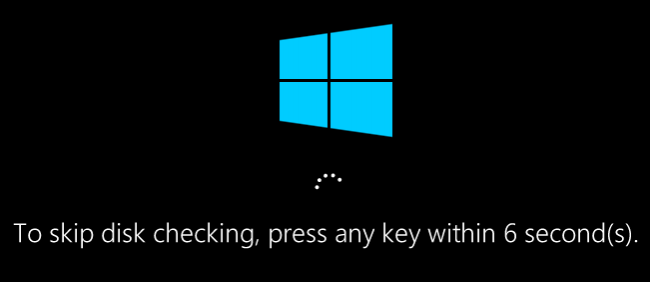
POWIĄZANE: Do czego służą dyski Windows A: i B:?
Jak korzystać z polecenia ChkDsk
Jeśli chcesz użyć wiersza polecenia (lub musisz, ponieważ system Windows nie uruchamia się poprawnie), możesz uzyskać nieco większą kontrolę nad procesem sprawdzania dysku. Ponadto, jeśli używasz systemu Windows 10 lub Windows 11 , jest to jedyny sposób, aby wymusić automatyczne naprawianie lub skanowanie uszkodzonych sektorów. Otwórz wiersz polecenia z uprawnieniami administratora, naciskając Windows + X i wybierając „Wiersz polecenia (administrator)”. Będziesz używać polecenia chkdsk . Polecenie obsługuje wiele opcjonalnych przełączników, ale najbardziej interesują nas dwa z nich: /f i /r .
POWIĄZANE: Jak uzyskać dostęp do ukrytego menu Power User w systemie Windows 10
Uwaga: jeśli chcesz, możesz także użyć PowerShell lub Windows Terminal. Proces jest identyczny. Tylko upewnij się, że uruchamiasz je jako administrator.
Jeśli po prostu użyjesz samego polecenia chkdsk , przeskanuje on dysk w trybie tylko do odczytu, zgłaszając błędy, ale nie próbując ich naprawić. Z tego powodu zwykle można go uruchomić bez konieczności ponownego uruchamiania komputera.
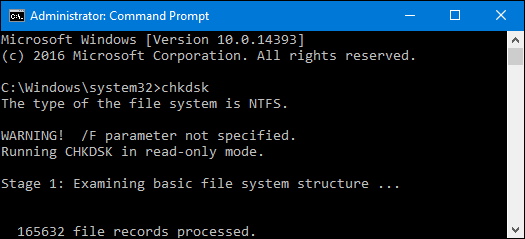
Jeśli chcesz, aby chkdsk próbował naprawić błędy logicznego systemu plików podczas skanowania, dodaj przełącznik /f . Pamiętaj, że jeśli dysk zawiera pliki, które są w użyciu (a prawdopodobnie tak będzie), zostaniesz poproszony o zaplanowanie skanowania do następnego ponownego uruchomienia.
chkdsk /fc:
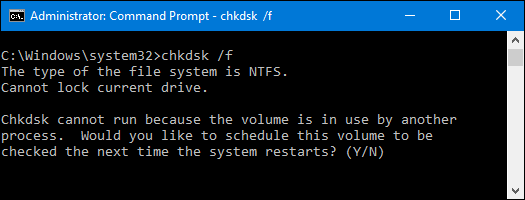
Jeśli chcesz, aby chkdsk skanował również uszkodzone sektory, użyj przełącznika /r . Użycie przełącznika /r implikuje użycie przełącznika /f , co oznacza, że chkdsk będzie skanował zarówno błędy logiczne, jak i uszkodzone sektory. Ale chociaż tak naprawdę nie jest konieczne jawne pisanie chkdsk /f /r , to również nic nie zaszkodzi, jeśli jednocześnie rzucisz oba przełączniki /r i /f na polecenie.
chkdsk /rc:
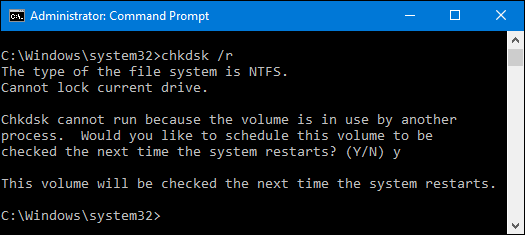
Uruchomienie polecenia chkdsk /r zapewnia najdokładniejsze skanowanie, jakie można wykonać na woluminie, a jeśli masz trochę czasu na sprawdzenie sektora, zdecydowanie zalecamy uruchamianie go przynajmniej okresowo.
Ważne polecenia Chkdsk
Istnieją oczywiście inne parametry, których można użyć z chkdsk . Tak więc, ze względu na kompletność - i twoją geekową przyjemność - oto one:
C:\>chkdsk /?
Sprawdza dysk i wyświetla raport o stanie.
CHKDSK [wolumin[[ścieżka]nazwa_pliku]]] [/F] [/V] [/R] [/X] [/I] [/C] [/L[:rozmiar]] [/B]
wolumin Określa literę dysku (po której następuje dwukropek),
punkt montowania lub nazwa woluminu.
nazwa pliku Tylko FAT/FAT32: Określa pliki do sprawdzenia pod kątem fragmentacji.
/F Naprawia błędy na dysku.
/V W systemie FAT/FAT32: Wyświetla pełną ścieżkę i nazwę każdego pliku
na dysku.
W systemie plików NTFS: Wyświetla komunikaty o czyszczeniu, jeśli takie istnieją.
/R Lokalizuje uszkodzone sektory i odzyskuje czytelne informacje
(implikuje /F).
/L:rozmiar Tylko NTFS: Zmienia rozmiar pliku dziennika na określoną liczbę
kilobajtów. Jeśli rozmiar nie jest określony, wyświetla bieżący
rozmiar.
/X Wymusza najpierw odłączenie woluminu, jeśli to konieczne.
Wszystkie otwarte dojścia do woluminu byłyby wtedy nieprawidłowe
(implikuje /F).
/I Tylko NTFS: Wykonuje mniej energiczne sprawdzanie wpisów indeksu.
/C Tylko NTFS: Pomija sprawdzanie cykli w folderze
Struktura.
/B Tylko NTFS: Ponowna ocena uszkodzonych klastrów na woluminie
(implikuje /R)
/scan Tylko NTFS: uruchamia skanowanie online woluminu
/forceofflinefix Tylko NTFS: (musi być używany z „/scan”)
Omiń wszystkie naprawy online; wszystkie znalezione usterki
znajdują się w kolejce do naprawy w trybie offline (tj. „chkdsk /spotfix”).
/perf Tylko NTFS: (musi być używany z „/scan”)
Wykorzystuje więcej zasobów systemowych, aby ukończyć skanowanie tak szybko, jak
możliwy. Może to mieć negatywny wpływ na wydajność
inne zadania uruchomione w systemie.
/spotfix Tylko NTFS: Uruchamia naprawę punktową na woluminie
/sdcleanup Tylko NTFS: usuwa niepotrzebny deskryptor bezpieczeństwa
dane (implikuje /F).
/offlinescanandfix Uruchamia skanowanie w trybie offline i naprawę woluminu.
/freeorphanedchains Tylko FAT/FAT32/exFAT: Uwalnia wszystkie osierocone łańcuchy klastrów
zamiast odzyskać ich zawartość.
/markclean FAT/FAT32/exFAT only: Oznacza wolumin jako czysty, jeśli nie
wykryto uszkodzenie, nawet jeśli nie określono przełącznika /F.
Przełącznik /I lub /C skraca czas potrzebny do uruchomienia narzędzia Chkdsk
pomijanie niektórych kontroli głośnościMamy nadzieję, że Chkdsk naprawi wszelkie problemy z dyskiem twardym i będziesz mógł wrócić do normalnego korzystania z komputera.
