Jak korzystać z BleachBit w systemie Linux
Opublikowany: 2022-01-29
Chcesz bezpiecznie usunąć niepotrzebne pliki z systemu operacyjnego Linux, odzyskać miejsce na dysku twardym i chronić swoją prywatność? BleachBit robi to wszystko za Ciebie!
Dlaczego nie używać rm?
Oczywiście możesz również użyć rm do usunięcia wszystkich niechcianych lub niepotrzebnych plików z systemu. Jednak zaletą korzystania z BleachBit jest to, że skanuje dysk twardy w poszukiwaniu określonych typów plików, a następnie usuwa tylko te typy. Oznacza to, że nie musisz ich szukać, ani nie musisz sprawdzać wszystkich lokalizacji w systemie plików, jak to ma miejsce w przypadku rm . Każdy chwilowy brak koncentracji podczas używania rm może być katastrofalny.
Z drugiej strony BleachBit jest ograniczony do usuwania tylko plików, które można bezpiecznie usunąć, i wie, gdzie się znajdują w systemie plików. Przeszukuje odpowiednie lokalizacje i pokazuje podgląd tego, co zamierza usunąć, zanim to zrobi.
To narzędzie kategoryzuje typy plików w grupy i można zaznaczyć lub usunąć zaznaczenie wpisów w każdej kategorii. To definiuje typy plików, które BleachBit będzie szukać. Widoczne kategorie będą się różnić w zależności od dystrybucji, w zależności od aplikacji zainstalowanych na komputerze.
Na przykład nadmiarowe pliki z menedżerów pakietów są dobrymi kandydatami do usunięcia z systemu. Jednak zobaczysz kategorię apt tylko wtedy, gdy BleachBit działa na Ubuntu i innych dystrybucjach wywodzących się z Debiana. Dzieje się tak, ponieważ pokazywanie tej kategorii w czymś takim jak Fedora nie miałoby sensu.
Wyświetlone zostaną raczej kategorie dnf i yum . Podobnie nie zobaczysz kategorii dla Chromium, chyba że masz zainstalowaną przeglądarkę Chromium na swoim komputerze.
Usunięcie tych plików nie tylko zwalnia trochę miejsca na dysku, ale także pomaga zachować prywatność, usuwając zapisy twoich działań.
Instalowanie BleachBit
Aby zainstalować BleachBit w Ubuntu, użyj tego polecenia:
sudo apt-get install bleachbit

Aby zainstalować BleachBit na Manjaro, wpisz to:
sudo pacman -Syu bleachbit

Aby zainstalować BleachBit w Fedorze, polecenie to:
sudo dnf zainstaluj bleachbit

W chwili pisania tego tekstu wersja BleachBit dla Fedory 32 nie została jeszcze dodana do repozytorium. Jeśli korzystasz z Fedory 32, możesz wykonać następujące czynności, aby zainstalować BleachBit:
- Kliknij „Fedora 31” na stronie BleachBit, aby pobrać plik.
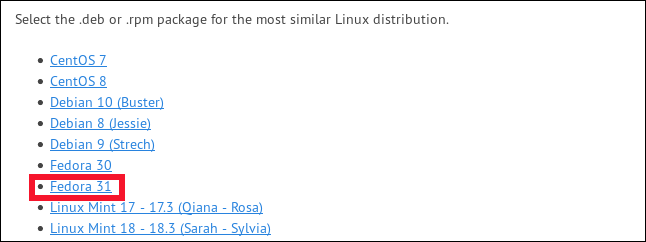
- Kliknij dwukrotnie plik w folderze „Pobrane”.
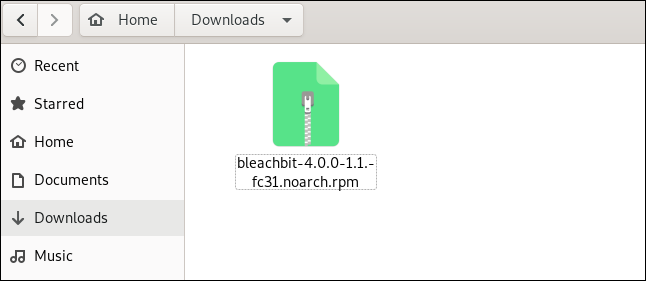
- Gdy aplikacja Oprogramowanie otworzy plik, kliknij „Zainstaluj”.
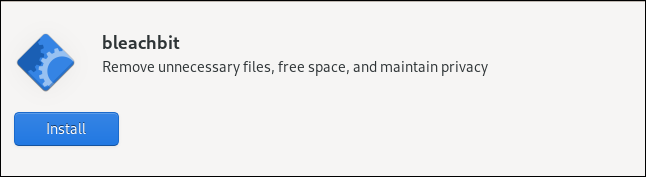
Rozpoczęcie BleachBit
Jeśli użyjesz sudo do uruchomienia BleachBit, będzie on mógł uzyskać dostęp do tymczasowych plików systemowych i plików dziennika, a także plików należących do konta root.
Jeśli uruchomisz BleachBit bez sudo , działa on tylko na plikach, które należą do Ciebie i konta, na którym jesteś aktualnie zalogowany. BleachBit wyświetla więcej kategorii plików, gdy uruchamiasz go na normalnym koncie użytkownika. Dzieje się tak, ponieważ będzie zawierał pliki specyficzne dla użytkownika z aplikacji, które mogłeś zainstalować, takich jak Firefox i Thunderbird.
Wpisz następujące polecenie, aby użyć sudo do uruchomienia BleachBit:
sudo wybielacz

Wpisz następujące polecenie, aby uruchomić BleachBit bez sudo :
wybielacz

Ustawienia preferencji
Po pierwszym uruchomieniu zobaczysz okno dialogowe „Preferencje”, w którym możesz skonfigurować BleachBit. Możesz uzyskać dostęp do tych ustawień w dowolnym momencie, wybierając „Preferencje” z menu hamburgera na ekranie głównym.
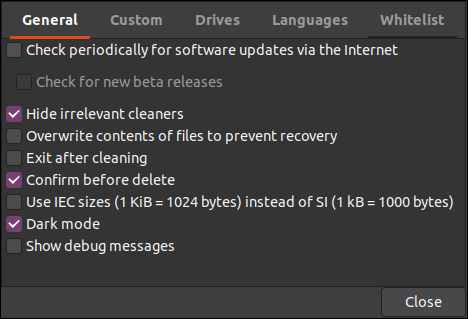

Zobaczysz następujące opcje:
- „Ogólne”: Tutaj możesz wybrać, czy chcesz, aby BleachBit wykonywał następujące czynności:
- Sprawdź aktualizacje (w tym wersje beta).
- Pokaż lub ukryj kategorie plików dla wszystkich obsługiwanych aplikacji, niezależnie od tego, czy są zainstalowane, czy nie.
- Wyjdź po wykonaniu kasowania.
- Wymagaj potwierdzenia przed usunięciem plików.
- Użyj jednostek ISO/IEC lub SI dla rozmiarów plików.
- Użyj trybu ciemnego.
- Pokaż informacje debugowania podczas jego działań.
- „Niestandardowy”: Wybierz, czy dodać pliki lub foldery, a także które można wybrać, które można uwzględnić lub wykluczyć ze skanowania i usuwania. Możesz także uwzględnić lokalizacje, które nie są domyślnie oferowane przez BleachBit.
- „Dyski”: BleachBit może nadpisać wolne miejsce i uniemożliwić odzyskanie danych. Dla każdej partycji w systemie plików musisz utworzyć folder z możliwością zapisu i dodać jego ścieżkę do tej zakładki. Jeśli twój system plików ma tylko jedną partycję, wartości domyślne będą w porządku.
- "Języki": Wszystkie języki dostępne w twojej dystrybucji Linuksa będą wymienione na tej karcie, więc po prostu wybierz te, które chcesz włączyć. Twój domyślny język będzie już wybrany. BleachBit zaoferuje również usunięcie tych, które nie są wybrane.
- „Biała lista”: W tej zakładce możesz określić lokalizacje, które BleachBit ma ignorować, i pozostaną one nietknięte.
Korzystanie BleachBit
Główne okno BleachBit ma dwa panele: listę kategorii plików po lewej stronie i opcje w obrębie każdej kategorii po prawej. Możesz kliknąć pole wyboru obok dowolnej opcji, aby ją wybrać, lub kliknąć nazwę kategorii, aby wybrać wszystkie jej opcje.
Jeśli wybierzesz opcję, której wykonanie zajmie dużo czasu lub która może wpłynąć na przechowywane hasła, zobaczysz powiadomienie. Nadal możesz wybrać te opcje, ale BleachBit po prostu upewnia się, że wiesz, co robią.
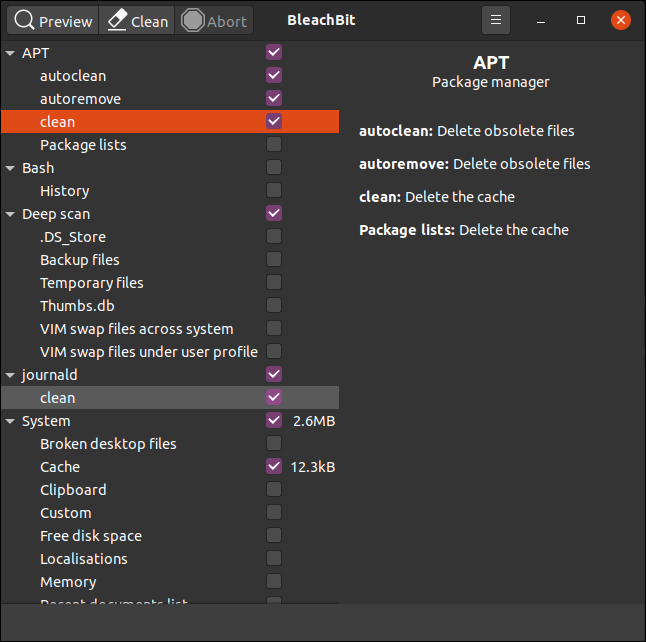
Po podświetleniu kategorii, BleachBit wyświetla opis opcji w niej zawartych w okienku po prawej stronie. Możesz przewijać kategorie i opcje oraz wybierać typy plików, które chcesz wyczyścić.
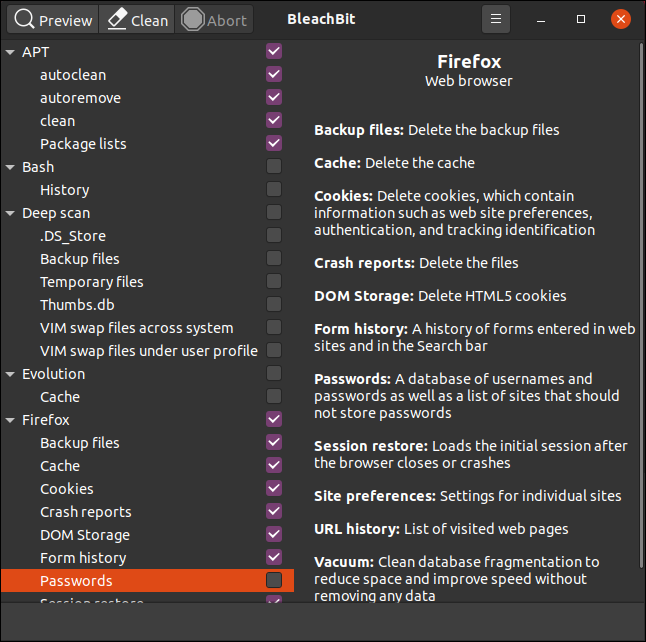
Wybraliśmy opcje usuwania plików dla Firefoksa, ale pozostaw ustawienia hasła bez zmian. To samo zrobiliśmy dla Thunderbirda.
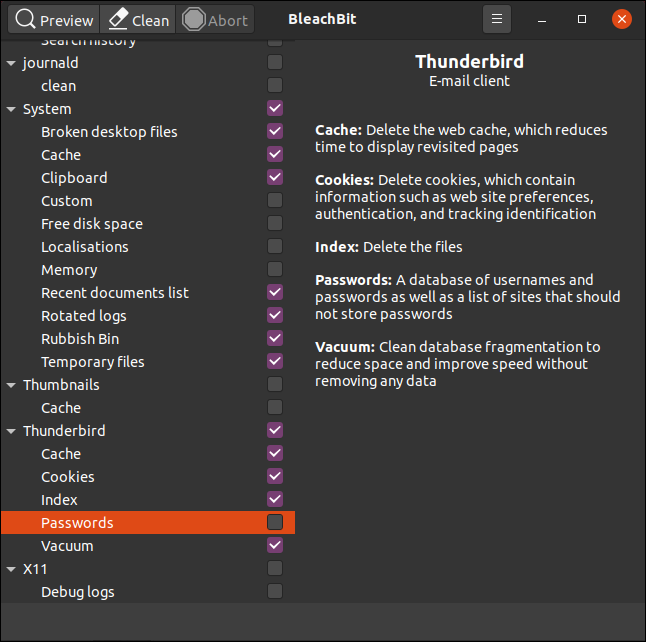
Po dokonaniu wyboru kliknij „Podgląd”, a BleachBit wykona test na sucho.
Przeskanuje system plików zgodnie z wybraną konfiguracją i opcjami. Zobaczysz raport zawierający liczbę plików, które mają zostać usunięte, oraz ilość miejsca na dysku twardym, które zostanie w rezultacie zwolnione. Wartości są wyświetlane jako miejsce na dysku twardym na wybraną opcję oraz jako suma w okienku po prawej stronie.
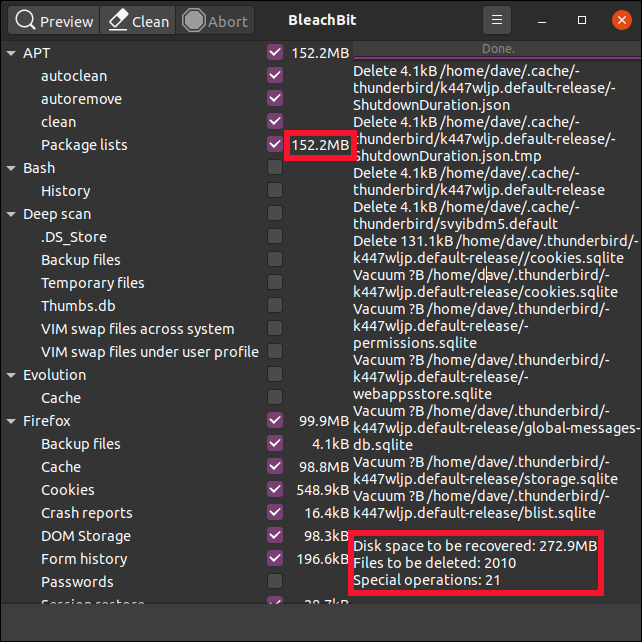
Jeśli jesteś zadowolony z informacji i chcesz kontynuować, kliknij „Wyczyść”. Jeśli wcześniej wybrałeś opcję konfiguracji „Potwierdź przed usunięciem”, BleachBit zapyta, czy na pewno chcesz kontynuować.
Kliknij „Usuń”, aby usunąć pliki, lub „Anuluj”, aby powrócić do głównego okna BleachBit.
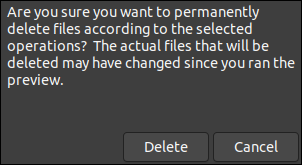
Jeśli klikniesz „Usuń”, BleachBit przeprowadzi czyszczenie i usunie pliki z systemu. Jeśli wcześniej wybrałeś dowolną z bezpiecznych opcji wymazywania lub nadpisywania, może to zająć trochę czasu. Należy jednak pamiętać, że większość nowoczesnych systemów plików z księgowaniem bardzo utrudnia zagwarantowanie, że usunięte pliki zostały nadpisane.
Po zakończeniu skanowania i usuwania BleachBit zgłosi liczbę usuniętych plików i ilość wolnego miejsca na dysku twardym.
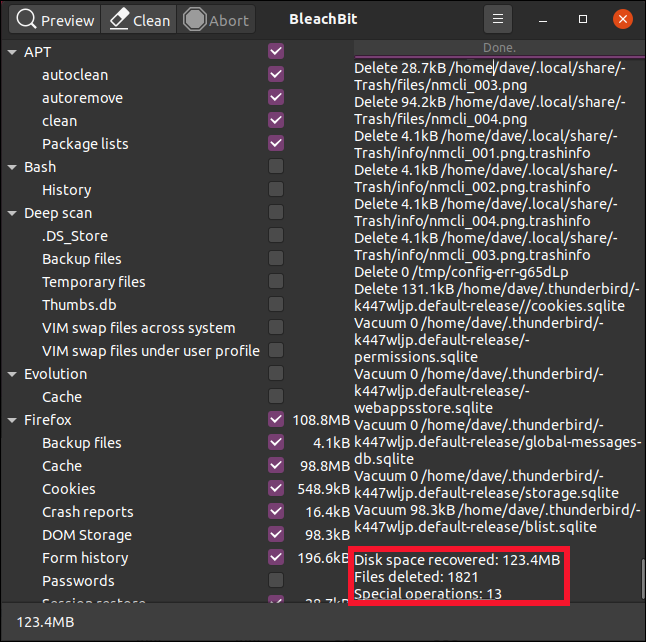
POWIĄZANE: Jak bezpiecznie usuwać pliki w systemie Linux
Powtórz, jeśli to konieczne
Pliki tymczasowe i pliki dziennika oraz inne jednorazowe pliki usuwane przez BleachBit zostaną zastąpione i odtworzone w miarę dalszego korzystania z komputera. Z biegiem czasu znów się odbudują. Ale teraz możesz okresowo używać BleachBit, aby utrzymać je w ryzach.
