Jak korzystać z czatu Bing AI w przeglądarce Google Chrome
Opublikowany: 2023-03-06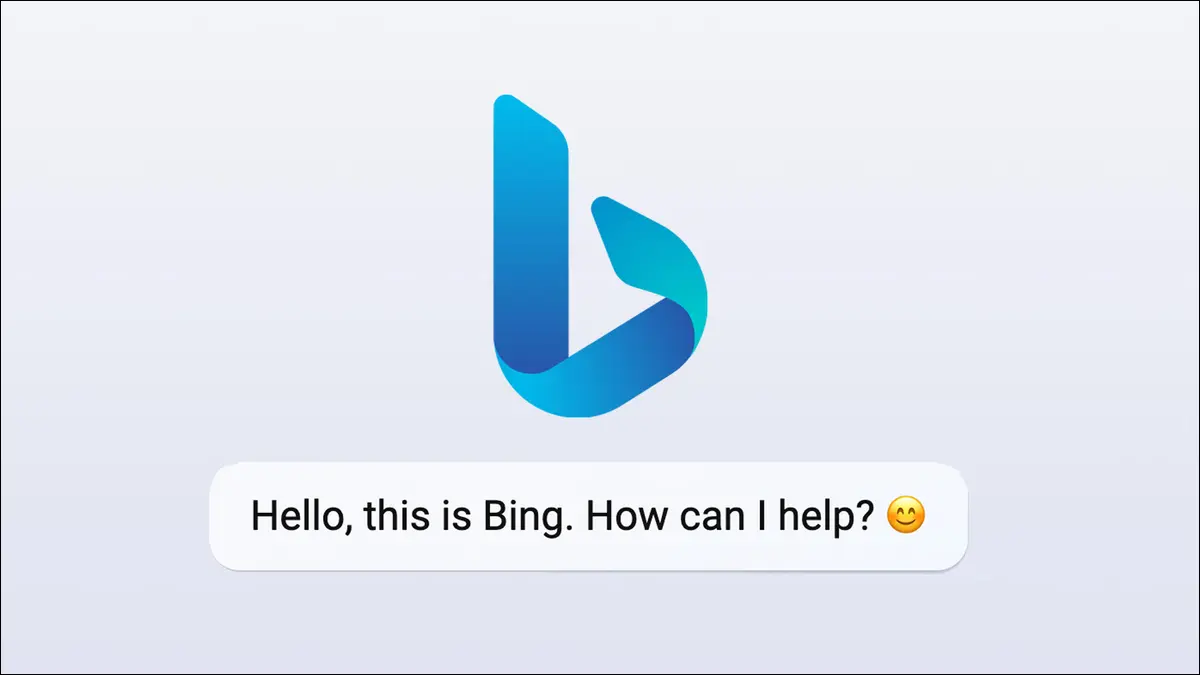
Microsoft testuje zaawansowaną sztuczną inteligencję wersję Bing, częściowo opartą na technologii ChatGPT, zwaną „nowym Bing”. Zwykle jest zablokowany w Microsoft Edge, ale istnieją również ukryte sposoby używania go w Google Chrome.
Nowy Bing jest dostępny przez bing.com, ale jest zablokowany dla wszystkich przeglądarek internetowych z wyjątkiem Microsoft Edge. Gdy otworzysz go w przeglądarce Chrome, Safari, Firefox lub innej, pojawi się komunikat informujący o konieczności odblokowania wyszukiwania konwersacyjnego w przeglądarce Microsoft Edge. Na szczęście, podobnie jak większość mechanizmów blokujących specyficznych dla przeglądarki, można to obejść, zmieniając agenta użytkownika przeglądarki — nie potrzebujesz nawet specjalnego rozszerzenia.
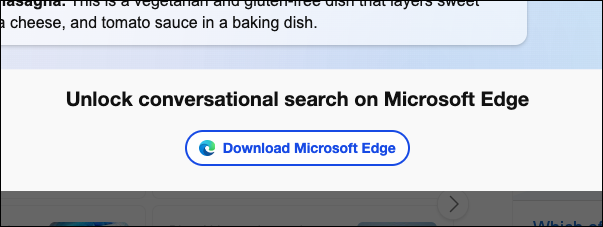
Istnieją również inne sposoby korzystania z nowego Bing w innych przeglądarkach bez żadnych specjalnych hacków, które omówimy najpierw. Przypominamy, że te kroki zadziałają tylko wtedy, gdy masz już dostęp do nowej usługi Bing . Jeśli nadal jesteś na liście oczekujących, to nie zadziała.
Korzystaj z Bing AI Chat w Skype Web
Najłatwiejszą metodą korzystania z usługi Bing w dowolnej nowoczesnej przeglądarce internetowej, w tym Google Chrome, jest korzystanie z niej z poziomu Skype'a. Aby rozpocząć, otwórz web.skype.com w przeglądarce i zaloguj się przy użyciu dowolnego konta Microsoft z dostępem do Bing AI. Dodanie Skype'a jako zakładki lub przypięcie karty może skrócić czas potrzebny do ponownego otwarcia.
Po otwarciu Skype'a kliknij pole wyszukiwania w lewym górnym rogu okna, jak pokazano poniżej.
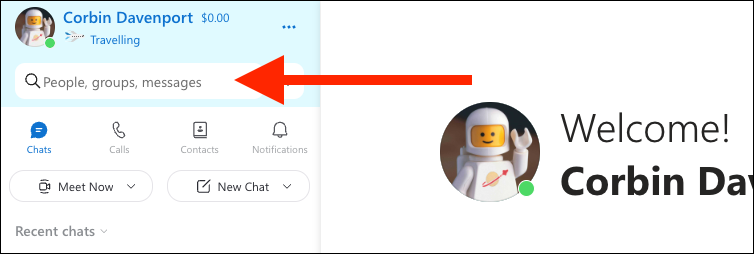
Usługa Bing powinna pojawić się u dołu okienka wyszukiwania. Kliknij go, aby dodać go do listy czatów.
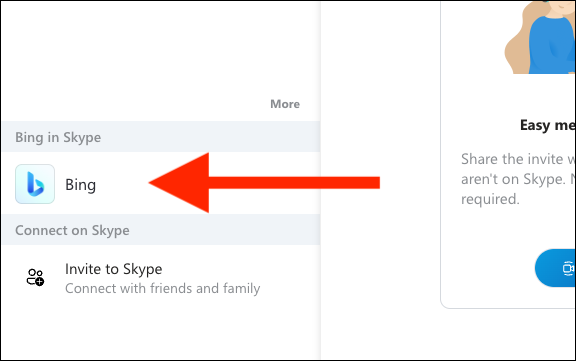
Powinieneś teraz zobaczyć Bing na swojej liście czatów. Możesz go kliknąć, aby rozpocząć wysyłanie wiadomości, tak jak zwykłe kontakty w Skype. Jeśli masz włączone powiadomienia wypychane w aplikacji internetowej, będziesz otrzymywać alerty typu Bing, a także powiadomienia na innych urządzeniach, na których zainstalowano Skype na tym samym koncie Microsoft.
Ta wersja Bing nie wymaga żadnych hacków, ale nie jest dokładnie taka sama jak strona Bing. Na przykład wersja na stronie Bing może poprawnie wyświetlać tabele i bloki kodu, podczas gdy w wersji Skype często wyglądają na zepsute. Nie otrzymujesz również przycisków automatycznej odpowiedzi w Skypie.
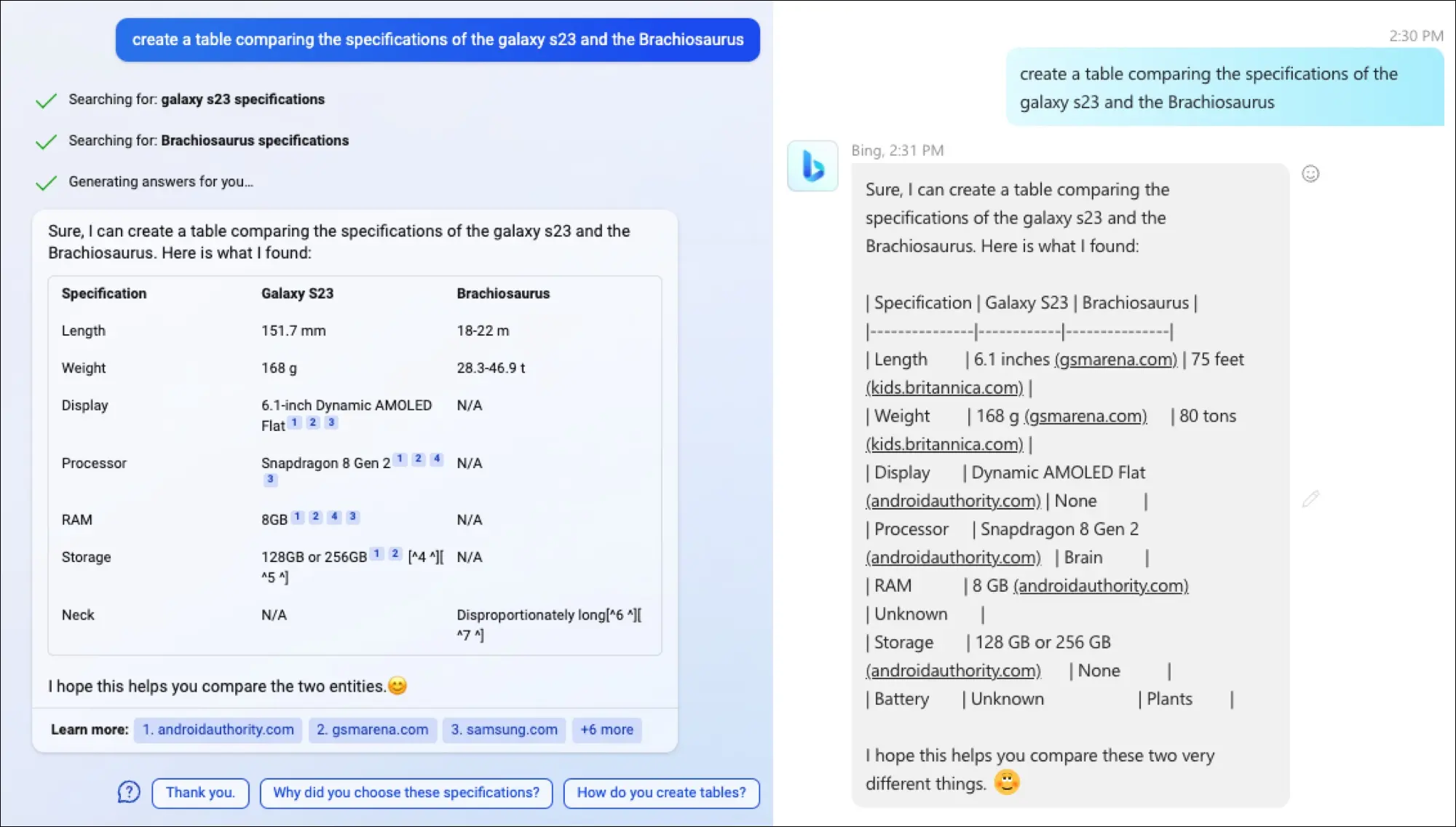
Jeśli chcesz w pełni funkcjonalną wersję, a nie nieco ograniczoną wersję Skype, czytaj dalej.
Używaj Bing AI w systemie Windows z Chrome
Istnieje kilka rozszerzeń Chrome, które mogą modyfikować bieżącego agenta użytkownika, nawet dla poszczególnych witryn, ale wiąże się to z potencjalnymi problemami z prywatnością. Chrome ma ukryte argumenty wiersza poleceń do zmiany agenta użytkownika, które działają dobrze na Macu, ale wymagają najpierw całkowitego zamknięcia Chrome w systemie Windows. Najpierw wyjaśnimy, jak to zrobić, a następnie pokażemy lepszą metodę.
Najpierw musisz utworzyć skrót do Google Chrome na pulpicie. W systemie Windows 11 otwórz menu Start (nie wyszukiwanie), kliknij "Wszystkie aplikacje", znajdź Chrome na liście, a następnie przeciągnij go do pustego miejsca na pulpicie. Proces jest prawie identyczny dla systemu Windows 10, ale lista aplikacji nie wymaga dodatkowego kliknięcia.
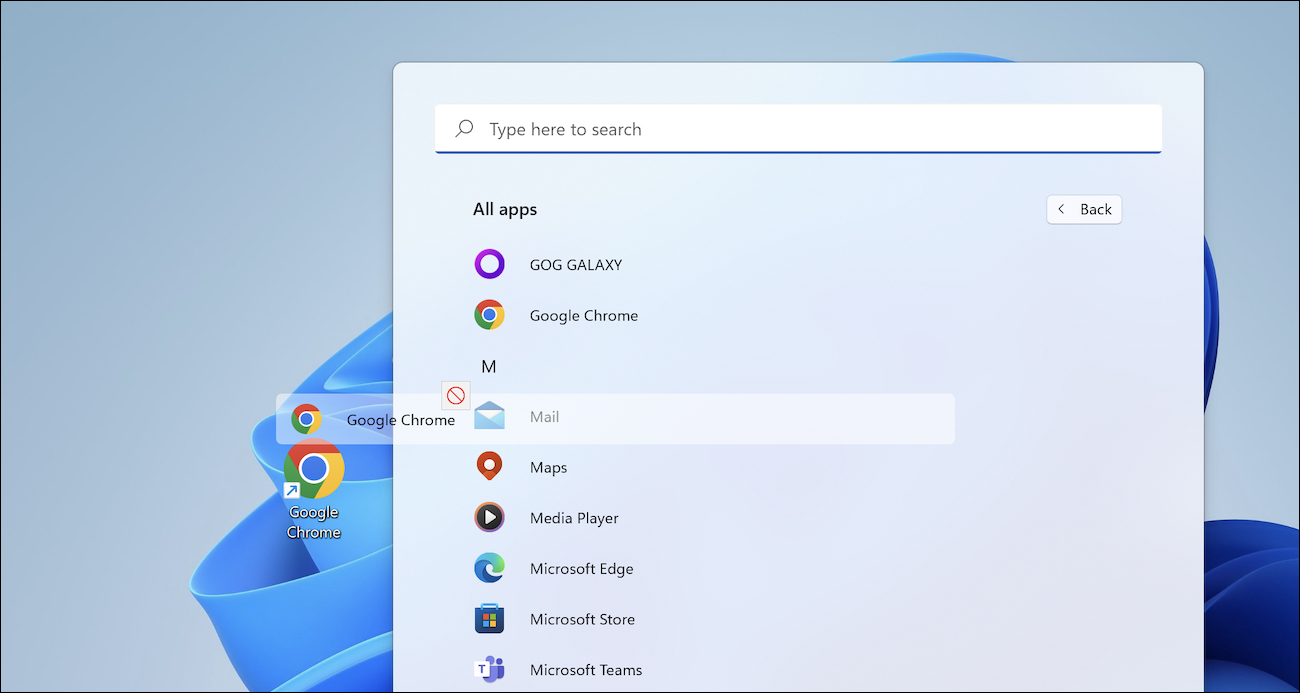
Kliknij prawym przyciskiem myszy nowy skrót, a następnie wybierz Właściwości. W polu tekstowym „Cel” dodaj spację po istniejącym tekście, a następnie wklej to:
"https://www.bing.com/search?q=Bing+AI&showconv=1&FORM=hpcodx" --user-agent="Mozilla/5.0 (Windows NT 10.0) AppleWebKit/537.36 (KHTML, jak Gecko) Chrome/110.0 .0.0 Safari/537.36 Edg/110.0.1587.57"
Pełny ciąg „Target” powinien wyglądać mniej więcej tak:
"C:\Program Files (x86)\Google\Chrome\Application\chrome.exe" "https://www.bing.com/search?q=Bing+AI&showconv=1&FORM=hpcodx" --user-agent=" Mozilla/5.0 (Windows NT 10.0) AppleWebKit/537.36 (KHTML, jak Gecko) Chrome/110.0.0.0 Safari/537.36 Edg/110.0.1587.57"
Kliknij „OK” w oknie Właściwości, aby zapisać zmiany, a następnie kliknij je dwukrotnie, aby otworzyć Chrome z Bing. Ponownie działa to tylko wtedy, gdy Chrome nie jest jeszcze uruchomiony na twoim komputerze. Spowoduje to również ustawienie klienta użytkownika przeglądarki na Microsoft Edge, dopóki nie zamkniesz przeglądarki Chrome i nie otworzysz jej ponownie w normalny sposób z menu Start.
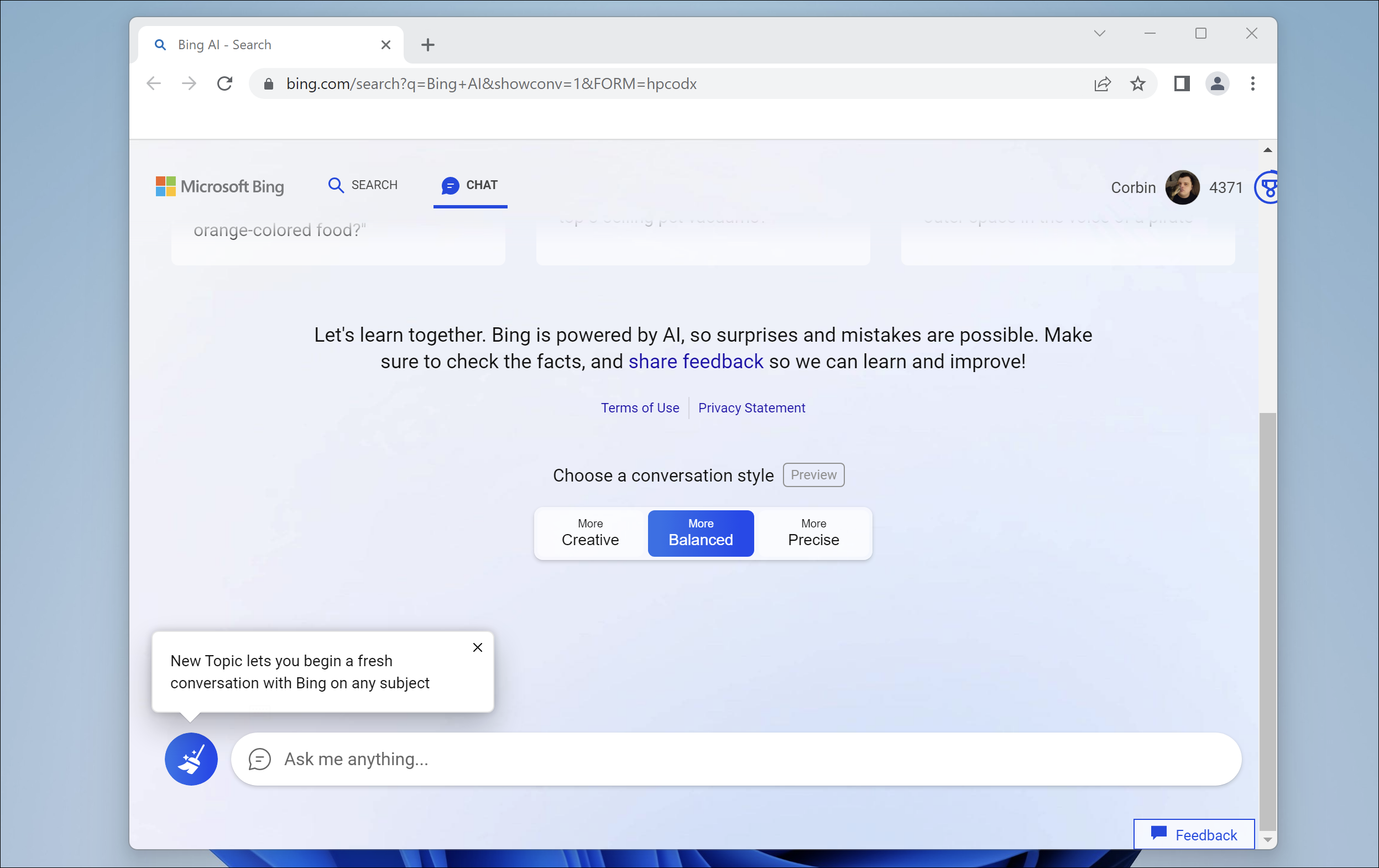
Najlepszym rozwiązaniem jest utworzenie skrótu, który otwiera Bing w minimalnym oknie Edge, zapewniając łatwy dostęp do Bing, ale bez bałaganu związanego z Edge. Jeśli korzystasz z systemu Windows 11, otwórz menu Start (nie wyszukiwanie), kliknij „Wszystkie aplikacje”, znajdź Chrome na liście, a następnie przeciągnij go w puste miejsce na pulpicie. Proces jest prawie identyczny dla systemu Windows 10, ale lista aplikacji nie wymaga dodatkowego kliknięcia.

Kliknij prawym przyciskiem myszy nowy skrót, a następnie wybierz Właściwości. W polu tekstowym „Cel” dodaj spację po istniejącym tekście, a następnie wklej to:
--app="https://www.bing.com/search?q=Bing+AI&showconv=1&FORM=hpcodx"
Pełny ciąg docelowy powinien wyglądać mniej więcej tak:
„C:\Program Files (x86)\Microsoft\Edge\Application\msedge.exe” --app="https://www.bing.com/search?q=Bing+AI&showconv=1&FORM=hpcodx"
Teraz zmień nazwę skrótu na coś w rodzaju „Bing” i kliknij go dwukrotnie, aby otworzyć. Powinieneś zobaczyć czat Bing w osobnym oknie. Ikona paska zadań zmienia się nawet w ikonę wyszukiwania!
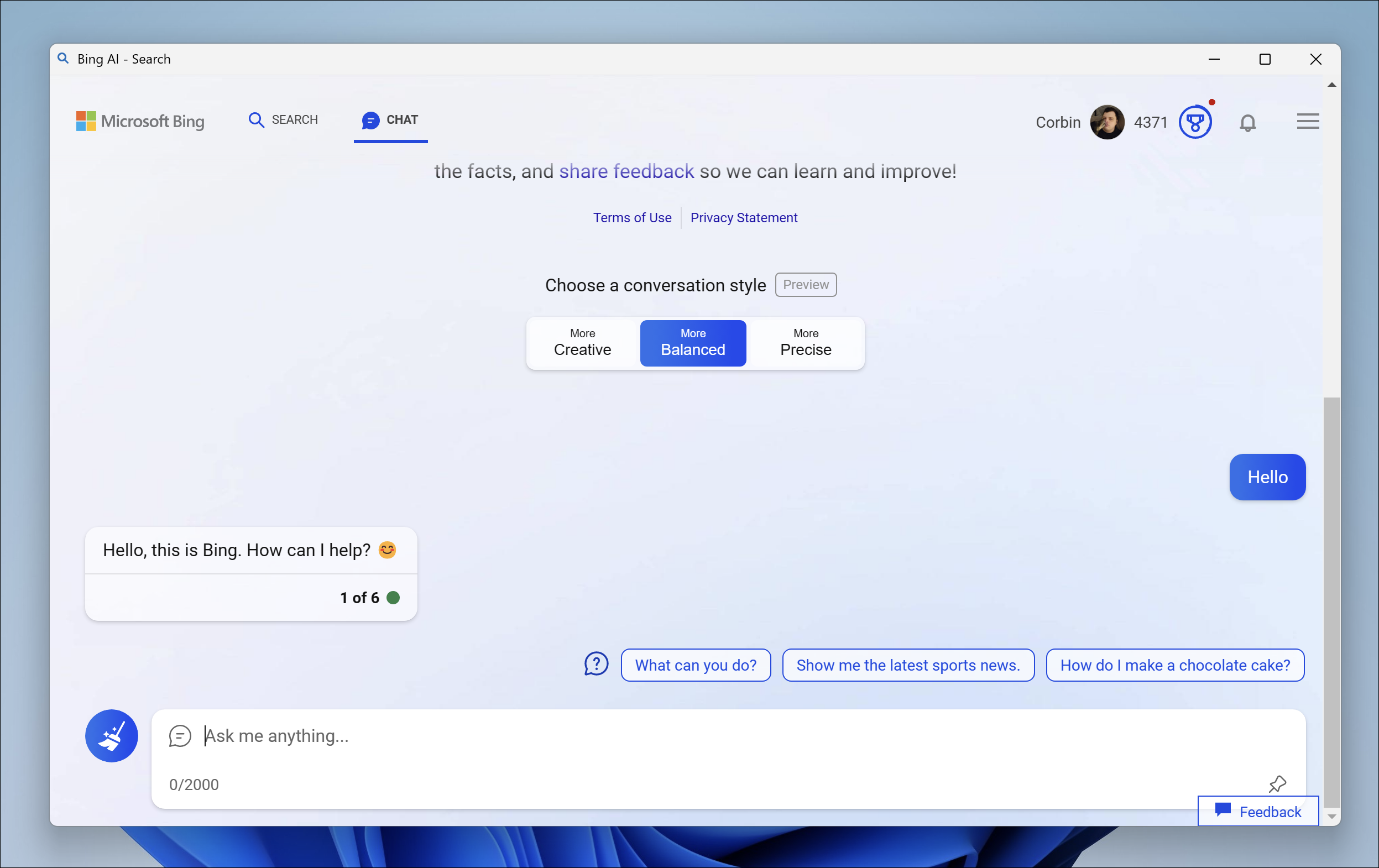
Skrót oparty na Edge to nie to samo, co uruchamianie Bing w Chrome, ale w razie potrzeby można łatwo przełączać się między oknem Bing a sesją Chrome.
Używaj Bing AI na komputerze Mac z przeglądarką Chrome
Istnieje kilka rozszerzeń Chrome, które mogą modyfikować bieżącego agenta użytkownika, nawet dla poszczególnych witryn, ale wiąże się to z potencjalnymi problemami z prywatnością. Możesz jednak użyć prostych poleceń terminala, aby uruchomić Chrome z innym agentem użytkownika, a nawet możesz dać Bing własne okno przypominające aplikację, gdy jesteś przy tym.
Mac ma kilka wbudowanych metod uruchamiania poleceń terminala jednym kliknięciem, ale w tym przykładzie użyjemy Automatora. Najpierw otwórz Automatora, wyszukując go w Spotlight (ikona szkła powiększającego w prawym górnym rogu paska menu) lub znajdując go w Launchpadzie.
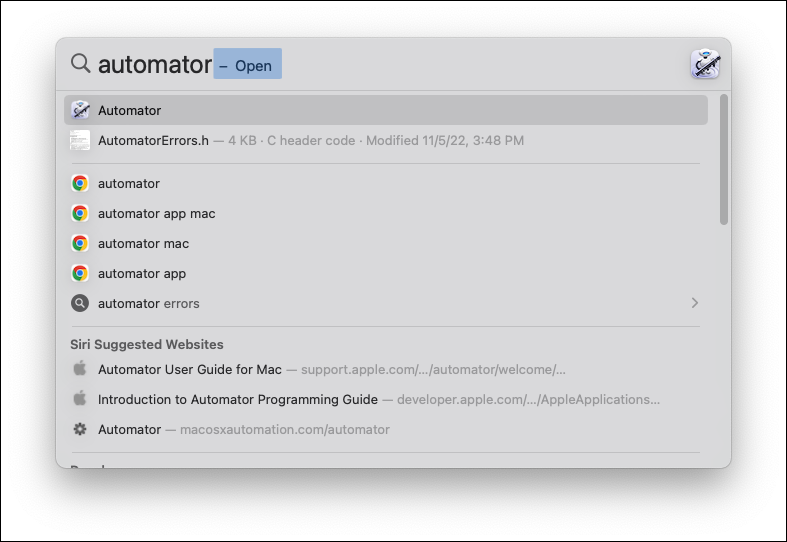
Następnie przy otwartym Automatorze kliknij „Nowy dokument” w wyświetlonej przeglądarce plików. Możesz także wybrać Plik > Nowy na pasku menu. Automator zapyta Cię, jaki typ dokumentu chcesz utworzyć. Wybierz „Aplikacja” jako typ, a następnie kliknij „Wybierz”, aby potwierdzić.
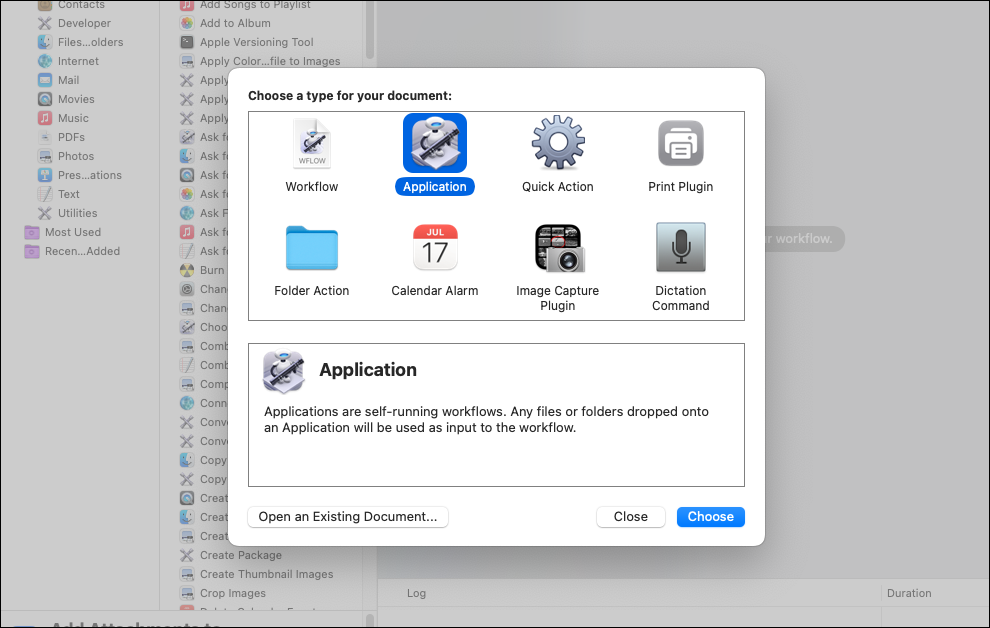
Automator jest zwykle używany do automatyzacji wieloetapowych i przepływów pracy, ale potrzebujemy tylko jednej akcji. Wpisz „powłoka” w polu wyszukiwania w lewym górnym rogu, a gdy zobaczysz „Uruchom skrypt powłoki”, kliknij go dwukrotnie, aby dodać go do przepływu pracy.
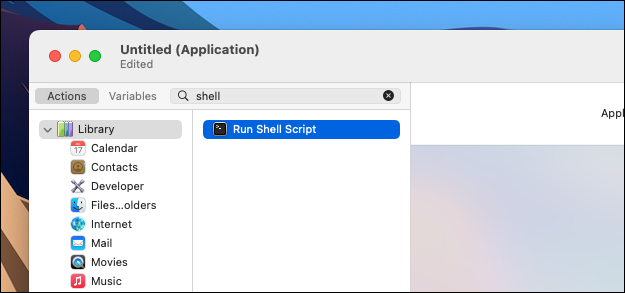
Akcja „Uruchom skrypt powłoki” ma pole tekstowe dla skryptu. Usuń cały tekst w polu, a następnie wklej to:
open -n -a "Google Chrome" --args "https://www.bing.com/search?q=Bing+AI&showconv=1&FORM=hpcodx" --user-agent="Mozilla/5.0 (Macintosh; Intel Mac OS X 10_15_7) AppleWebKit/537.36 (KHTML, jak Gecko) Chrome/112.0.0.0 Safari/537.36 Edg/112.0.0.0"
To polecenie otwiera stronę czatu Bing AI w przeglądarce Google Chrome na komputerze Mac, ale robi to przy użyciu ciągu agenta użytkownika Microsoft Edge zamiast domyślnego ciągu agenta Chrome. To wystarczy, aby oszukać witrynę Bing, myśląc, że używasz Edge.
Jeśli chcesz, aby Bing działał w oddzielnym oknie aplikacji bez widocznych kart lub innych elementów Chrome, usuń wszystko z pola tekstowego i wstaw zamiast tego:
otwórz -n -a "Google Chrome" --args --app="https://www.bing.com/search?q=Bing+AI&showconv=1&FORM=hpcodx" --app-window-size=1200,600 --user-agent="Mozilla/5.0 (Macintosh; Intel Mac OS X 10_15_7) AppleWebKit/537.36 (KHTML, jak Gecko) Chrome/112.0.0.0 Safari/537.36 Edg/112.0.0.0"
Następnie możesz kliknąć przycisk Uruchom w prawym górnym rogu Automatora, aby sprawdzić, czy działa. Bing Chat powinien otworzyć się w nowej karcie Chrome lub, jeśli użyłeś drugiego formatu, powinien otworzyć się w dedykowanym oknie.
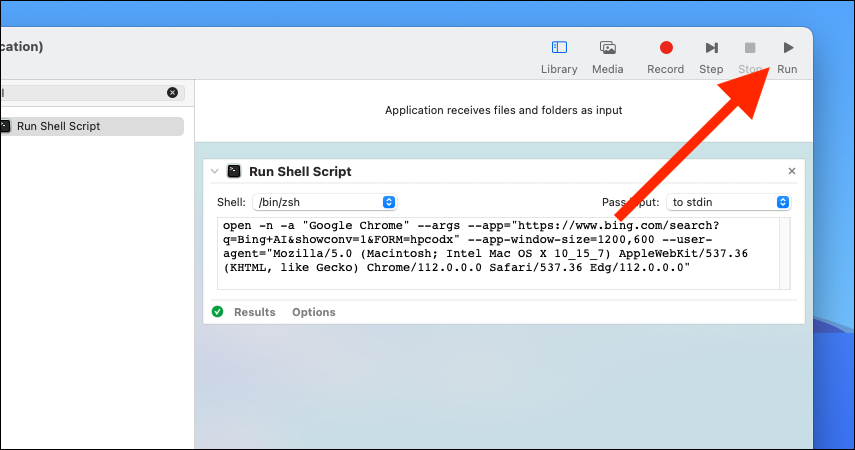
Teraz możesz zapisać przepływ pracy. Na pasku menu przejdź do Plik > Zapisz (lub naciśnij Command + S na klawiaturze) i nadaj mu nazwę, na przykład Bing. Automator zazwyczaj domyślnie zapisuje przepływy pracy w usłudze iCloud, ale można je również przechowywać w innej lokalizacji. Jeśli przechowujesz go w folderze Applications na komputerze Mac, pojawi się on również w Launchpadzie.
Ponieważ przepływ pracy jest aplikacją, możesz przeciągnąć go z Findera do stacji dokującej Maca, aby uzyskać do niego łatwy dostęp. Teraz masz Bing w Chrome za jednym kliknięciem! Możesz także zmienić ikonę aplikacji na logo Bing, aby uzyskać trochę dodatkowego dopracowania.
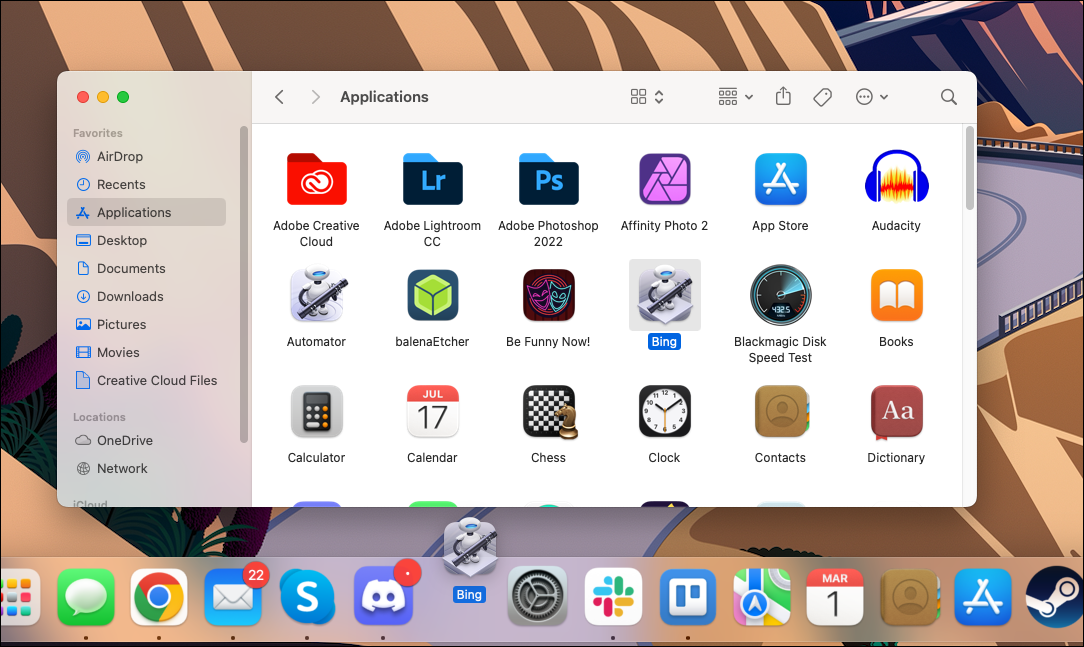
W tej metodzie jest jeden mały haczyk — spowoduje to zmianę agenta użytkownika dla całej bieżącej sesji Chrome , więc wszystkie strony, które załadujesz po otwarciu Bing, będą miały również agenta użytkownika Edge. Jeśli zauważysz, że strony się psują lub proszą o zainstalowanie Google Chrome, zamknięcie i ponowne otwarcie przeglądarki spowoduje zresetowanie klienta użytkownika do ustawień domyślnych. Możesz także obejść ten problem, instalując Chrome Beta i zmieniając „Google Chrome” w poleceniu na „Google Chrome Beta”.
