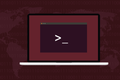Jak korzystać z AppImages w systemie Linux
Opublikowany: 2022-09-27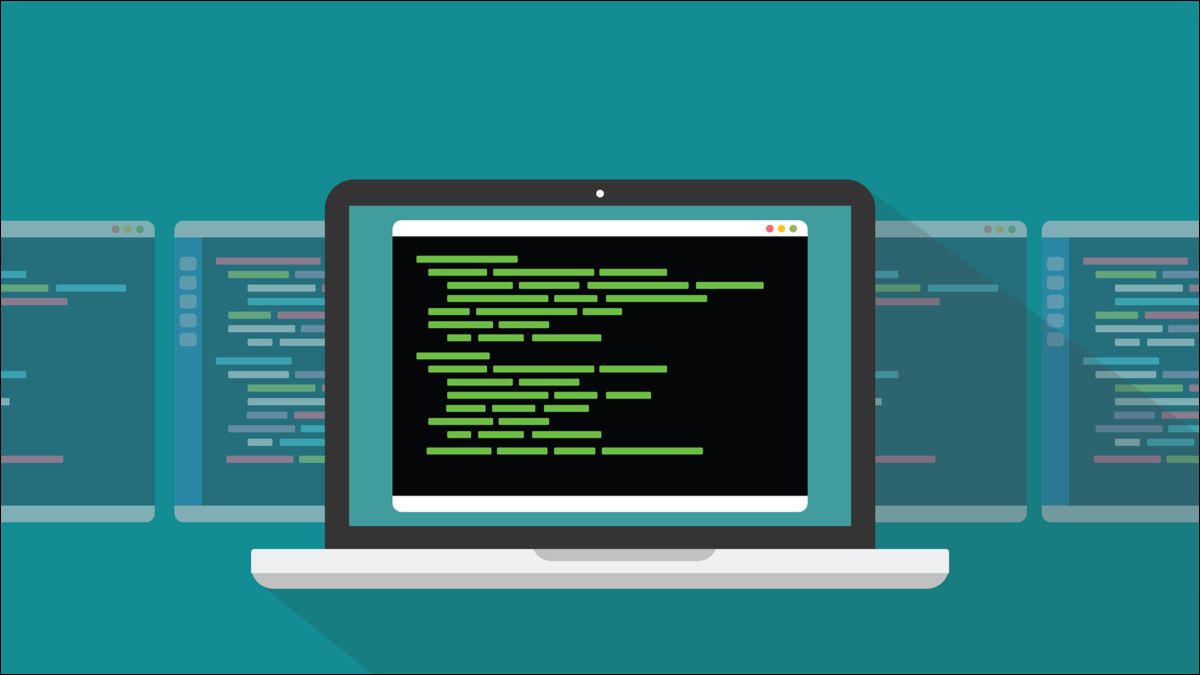
AppImages pozwala programistom Linuksa zapakować swoje aplikacje w pojedynczy plik, który instaluje się w dowolnej dystrybucji Linuksa. To ogromnie upraszcza sprawę. Oto jak z nich korzystać i integrować je z pulpitem.
Instalowanie oprogramowania w systemie Linux
Instalacja oprogramowania powinna być prosta i wygodna. Jak proste i wygodne okazuje się to w dużej mierze zależy od menedżera pakietów twojej dystrybucji. Menedżery pakietów to aplikacje, które umożliwiają pobieranie i instalowanie innych programów dla systemu Linux.
Pochodne dystrybucje Linuksa zwykle używają menedżerów pakietów swojej dystrybucji nadrzędnej. Na przykład wiele wariantów i pochodnych Debiana używa apt , dystrybucje RedHat i Fedora używają dnf , a rodzina dystrybucji Arch używa pacman . Na szczęście nie ma tylu menedżerów pakietów, ile jest dystrybucji.
Mimo to, z punktu widzenia programisty, obsługa wszystkich różnych formatów pakietów oznacza umieszczenie aplikacji w pliku DEB dla rodziny Debian, w RPM dla rodziny RedHat i tak dalej. To dużo dodatkowych kosztów.
Oznacza to również, że jeśli ani programiści, ani nikt inny nie stworzył pakietu instalacyjnego dla twojej dystrybucji, nie możesz zainstalować tego oprogramowania. Przynajmniej nie natywnie.
Możesz być w stanie przenieść na swój komputer pakiet z innej dystrybucji, ale nie jest to metoda wolna od ryzyka i nie ma gwarancji, że zadziała. Jeśli wiesz, co robisz, możesz pobrać kod źródłowy i zbudować aplikację na swoim komputerze, ale to nie jest proste i wygodne.
Projekty takie jak Snap i Flatpak zostały zaprojektowane w celu przezwyciężenia problemu pakowania aplikacji dla każdej dystrybucji. Jeśli możesz owinąć pakiet w pojedynczy plik, tak aby był dostarczany w pakiecie z odpowiednimi bibliotekami i wszelkimi innymi zależnościami, które ma, tak aby (praktycznie) nie wymagał systemu operacyjnego hosta, powinien być w stanie działać na dowolnym dystrybucja.
Projekt AppImage jest właśnie taką inicjatywą. AppImage to nazwa projektu, a AppImages to nazwa opakowanych aplikacji.
Jak działają obrazy aplikacji
Pliki AppImage nie są instalowane w tradycyjnym sensie. Wszystkie pliki składowe składające się na pakiet aplikacji są zawarte w jednym pliku. Nie są rozpakowywane i przechowywane w różnych katalogach w systemie plików.
Aplikacja zainstalowana przez menedżera pakietów będzie miała swój plik wykonywalny skopiowany do odpowiedniego katalogu „/bin”, jej strony podręcznika będą przechowywane w katalogu „/usr/share/ man ” i tak dalej. Ten krok rozpakowywania i kopiowania nie występuje w przypadku AppImages.
Wewnątrz AppImage znajduje się system plików, zwykle system plików squashFS. Pliki potrzebne do uruchomienia aplikacji są przechowywane w tym systemie plików, a nie w głównym systemie plików instalacji systemu Linux. Po uruchomieniu AppImage uruchamia jeden z wewnętrznych programów pomocniczych, który montuje system plików squashFS w "/tmp/mount", aby był dostępny z głównego systemu plików. Następnie uruchamia samą aplikację.
Dlatego uruchamianie aplikacji z Snaps, Flatpaks i AppImages jest nieco wolniejsze niż uruchamianie zwykłej aplikacji. Aby to wszystko działało, system plików hosta musi mieć zainstalowane coś, co nazywa się „systemem plików w przestrzeni użytkownika”. Jest to jedyna zależność, jaką AppImages umieszcza na hoście. FUSE jest zwykle preinstalowany w nowoczesnych dystrybucjach Linuksa.
Korzystanie z pliku AppImage
Pierwszą rzeczą, którą musisz zrobić, to pobrać AppImage dla wybranej aplikacji. Nie będą one znajdować się w repozytorium twojej dystrybucji. Zwykle znajdziesz je na stronie internetowej samej aplikacji.
Pobierzemy i użyjemy FreeCAD, pakietu komputerowego wspomagania projektowania 3D o otwartym kodzie źródłowym. Przejdź do strony pobierania FreeCAD i kliknij przycisk "64-bit AppImage".
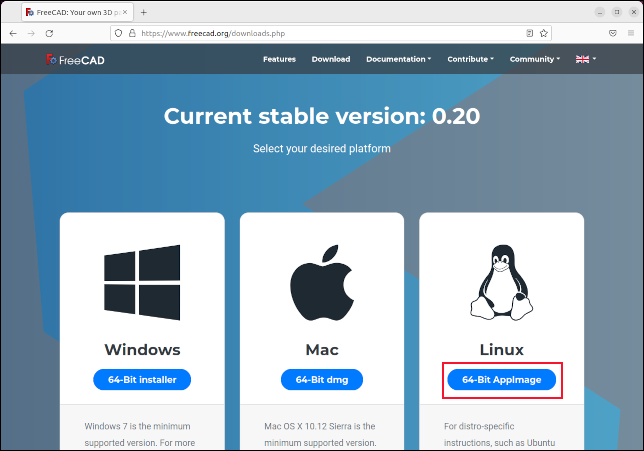
Po pobraniu zlokalizuj plik w oknie terminala. O ile nie zmieniłeś ustawień domyślnych w przeglądarce internetowej, prawdopodobnie będzie ona znajdować się w katalogu „Pobrane”. Musimy zrobić plik wykonywalny AppImage. Użyjemy polecenia chmod , aby dodać uprawnienie -x (wykonywalne).
chmod +x FreeCAD-0.20.0-Linux-x86_64.AppImage

Pobraliśmy nasz plik i uczyniliśmy go wykonywalnym. Aby go wykonać, możemy nazwać go po imieniu.
./FreeCAD-0.20.0-Linux-x86_64.AppImage

To wszystko, co musieliśmy zrobić w Fedorze i Manjaro. W Ubuntu 22.04 musieliśmy zainstalować plik biblioteki. FUSE jest już zainstalowany na Ubuntu 22.04, ale jest to nowsza wersja niż ta używana przez większość AppImages. Zainstalowanie pliku biblioteki nie wpływa na zainstalowaną wersję FUSE.
sudo apt zainstaluj libfuse2

To natychmiast rozwiązało problem i mogliśmy uruchomić AppImages bez problemu na Ubuntu Jammy Jellyfish 22.04.
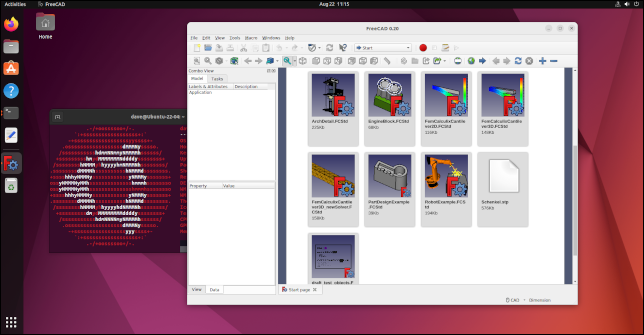
Wszystko to świetnie. Ale co, jeśli chcesz mieć ciastko i je zjeść? Wyobraź sobie, że istnieje sposób na użycie AppImages, który nie wymagał uruchamiania ich z okna terminala. O wiele wygodniej byłoby uruchamiać aplikacje AppImage tak, jak zwykłe, natywne aplikacje.

Jest tu oczywista sprzeczność - cały punkt AppImages polega na tym, że nie instalują się w tradycyjnym sensie, w tym nie integrują się z pulpitem. Ale jest to możliwe dzięki AppImageLauncher.
Aplikacja ImageLauncher
AppImageLauncher monitoruje wyznaczony katalog. Skanuje katalog w poszukiwaniu plików AppImage. Dla każdego znalezionego programu wyodrębnia ikonę aplikacji (jeśli istnieje) i integruje AppImage z pulpitem, tak jak zwykła aplikacja.
Jest to powtarzane dla każdego nowego AppImage dodawanego do katalogu. Gdy wykryje, że AppImage został usunięty, usuwa integrację. Tak więc, po prostu upuszczając pobrane pliki AppImage do monitorowanego katalogu, są one zintegrowane ze środowiskiem pulpitu.
Jeśli używasz Ubuntu lub Fedory, przejdź do strony pobierania AppImageLauncher i kliknij łącze „Zasoby” w sekcji „Wydaj kompilację (najnowsza)”.
Kliknij link „appimagelauncher-XXX.x86_64.rpm” dla Fedory lub plik „appimagelauncher_XXX.bionic_arm64.deb” dla Ubuntu. „XXX” oznacza numer wersji oprogramowania.
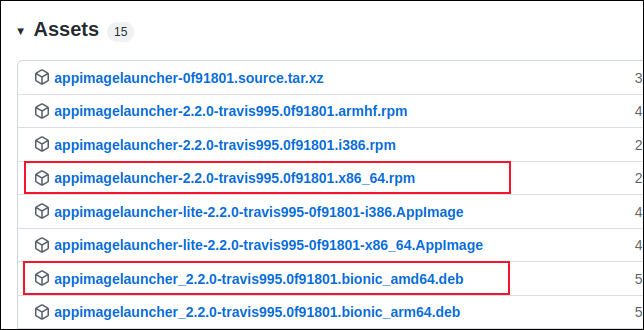
Zauważ, że istnieją linki do AppImageLauncher Lite i AppImageLauncher. Użyj linków AppImageLauncher.
Przejdź do pobranego pliku i kliknij go dwukrotnie, aby rozpocząć instalację. W GNOME uruchomi to aplikację „Oprogramowanie”.

W Manjaro możesz zainstalować AppImageLauncher za pomocą tego polecenia:
sudo pacman -S appimagelauncher

Możesz uruchomić AppImageLauncher, naciskając klawisz "Super". Na większości klawiatur znajduje się między lewymi klawiszami „Ctrl” i „Alt”. Wpisz „appim” w pasku wyszukiwania.
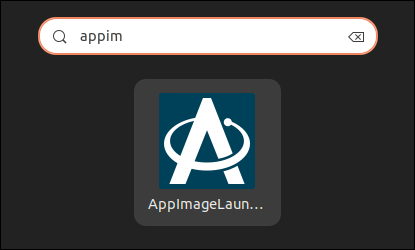
Pojawi się ikona AppImageLauncher. Kliknij go, aby uruchomić aplikację.
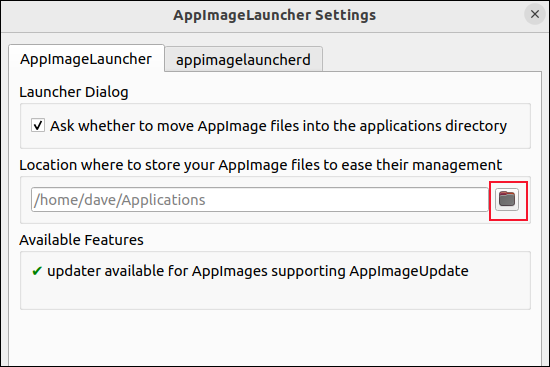
Jest trochę konfiguracji do zrobienia. Musimy powiedzieć AppImageLauncher, który katalog chcemy monitorować. Kliknij ikonę "folderu" i przejdź do katalogu, w którym zwykle przechowujesz swoje AppImages. Wybraliśmy nasz katalog "Pobrane". Możesz wybrać podkatalog, jeśli chcesz, na przykład „/Pobrane/aplikacje”.
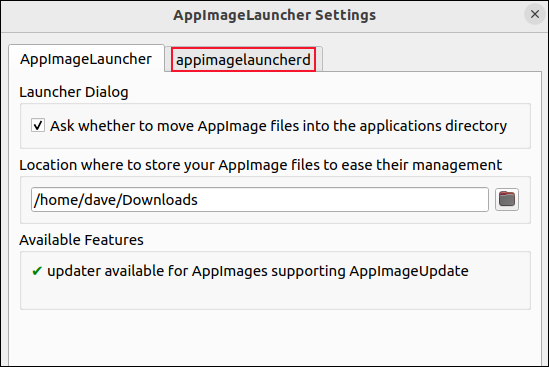
Jeśli chcesz, aby AppImageLauncher oferował przeniesienie AppImages, które znajdzie w innych katalogach do monitorowanego katalogu, upewnij się, że zaznaczone jest pole wyboru "Zapytaj, czy przenieść pliki AppImage do katalogu aplikacji". Ale jeśli AppImageLauncher monitoruje tylko jeden katalog, w jaki sposób znajdzie AppImages gdziekolwiek indziej?
Odpowiedź na to pytanie znajduje się w zakładce „appimagelauncherd”. Kliknij zakładkę „appimagelauncherd”, a zobaczysz, że możliwe jest posiadanie monitora AppImage w więcej niż jednym katalogu.
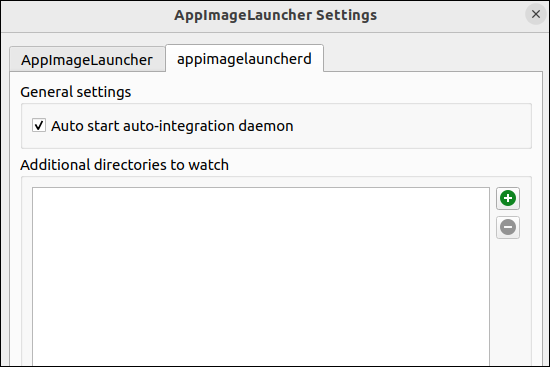
Kliknij zieloną ikonę „Plus”, aby dodać więcej katalogów. Upewnij się, że zaznaczone jest pole wyboru „Auto Start Auto-Integration Daemon”. Po dokonaniu wyboru kliknij przycisk „OK”.
Poczekaj kilka minut, a następnie naciśnij klawisz „Super” i wpisz pierwszą część nazwy AppImage znajdującego się w monitorowanym katalogu. W naszym przypadku mamy tylko jeden.
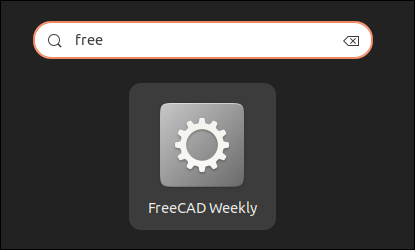
Jak tylko wpiszesz „darmowy”, powinieneś zobaczyć ikonę FreeCAD. Kliknięcie go uruchamia aplikację. Jeśli plik AppImage nie zawiera ikony, używana jest ogólna ikona koła zębatego, co miało miejsce w przypadku FreeCAD.
Aby dalej przetestować, pobraliśmy plik AppImage dla aplikacji Subsurface. Odczekaliśmy około 30 sekund, aby upewnić się, że został wykryty i zintegrowany, a następnie nacisnęliśmy klawisz „Super”, wpisaliśmy „sub” i pojawiła się ikona aplikacji. Tym razem oryginalna ikona aplikacji została znaleziona i użyta.
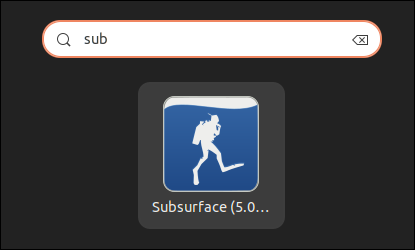
Kliknięcie ikony uruchomiło aplikację. Nie musieliśmy nawet używać chmod , aby AppImage był wykonywalny.
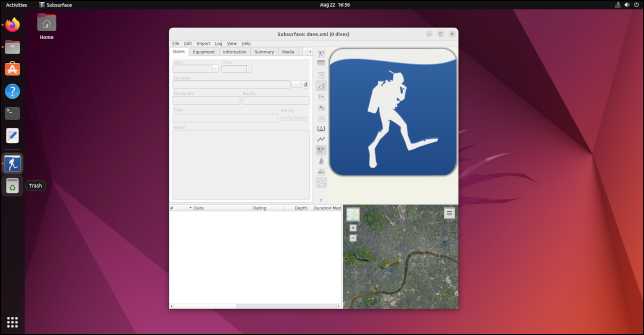
Kolejnym miłym akcentem jest to, że kliknięcie prawym przyciskiem myszy ikony pozwala usunąć AppImage bezpośrednio z menu kontekstowego.
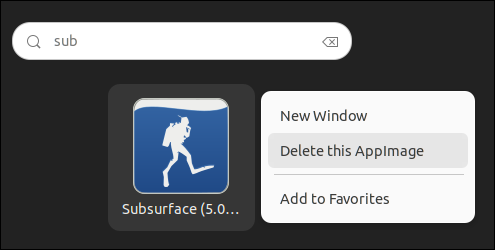
Istnieje również opcja przypięcia ikony do programu uruchamiającego, dzięki czemu korzystanie z AppImages jest tak wygodne, jak aplikacje natywne.
Obrazy aplikacji zyskują na popularności
Na naszych maszynach testowych aplikacje uruchamiane z AppImages ładowały się nieco szybciej niż aplikacje Flatpak i znacznie szybciej niż aplikacje Snap. Dzięki AppImages nie ma podstawowej struktury, którą należy zainstalować, więc - poza przestrzenią wymaganą dla samych aplikacji - ślad dysku twardego podczas korzystania z AppImages wynosi zero.
Opcjonalna aplikacja AppImageLauncher dodaje trochę finezji, ale bez niej możesz z radością korzystać z AppImages.
Coraz więcej aplikacji oferuje AppImages. Jeśli zauważysz, że próbujesz zainstalować coś, czego nie ma w repozytoriach twojej dystrybucji, sprawdź stronę internetową aplikacji. Mogą mieć AppImage.
POWIĄZANE: apt vs. apt-get: Jaka jest różnica w systemie Linux?