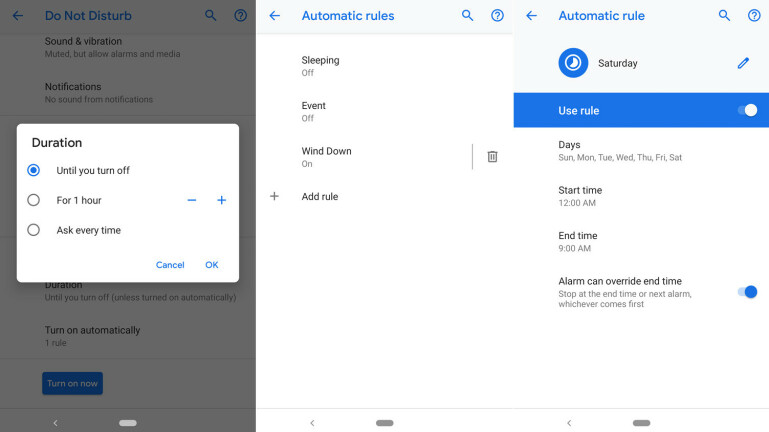Jak korzystać z aplikacji Digital Wellbeing Android Pie?
Opublikowany: 2022-01-29Czy jesteś uzależniony od swojego smartfona? Wielu z nas nie może przestać sprawdzać poczty e-mail, wysyłać SMS-y, wskakiwać na Facebooka i robić selfie, zwykle w najbardziej nieodpowiednich momentach. Cóż, Android Pie oferuje nowe narzędzie, które może pomóc ci pozbyć się tego nawyku.
Ta funkcja, znana jako Cyfrowa równowaga, pojawia się jako pulpit nawigacyjny, który pokazuje, ile czasu spędziłeś z różnymi aplikacjami, jak często odblokowujesz telefon i ile otrzymałeś powiadomień. Pulpit nawigacyjny zapewnia również liczniki czasu, które ograniczają liczbę minut spędzanych z aplikacją, dostęp do opcji Nie przeszkadzać i szybki sposób na wyłączenie powiadomień dla każdej aplikacji.
Ta funkcja jest dostępna tylko w Androidzie Pie, najnowszym smaku mobilnego systemu operacyjnego Google, a na razie możesz wypróbować Digital Wellbeing tylko na telefonie Google Pixel. Ponieważ Digital Wellbeing jest obecnie w trybie beta (pełna premiera jest spodziewana jesienią), istnieją ograniczenia. Ale jeśli masz dostęp, może to być pomocny sposób na ograniczenie korzystania ze smartfona.
Pobierz i uzyskaj dostęp do usługi
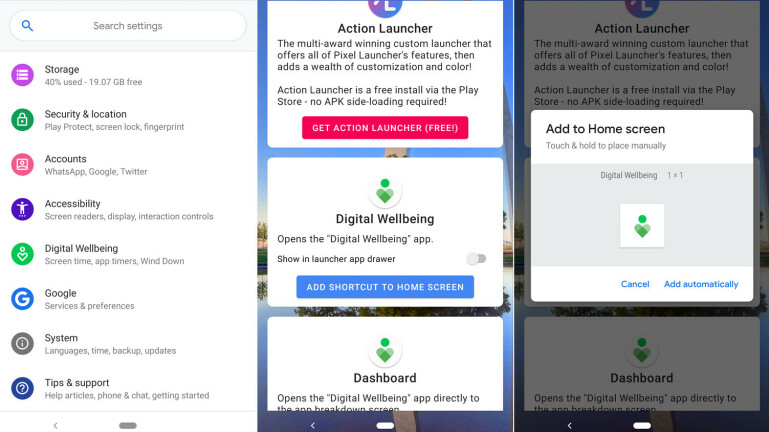
Po pierwsze, możesz uruchomić Digital Wellbeing na dowolnym modelu Pixel, od oryginalnego Pixela do Pixela 2 XL i – można by założyć – najnowsze telefony Pixel, które Google ma ogłosić 9 października. Jeśli masz jeden z nich urządzeń, przejdź do Google Play, aby pobrać i zainstalować wersję beta Digital Wellbeing na swoim telefonie.
OK, teraz nadchodzi trudna część — gdzie i jak właściwie znaleźć aplikację Digital Wellbeing? Nie pojawia się na ekranie głównym ani w szufladzie aplikacji. Zamiast tego musisz zagłębić się w ustawienia telefonu, aby uzyskać do niego dostęp. Otwórz ustawienia. Przesuń w dół listę, a ustawienie Cyfrowa równowaga znajduje się między ułatwieniami dostępu a Google. Dotknij go, aby otworzyć pulpit nawigacyjny.
Jeśli chcesz uzyskać dostęp do pulpitu nawigacyjnego bezpośrednio z ekranu głównego, będziesz potrzebować pomocy innej aplikacji. Wróć do Google Play i pobierz aplikację o nazwie Pixel Shortcuts. Otwórz tę aplikację. W sekcji Cyfrowa równowaga dotknij przycisku Dodaj skrót do ekranu głównego, a następnie dotknij linku Dodaj automatycznie. Wróć do ekranu głównego i dotknij ikony Cyfrowego dobrego samopoczucia.
Wyświetl swoje dane
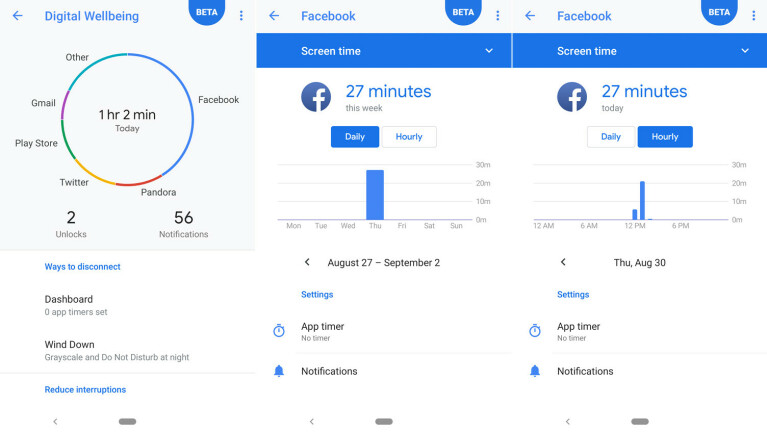
Pulpit nawigacyjny Cyfrowa równowaga wyświetla okrąg pokazujący, ile czasu do tej pory spędziłeś na telefonie. Okrąg przedstawia ilość czasu poświęconego określonym aplikacjom, przypisując każdej z nich inny kolor. Aby przejść do szczegółów i zobaczyć więcej informacji, dotknij określonej aplikacji lub koloru koła. Pulpit nawigacyjny pokaże liczbę minut spędzonych w tej aplikacji, które można filtrować w widoku dziennym lub godzinowym.
Będąc tutaj, możesz zerknąć na inne szczegóły. Domyślnie ten ekran pokazuje ilość czasu spędzonego na ekranie z aplikacją. Stuknij strzałkę w dół u góry, aby zobaczyć inne opcje. Możesz wyświetlić liczbę powiadomień otrzymanych z tej aplikacji lub zobaczyć, ile razy uruchomiłeś aplikację. Możesz także zobaczyć godzinowe wyniki otrzymanych powiadomień i godzin otwarcia.
Zobacz swój całkowity czas
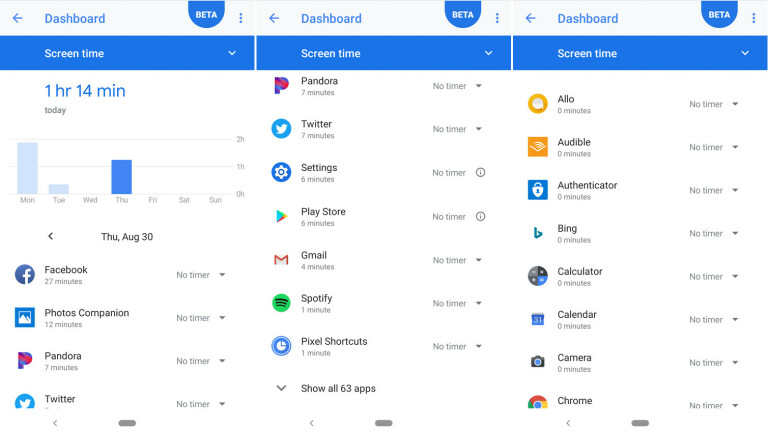
Ustaw minutnik
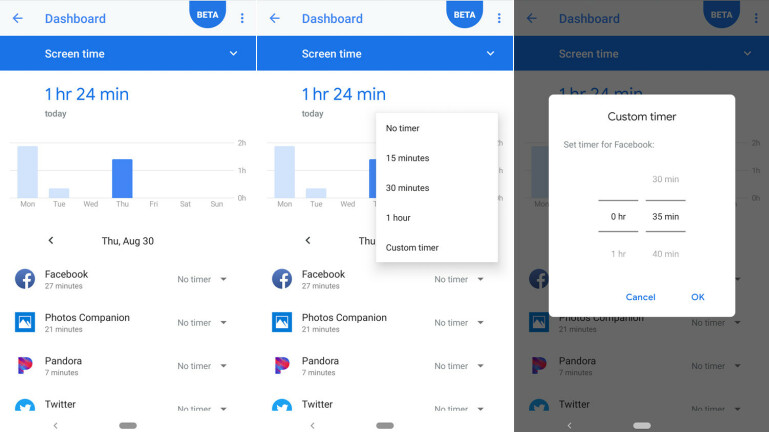
Dobra, zorientowałeś się, że spędzasz zbyt dużo czasu z niektórymi aplikacjami i chcesz się od nich odzwyczaić. Co możesz zrobić? Na głównym ekranie deski rozdzielczej, w sekcji Sposoby rozłączenia, dotknij wpisu ustawionego licznika czasu aplikacji Dashboard X. Tutaj możesz ustawić minutnik dla każdej aplikacji, który będzie ostrzegał Cię, gdy będziesz z niej korzystać przez określoną liczbę minut.
Stuknij strzałkę obok aplikacji, której czas chcesz ograniczyć. Możesz wybrać jeden z wstępnie ustawionych czasów — 15 minut, 30 minut lub 1 godzinę. Jeśli potrzebujesz innego czasu trwania, możesz również ustawić niestandardowy minutnik. Teraz możesz ustawić minutnik w dowolnym miejscu od 5 minut do 23 godzin i 55 minut.

Wstrzymaj aplikację
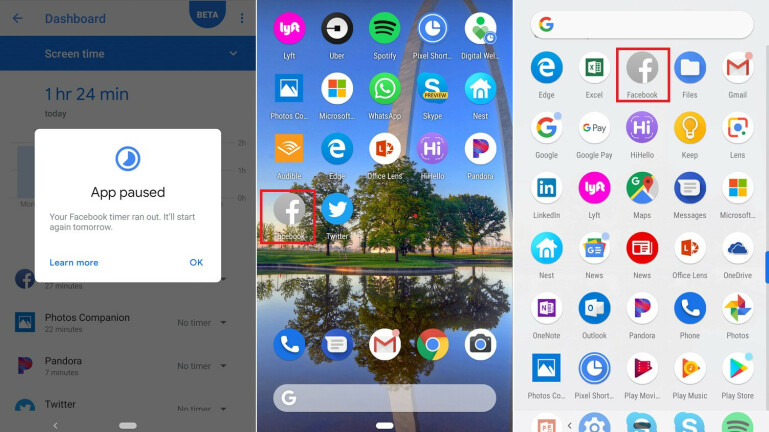
Zmniejsz aktywność telefonu
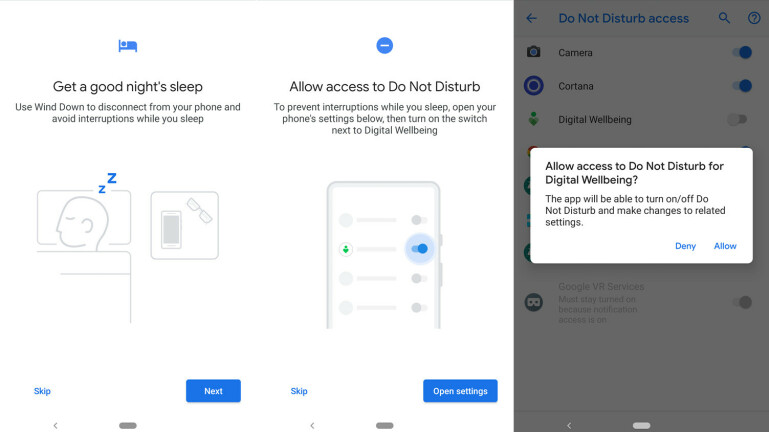
Ustaw ustawienia Odpoczynku
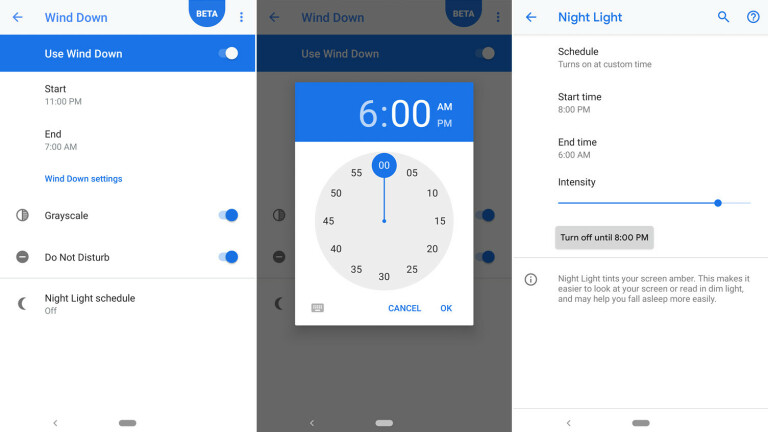
Wyłącz powiadomienia
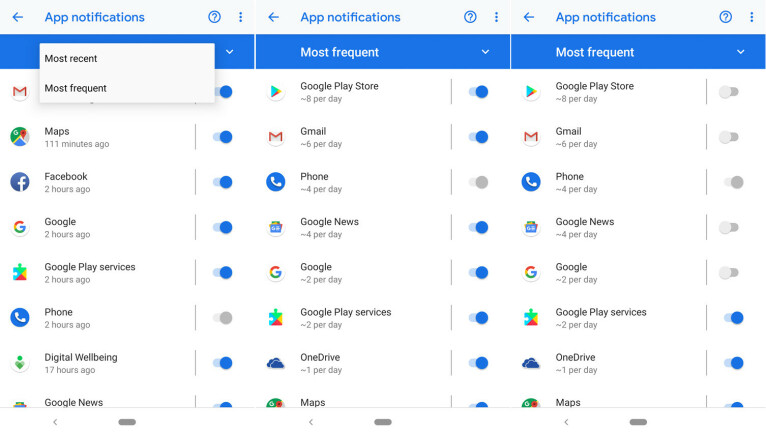
Aktywuj Nie przeszkadzać
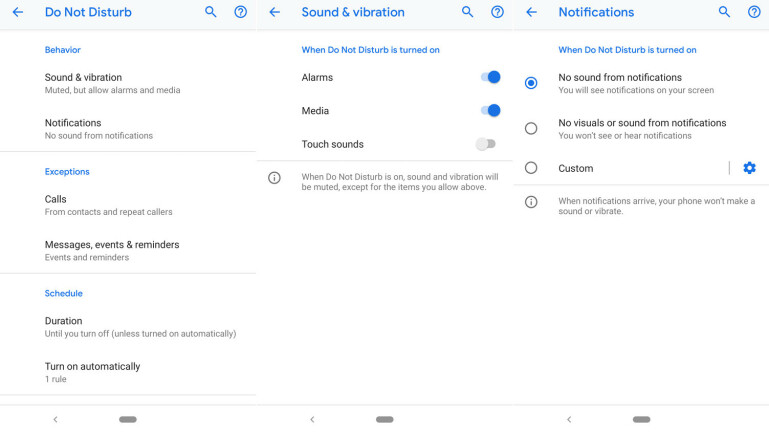
Ograniczenie możliwości dzwonienia i wysyłania SMS-ów
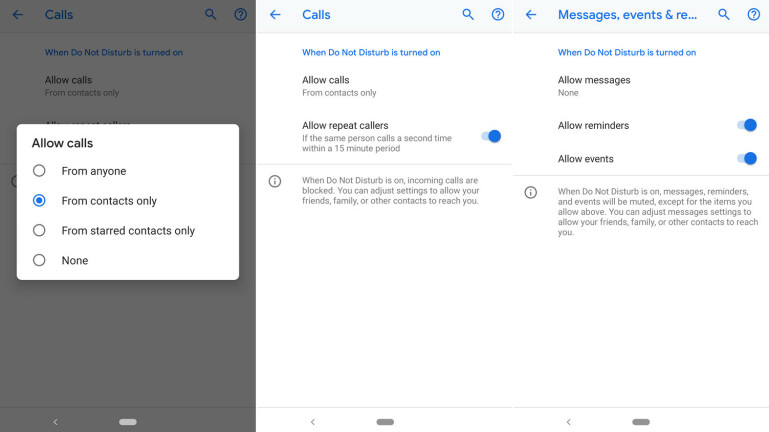
Ustaw czas trwania Nie przeszkadzać