Jak używać Raspberry Pi jako serwera proxy (z Privoxy)
Opublikowany: 2022-01-29
Serwer proxy Raspberry Pi pozwala kontrolować strony internetowe, które mogą odwiedzać ludzie. Może również usuwać trackery i inne niechciane śmieci z tych stron internetowych. Wykonaj te proste kroki, aby to skonfigurować.
Serwer proxy Privoxy
Internetowy serwer proxy znajduje się między komputerami w Twojej sieci a Internetem. Proxy przechwytuje ruch HTTP i HTTPS, działając jako funkcjonariusz kontroli granicznej. Sprawdza adres internetowy (lub URL), do którego ktoś próbuje uzyskać dostęp, i jeśli znajduje się na liście zakazanych lub spełnia którekolwiek z zakazanych kryteriów, serwer proxy odmawia połączenia.
Jeśli serwer proxy jest zadowolony ze strony internetowej, pobiera stronę internetową i przekazuje ją do komputera, który o to poprosił. Zapewnia to pewien stopień anonimowości dla urządzeń w Twojej sieci.
Serwer proxy przegląda pobierane strony internetowe. Wszelkie skrypty śledzące, reklamy lub inne niechciane materiały są usuwane, więc otrzymujesz tylko czystą stronę internetową. Ukryty ładunek szpiegowania i naruszania prywatności, który często towarzyszy wizycie na stronie, zostaje usunięty. To jak zanurzenie owiec dla stron internetowych.
Oczywiście blokowanie reklam to kontrowersyjny temat. Wiele treści, do których masz swobodny dostęp w sieci, jest dostępnych tylko dzięki finansowaniu z reklam. Jednak z punktu widzenia prywatności śledzenie i korelacja krzyżowa wszystkiego, co robisz w Internecie, jest w najlepszym razie przerażające, aw najgorszym – inwazyjne.
Privoxy (proxy zwiększające prywatność) pozwala uniknąć wielu z nich. Ponieważ jest zarządzany centralnie, jest również łatwy w administrowaniu. Po ustawieniu przeglądarki na różnych komputerach w sieci tak, aby korzystała z serwera proxy, cała administracja odbywa się na serwerze proxy, a nie na poszczególnych urządzeniach.
Instalowanie Privoxy
Aby zainstalować Privoxy, nawiąż połączenie SSH z Raspberry Pi. Adres IP naszej jednostki testowej to 192.168.4.18, więc wpisujemy:
ssh [email protected]

Zamierzamy zainstalować nowe oprogramowanie na Raspberry Pi, więc warto zaktualizować indeksy repozytorium i zainstalować wszelkie dostępne aktualizacje. Możemy wykonać oba te zadania za pomocą pojedynczego polecenia, które używa && do sekwencyjnego łączenia dwóch poleceń apt-get . Drugie polecenie zostanie uruchomione tylko wtedy, gdy pierwsze zakończy się bez błędów.
Wpisujemy:
aktualizacja sudo apt-get && aktualizacja sudo apt-get

W zależności od rocznika twojego Raspberry Pi i ostatniej aktualizacji może to trochę potrwać. Po zakończeniu instalujemy Privoxy:
sudo apt-get install privoxy

Akceptowanie połączeń
Domyślnie Privoxy akceptuje połączenia HTTP i HTTPS z komputera, na którym jest uruchomione. Musimy powiedzieć mu, aby akceptował połączenia z innych komputerów, na które zdecydujemy się wskazać. Plik konfiguracyjny dla Privoxy znajduje się w: „/etc/privoxy/config”. Będziemy musieli użyć sudo , aby napisać w nim zmiany.
Nasze polecenie to:
sudo nano /etc/privoxy/config

Plik konfiguracyjny jest bardzo długi. Jednak większość pliku składa się z komentarzy i instrukcji. Przewiń w dół, aż zobaczysz początek sekcji 4.2.

Szukamy ustawień listen-address . Zakomentuj dwa oryginalne polecenia, umieszczając znak liczby ( # ) na początku wiersza, a następnie dodaj następujący nowy wpis:
adres nasłuchiwania: 8118

Nakazuje to Privoxy akceptować połączenia na porcie 8118 z dowolnego adresu IP. Privoxy działa przy użyciu zestawu filtrów, które są stosowane do adresów URL za pomocą zestawu reguł zwanych akcjami. Możesz edytować filtry i akcje jako pliki tekstowe lub użyć interfejsu przeglądarki Privoxy, aby wprowadzić zmiany.
Konto administratora na Privoxy nie jest chronione hasłem, więc musisz rozważyć, czy chcesz włączyć tę funkcję w swojej sieci. Jeśli tak, przewiń do dołu pliku i wpisz ten wiersz:
enable-edit-actions 1

Aby zapisać zmiany, naciśnij Ctrl+O , Enter , a następnie naciśnij Ctrl+X , aby zamknąć edytor.
Teraz musimy ponownie uruchomić Privoxy, aby zmiany zaczęły obowiązywać:

sudo systemctl restart privoxy

Możemy użyć systemctl , aby sprawdzić, czy Privoxy działa i zobaczyć jego stan:
sudo systemctl status privoxy

Mamy zielone światła i żadnych komunikatów o błędach. Wypróbujmy zdalne połączenie administracyjne z przeglądarki. Otwórz przeglądarkę na innym komputerze, a następnie przejdź do adresu IP swojego Raspberry Pi na porcie 8118.
W naszym przykładzie jest to:
192.168.4.18:8118
Powinieneś zobaczyć stronę główną Privoxy, jak pokazano poniżej.
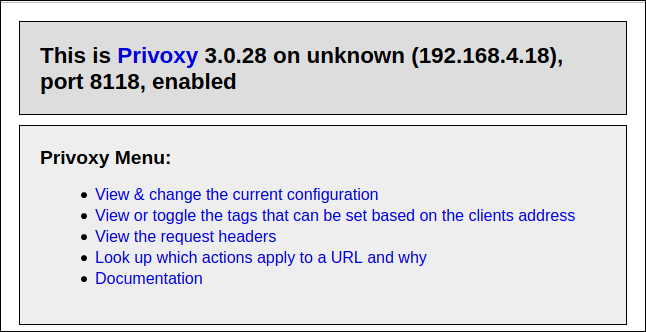
Oznacza to, że Privoxy działa i działa z ustawieniami domyślnymi. Wartości domyślne zostały starannie wybrane i w większości przypadków będą dobrze pasować.
Teraz musimy powiedzieć przeglądarkom na wszystkich komputerach w sieci, aby używały Privoxy jako serwera proxy.
Konfiguracja przeglądarki
Wszystkie przeglądarki umożliwiają korzystanie z ustawień proxy. Funkcja „Pomoc” w przeglądarce pokaże Ci, jak to zrobić. W przeglądarce Firefox po prostu wpisz „about:preferences” w pasku adresu.
Przewiń do sekcji "Ustawienia sieciowe", a następnie kliknij "Ustawienia".

W sekcji „Konfiguruj dostęp do Internetu przez serwer proxy” wybierz przycisk opcji obok opcji „Ręczna konfiguracja serwera proxy”. Wpisz adres IP swojego Raspberry Pi w polu adresu „HTTP Proxy”, a następnie wpisz „8118” w polu „Port”.
Zaznacz pole wyboru obok opcji „Użyj również tego serwera proxy dla FTP i HTTPS” (pola „HHTPS Proxy” i „FTP Proxy” zostaną wypełnione), a następnie kliknij „OK” u dołu.

Zamknij karty konfiguracyjne i otwórz stronę internetową — powinna wyglądać jak zwykle bez żadnych problemów. Jeśli tak, Privoxy działa z ustawieniami domyślnymi.
Konfiguracja Privoxy
Otwórz przeglądarkę i przejdź do config.privoxy.org.

Kliknij "Wyświetl i zmień bieżącą konfigurację" na stronie głównej Privoxy. Strona podsumowania konfiguracji umożliwia przeglądanie konfiguracji działań i filtrów.
Pliki można edytować bezpośrednio w edytorze (ścieżki do plików znajdują się na ekranie). Dużo łatwiej jest korzystać z możliwości konfiguracyjnych interfejsu przeglądarki. Pamiętaj, że z założenia nie możesz edytować ustawień „default.action”.
Kliknij "Edytuj", aby otworzyć ustawienia "Dopasuj wszystko.Działanie".
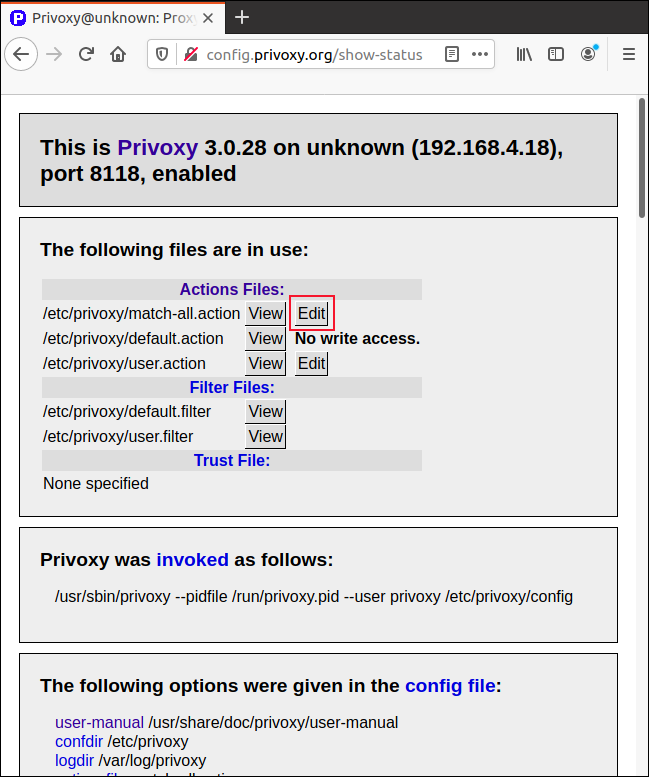
Pojawią się opcje edycji. Kliknięcie dowolnego jasnoniebieskiego tekstu otworzy łącze do strony pomocy, która opisuje ten element.
Przyciski „Ustaw na ostrożność”, „Ustaw na średnie” i „Ustaw na zaawansowane” zwiększą lub zmniejszą łagodność Privoxy dzięki filtrowaniu. Możesz podkręcić ustawienie paranoi Privoxy, aby agresywnie filtrowało wszystko, co jest nawet lekko podejrzane. Możesz też go rozluźnić i pozwolić mu działać z umiarkowanym zaufaniem.
Kliknij „Edytuj”, aby dostosować każdy z parametrów indywidualnie.

Kliknij przyciski opcji obok każdej opcji „Włączone”, „Wyłączone” lub „Bez zmian”.
Kolumna „Opis” zawiera krótkie wyjaśnienie każdego ustawienia. Jeśli jednak klikniesz którykolwiek z linków w kolumnie „Działanie”, możesz sprawdzić pełną stronę „Pomoc” dla tego elementu.

Aby zapisać ustawienia, kliknij „Prześlij” u góry lub u dołu strony.
Najpierw wypróbuj ustawienia domyślne
W większości przypadków ustawienia domyślne powinny działać dobrze. Jeśli jednak chcesz zmienić ustawienie z jakiegoś konkretnego powodu, Privoxy oferuje wszystkie potrzebne opcje.
Zanim jednak wprowadzisz jakiekolwiek zmiany, możesz chcieć zrobić kopię plików ustawień w postaci zwykłego tekstu. Umożliwi to łatwe odwrócenie wszystkiego, co zrobiłeś, jeśli nie masz dostępu do interfejsu przeglądarki.
