Jak używać myszy z iPadOS 13.4
Opublikowany: 2022-01-29Wraz z iPadOS 13.4 Apple w końcu daje swoim wiodącym na rynku tabletom to, co powstrzymywało je od bycia naprawdę wydajnymi narzędziami produktywności: obsługę myszy i gładzika. Poprzednia wersja zapewniała produktom ograniczoną obsługę urządzeń wskazujących w celu korzystania z ułatwień dostępu, ale w wersji 13.4 otrzymujemy pełną obsługę wprowadzania danych. Nowo odkryta obsługa myszy iPada działa bardzo dobrze — z pewnymi ograniczeniami.
Oczywiście aktualizacja zawiera kilka innych nowych i ulepszonych funkcji. Niektóre z nich to udostępnianie folderów iCloud, nowe Memoji i Animoji, uniwersalne kupowanie aplikacji na komputery Mac i urządzenia mobilne, aplikacje nawigacyjne innych firm do CarPlay oraz ulepszona aplikacja Mail z prostszymi ikonami. Ale najbardziej cieszy nas obsługa myszy i gładzika. Zauważ, że pojawia się tylko w iPadOS, a nie w iOS. Możesz przeczytać szczegółowe informacje na temat aktualizacji na stronie wsparcia aktualizacji firmy Apple.
Po zapoznaniu się z konfiguracją i korzystaniem z nowej funkcji pokażemy zainteresowanym użytkownikom, jak korzystać z osobnych opcji ułatwień dostępu myszy — dostępnych zarówno w systemie iPadOS, jak i iOS 13 i nowszych. Okazuje się, że nowsza funkcja jest dużo łatwiejsza do skonfigurowania.
Używanie myszy z iPadem
Krok 1. Uaktualnij do iPadOS 13.4.
Aby dokonać aktualizacji, musisz podłączyć iPada i naładować go w co najmniej 20 procentach. Po prostu przejdź do Ustawienia> Ogólne> Aktualizacja oprogramowania, aby sprawdzić, czy 13.4 jest dla Ciebie gotowy. Jeśli tak nie jest, będziesz musiał poczekać. Jeśli jest gotowy, stuknij Zainstaluj. Pobieranie zajęło nam tylko około minuty przy porządnym (150 Mpbs) połączeniu internetowym na iPadzie 7. generacji (2019), ale instalacja jako całość zajęła około 20 minut.
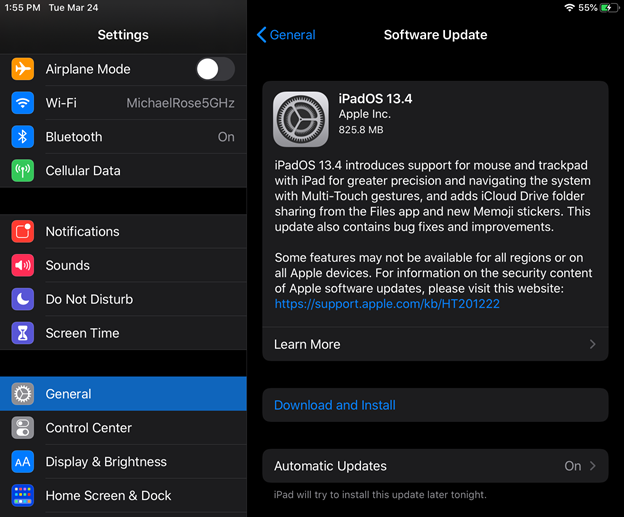
Krok 2. Usuń sparowanie myszy z istniejącym urządzeniem.
Jeśli urządzenie, z którym wcześniej sparowano mysz, nadal znajduje się w zasięgu Bluetooth, musisz usunąć sparowanie w ustawieniach Bluetooth na komputerze. Przetestowaliśmy za pomocą Magic Mouse 2.

Krok 3. Włącz mysz i sparuj z iPadem
Przejdź do Ustawienia> Bluetooth, znajdź mysz w sekcji Inne urządzenia na dole i dotknij jej.
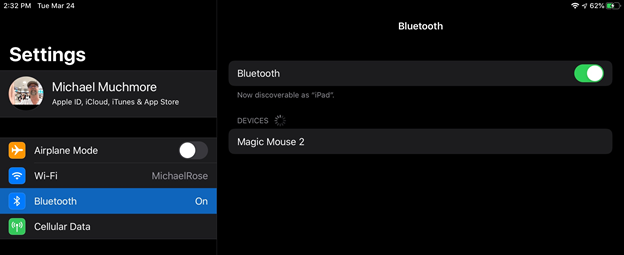
Krok 4. Użyj myszy!
Po sparowaniu urządzenia wskazującego okazało się, że korzystanie z niego jest przyjemnością: pojawia się okrągła kropka, wskazująca, gdzie znajduje się cel kliknięcia, gdy mysz zachowuje się jak palec, po prostu w celu dotknięcia ikon i przycisków. Podczas wpisywania tekstu kursor logicznie zmienia się w pionową linię przedstawiającą punkt wstawiania. Przesunięcie kursora myszy na dół ekranu powoduje wyświetlenie Docka, który jest bardzo pomocny przy przełączaniu aplikacji.
Przesuwanie w dół wirtualnego koła myszy Magic Mouse pomaga w rozwinięciu panelu wyszukiwania i przesuwanie w lewo iw prawo przewija ikony na ekranie głównym. Ta sama czynność może również zabierać Cię do przodu i do tyłu podczas sesji przeglądania sieci, a przesuwanie figury w górę iw dół, zgodnie z oczekiwaniami, przesuwa stronę w górę iw dół.
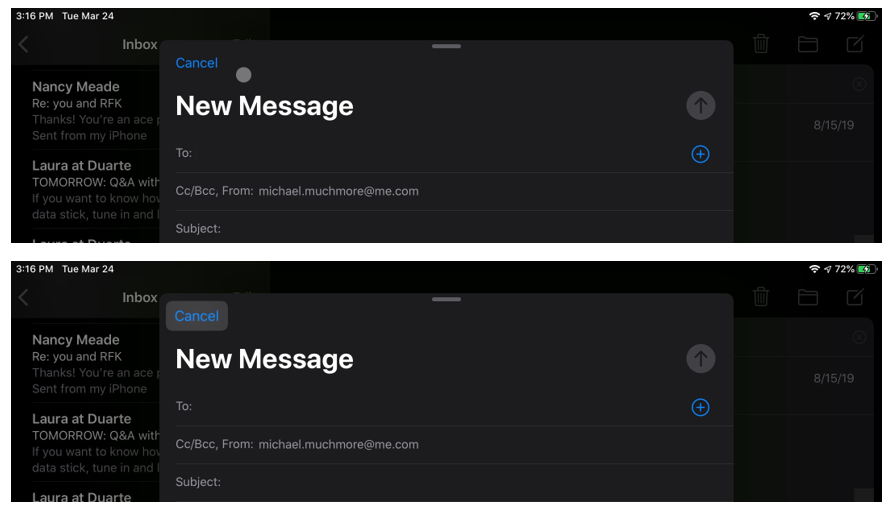
Gdy kursor myszy znajduje się nad przyciskiem, powiedzmy, w aplikacji Mail lub nad ikoną Docka, jest podświetlony, aby wskazać, że można go nacisnąć za pomocą przycisku myszy. Udało nam się również stworzyć grafikę w aplikacji Infinite Painter, używając kursora myszy jako pędzla lub ołówka. Okazało się, że kontrola nie jest wystarczająco dobra, aby zastąpić Apple Pencil dla artystów, ale tacy jak my mogą go użyć w mgnieniu oka.
Chociaż możesz na szczęście przeciągnąć kursor z wciśniętym przyciskiem myszy, aby zaznaczyć tekst, nie możesz przeciągnąć niektórych suwaków, na przykład w aplikacji Zdjęcia, aby dostosować jasność. Nie możesz też wybrać wielu elementów w aplikacji Pliki. Jednak sterowanie suwakiem w Spotify było doskonale kontrolowane za pomocą myszy.
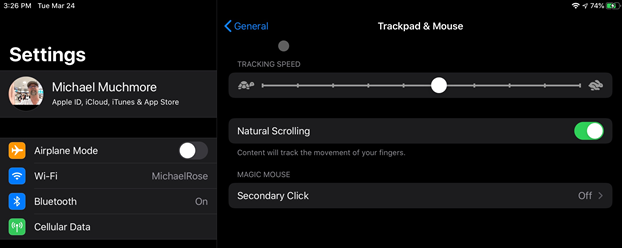
Ustawienia myszy i gładzika na iPadzie
A co z kontrolkami i ustawieniami myszy? Prędkość śledzenia i tak dalej? Z przyjemnością informujemy, że zostały one dodane do aplikacji Ustawienia iPada. Możesz zmienić prędkość i kierunek śledzenia ("Naturalny" w porównaniu z klasycznym) i włączyć dodatkowe kliknięcie. To ostatnie oznacza prawy przycisk myszy, którego często używamy do informacji, formatowania i operacji kopiowania/wklejania.
Podsumowując, warto było długo czekać: w typowej formie Apple, nowa obsługa myszy i gładzika na iPadach jest elegancko i intuicyjnie zaimplementowana. Jeśli używasz iPada jako zamiennika laptopa lub czekałeś na skok, nadszedł czas, aby dodać mysz do kołczanu akcesoriów do iPada.
Ułatwienia dostępu Użycie myszy na iPadzie (lub iPhonie!)
Jeśli brakuje Ci najnowszego i najlepszego iPada, nie martw się: możesz cieszyć się niektórymi korzyściami płynącymi z obsługi myszy. Należy jednak pamiętać, że obsługa ułatwień dostępu dla myszy jest daleko od eleganckiej i głębokiej obsługi myszy i gładzika dla iPadów z najnowszą wersją iOS.
Po uruchomieniu odpowiedniego oprogramowania będziesz potrzebować myszy Bluetooth. Do tych testów użyliśmy starszej myszy Apple Magic Mouse, która niespodziewanie stwarzała kilka wyjątkowych problemów. Powinieneś być w stanie korzystać z dowolnego urządzenia Apple, które obsługuje system iOS 13 lub iPadOS. Użyliśmy iPhone'a XR i iPada piątej generacji - udowadniając, że nawet starsze urządzenie może dobrze bawić się myszami.
Upewnij się, że mysz Bluetooth nie jest już sparowana z innym urządzeniem. Jeśli tak, rozłącz ją, a następnie zresetuj mysz, aby przeszła w tryb parowania.

Na iPhonie lub iPadzie otwórz aplikację Ustawienia i przejdź do sekcji Dostępność.
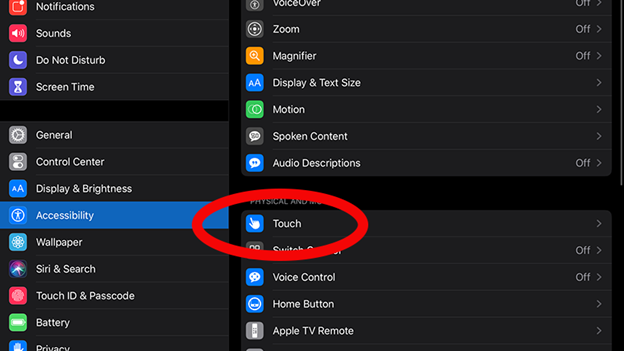
Stuknij sekcję Dotyk, a następnie stuknij opcję AssistiveTouch u góry.
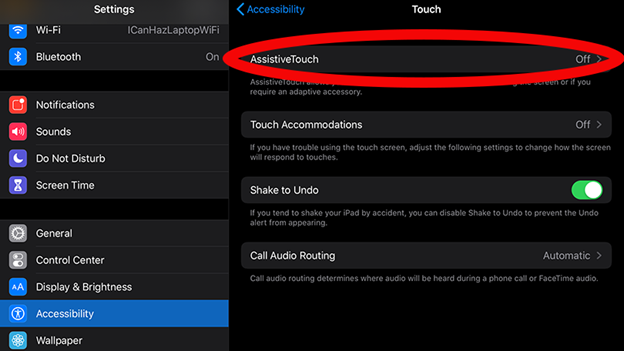
Na następnym ekranie włącz AssistiveTouch.
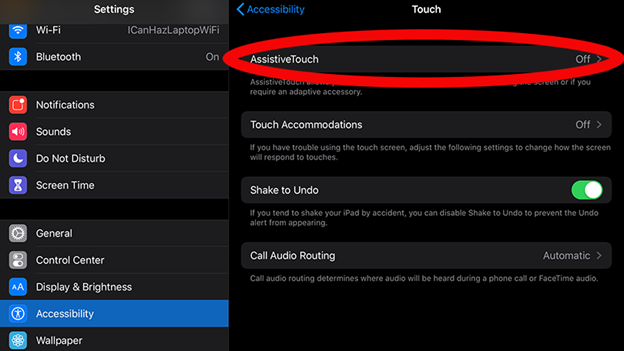
Na ekranie powinno pojawić się małe białe kółko. To normalne. Możesz dotknąć tego przycisku Home AssistiveTouch, aby wykonywać wiele zadań na iOS i iPadOS jedną ręką.
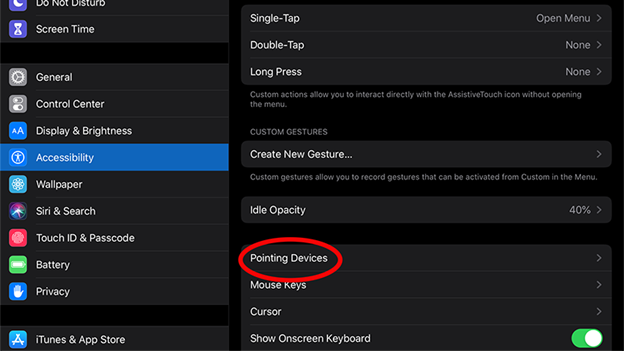
W panelu AssistiveTouch aplikacji Ustawienia przewiń w dół do opcji Urządzenia wskazujące i dotknij go.
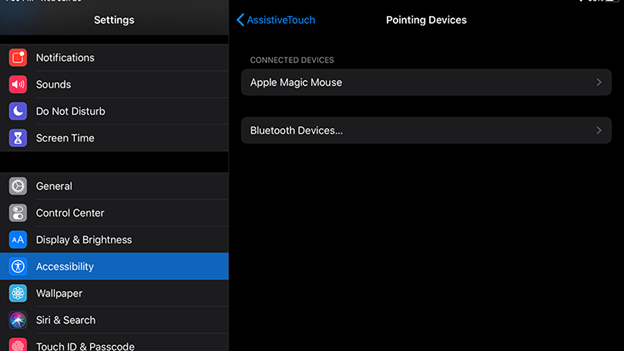
Na następnym ekranie dotknij Urządzenia Bluetooth. Na tym panelu powinna pojawić się lista dostępnych urządzeń Bluetooth do sparowania. Poszukaj myszy Bluetooth i dotknij jej. W ciągu kilku sekund powinien zostać sparowany. Jeśli chcesz usunąć sparowanie myszy, musisz przejść do Ustawienia> Bluetooth i dotknąć ikony niebieskiej litery „i” obok urządzenia, a następnie dotknąć opcji Zapomnij to urządzenie.
Polecane przez naszych redaktorów
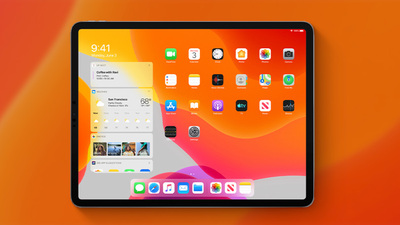
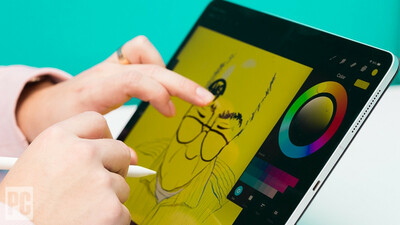

Musieliśmy zrestartować urządzenia, zanim rozpoznały mysz, którą chcieliśmy sparować. Mam nadzieję, że będzie to działać bardziej niezawodnie w ostatecznej wersji. Mieliśmy również pewne problemy z pobliskimi komputerami Apple, które próbowały automatycznie sparować się z naszą myszą. Sugerujemy wyłączenie zasilania komputerów Mac lub podłączenie/sparowanie innej myszy, aby zaspokoić ich potrzebę.
Pamiętaj, że jeśli próbujesz sparować starszą mysz Apple Magic Mouse, po sparowaniu urządzenia może zostać wyświetlony monit o wprowadzenie kodu PIN. Najwyraźniej te starsze urządzenia mają zakodowany PIN 0000. Wprowadziliśmy to i sparowaliśmy bez problemu.
Strojenie
W panelu Urządzenia wskazujące, w którym sparowałeś mysz, możesz dotknąć myszy, aby wyświetlić więcej opcji. Każdy przycisk standardowej myszy dwuprzyciskowej może być zaprogramowany do wykonywania kilku zadań, od standardowego pojedynczego dotknięcia do akcji szczypania i wielu innych. Nie znaleźliśmy podobnego wsparcia dla tych działań w nowej obsłudze myszy omówionej powyżej.
Więcej opcji jest dostępnych na ekranie AssistiveTouch. W sekcji Kursor możesz zdecydować się na wyświetlenie większego kursora myszy na ekranie. Możesz także zmienić kolor kursora z domyślnego szarego.
W dalszej części panelu AssistiveTouch znajduje się opcja śledzenia prędkości, która umożliwia szybkie poruszanie się myszy po ekranie. Stwierdziliśmy, że domyślne ustawienie jest zbyt szybkie, aby sobie z nim poradzić, więc przesunęliśmy je na opcję żółwia.
W AssistiveTouch i menu ułatwień dostępu jest o wiele więcej ustawień, ale dotyczy to podstaw.
Jak to jest korzystać z myszy dostępności
Ponownie, obsługa ułatwień dostępu nie jest prawdziwą obsługą myszy. Prawdopodobnie lepiej myśleć o niej mniej jak o myszy komputerowej, a bardziej o zdalnym palcu. Kursor myszy może oddziaływać na ekran tylko w taki sam sposób, jak palec. Może stukać, może przeciągać, ale podobnie jak w przypadku nowej ogólnej obsługi myszy, nie może grupować wybranych elementów na pulpicie. Możesz jednak użyć kursora myszy, aby wykonać gesty machnięcia, takie jak przesunięcie w dół, aby otworzyć Centrum powiadomień.
Dzięki obsłudze myszy z ułatwieniami dostępu nie możesz klikać i przeciągać nad tekstem, aby go podświetlić. Zamiast tego musieliśmy dwukrotnie kliknąć (a właściwie dwukrotnie stuknąć) wiersz tekstu, który wyróżniłby całą sekcję. Następnie możesz chwycić łopatki po obu stronach wybranego obszaru, aby go przyciąć.
Niektóre gesty machnięcia są trudniejsze do wykonania niż inne. Przesunięcie palcem w górę od dołu aplikacji, aby ją zamknąć lub otworzyć ekran blokady, okazało się bardzo trudne. Kliknięcie koła AssistiveTouch, aby uzyskać dostęp do wirtualnego przycisku Home, działa lepiej.
Po użyciu funkcji wskaźnika dostępności Bluetooth na iPadzie i iPhonie jasne jest, że nie jest to lepsza alternatywa dla używania cyfry, jeśli możesz. Jest bardzo dobry do nawigowania po telefonie i interakcji z aplikacjami bez bezpośredniego użycia ręki, a także jako funkcja ułatwień dostępu, która ma wiele sensu. Jeśli szukasz tradycyjnej obsługi komputera stacjonarnego przy użyciu myszy na iPadzie, nowa obsługa myszy i gładzika opisana w pierwszej części tego artykułu będzie lepiej służyć.
