Jak ulepszyć dysk SSD swojego Steam Deck
Opublikowany: 2023-05-14
Następnie całkowicie odłącz akumulator i wyjmij stary dysk SSD.
Zdejmij osłonę ESD ze starego dysku SSD i załóż ją na nowy.
Ponownie podłącz akumulator, zainstaluj nowy dysk SSD, a następnie załóż i zabezpiecz osłonę płyty oraz tylną płytkę.
Planujesz wymianę dysku SSD w swoim urządzeniu Steam Deck, ale nie wiesz, jak to zrobić? Możesz zaktualizować dysk SSD swojego Steam Deck bez większych problemów w mniej niż pół godziny. Przeprowadzimy Cię przez procedurę wymiany dysku SSD Steam Deck w łatwym do wykonania przewodniku krok po kroku.
Czego potrzebujesz
Krok 1: Umieść urządzenie Steam Deck w futerale
Krok 2: Odkręć 8 śrub mocujących tylną płytkę
Krok 3: Podważ i otwórz tylną płytkę i wyjmij ją
Krok 4: Odkręć osłonę płytki
Krok 5: Odłącz akumulator
Krok 6: Usuń stary dysk SSD i jego osłonę ESD
Krok 7: Umieść osłonę ESD na nowym dysku SSD i zainstaluj ją
Krok 8: Ponownie podłącz akumulator platformy Steam
Krok 9: Załóż z powrotem osłonę płyty i zabezpiecz ją śrubami
Krok 10: Przypnij pokrywę z powrotem i zabezpiecz ją śrubami
Czego potrzebujesz
Zanim zaczniemy, wymieńmy narzędzia potrzebne do procedury aktualizacji Steam Deck SSD.
Najpierw potrzebujesz śrubokręta krzyżakowego nr 0 i nr 1. Jeśli jesteś poza Stanami Zjednoczonymi, te dwa rozmiary są znane jako PH0 i PH1. Będziesz także potrzebować pary pęsety.
Zalecamy używanie płaskiego śrubokręta z główką 1,2 mm zamiast śrubokręta krzyżakowego nr 1 do odkręcania śrub tylnej płyty. Dwie dolne śruby mocujące tylną płytę — pokazane na poniższym zdjęciu — są znacznie łatwiejsze do usunięcia za pomocą płaskiego łba 1 mm. Śrubokręt krzyżakowy nr 1 jest zbyt szeroki, aby odkręcić te śruby bez uszkodzenia plastiku wokół otworów na śruby.

Następnie będziesz potrzebować narzędzia do wścibstwa. Użyliśmy starej plastikowej karty lojalnościowej, ale możesz użyć plastikowego otwieracza lub spudgera. I oczywiście będziesz potrzebować dysku SSD. SABRENT Rocket 2230 1 TB PCIe 4.0 SSD to doskonały wybór, choć trochę drogi, jeśli nie wiesz, który dysk SSD wybrać.

SABRENT Rocket 2230 NVMe 4.0 1 TB
SABRENT Rocket 2230 NVMe SSD to doskonały wybór do modernizacji dysku SSD Steam Deck.
Jeśli posiadasz Steam Deck o pojemności 64 GB, nie martw się; możliwa jest aktualizacja dysku SSD Steam Deck o pojemności 64 GB. Procedura jest taka sama jak w przypadku innych wersji, ponieważ jednostka pamięci eMMC wygląda tak samo jak dysk SSD 2230 M.2 w innych modelach i jest podłączona do tego samego gniazda M.2.
Na koniec zalecamy utworzenie kopii zapasowej Deck za pomocą Clonezilla, a następnie skopiowanie sklonowanego obrazu dysku SSD na nowy dysk SSD. W ten sposób nie będziesz musiał ponownie instalować SteamOS, ponownie pobierać gier i aplikacji oraz ponownie wprowadzać wszystkich ustawień i poprawek, które wprowadziłeś wcześniej.
Ostrzeżenie: wyjmij kartę SD, jeśli ją masz, przed rozpoczęciem procedury wymiany dysku SSD, jeśli nie chcesz jej złamać na pół!
Krok 1: Umieść urządzenie Steam Deck w futerale
Po wyjęciu karty SD, jeśli ją posiadasz, otwórz futerał Steam Deck i umieść w nim swój Deck, aby się tam schował, zapobiegając chwianiu się lub uszkodzeniu drążków analogowych.

Krok 2: Odkręć 8 śrub mocujących tylną płytkę
Następnie odkręć osiem śrub mocujących płytkę. Możesz użyć śrubokręta krzyżakowego nr 1, ale, jak powiedzieliśmy, usunięcie ich za pomocą płaskiej głowicy 1,2 mm jest znacznie łatwiejsze.
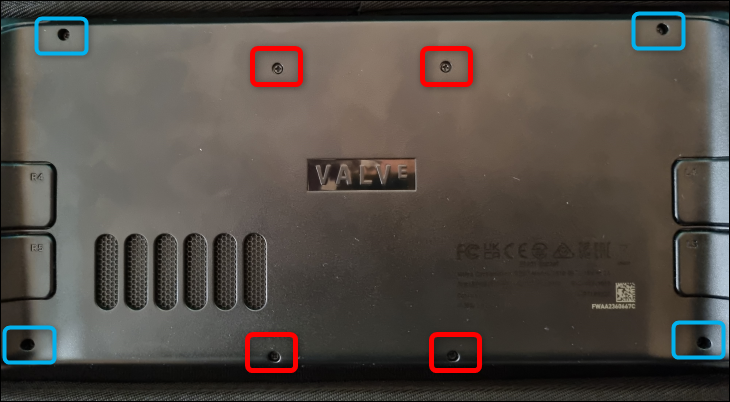
Śruby zaznaczone na czerwono są krótsze, natomiast niebieskie są dłuższe. Nie mieszaj tych dwóch grup podczas zakładania tylnej pokrywy. Pamiętaj również, aby śledzić śruby i nie zgubić ich.
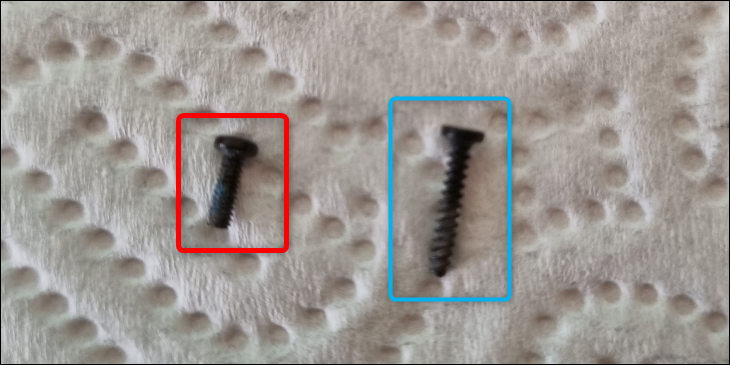
Krok 3: Podważ i otwórz tylną płytkę i wyjmij ją
Teraz nadszedł czas, aby podważyć pokrywę. Zacznij od prawego lub lewego uchwytu, ponieważ zatrzaski blokujące pod tymi dwoma miejscami są najłatwiejsze do poluzowania. Po odczepieniu kilku klipsów blokujących odłącz resztę paznokciami lub narzędziem do wścibstwa.

Po odłączeniu wszystkich zacisków blokujących całkowicie zdejmij tylną płytkę i przejdź do następnego kroku.
Krok 4: Odkręć osłonę płytki
Wnętrza Decka skrywają płytkę drukowaną wraz z metalowym ekranowaniem płytki. Chcemy zdjąć tarczę. Ekran mocują trzy śruby, z których jedna chowa się pod przyklejonym do ekranu prostokątem z metalowej folii.


Folię należy usunąć tylko częściowo. Użyj do tego pęsety i rób to powoli, tak jak przy próbie usunięcia papierowej naklejki bez jej rozdarcia.
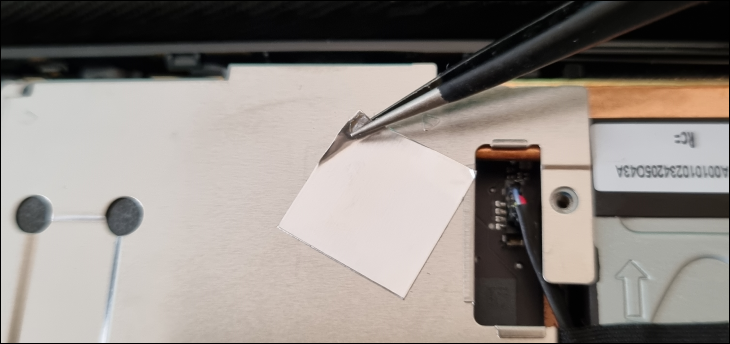
Cierpliwie pociągnij folię, aż odsłoni ukrytą śrubę. Odciągnij go, aż będziesz miał wystarczająco dużo miejsca, aby odkręcić śrubę za pomocą śrubokręta. Użyj śrubokręta krzyżakowego nr 1 do tej konkretnej śruby.
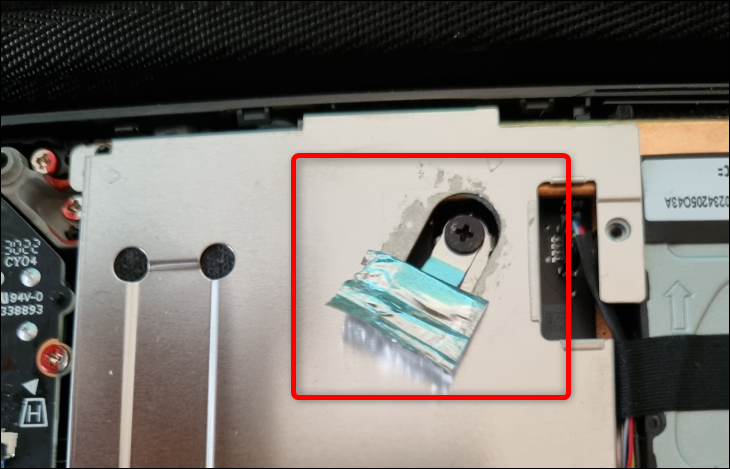
Usuń pozostałe dwa śrubokręty za pomocą Phillipsa nr 0.
Po odkręceniu wszystkich trzech śrub podciągnij osłonę palcami i zdejmij ją.

Krok 5: Odłącz akumulator
Teraz odkryłeś płytkę drukowaną i dysk SSD. Ale zanim odłączysz dysk SSD, odłącz akumulator.
Uchwyt baterii jest schowany między baterią a obudową. Uwolnij go palcem lub pęsetą.

Następnie mocno chwyć palcami uchwyt akumulatora i pociągnij złącze akumulatora bezpośrednio w kierunku akumulatora, aż całkowicie go odczepisz.

Poruszaj nim trochę w lewo iw prawo, jednocześnie odciągając, aby ułatwić odłączenie.
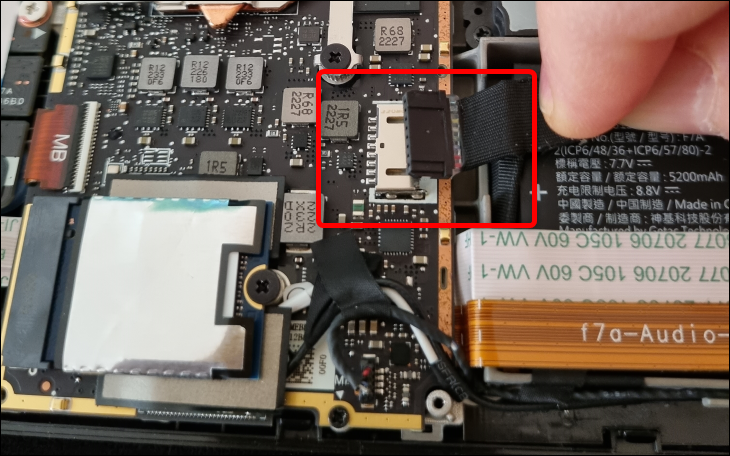
Po całkowitym odłączeniu przejdź do następnego kroku.
Krok 6: Usuń stary dysk SSD i jego osłonę ESD
Teraz powinieneś usunąć stary dysk SSD. Odkręć śrubę za pomocą klucza krzyżowego nr 1, a następnie delikatnie chwyć dysk SSD kciukiem i palcem wskazującym i wyjmij go.

Po wyjęciu dysku SSD pociągnij jego osłonę przeciw wyładowaniom elektrostatycznym (ESD) — metalową osłonę otaczającą dysk SSD i chroniącą go przed zakłóceniami elektrostatycznymi powodowanymi przez inne elementy — trzymając za osłonę i delikatnie pociągając dysk SSD w przeciwnym kierunku.

Krok 7: Umieść osłonę ESD na nowym dysku SSD i zainstaluj ją
Po zdjęciu osłony ze starego dysku SSD załóż ją na nowy. Trzymaliśmy dysk SSD za boki i powoli przesuwaliśmy osłonę, aż całkowicie zakryła dysk.
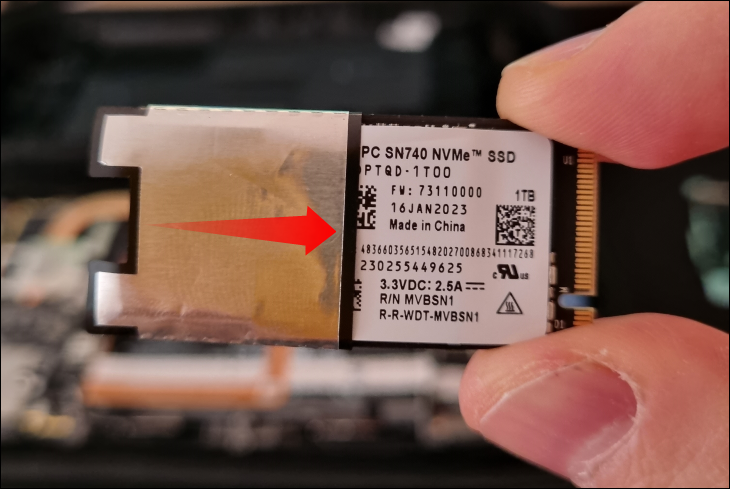
Jeśli dysk SSD jest zbyt szeroki, aby zmieścić na nim osłonę ESD, oddziel osłonę pęsetą lub palcami — osłona ESD to taśma pokryta cienką warstwą metalu, która otacza dysk SSD i jest sklejona na końcach — owiń ją wokół nowy dysk SSD i ściśnij oba końce pokryte klejem, aby ponownie je skleić.
Po owinięciu osłony przed wyładowaniami elektrostatycznymi (ESD) wokół nowego dysku SSD umieść dysk SSD w gnieździe M.2 i zabezpiecz go śrubą. Nie przesadzaj; zatrzymaj się, gdy poczujesz opór twardej ściany śruby.

Krok 8: Ponownie podłącz akumulator platformy Steam
Po zabezpieczeniu dysku SSD możesz ponownie podłączyć baterię. Procedura ponownego podłączenia jest o wiele prostsza niż odłączenie akumulatora. Wystarczy umieścić plastikowe złącze wewnątrz metalowej obudowy i wcisnąć je za krawędź, aż zostanie całkowicie wsunięte, jak na zdjęciu poniżej.

Krok 9: Załóż z powrotem osłonę płyty i zabezpiecz ją śrubami
Po podłączeniu złącza akumulatora załóż z powrotem osłonę ekranu i zabezpiecz ją śrubami. Nie zapomnij założyć z powrotem folii aluminiowej zakrywającej ukrytą śrubę i upewnić się, że osłona płyty nie zgniecie kabla wentylatora!
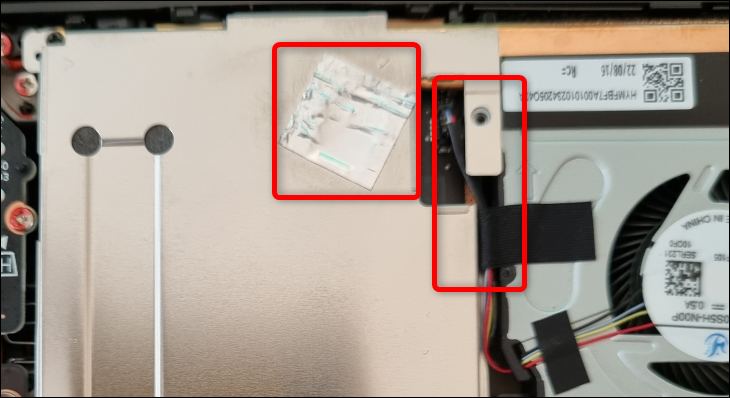
Krok 10: Przypnij pokrywę z powrotem i zabezpiecz ją śrubami
Następnie przypnij tylną pokrywę, umieszczając ją z tyłu, a następnie przytrzymaj urządzenie, delikatnie naciskając, aż zatrzaski blokujące zatrzasną się na swoim miejscu. Po szczelnym zamocowaniu pokrywy, bez żadnych szczelin między nią a przednią obudową, przykręć z powrotem osiem śrub, które utrzymują ją na miejscu. Pamiętaj, aby nie pomylić krótkich i długich śrub!

Cała procedura wymiany dysku SSD Steam Deck nie powinna zająć więcej niż pół godziny. Po zakończeniu aktualizacji dysku SSD Steam Deck skopiuj obraz klonu na nowy dysk SSD lub ponownie zainstaluj system SteamOS. Jeśli zdecydujesz się na to drugie, koniecznie przeczytaj nasz przewodnik dotyczący ponownej instalacji systemu SteamOS na platformie Steam.
POWIĄZANE: Jak emulować GameCube na swoim pokładzie Steam
