Jak zmodernizować laptopa: przewodnik po częściach
Opublikowany: 2022-01-29Nawet jeśli na zewnątrz jest srebrzysty lub niebieski, dla większości ludzi laptop wygląda jak nieprzenikniona czarna skrzynka w środku — nie marzyłbyś o jego otwarciu. Niektóre zeszyty rzeczywiście robią wszystko, aby cię powstrzymać. Ale jeśli możesz zdjąć dolny panel laptopa, istnieje duże prawdopodobieństwo, że w środku jest coś - lub może kilka rzeczy - które możesz ulepszyć.
Notebooki oczywiście nie są tak elastyczne, jak typowy komputer stacjonarny, jeśli chodzi o wymianę sprzętu. Ale modernizacja laptopa, w granicach tego, na co pozwala, może być świetnym sposobem na wyciągnięcie z niego więcej życia. W zależności od modelu możesz mieć możliwość dodania większej ilości pamięci systemowej (RAM), aby był bardziej responsywny, uaktualnienia dysku pamięci masowej w celu zwiększenia pojemności i wydajności lub wymiany baterii, aby odmłodzić ładowanie, które maszyna miała w momencie był nowy.
Jednak to, co możesz zrobić samodzielnie, różni się w zależności od modelu laptopa. Ten przewodnik pomaga określić, które komponenty laptopa można (i nie można) uaktualnić i jak je wymienić. Omówimy nawet takie elementy, jak radio Wi-Fi i procesor graficzny (GPU) oraz sposoby radzenia sobie z wszelkimi problemami gwarancyjnymi, które mogą pojawić się w przypadku aktualizacji.
Czy aktualizacje mogą unieważnić gwarancję na laptopa?
Po pierwsze: omówmy gwarancje, zanim przejdziemy do aktualizacji. Aby przejść do sedna, zaangażowanie się w proces modernizacji lub wymiany części w laptopie nie spowoduje unieważnienia jego gwarancji. FTC wyraźnie stwierdziła, że nie można unieważnić gwarancji przez złamanie plomby, a ostatnio agencja ogłosiła plany rozprawienia się z firmami, które próbują uniemożliwić swoim klientom naprawę produktów.
Nie jest to jednak licencja na nurkowanie, chcąc nie chcąc, ze śrubokrętem i szczypcami. Gwarancja nie obejmuje uszkodzeń, które mogą wystąpić w wyniku działań związanych z aktualizacją. Jeśli nie czujesz się pewnie, że możesz samodzielnie wykonać uaktualnienie, poszukaj wykwalifikowanego warsztatu naprawczego lub znajomego lub krewnego znającego się na komputerach, który wykona tę pracę.
Co dokładnie mogę zaktualizować?
Jest to ogólny przewodnik dotyczący laptopów produkowanych od początku 2010 roku — czyli w ciągu ostatniej dekady. Nie obejmie wszystkich konfiguracji, ale powinno się zbliżyć. Na pewno natkniesz się jednak na wyjątki.
Na przykład wczesne modele Microsoft Surface Laptop i ich klawiatury powlekane tkaniną są w dużej mierze sklejone i prawie niemożliwe do otwarcia bez uszkodzenia. Lub inne ograniczenie: niektóre MacBooki Apple używają lutowanych zamiast wymiennych komponentów.

To powiedziawszy, w typowym laptopie biznesowym lub konsumenckim można zwykle uaktualnić następujące komponenty:
Główna pamięć systemowa (RAM).
Podstawowa pamięć masowa, która może mieć postać dysku SSD M.2 lub mSATA lub 2,5-calowego dysku SSD lub dysku twardego.
Dodatkowa pamięć masowa, jeśli jest obecna (zwykle 2,5-calowy dysk twardy i tylko w większych modelach).
Akumulator.
Karta bezprzewodowa/Bluetooth.
W przeciwieństwie do następujących części prawie nigdy możliwość aktualizacji:
Procesor (procesor)
Układ graficzny (GPU)
Każdy z powyższych komponentów ma swoją własną sekcję w tym przewodniku, w której wyjaśnimy, jak określić, czy można go zaktualizować w laptopie.
Ten przewodnik nie omawia komponentów laptopa, które często są zastrzeżone lub zbyt specyficzne, abyśmy mogli udzielać ogólnych porad, takich jak wyświetlacz, klawiatura i touchpad. Ich wymiana jest czasami możliwa, w zależności od modelu i dostępności części. Ale w prawie wszystkich przypadkach należałyby do kategorii naprawy, a nie modernizacji. (Zazwyczaj będziesz zamieniać uszkodzony komponent na identyczny działający).
Pierwsze kroki (i narzędzia, których będziesz potrzebować)
Najlepiej byłoby najpierw znaleźć instrukcję serwisową w witrynie pomocy technicznej producenta laptopa, która opisuje, jak wykonać podstawowe uaktualnienia. Jeśli nie możesz, większość notebooków jest stosunkowo prosta w obsłudze. Popularne modele mogą mieć profesjonalne lub amatorskie filmy naprawcze na YouTube, chociaż należy wziąć pod uwagę wiedzę z plakatu wideo, zanim w pełni na nim polegasz. (Upewnij się również, że twój dokładny model jest właśnie tym, który jest aktualizowany!) Jak już wspomniano, każde ulepszenie, które przeprowadzasz, odbywa się na własne ryzyko, dlatego zdecydowanie zalecamy najpierw przeprowadzić badania i nie skąpić zestawu narzędzi.
Wiele laptopów można zmodernizować bez użycia narzędzi innych niż kilka śrubokrętów Philips (dobrze jest mieć kilka pod ręką, z większymi lub mniejszymi główkami), lub w niektórych przypadkach różne rozmiary śrubokrętów z główką gwiazdową lub Torx. W przypadku braku instrukcji serwisowej określającej rozmiar lub typy, których potrzebujesz, odwróć laptopa i zobacz, który pasuje. Większość laptopów używa śrub tego samego rozmiaru wewnątrz i na zewnątrz, aby ułatwić obsługę, ale nie zawsze.

Nie spiesz się; nigdy nie próbuj wciskać śruby śrubokrętem, który nie pasuje do łba śruby. W ten sposób po prostu zbyt łatwo rozebrać lub wydrążyć łeb śruby, co pozostawia znacznie większy problem.
Oto ogólny proces dotarcia do wnętrzności laptopa:
Wyłącz, odłącz laptopa i zamknij jego pokrywę.
Na biurku lub innej płaskiej, stabilnej powierzchni połóż laptopa do góry nogami na ręczniku lub innej miękkiej ściereczce, aby uniknąć zarysowań (i złapać zabłąkane śruby).
Odkręć śruby mocujące dolny panel laptopa i (delikatnie!) zdejmij panel.
Karta kredytowa lub plastikowe narzędzie do przycinania może pomóc w oddzieleniu panelu od obudowy, jeśli jest przytrzymywany klipsami lub po prostu jest uparty. Nigdy niczego nie zmuszaj!
Następnie odłóż dolny panel na bok i oddziel śruby, które wykręciłeś z panelu, zanim przejdziesz dalej.

Możesz użyć małych naczyń lub tac — jednej do śrub zewnętrznych i jednej do śrub wewnętrznych — do przytrzymywania śrub po ich wyjęciu. (Zwróć uwagę, że niektóre laptopy używają „uwięzionych” śrub mocujących, które poluzują się, ale nie wyjdą z panelu). Długości śrub mogą się różnić, więc zwracaj szczególną uwagę podczas ich wyjmowania; nie chcesz zwracać zbyt długiej śruby w niewłaściwy otwór. (Albo nie wejdzie do środka, albo może nawet spowodować uszkodzenie.) Jesteśmy stronniczy w stosunku do tac z częściami magnetycznymi, aby śruby były oddzielone, ale zabezpieczone. (Możesz znaleźć te, które są świetne do śrub do komputerów PC za zaledwie kilka dolarów od sprzedawców tak różnych, jak Micro Center i Harbor Freight.)

Jeśli jednak masz do czynienia z mieszanką długości śrub, dobrą alternatywą jest przyklejenie ich do arkusza papieru we względnych pozycjach, w których wyszły z laptopa. (Pomoże również przybliżony szkic na papierze spodu laptopa i położenie na nim otworów na śruby.)
Narzędzia do aktualizacji komputera do rozważenia...
Wskazówka dla profesjonalistów: Zachowaj wszystkie wymieniane części! W przypadku konieczności odesłania laptopa do serwisu gwarancyjnego, przed wykonaniem tej czynności należy ponownie zainstalować oryginalne części. Powód jest prosty: jeśli dział serwisowy zdecyduje się na wymianę części lub całego laptopa, zmienione części nie znikną w trakcie tego procesu. (Jeśli mimo wszystko zdecydujesz się wyrzucić części, zrób to właściwie; wiele sklepów z elektroniką podda je bezpłatnie recyklingowi).
OK, Twój laptop jest teraz otwarty dla biznesu! Przejdźmy przez poszczególne komponenty.
SO-DIMM, tak dobrze: modernizacja pamięci laptopa
Jednym z najczęstszych ulepszeń jest zwiększenie ilości pamięci RAM komputera. Dodanie pamięci RAM prawie zawsze zapewnia doskonałą wielozadaniowość i lepszą responsywność.
Producenci laptopów coraz częściej sięgają jednak po pamięć lutowaną, szczególnie w przypadku cienkich i lekkich modeli premium, co uniemożliwia rozbudowę pamięci. Skąd wiesz, czy twój laptop ma przylutowaną pamięć? Przeczytaj jego specyfikacje — jeśli typ pamięci zaczyna się od „LP”, tak jak w LPDDR3 lub LPDDR4X, jest przylutowany na miejscu i nie masz szczęścia.
Z drugiej strony, jeśli twój laptop ma gniazda SO-DIMM, twoja pamięć może zostać uaktualniona. (SO-DIMM to moduły pamięci RAM przeznaczone dla laptopów, krótsze niż klasyczne moduły DIMM, które działają w tradycyjnych, pełnowymiarowych komputerach stacjonarnych.) Dane techniczne lub instrukcja serwisowa komputera powinny zawierać liczbę gniazd pamięci (jedno lub dwa są powszechne), typ pamięci i szybkość (DDR4-2666, DDR4-3200 itd.), liczba pinów (DDR4 będzie 260-pinowa) oraz maksymalna obsługiwana ilość w gigabajtach (GB). Aplikacja taka jak HWiNFO64 może ci to wszystko powiedzieć, wraz z ilością zainstalowanej pamięci; Witryna Crucial System Scanner jest jeszcze prostsza. Musisz kupić moduły pamięci, które dokładnie odpowiadają poprawnym specyfikacjom. Jeśli laptop ma DDR4, będziesz potrzebować na przykład DDR4.

Skorzystaj z tych wskazówek, aby zaplanować rozbudowę pamięci:
Twoje użycie określa, ile pamięci potrzebujesz. Absolutne minimum dla rozsądnie reagującego laptopa z systemem Windows lub macOS to 8 GB, chociaż będziesz potrzebować 16 GB do znacznie lepszej wielozadaniowości. Niektóre laptopy obsługują do 32 GB lub 64 GB (a niektóre stacje robocze do 128 GB) dla ekstremalnych potrzeb obliczeniowych.
Każde gniazdo SO-DIMM ma maksymalną pojemność na moduł. Nie przekraczaj tego. Jeśli to zrobisz, moduł nie będzie działał. (Na przykład, jeśli każde gniazdo zajmuje do 16 GB SO-DIMM, nie próbuj instalować dwóch 32 GB SO-DIMM.) Ponadto, aby uzyskać najlepsze wyniki, dopasuj zalecaną szybkość pamięci. Najlepsze są dopasowane pary modułów SO-DIMM.
Jeśli twój laptop ma dwa gniazda SO-DIMM, ale tylko jedno jest zajęte, możesz po prostu zainstalować kolejny moduł w drugim gnieździe. Nie musi to być ta sama pojemność — na przykład można zainstalować moduł 8 GB obok modułu 4 GB, aby uzyskać łącznie 12 GB — ale powinna mieć tę samą znamionową prędkość szczytową (np. DDR4-2666). Jeśli oba gniazda są zajęte i zamierzasz wymienić oba moduły, kup sparowany zestaw pamięci z modułami o tej samej pojemności i tej samej szybkości (np. zestaw 16 GB zawierający dwie pamięci 8 GB), aby uzyskać maksymalną wydajność i zgodność. Ponownie przestrzegaj zaleceń producenta laptopa dotyczących maksymalnej pojemności modułu i szybkości pamięci.
Trzymaj się głównych marek pamięci, które oferują dożywotnią gwarancję, takich jak Corsair, Crucial i Kingston, żeby wymienić tylko kilka. Mądrze jest również kupować w sklepie, który oferuje bezpłatne, łatwe zwroty w przypadku, gdy pamięć okaże się niekompatybilna (co jest rzadkie, ale się zdarza). Najpewniejszym zakładem jest zakup pamięci RAM od producenta laptopa lub sklepu, który sprzedał ci maszynę, chociaż są to również prawdopodobnie najdroższe opcje.
Procedura aktualizacji pamięci różni się w zależności od laptopa; postępuj zgodnie z instrukcją serwisową, jeśli ją masz. W przeciwnym razie oto ogólny proces.
Najpierw zlokalizuj gniazda SO-DIMM na płycie głównej . Laptop na poniższym zdjęciu ma dwa gniazda, każde z zainstalowanym modułem pamięci. Jeden moduł jest już wydany i gotowy do usunięcia.

Aby usunąć istniejący moduł, jednocześnie popchnij kciukami zaciski ustalające w obie strony. Moduł wyskoczy pod kątem. Chwyć jego boki kciukiem i palcem wskazującym i delikatnie wyciągnij w kierunku, w którym jest pochylony. Powinno być bezpłatne przy minimalnym wysiłku.
Nowe moduły pójdą w ten sam sposób, włożone pod kątem. Wycięcie wzdłuż złotych pinów na spodzie modułu umożliwia włożenie tylko w jedną stronę. (Nie dotykaj złotych styków, aby nie przeciekać oleju z opuszków palców i pogorszyć wydajność.) Mocno, ale delikatnie wciśnij moduł do gniazda, aż się zatrzyma (złote styki powinny być tylko widoczne), a następnie naciśnij górną część modułu w dół, aż zaciski mocujące utrzymają go na miejscu. Nigdy niczego nie zmuszaj! Zatrzymaj się, jeśli moduł nie wchodzi łatwo; jest tylko jeden poprawny sposób wstawienia go.
Po ponownym złożeniu laptopa, uruchomienie może zająć kilka dodatkowych sekund (i może wydać sygnał dźwiękowy), ponieważ rozpoznaje nową pamięć RAM. Uruchamianie testu pamięci przed uruchomieniem, takiego jak Memtest86+, z dysku flash przez kilka godzin lub przez noc jest mądrym środkiem ostrożności, aby upewnić się, że nowa pamięć jest wolna od błędów. Windows 10 ma również wbudowane narzędzie diagnostyczne pamięci systemu Windows; wyszukaj „test pamięci” w menu Start, aby go zlokalizować.
Daj mi miejsce: modernizacja pamięci masowej laptopa (dyski SSD i dyski twarde)
Po dodaniu pamięci, zwiększenie pamięci masowej to kolejna najczęstsza aktualizacja laptopa. Nowy dysk twardy może zapewnić większą pojemność i wydajność, zapewniając bardziej responsywny system, zwłaszcza w przypadku wymiany starego dysku twardego na nowocześniejszy dysk półprzewodnikowy (SSD). Rzeczywiście, przejście z dysku twardego na dysk SSD to prawie pewne przyspieszenie turbo.
Dyski pamięci masowej używane w laptopach są zwykle dostępne w jednym z czterech typów:
Dysk SSD M.2 pasujący do gniazda M.2 (działający przez magistralę PCI Express lub SATA).
2,5-calowy dysk twardy lub SSD (działający po magistrali SATA).
Dysk SSD mSATA , który wchodzi do przestarzałego gniazda mSATA (działa, jak można się domyślić, nad magistralą SATA).
Wlutowany dysk SSD lub pamięć eMMC (ta ostatnia zwykle znajduje się w najtańszych laptopach i nie można jej aktualizować).
Format M.2 w kształcie gumy do żucia jest powszechny w laptopach od końca 2010 roku; zdjęcie poniżej pokazuje przykład.

Dyski SSD M.2 stosowane w laptopach są dostępne w rozmiarach i długościach od 42 mm (M.2 Type-2242) do 80 mm (M.2 Type-2280), przy czym ta ostatnia jest najbardziej powszechna.
Drugim wciąż używanym formatem jest płyta 2,5 cala, używana najpierw do obracania dysków twardych, a później do dysków SSD.

Dysk 2,5-calowy w dużej mierze wycofuje się z laptopów, ponieważ dyski twarde są wycofywane jako dyski rozruchowe, a dyski M.2 stały się wystarczająco tanie (zajmując znacznie mniej miejsca w dzisiejszych smukłych laptopach). Inny wspomniany czynnik, mSATA, był prekursorem M.2, który od kilku lat nie jest używany w nowych laptopach, ale nadal pojawia się w starszych laptopach. (Zamienniki są nadal dostępne, jeśli system wymaga takiego dysku).
Z jakiego formatu dysku korzysta Twój laptop? Instrukcja serwisowa powie ci, lub możesz po prostu zdjąć dolny panel i zerknąć. Pamiętaj, że dysk może być zakryty radiatorem. Jeśli nie możesz tego łatwo zobaczyć, istnieje możliwość, że napęd może być po prostu przylutowanymi układami, których nie możesz uaktualnić, ale może być również umieszczony pod innymi komponentami. W niektórych modelach płyta główna i gniazdo M.2 mogą być dostępne tylko spod klawiatury, a nie dolnego panelu, dlatego szukanie instrukcji serwisowej lub filmu specyficznego dla modelu może zaoszczędzić ci trochę kłopotów. Uwaga: dysk rozruchowy pamięci eMMC nigdy nie będzie podlegał aktualizacji, więc nie ma sensu dalej badać, jeśli wiesz, że to właśnie ma twój laptop.
Jeśli twój laptop korzysta z dysku M.2, sprawdź, czy korzysta on ze starszej magistrali SATA, czy nowszej magistrali PCI Express, i kup dysk SSD tego samego typu. Kupiony dysk zamienny również musi mieć tę samą długość fizyczną. (W razie wątpliwości wyszukaj numer modelu dysku, który powinien być na nim wydrukowany.) Jedną z wad nowoczesnych dysków SSD M.2 korzystających z interfejsu PCI Express jest to, że będziesz chciał wiedzieć, czy Twój laptop obsługuje dyski PCI Express 3.0 ( bardzo prawdopodobne) lub PCI Express 4.0 (znacznie mniej prawdopodobne). Dysk 4.0 będzie działał w laptopie 3.0, ale z wolniejszymi prędkościami i najlepiej dopasować typy. (Zobacz więcej na ten temat w naszych zestawieniach najlepszych ogólnych dysków SSD M.2 i najlepszych dysków SSD PCI Express M.2).
Najwyżej oceniane dyski SSD M.2 i 2,5-calowe, które przetestowaliśmy pod kątem laptopów...
Zobacz wszystkie (4 przedmioty)Nabywcy dysków 2,5-calowych i mSATA nie muszą martwić się o interfejs ani długość, ponieważ te dyski mają jeden rozmiar i jeden interfejs (SATA) i pasują do wszystkich. (Zalecenia dotyczące dysków znajdują się w naszym przewodniku po najlepszych wewnętrznych dyskach SSD.) Jeśli masz 2,5-calowy dysk twardy w swoim laptopie, możesz go zastąpić 2,5-calowym dyskiem twardym o większej pojemności lub 2,5-calowym dyskiem SSD. Ten ostatni powinien być znacznie szybszy niż dysk twardy. Jedynym problemem z wyposażeniem do sprawdzenia (zwykle nie jest to problem z nowszymi laptopami) jest grubość dysku 2,5 cala. Najnowsze laptopy z wnęką 2,5 cala powinny mieć prześwit o wysokości 7 mm wewnątrz wnęki i należy sprawdzić, czy wkładany dysk 2,5 cala ma taką wysokość. Niektóre starsze laptopy mogą mieć przestronniejszą wnękę o wysokości 9,5 mm i możesz potrzebować plastikowej przekładki o grubości od 7 mm do 9,5 mm, aby wypełnić dodatkowe pomieszczenie.


Teraz do instalacji. Wymiana głównego dysku pamięci laptopa oznacza, że trzeba będzie wykonać kopię zapasową danych i ponownie zainstalować system operacyjny na nowym dysku, czego ten przewodnik nie omówi. (Rozpocznij tutaj, aby uzyskać wskazówki, jeśli chcesz wcześniej skopiować całą instalację systemu Windows na nowy dysk, a nie ponownie instalować system Windows; ponadto pamiętaj, że korzystanie z usługi przechowywania w chmurze jest często najłatwiejsze w przypadku tworzenia kopii zapasowych danych przed ponowną instalacją.)
Zaczniemy od dysków 2,5 cala (i za chwilę przejdziemy do M.2 i mSATA). Te dyski są czasami przechowywane w caddy, która łączy się w czterech rogach dysku. Sam caddy może być przykręcony do laptopa, w takim przypadku musisz najpierw odkręcić te śruby. Po wyjęciu caddy stary dysk może nadal być związany ze złączem, więc cofnij to w następnej kolejności. Delikatne ciągnięcie podczas poruszania złączem z boku na bok powinno załatwić sprawę.
Sam caddy może być również przymocowany do napędu za pomocą śrub, więc odkręć je, jeśli są obecne. Odłóż stary dysk na bok. Następnie zrób wszystko w odwrotnej kolejności, aby zainstalować nowy dysk. Zacznij od podłączenia caddy do napędu, a następnie podłącz złącze i osadzenie caddy w obudowie laptopa. W razie potrzeby wkręć caddy w podwozie.
Instalowanie dysku M.2 lub mSATA jest łatwiejsze. Po wykręceniu śruby mocującej (potencjalnie dwóch w przypadku dysków mSATA), podnieś o kilka milimetrów krawędź dysku, w którym znajduje się śruba — oficjalny zakres to 5–20 mm — i delikatnie wyciągnij dysk w kierunku, w którym jest ustawiony pod kątem.

Instalując nowy napęd, włóż go pod tym samym kątem (5 mm do 20 mm od poziomu) i delikatnie wepchnij, aż znikną złote bolce na dole. (Unikaj dotykania kołków.) Następnie naciśnij końcówkę napędu w dół, aż otwór ustalający zrówna się z otworem na śrubę i wkręć śrubę(y). Otóż to.
Uwaga: do śruby M.2 potrzebny będzie śrubokręt Philips z cienką końcówką. Śruba z magnetyczną końcówką bardzo pomoże z tymi znanymi śrubami, które są niewiele większe od śrub do okularów i są bardzo łatwe do zgubienia w dywanie lub we wnętrzu laptopa. Ostrzegaj i bądź ostrożny!
Czy mogę zaktualizować procesor lub kartę graficzną mojego laptopa? (Nie rób sobie nadziei)
W przeciwieństwie do komputerów stacjonarnych, laptopy od początku 2010 roku w większości używały procesorów lutowanych, a nie osadzonych, co uniemożliwia modernizację. Jedynymi wyjątkami od tej reguły są rzadkie platformy do gier typu behemoth, które wykorzystują procesory do komputerów stacjonarnych, takie jak Alienware Area-51m. Poza tym modernizacje procesorów w laptopach są absolutnie nie do rozpoczęcia.
Nie wierzysz nam? Sprawdź model procesora i zobacz, jakiego gniazda używa. Jeśli jest to gniazdo BGA, oznacza to, że jest przylutowane i nie można go uaktualnić. (Zobacz nasz przewodnik dotyczący wyboru procesora do laptopa.)
Podobnie jak w przypadku procesorów, aktualizacje GPU są również niemożliwe w laptopach, choć nie z tych samych powodów. Większość zwykłych notebooków opiera się na krzemach graficznych zintegrowanych z głównym procesorem, takim jak Intel UHD Graphics lub Iris Xe Graphics lub AMD Radeon Graphics. Ulepszenie tych chipów jest niemożliwe, ponieważ są one stałą częścią procesora, a tym samym płyty głównej.
Laptopy do gier i mobilne stacje robocze z dedykowanym procesorem graficznym AMD lub Nvidia są również generalnie niemożliwe do aktualizacji, ponieważ procesor graficzny prawie zawsze jest przylutowany do płyty głównej. W przypadku rzadkiego laptopa, który ma modułowy procesor graficzny, zamiana go na wszystko, co różni się od oryginału, jest wątpliwą perspektywą ze względu na potencjalnie różne radiatory, konfiguracje obudowy i/lub zapotrzebowanie na energię innych rozwiązań, które mogły być oferowane do zakupu w czasie konfiguracji.
Dzieje się tak nawet w przypadku laptopów wykorzystujących rzekomo modułowy standard Nvidii MXM, który zniknął z konstrukcji laptopów. Karty MXM były dostępne w wielu formatach i układach płytek, kompatybilność nie była gwarantowana między markami, a karty były zbyt drogie. Były one przeznaczone dla producentów laptopów do projektowania i integracji, co pozwalało na pewną odrobinę konfigurowalności w momencie sprzedaży, a nie na aktualizacje konsumenckie, chociaż czasami można je było znaleźć w szarej strefie.
Polecane przez naszych redaktorów



To powiedziawszy, nadal możesz zwiększyć wydajność swojego laptopa, jeśli ma port Thunderbolt 3 lub Thunderbolt 4. Umożliwiają one podłączenie zewnętrznego procesora graficznego (eGPU), takiego jak Razer Core X Chroma (naciśnij link, aby zrozumieć, co te obudowy mogą, a czego nie mogą zrobić), w którym zainstalujesz wybraną przez siebie kompatybilną kartę graficzną PCI Express do komputerów stacjonarnych.
Powrót do ładowania: wymiana akumulatora
Dawno, dawno temu, więcej laptopów niż nie miało wymiennych baterii, które można było wymieniać bez użycia narzędzi. Tylko kilka wytrzymałych laptopów nadal działa, ale wymiana baterii jest jednak możliwa i może przedłużyć żywotność laptopa.
Baterie do notebooków zwykle wystarczają na kilkaset cykli ładowania, zanim się zużyją. Jeśli Twój nie utrzymuje ładunku tak długo, jak kiedyś po wypróbowaniu naszych wskazówek dotyczących wydłużania czasu pracy baterii, być może nadszedł czas na wymianę baterii. Tak samo, jeśli twój laptop nie ładuje się po podłączeniu i zdecydowanie , jeśli bateria zaczyna puchnąć.
Będziesz chciał zrobić wszystko, co w Twojej mocy, aby zaopatrzyć się w oryginalną, tj. oryginalną baterię od producenta laptopa. Baterie innych firm mogą nie być zaprojektowane zgodnie z tymi samymi standardami i mogą nie oferować takiej samej pojemności lub mocy jak zasilacze fabryczne. Dopłata do oryginalnej baterii jest warta swojej ceny.
Jeśli chodzi o proces wymiany, baterie w większości dzisiejszych laptopów są uszczelnione wewnątrz obudowy, co oznacza, że dotarcie do nich wymaga zdjęcia dolnego panelu dostępu, jak opisano wcześniej. Bateria powinna być łatwa do zlokalizowania; obejmuje większość obudowy notebooka HP na tym zdjęciu.

Uważnie zwróć uwagę, jak bateria łączy się z płytą główną, zwykle za pomocą jednego złącza, jak widać na zdjęciu tutaj. (Zwróć uwagę na przydatną ilustrację przedstawiającą sposób odłączania kabla. Może się to różnić w zależności od laptopa, ale powinno dać ogólny pomysł.)

Oprócz wyjęcia złącza konieczne będzie odkręcenie wszystkich śrub mocujących baterię, zanim będzie można ją wyjąć. (Pamiętaj, aby odizolować te śruby od innych, które mogłeś zainstalować, i przykleić je do szkicu wnętrza laptopa, jeśli różnią się długością lub obwodem.) Inne przewody mogą być również poprowadzone wokół baterii; uważaj, aby ich nie ciągnąć ani nie stresować. Będą musieli wrócić takimi, jakimi byli. Zrobienie smartfonem zdjęcia wnętrza przed i po nim nigdy nie jest złym pomysłem.
Zainstalowanie baterii zastępczej jest odwróceniem procesu usuwania. Poprowadź wszelkie przewody wokół baterii, a następnie umieść nową baterię na miejscu, wkręć ją i podłącz złącze. Ponownie, nigdy niczego nie zmuszaj.
Po wymianie dolnego panelu i podłączeniu laptopa jego wskaźnik ładowania powinien się zaświecić. Możesz od razu zacząć korzystać z laptopa. Aby przetestować baterię, pozwól jej w pełni naładować, a następnie używaj laptopa na zasilaniu bateryjnym, aż pojawi się ostrzeżenie o niskim stanie baterii. Naładuj go ponownie i sprawdź, czy osiągnął pełną pojemność.
Rozbuduj łączność: aktualizacja karty Wi-Fi
Jeśli szukasz nowej karty bezprzewodowej do sparowania z nowym routerem Wi-Fi 6, masz szczęście: karty Wi-Fi do laptopów są najczęściej modułowe (nie lutowane) i dlatego można je uaktualnić.
Najprostszym sposobem na zidentyfikowanie swojego jest zapoznanie się z instrukcją serwisową laptopa lub zlokalizowanie karty pod dolną pokrywą komputera. Karta bezprzewodowa jest zwykle łatwa do odróżnienia od innych w notebooku, ponieważ ma co najmniej jeden przewód antenowy; karta w HP pokazanej poniżej ma dwa.

Głównym czynnikiem wpływającym na to, jaką kartę bezprzewodową możesz użyć w swoim laptopie, jest interfejs. Laptopy wyprodukowane od początku do połowy 2010 roku zwykle używały Half Mini PCIe, podczas gdy te wykonane później prawdopodobnie są zgodne z nowszym standardem M.2 Type-2230 (Key E). Te dwa rodzaje nie są wymienne ani kompatybilne. Gniazda mają inne klucze i nie przyjmą nawet karty innego typu.
Poza instrukcją serwisową informującą o gnieździe karty bezprzewodowej, możesz to rozgryźć, po prostu sprawdzając kartę. Kartę pokazaną powyżej można zidentyfikować jako kartę M.2 2230 po jej pojedynczej wyśrodkowanej śrubie ustalającej. Karta Half Mini PCIe, jak pokazano poniżej, ma dwa otwory na śruby mocujące, po jednym w każdym rogu.

Innym czynnikiem wpływającym na wybór aktualizacji bezprzewodowej jest liczba anten w laptopie. Większość notebooków ma dwie, ale nawet jeśli twój laptop ma tylko jedną antenę, nadal możesz zainstalować kartę bezprzewodową z dwoma wyprowadzeniami. To prawda, że po podłączeniu tylko jednej anteny nie uzyskasz korzyści związanych z siłą sygnału sparowanych anten. Z drugiej strony, jeśli twój laptop ma już dwie anteny, nie kupuj karty z tylko jednym złączem; stracisz pewien stopień siły sygnału.
Pozyskanie karty bezprzewodowej jest dość łatwe; po prostu poszperaj w Newegg lub Amazon. Należy jednak zwrócić uwagę na jedną kluczową rzecz: jeśli twój laptop nie obsługuje specjalnie zintegrowanej łączności Intel (CNVi), która przenosi większość funkcji Wi-Fi i Bluetooth do samego procesora, nie kupuj karty bezprzewodowej z etykietą CNVi; to nie zadziała.
Gotowy do instalacji? W przypadku laptopów z systemem Windows najpierw odinstaluj starą kartę bezprzewodową. Otwórz Menedżera urządzeń, wyszukując go w menu Start. Rozwiń listę kart sieciowych, kliknij prawym przyciskiem myszy swoją kartę bezprzewodową i kliknij Odinstaluj. Następnie wyłącz laptopa.
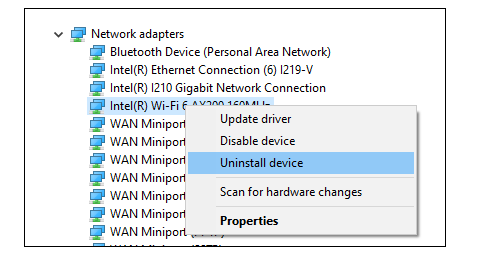
Przed zainstalowaniem nowej karty zwróć uwagę, jak łączy się antena lub anteny starej karty, ponieważ konieczne będzie ponowne podłączenie ich do tych samych miejsc na nowej karcie. Zainstalowanie karty z jedną anteną w laptopie z jedną anteną nie pozostawia zgadywania; w przeciwnym razie zrób szybkie zdjęcie referencyjne.
W przypadku laptopów z dwiema antenami jedna jest główna, a druga pomocnicza. Główna łączy się z przewodem nr 2 karty bezprzewodowej (powinna być tak oznaczona), podczas gdy pomocnicza łączy się z przewodem nr 1. Czasami same anteny są oznaczone kolorami (czarny dla głównej i biały dla pomocniczego).
Aby wyjąć starą kartę, zacznij od odłączenia przewodów antenowych. Chwyć metalową część dokładnie tam, gdzie łączy się z kartą i pociągnij pionowo; powinno wyskoczyć. (Nie szarp za sam kabel.) Następnie wykręć śrubę mocującą (prawdopodobnie dwie, jeśli jest to karta Half Mini PCIe). Na koniec wyciągnij kartę z gniazda, chwytając ją kciukiem i palcem wskazującym i delikatnie poruszając nią, jednocześnie ciągnąc w poziomie.
Aby zainstalować nową kartę, włóż ją do gniazda, a następnie wkręć wkręty na miejsce. Uważaj, aby nie dotknąć złotych pinów na spodzie karty. Na koniec podłącz przewody antenowe; dociśnij je, aż się zatrzasną. Ukryj lub poprowadź kable antenowe tak, jak były, aby nie zostały przytrzaśnięte podczas zakładania dolnego panelu.
System operacyjny laptopa powinien rozpoznać nową kartę po ponownym uruchomieniu i zainstalować ją automatycznie.
Podsumowując: co mogę ulepszyć?
Pomimo nowoczesnego ruchu w kierunku lutowanych komponentów, większość laptopów przynajmniej częściowo umożliwia modernizację i naprawę. Dodanie pamięci, większego i szybszego dysku oraz nowej baterii może ożywić laptopa i zapewnić mu kilka lat dzierżawy. Z naszego doświadczenia wynika, że najbardziej natychmiastowe aktualizacje są przenoszone z dysku twardego talerza na dysk SSD dowolnego typu, a następnie instaluje się więcej pamięci.
W 99,9% przypadków aktualizacje procesora i grafiki są niemożliwe, ale jeśli te komponenty nie spełniają już Twoich potrzeb, prawdopodobnie i tak nadszedł czas na nowy laptop. A tym samym życzymy szczęśliwej i pomyślnej aktualizacji! Upuść własne wskazówki i doświadczenia dotyczące aktualizacji w komentarzach poniżej.




