Jak uaktualnić lub wymienić pamięć RAM komputera
Opublikowany: 2023-02-23
Dodanie pamięci to jeden z łatwiejszych sposobów na zwiększenie wydajności komputera. Jest jednak kilka rzeczy, które należy sprawdzić przed wydaniem pieniędzy, więc porozmawiajmy o nich.
Wybór nowej pamięci RAM
Podobnie jak w przypadku większości rzeczy związanych z aktualizacją komputera, ustalenie, czego potrzebujesz, a następnie zrobienie zakupów porównawczych jest trudną częścią. Następnie fizyczna instalacja nowej pamięci jest dziecinnie prosta. Oto niektóre z rzeczy, które musisz wymyślić, podejmując decyzję.
Ile pamięci RAM potrzebujesz?
Ogólnie rzecz biorąc, im więcej pamięci RAM, tym lepiej. To powiedziawszy, obowiązuje prawo malejących przychodów. Przejście z 8 GB na 16 GB pamięci RAM prawdopodobnie zrobi ogromną różnicę. Przejście z 16 GB na 32 GB nadal pokazuje dobry wzrost wydajności, ale nie tak duży. A przejście poza 32 GB będzie jeszcze mniejszym wzrostem. Oczywiście niektóre z nich zależą od tego, do czego używasz komputera.
W tej chwili generalnie zalecamy co najmniej 16 GB pamięci RAM dla większości ludzi. To rodzaj słodkiego miejsca dla tego, jak większość ludzi korzysta ze swoich komputerów. Jeśli jesteś graczem lub często wykonujesz wiele zadań wielozadaniowych przy większych programach, prawdopodobnie będziesz potrzebować 32 GB GB, jeśli mieści się to w Twoim budżecie.
POWIĄZANE: Ile pamięci RAM potrzebuje Twój komputer do gier komputerowych?
A jeśli pracujesz z dużymi plikami multimedialnymi (takimi jak projekty w programie Photoshop lub Lightroom), korzystasz z maszyn wirtualnych na swoim komputerze lub masz inne specjalistyczne potrzeby, potrzebujesz tyle pamięci RAM, na ile cię stać (i jaką komputer może fizycznie pomieścić).
Ile masz teraz pamięci RAM (i w jakiej konfiguracji)?
Wystarczy otworzyć aplikację Ustawienia, przejść do sekcji „Informacje o tym komputerze” i sprawdzić, ile masz pamięci RAM.

To jednak opowiada tylko część historii. Te 32 GB wymienione na powyższym zrzucie ekranu (tak, to dużo - ten system jest używany do uruchamiania wielu maszyn wirtualnych w tym samym czasie) mogą być czterema modułami po 8 GB każdy lub mogą to być dwa moduły po 16 GB każdy. Ma to znaczenie podczas aktualizacji, ponieważ pamięć jest zwykle instalowana parami, a różne systemy mogą mieć różną liczbę dostępnych gniazd.
Załóżmy na przykład, że chcemy zaktualizować ten system do jeszcze większej ilości pamięci RAM. Teraz musimy poznać kilka dodatkowych informacji. Ile łącznie gniazd pamięci ma komputer? Ile modułów pamięci RAM jest zainstalowanych? Czy są wolne sloty?
W tym celu możesz otworzyć obudowę i policzyć liczbę modułów i gniazd w środku lub skorzystać z innego narzędzia. Istnieje kilka narzędzi do informacji o sprzęcie, ale naszym ulubionym jest darmowa wersja Speccy (stworzona przez Piriform, twórców CCleaner).
Po zainstalowaniu i uruchomieniu Speccy po prostu przełączamy się do kategorii RAM po lewej stronie, a prawy panel pokazuje nam potrzebne informacje.
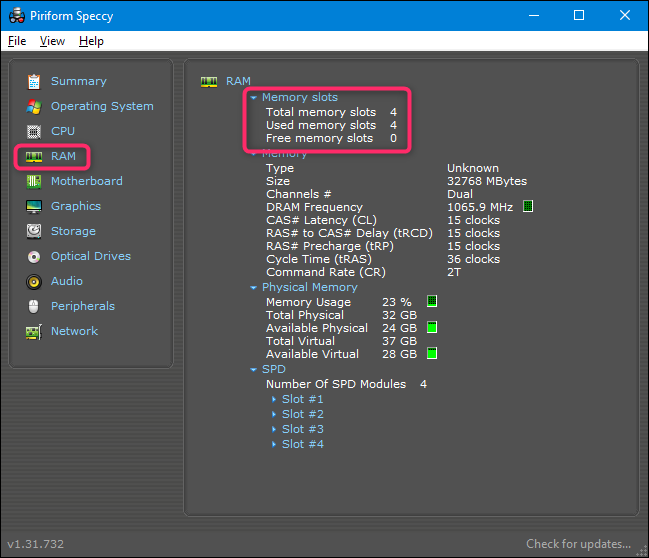
Niestety, teraz widzimy, że mamy łącznie cztery dostępne gniazda i że wszystkie cztery są zajęte przez moduły pamięci. Ponieważ mamy łącznie 32 GB pamięci RAM, możemy założyć, że mamy cztery moduły o pojemności 8 GB. Oznacza to, że aby uzyskać więcej pamięci RAM w maszynie, musimy wymienić część lub całość tego, co tam jest.
Gdybyśmy stwierdzili, że tylko dwa gniazda są zajęte przez dwa moduły 16 GB RAM, moglibyśmy po prostu dodać kolejną parę modułów — dwa moduły 8 GB o łącznej pojemności 48 GB lub dwa dodatkowe moduły 16 GB o łącznej pojemności 64 GB. GB.
Ile pamięci RAM może obsłużyć Twój komputer?
Inną częścią równania RAM jest wiedza, ile całkowitej pamięci RAM może obsłużyć twój komputer. Istnieją tutaj dwa czynniki: maksymalna pamięć RAM, którą może obsłużyć twoja wersja systemu Windows, oraz maksymalna, którą może obsłużyć twoja płyta główna. Niezależnie od tego, co jest niższe, utkniesz, ale zazwyczaj bardziej ograniczającym czynnikiem jest płyta główna.
Część Windows jest łatwa:
- 32-bitowy system Windows: 32-bitowe wersje systemu Windows 10 obsługują maksymalnie 4 GB pamięci RAM, niezależnie od tego, czy korzystasz z wersji Home, Professional czy Enterprise. To samo dotyczy Windowsa 7.
- 64-bitowy system Windows: 64-bitowe wersje systemu Windows obsługują do 128 GB w przypadku systemu Windows 10 Home i do 2 TB w przypadku systemu Windows 10 Education, Professional lub Enterprise. W systemie Windows 7 sytuacja wyglądała nieco inaczej. Wersja Home Basic może obsłużyć do 8 GB, Home Premium do 16 GB, a Professional do 192 GB.
Druga część równania (ile może obsłużyć Twoja płyta główna) zależy wyłącznie od producenta, chociaż większość nowoczesnych komputerów obsługuje co najmniej 32 GB, a bardziej prawdopodobne 64 GB lub więcej.
Szczegółowe informacje znajdziesz w dokumentacji płyty głównej lub komputera. Jeśli nie masz pewności, jaką posiadasz płytę główną, możesz ponownie zwrócić się do Speccy, gdzie w kategorii Płyta główna znajdziesz potrzebne informacje.
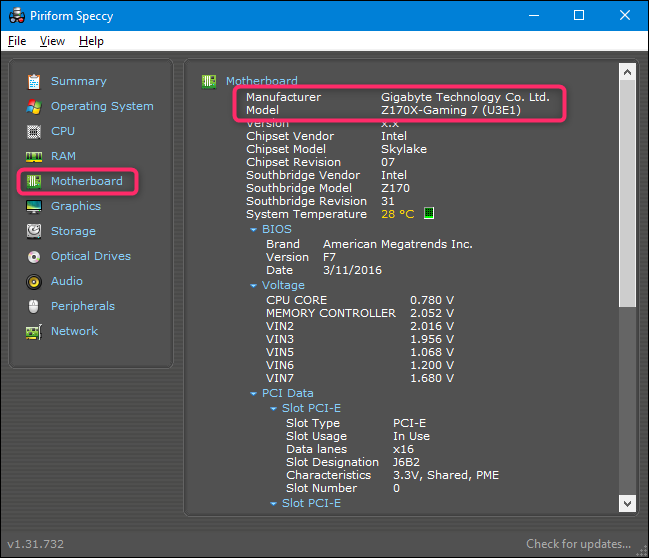
Po prostu wpisz w Google numer swojego modelu i powinieneś znaleźć to, czego szukasz.
Jakiego rodzaju pamięci RAM wymaga Twój komputer?
Będziesz także musiał określić, jakiego typu pamięci RAM może używać twój komputer. Jest też kilka części tej układanki.
Po pierwsze, pamięć RAM do komputerów stacjonarnych jest zwykle dostarczana w modułach DIMM (dłuższy drążek pokazany na górze na obrazku poniżej). Pamięć RAM do laptopów — i niektórych ultrakompaktowych komputerów stacjonarnych — jest dostarczana w mniejszych modułach SODIMM (krótszy na dole na poniższym obrazku).

Następnie sprawdź generację pamięci RAM akceptowaną przez płytę główną Twojego komputera. Ta informacja jest prezentowana jako wersja DDR:
- DDR2: Ta generacja została wprowadzona w 2003 roku. Możliwe, że Twój komputer nie używa pamięci DDR2, chyba że jest to bardzo stary system.
- DDR3: Ta generacja została wprowadzona w 2007 roku. Najczęściej występuje tylko w starszych komputerach.
- DDR4: Ta generacja została wprowadzona około 2014 roku. Można ją znaleźć w wielu komputerach zbudowanych po 2014 roku i pozostaje popularna w 2023 roku.
- DDR5 : DDR5 został oficjalnie wydany w 2020 roku, ale nie był obsługiwany przez konsumenckie płyty główne i procesory do 2021 roku. Można go znaleźć w komputerach entuzjastów, prosumentów i profesjonalistów.
Płyty główne są zaprojektowane dla określonej generacji pamięci RAM, więc musisz określić, czego potrzebujesz. Nie możesz po prostu kupić najnowszej pamięci RAM DDR5 i włożyć ją do komputera zaprojektowanego dla pamięci DDR3. Właściwie to nawet fizycznie by się nie zmieściło. Zwróć uwagę na różne położenie wycięć na dole pamięci poniżej. Mają różne klucze, więc nie można ich włożyć do gniazd, które nie są dla nich przeznaczone.
Uwaga: niektóre płyty główne przeznaczone dla procesorów Intel mogą korzystać zarówno z pamięci RAM DDR4, jak i DDR5, ale takie założenie nie jest bezpieczne. Przed dokonaniem zakupu zawsze zapoznaj się z instrukcją obsługi płyty głównej.

A więc następne oczywiste pytanie. Skąd wiesz, której generacji potrzebujesz? Odpowiedź jest oczywiście taka, że ponownie zwrócimy się do Speccy. Przełącz z powrotem na kategorię pamięci RAM po lewej stronie. Po prawej stronie u dołu rozwiń wpis „SPD”. I tam możesz zobaczyć generację, rozmiar, producenta i numer modelu każdego zainstalowanego modułu RAM.
POWIĄZANE: Skąd mój komputer wie, jaki rodzaj pamięci RAM jest zainstalowany?
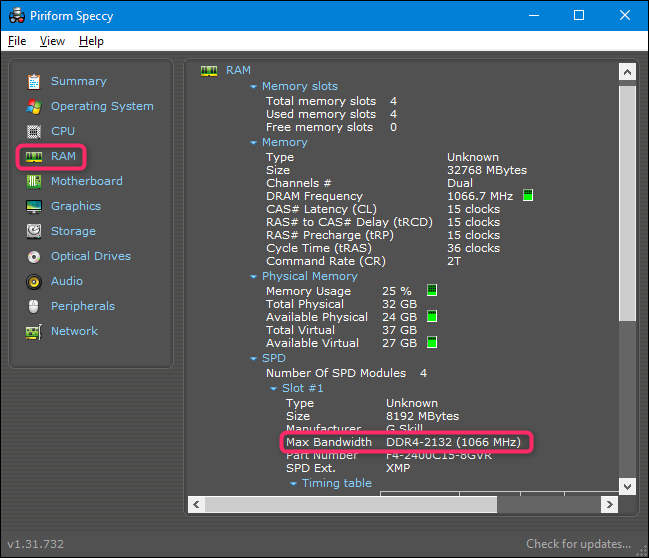
Więc teraz wiemy, że ten komputer używa pamięci DDR4.
A co z szybkością i opóźnieniem pamięci RAM?
Jeśli idziesz na zakupy (lub czytasz o) pamięci, zobaczysz także kilka innych specyfikacji, o których dużo się mówi: szybkość i opóźnienie pamięci RAM (zwane także timingami).
- Szybkość pamięci RAM: opiera się na dość skomplikowanej kombinacji czynników sprzętowych, a względna prędkość pamięci RAM jest specyficzna w obrębie generacji. Prędkości są zwykle oznaczane przy użyciu starszego standardu (w takim przypadku zobaczysz prędkości takie jak PC2/PC3/PC4) lub nowego standardu, który zawiera również bardziej szczegółową ocenę szybkości (w takim przypadku prędkość będzie wyglądać bardziej jak DDR 1600) .
- Opóźnienie: dotyczy szybkości, z jaką moduł RAM może uzyskać dostęp do własnego sprzętu. Mniejsze opóźnienie oznacza szybszy dostęp do danych. Czasy opóźnienia są przedstawiane jako seria czterech liczb, więc możesz zobaczyć coś w rodzaju 5-5-5-15.
Prawda jest jednak taka, że prędkość i opóźnienie nie są aż tak ważne. Wyższa prędkość i mniejsze opóźnienia RAM naprawdę nie są dużo szybsze niż rzeczy o niższej prędkości i wyższych opóźnieniach. Znajdziesz wiele rozmów na ten temat od ludzi, którzy lubią chwalić się swoimi systemami, ale całkiem bezpiecznie można to zignorować. Nawet w przypadku wysokowydajnej maszyny do gier nie ma to większego znaczenia — zwłaszcza, że większość gier jest obsługiwana przez pamięć RAM na oddzielnych kartach graficznych.
To powiedziawszy, jest kilka rzeczy, o których należy pamiętać.
Twoja płyta główna lub komputer może ograniczać szybkość obsługiwanej pamięci RAM, głównie dlatego, że został zaprojektowany dla pamięci RAM, która była niedostępna w momencie produkcji płyty głównej. Sprawdź specyfikacje swojego systemu, aby zobaczyć, co może obsłużyć. Może nawet być tak, że możesz zaktualizować BIOS, aby obsługiwał pamięć RAM o większej szybkości, jeśli chcesz. Sprawdź w tym celu witrynę internetową swojego producenta.

W przypadku opóźnień najlepiej jest używać modułów o tych samych wartościach opóźnień. Nie jest to krytyczne, zwłaszcza jeśli dodajesz pamięć do systemu. Ale jeśli wymieniasz pamięć, równie dobrze możesz mieć wszystko tego samego rodzaju.
POWIĄZANE: Jak szybkość i taktowanie pamięci RAM wpływają na wydajność mojego komputera?
A co z radiatorami i RGB?

W większości są bez sensu. Diody LED RGB w pamięci RAM wyglądają schludnie w obudowie na biurko z oknem (jeśli lubisz takie rzeczy). Efektowne radiatory mogą być przydatne, jeśli planujesz podkręcić pamięć. Jeśli żadna z tych rzeczy ci się nie podoba, nie szukaj tych konkretnych funkcji — tylko zwiększą cenę twojej pamięci.
POWIĄZANE: Co oznacza „RGB” i dlaczego jest to wszechobecna technologia?
Czy mogę zaktualizować pamięć RAM mojego laptopa?
Aktualizacja pamięci RAM w laptopach jest trudniejszym tematem niż w przypadku komputerów stacjonarnych. Niektóre laptopy mają panel dostępu, który umożliwia łatwą wymianę modułów pamięci RAM. Niektóre mają jedno lub dwa gniazda RAM dostępne przez panel dostępu, podczas gdy inne są schowane tam, gdzie tak naprawdę nie można się do nich dostać. Niektóre laptopy wymagają praktycznie demontażu całości, aby zmienić pamięć RAM. A niektóre laptopy w ogóle nie mają gniazd RAM; ich pamięć jest przylutowana do płyty głównej.
Aby dowiedzieć się, która sytuacja dotyczy Ciebie, będziesz musiał przeprowadzić badania. Sprawdź instrukcję obsługi, odwiedź witrynę internetową producenta lub skorzystaj z szybkiego wyszukiwania w Google — istnieje duże prawdopodobieństwo, że odpowiedź na pytanie dotyczy Twojego konkretnego modelu.
Jak uaktualnić pamięć komputera stacjonarnego
Wymiana pamięci w komputerze stacjonarnym jest zwykle dość prosta. Będziesz potrzebował śrubokręta Philipsa, aby otworzyć obudowę i to wszystko. Zwróć uwagę, że te instrukcje dotyczą standardowej obudowy typu tower ATX — jeśli masz bardziej egzotyczny projekt obudowy, być może będziesz musiał pracować trochę ciężej lub ustawić komputer w dziwny sposób, aby go otworzyć i uzyskać dostęp do jego wewnętrznych elementów.
Odłącz wszystkie kable i akcesoria zewnętrzne od komputera, a następnie przenieś go na stół lub biurko. Idealnie byłoby, gdybyś miał chłodne, suche miejsce do pracy bez wykładziny. Jeśli Twój dom jest szczególnie podatny na wstrząsy elektrostatyczne, możesz również potrzebować bransoletki antystatycznej.
Wykręć śruby z tyłu przytrzymujące panel dostępu na miejscu. Zamierzasz zdjąć panel dostępu z lewej strony komputera (zakładając, że patrzysz z przodu). W niektórych przypadkach konieczne będzie zdjęcie całej osłony. Następnie połóż obudowę na boku z odsłoniętymi elementami wewnętrznymi.
W tym momencie powinieneś patrzeć w dół na płytę główną. Pamięć RAM powinna być łatwa do wykrycia. Będą to dwa lub więcej modułów wystających z gniazd, które zwykle znajdują się w pobliżu procesora, ale bardziej w kierunku przodu komputera.
Aby wyjąć istniejącą pamięć RAM, poszukaj plastikowych zaczepów na obu końcach gniazd pamięci RAM. Po prostu naciśnij te zakładki w dół (z dala od pamięci RAM), aż klikną. Moduł powinien lekko wyskoczyć i jest gotowy do wyjęcia. Powtórz ten krok ze wszystkimi modułami, które chcesz usunąć.

Następnie po prostu podnieś każdy moduł prosto do góry i wyjmij go z gniazda.

Przed podłączeniem nowej pamięci RAM spójrz na gniazda. Pamiętasz, jak powiedzieliśmy, że pamięć RAM jest instalowana parami? Miejsce instalacji ma znaczenie. Na płycie głównej na poniższym obrazku sparowane gniazda mają różne kolory — czarne dla jednej pary i szare dla drugiej pary. Jeśli instalujesz mniej modułów niż pomieści płyta główna (lub masz dwie niedopasowane pary — na przykład dwa moduły 8 GB i dwa moduły 4 GB), musisz zainstalować pary w odpowiednich gniazdach.

Uwaga: Niektóre płyty główne używają różnych wskaźników dla par gniazd. Sprawdź swoje specyfikacje, jeśli nie masz pewności.
Aby zainstalować nową pamięć RAM, wyrównaj styki elektryczne z gniazdem pamięci, upewniając się, że wycięcie w złączu jest ustawione prawidłowo — można je dopasować tylko w jednym kierunku. Następnie delikatnie wciśnij moduł pamięci na miejsce, aż usłyszysz kliknięcie plastikowych zaczepów na obu końcach gniazda, zabezpieczając moduł.

Jeśli odłączyłeś którykolwiek z przewodów zasilających lub danych w komputerze, aby uzyskać lepszy dostęp do gniazd pamięci RAM, podłącz je teraz ponownie.

Załóż z powrotem panel dostępu i przykręć go z tyłu urządzenia. Jesteś skończony! Zabierz maszynę z powrotem na swoje zwykłe miejsce i podłącz wszystko z powrotem.
Jak uaktualnić pamięć laptopa
Zanim zaczniesz, musisz określić, gdzie w laptopie znajdują się moduły pamięci RAM DIMM lub DIMM i jak się do nich dostać. Im większy jest twój laptop, tym bardziej prawdopodobne jest, że będziesz w stanie uzyskać dostęp do pamięci bez całkowitego jej demontażu. Im mniejszy i lżejszy jest twój laptop, tym bardziej prawdopodobne jest, że pamięć jest przylutowana do płyty głównej i nie można jej w ogóle wymienić. Ultralekkie laptopy prawie nigdy nie mają pamięci dostępnej dla użytkownika.
Większość laptopów, które umożliwiają rozbudowę pamięci dostępnej dla użytkownika, może to zrobić albo przez mały panel dostępu na spodzie obudowy, albo przez wykonanie pewnego poziomu demontażu (czasami przez usunięcie całego dna, czasem przez wyjęcie klawiatury, czasem kombinację) . Zapoznaj się z instrukcją obsługi laptopa lub przeszukaj Internet, aby znaleźć informacje dotyczące swojego modelu.
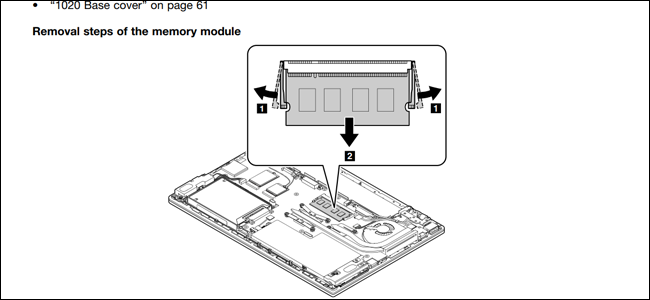
Zanim zaczniesz, wyłącz laptopa i odłącz wszystkie kable, akcesoria i baterie.

Mój ThinkPad T450s jest tutaj dość średni: wymaga ode mnie wyjęcia baterii, wyjęcia ośmiu różnych śrub i wyskoczenia z metalowego dna, aby uzyskać dostęp do pamięci RAM. Inne konstrukcje wymagają tylko odkręcenia jednej śruby, a następnie zdjęcia osłony segmentowej. Mam dostęp tylko do jednego gniazda DIMM, drugie jest wlutowane w płytę główną.

Aby włożyć nowy moduł DIMM, muszę wyjąć ten, który jest już w gnieździe. Aby to zrobić, delikatnie pociągam za dwie wypustki blokujące moduł DIMM po obu stronach. Pamięć RAM DIMM wyskakuje pod kątem.

W tej pozycji wystarczy delikatnie chwycić kartę i wyciągnąć ją z gniazda. Uważaj, aby nie dotknąć styków elektrycznych i odłóż moduł na bok.
Aby włożyć nowy moduł, należy wejść pod tym samym kątem. (Będziesz musiał spojrzeć na to, jeśli nie musiałeś go usuwać). Moduł powinien być równomiernie osadzony w gnieździe, tak aby nie było widocznych styków elektrycznych. Następnie dociśnij moduł, aż będzie równoległy do obudowy. Nacisk powinien sprawić, że zaciski automatycznie zacisną się na module, blokując go na miejscu. Powtórz te kroki z drugim modułem, jeśli instalujesz więcej niż jeden moduł na raz.

Potem składasz wszystko z powrotem. Po włożeniu baterii z powrotem na miejsce możesz uruchomić laptopa i upewnić się, że system operacyjny rozpoznaje nową pamięć RAM.

Sprawdzanie instalacji pamięci RAM
Po zakończeniu instalacji pamięci RAM chcesz się upewnić, że działa ona poprawnie. W zależności od komputera, BIOS może wyświetlać ilość pamięci na początkowym ekranie startowym. Jeśli tego nie widzisz, możesz załadować BIOS komputera lub po prostu uruchomić system operacyjny, a następnie sprawdzić ilość rozpoznanej pamięci RAM. W systemie Windows 10 możesz po prostu przejść do Ustawienia> System> Informacje.

Jeśli Twój komputer pokazuje mniej pamięci RAM niż powinien, istnieje kilka możliwych wyjaśnień.
Po pierwsze, popełniłeś błąd podczas instalacji i jeden lub więcej modułów nie jest w pełni osadzonych. Aby rozwiązać ten problem, po prostu wróć i dwukrotnie sprawdź, czy wszystkie moduły są całkowicie włożone do swoich gniazd.
Następną możliwością jest to, że pamięć RAM nie jest kompatybilna z twoją płytą główną (być może niewłaściwą generacją) lub zainstalowałeś moduł, który ma pojemność większą niż pozwala na to jego gniazdo. Musisz wrócić do sprawdzania zgodności i upewnić się, że używasz właściwej pamięci RAM.
I wreszcie, jeśli wszystko inne zawiedzie, możliwe, że masz zły moduł pamięci, który trzeba będzie wymienić.
POWIĄZANE: Co zrobić, jeśli pamięć RAM nie jest wykrywana przez komputer
